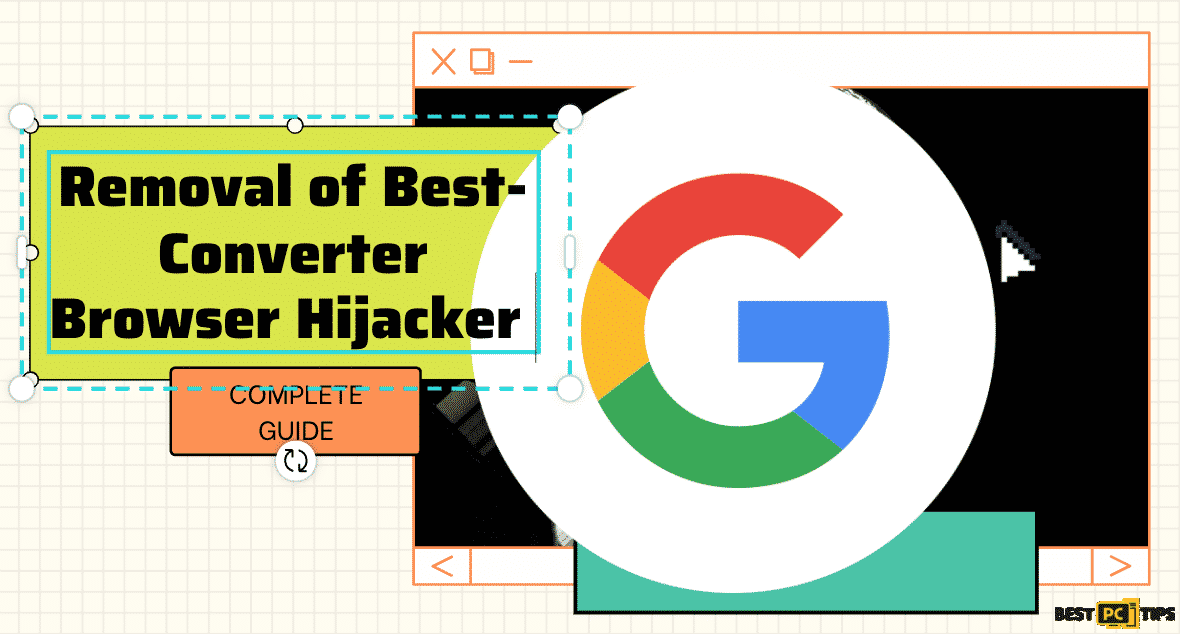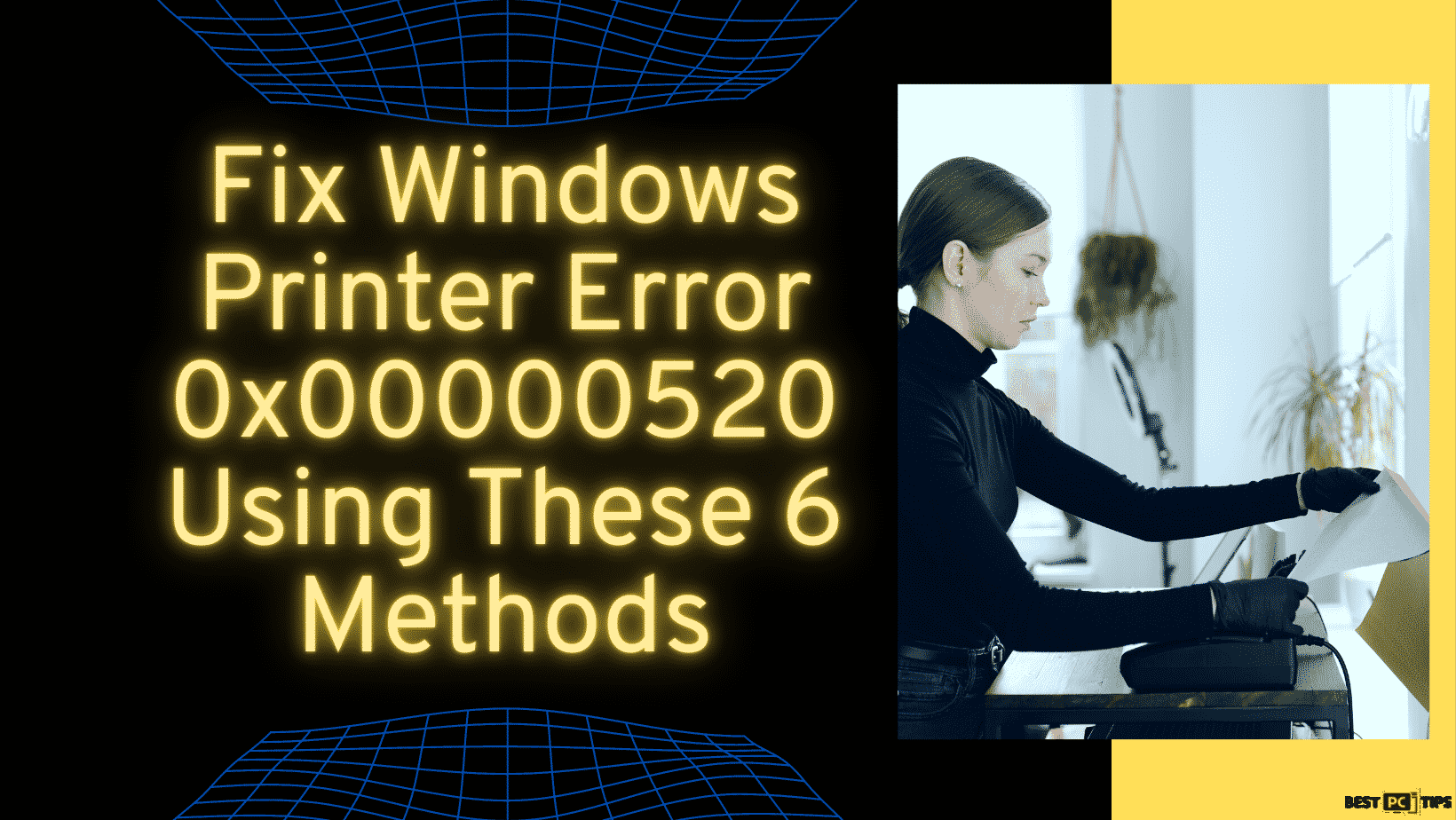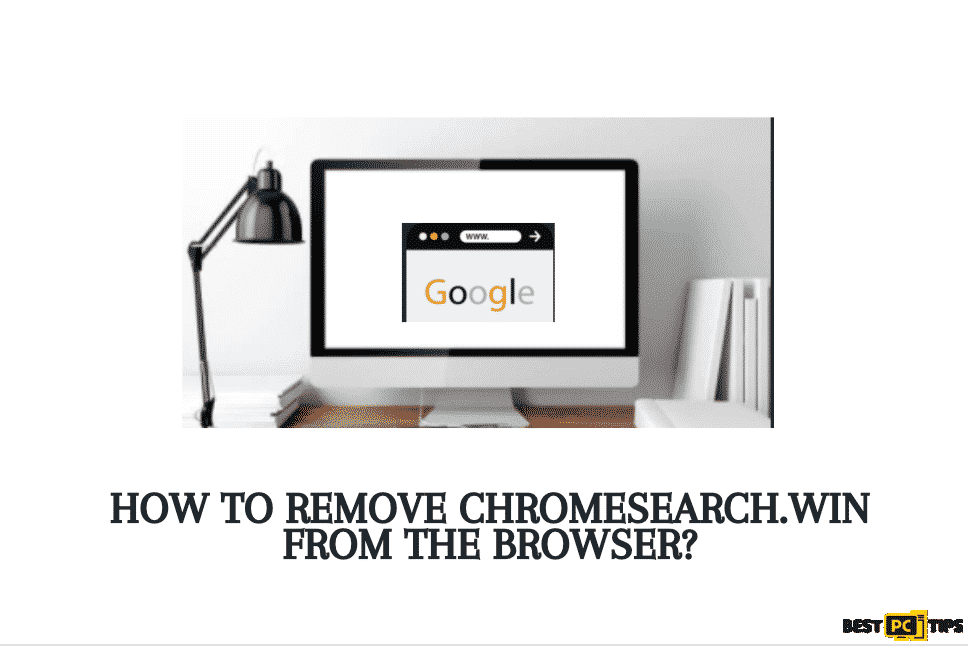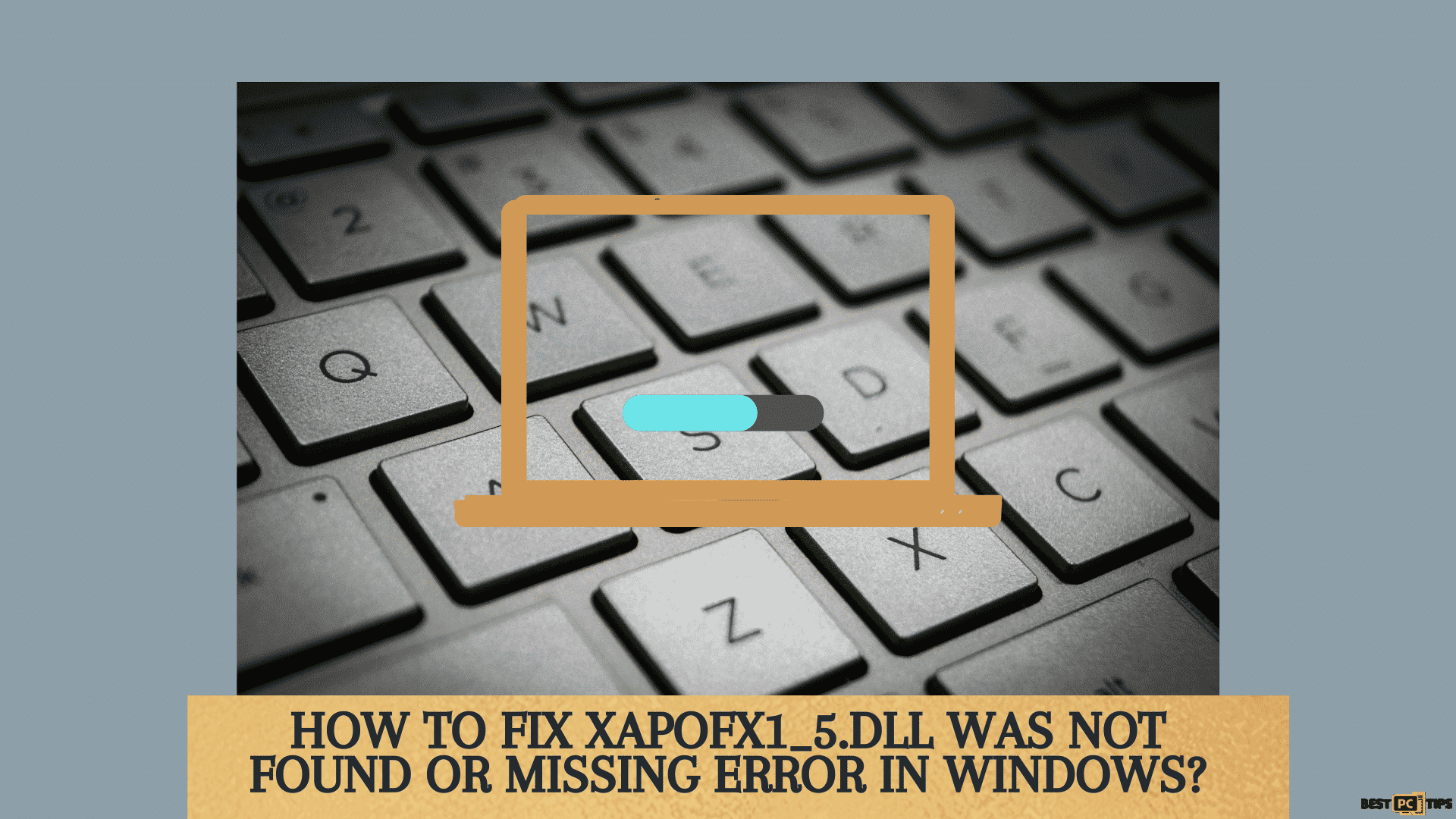Ways to Fix Printing Error 0x00000771 (Operation could not be completed) in Windows
Marie G.
Issue:How to fix printing error 0x00000771 (Operation could not be completed) in Windows?
Hi! I was trying to print my documents but they didn't go through. Instead, I received a message saying, “Operation could not be completed (error 0x00000771).” Please let me know how t fix it.
There’s no doubt that printers are useful for most people and businesses today. With the growing number of paperwork both on school and work, printers have been very essential for many.
Sadly, just like other computer devices and components, printers can possibly malfunction as well. Sometimes it prints poorly, stops working, and returns errors hindering users to complete their printing tasks.
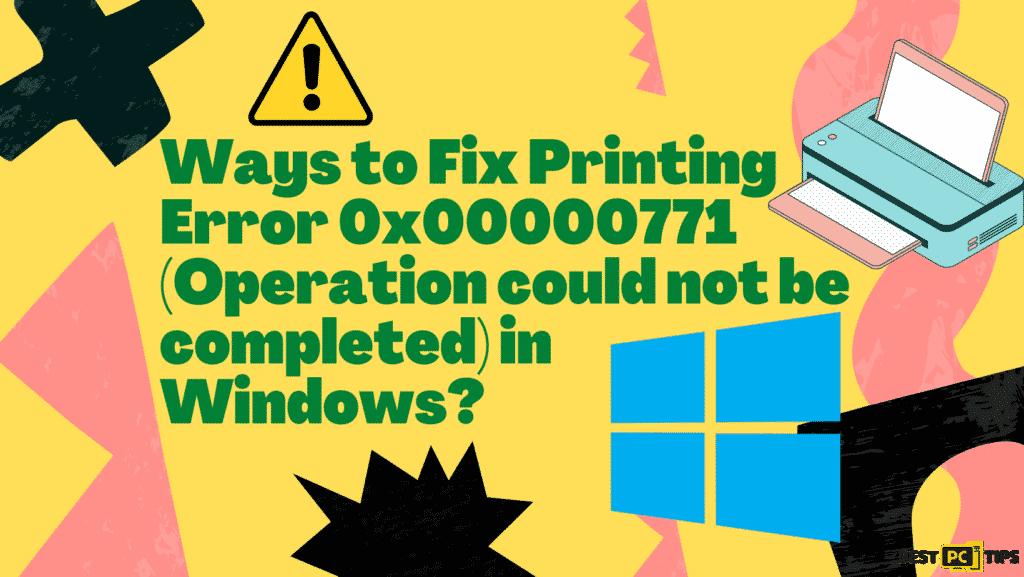
One of the said errors that people experience when using their printers is the “Operation could not be completed” error, also known as error 0x00000771.
What is a Printer Error 0x00000771?
Printer Error 0x00000771 is a printer error that users usually encounter when they are connecting their printers to a computer or device. Reports have shown that this issue is existing for years now affecting all types of printers.
Most users encounter the error while trying to use the printer for the first time. This message appears once you experience this kind of printer issue:
Operation could not be completed (error 0x00000771)
The specified printer has been deleted
This message appears confusing to most users leaving them with no clue on how to fix the problem. While the exact fix is left unknown, there are also many possible reasons why the error occurs that you should identify first before finding the right fixing method for you. The causes might be insufficient permission with configuration settings, missing files, and other services related to printing.
With that said, we recommend downloading iolo System Mechanic, to quickly scan and fix hardware issues as well as faulty and missing DLL files.
Methods and Ways on How to Fix Printer Error 0x00000771
To help you fix the printer error 0x00000771. We compiled here methods that you can carefully follow:
Method 1: Use the Windows Troubleshooter
Windows provide troubleshooters for common computer errors that we encounter, so we recommend trying it first because it can provide you with an automatic solution to your computer-printer problem.
- Go to the Windows search box and type Troubleshoot then hit Enter.
- Navigate to Additional Troubleshooters.
- Choose the Printer and hit Run the troubleshooter.
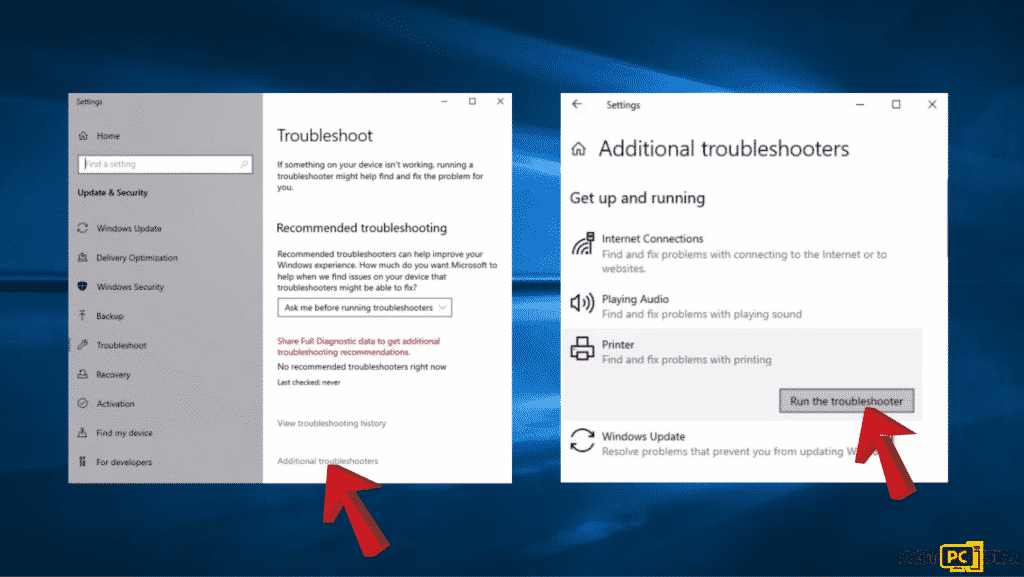
- Let the scan finish and then apply the suggested fixes.
- Restart your PC and check if the printer is working.
Method 2: Set Print Pooler Service to Automatic Startup or Restart it
You should ensure that the Print Pooler service is running properly. First, try to restart the service:
- Put in Services in Windows search and hit Enter.
- Scroll down and search for Print Spooler entry.
- Right-click on it and select Restart.

If the service is set to manual or if the service is not running, do the steps below:
- Look for the Print Spooler entry in the service list and double-click on it.
- Click Automatic under the Startup type.
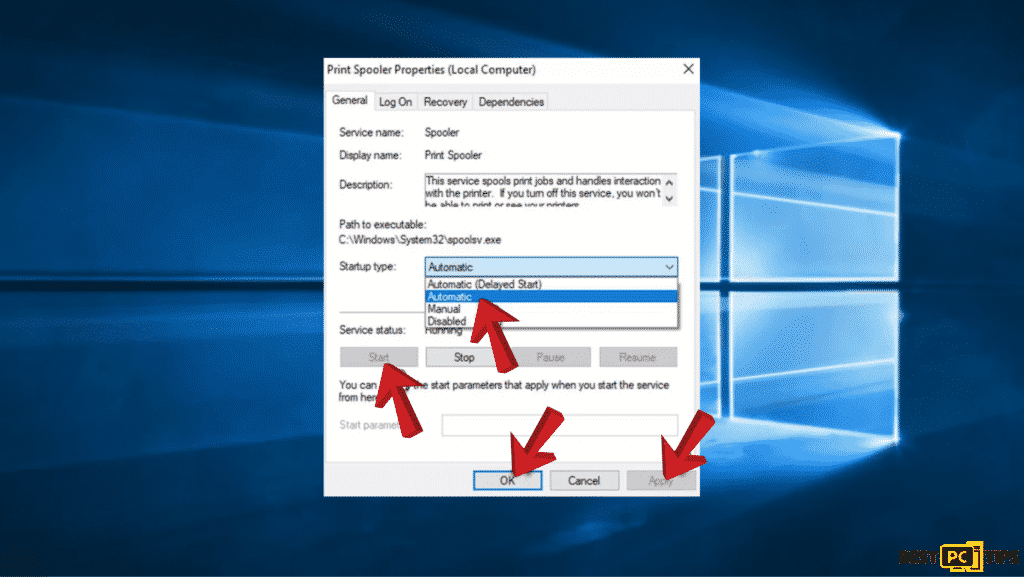
- Hit on Start, Apply, and click OK.
Method 3: Give Full Control to the Relevant Registry Key
- Type in regedit in Windows search and hit Enter.
- When User Account Control shows up, click Yes.
- Navigate to the following location:
HKEY_CURRENT_USER\\Software\\Microsoft\\Windows NT\\CurrentVersion
- Look for Windows entry, right-click and choose Permissions…
- Then, select the group where you belong – it can be Administrators or your username, or a group name.
- Mark the Full Control option under permissions.
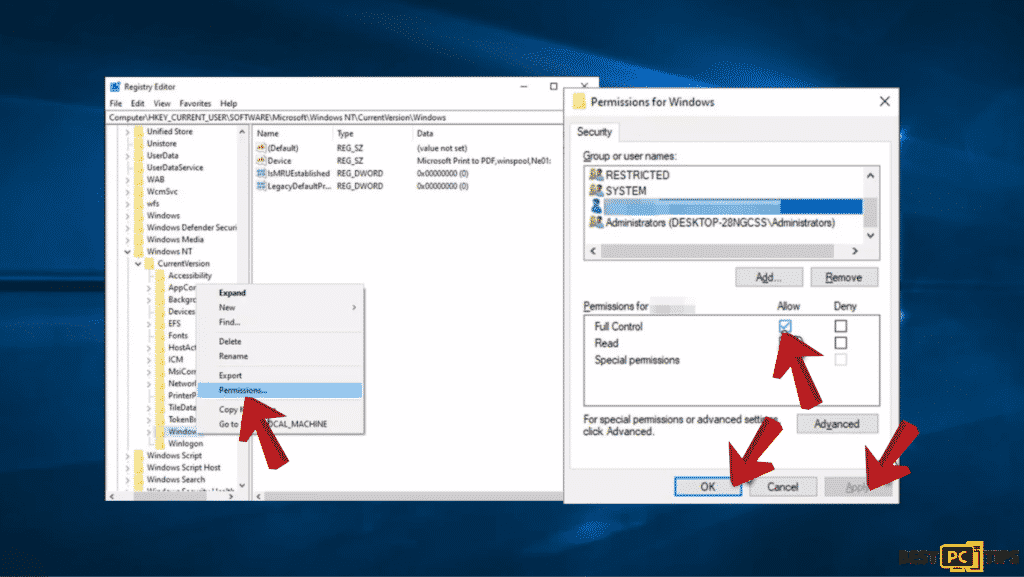
- Hit on Apply and OK, then exit the Registry Editor.
Method 4: Uninstall the latest Windows update
If you just updated your Windows OS, that could be the reason why the printing problems occur. With that said, we recommend you uninstall the latest updates and pause automatic updates as well.
- Put Control Panel in Windows search and hit Enter.
- Visit Programs > Uninstall a program.
- Select View installed updates from the left side of the window.
- Then ensure that the entries are sorted by the Installed On column.
- Pick the most recent update, right-click on it and select Uninstall.

Final Words
We hope that the above methods are helpful and are able to fix your problem.
When you’re a regular PC user, it is normal to encounter different issues with your devices. Sometimes you’ll encounter update errors, viruses, and printing errors but you don’t have to be alarmed. With proper care and guidance, you can maintain your PC’s good performance.
There are also software tools like iolo System Mechanic that helps protect and maintain your computer’s good condition.
iolo System Mechanic® — is a patented PC & MAC repair tool & the only program of its kind. Not only it’s a registry fix, PC optimizer, or an anti-virus/malware remover – The iolo System Mechanic® technology reverses the damage done to Windows or Mac, eliminating the need for time-consuming reinstallations & costly technician bills.
It is available for FREE. Although, for some more advanced features & 100% effective fixes you may need to purchase a full license.
If the Printer Error 0x00000771 is still not fixed — don’t hesitate and contact us via email, or a Facebook messenger (the blue ‘bubble’ on the bottom-right of your screen).
Offer
iolo System Mechanic® — is a patented PC & MAC repair tool & the only program of its kind. Not only it’s a registry fix, PC optimizer, or an anti-virus/malware remover – The iolo System Mechanic® technology reverses the damage done to Windows or Mac, eliminating the need for time-consuming reinstallations & costly technician bills.
It is available for FREE. Although, for some more advanced features & 100% effective fixes you may need to purchase a full license.
If the Printer Error 0x00000771 is still not fixed — don’t hesitate and contact us via email, or a Facebook messenger (the blue ‘bubble’ on the bottom-right of your screen).