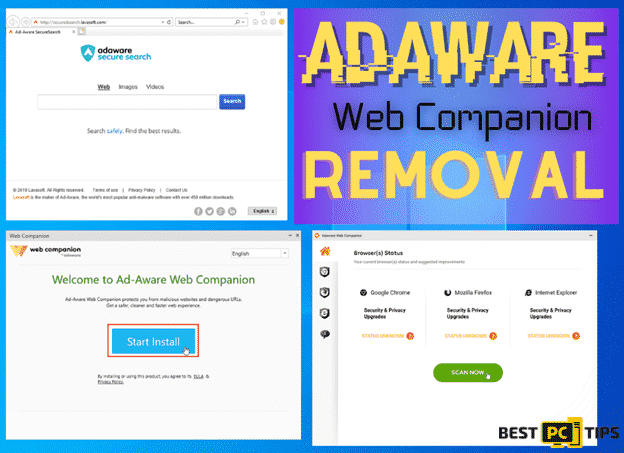How to Fix Dropbox High CPU Usage: Optimizing Dropbox for High Memory and Disk Usage As Well
Seth Summers
Issue:Dropbox using a high amount of CPU on PC
I installed Dropbox about 2 weeks ago, but I just noticed that Dropbox using a high amount of CPU on my computer making my PC operate slowly. Any idea how to fix it?
In today’s fast-paced digital world, Dropbox has revolutionized file storage and sharing. With unparalleled efficiency, this cloud-based service empowers users to access their data anytime, anywhere with an internet connection. Whether you’re an individual seeking convenient file storage or a team striving for seamless collaboration, Dropbox is your reliable companion.
However, even the mightiest tools can stumble. Dropbox users often face a common hurdle: excessive CPU, memory, or disk usage on their Windows systems. This issue disrupts Dropbox’s performance and hampers user productivity. Simultaneous file synchronizations overwhelming the CPU, disk space, and memory, outdated application versions conflicting with the system, and corrupted files within the Dropbox folder contribute to this challenge.
Fortunately, there is a glimmer of hope. Multiple potential solutions exist to alleviate the strain caused by high resource usage in Dropbox. Regularly updating the application, managing file synchronizations efficiently, and eliminating corrupted files through thorough checks can significantly reduce the burden on your system. By taking these proactive steps, you can confidently navigate the digital landscape, unlocking the full potential of cloud storage services and Dropbox for a seamless and productive experience.
Before we dive into this Dropbox optimization guide – we always highly advise using a reliable Virtual Private Network (we recommend CyberGhost VPN –> get our special 83% off deal here).
It will protect your online privacy as well as secure your PC from dangerous websites and malware that might be causing various PC issues in the first place.
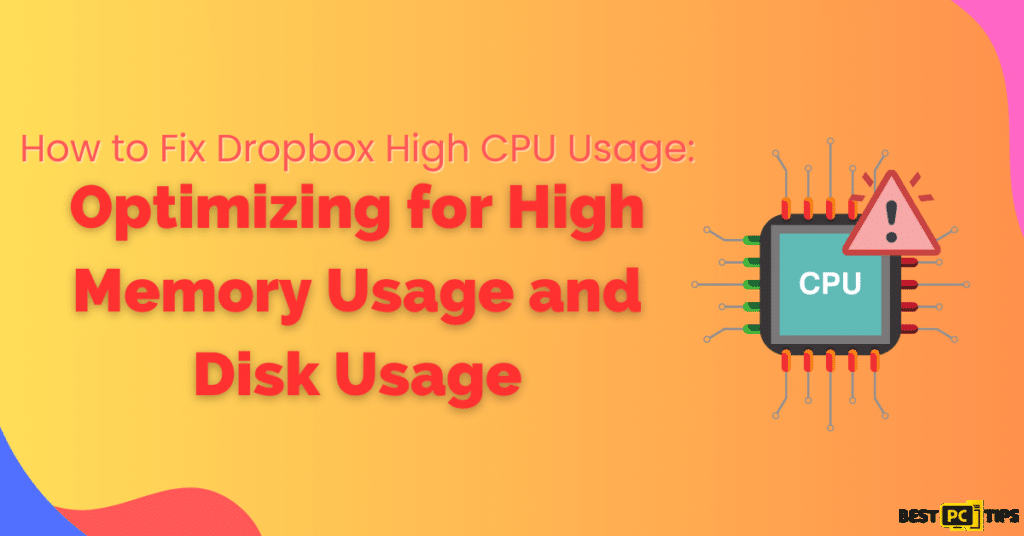
7 Different Ways to Optimize Dropbox App for High Usage
Here are 7 Different Solutions you can try to fix high CPU, Memory, and Disk usage by Dropbox.
Solution 1: Keeping Dropbox Up to Date: Updating for Compatibility and Efficiency
Regularly updating your Dropbox application is crucial for maintaining compatibility, resolving bugs, and enhancing overall efficiency. By following these steps, you can ensure that you have the latest version of Dropbox installed:
1. Locate the Dropbox icon in your system tray (Windows) or menu bar (Mac).
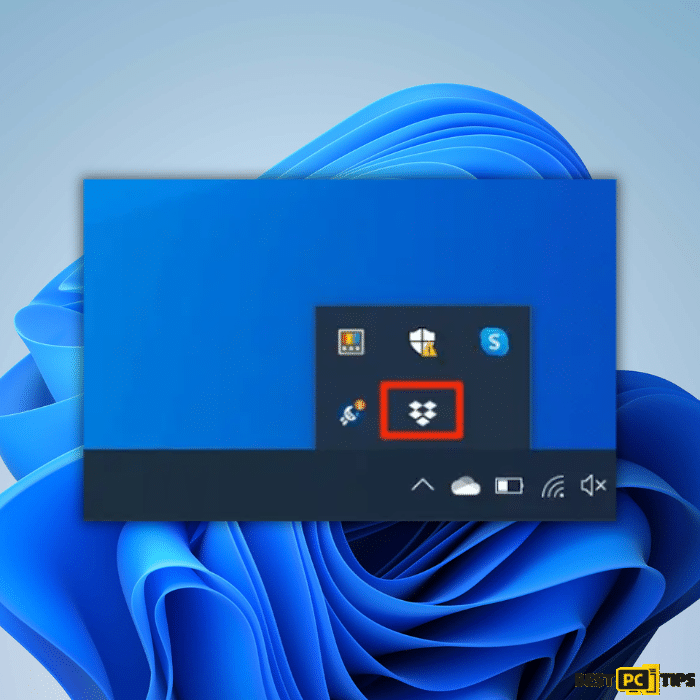
2. Click on your profile picture or initials associated with your Dropbox account.
3. Select “Preferences” from the drop-down menu.
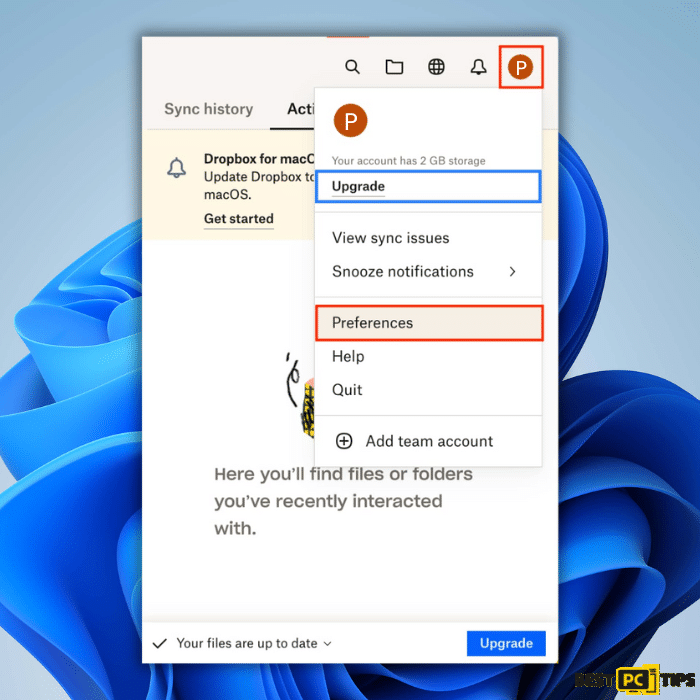
4. In the Preferences window, navigate to the “Account” tab.
5. Look for the “Update to Latest Version” section and check for any available updates.
6. Allow the updates to download and install.
By updating your Dropbox application to the latest version, you can take advantage of performance improvements and bug fixes, several files that may contribute to reducing CPU usage and enhancing the overall functionality of Dropbox.
Solution 2: Adjusting Bandwidth Settings: Optimizing Network Resources for Smoother Performance
Dropbox’s default bandwidth settings allow it to consume a significant portion of your network resources, which can contribute to high CPU and memory usage. By adjusting these settings, you can optimize Dropbox’s resource utilization. Follow these steps to change the bandwidth settings:
1. Click on the Dropbox icon in your system tray or menu bar.
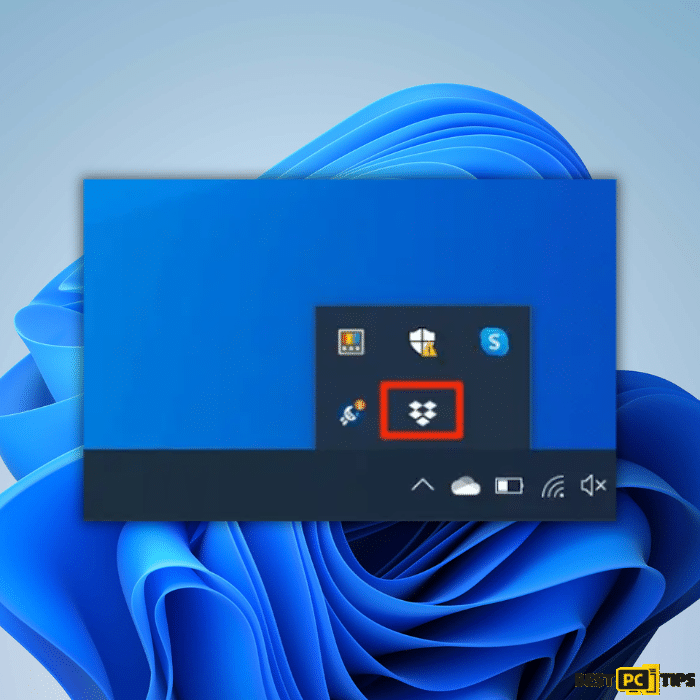
2. Click on your profile picture or initials.
3. Select “Preferences” from the drop-down menu.
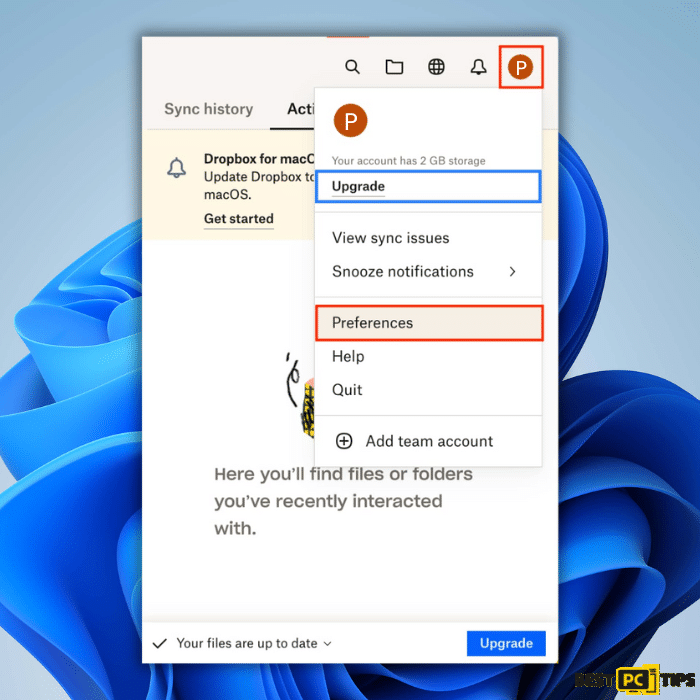
4. Navigate to the “Bandwidth” or “Network” tab.
5. Reduce the bandwidth limits for both upload and download processes. Consider setting them to a lower value that suits your needs and network capacity.

6. Save the changes and restart Dropbox.
Adjusting the bandwidth settings can prevent Dropbox from overwhelming your network resources, leading to a more balanced CPU and memory usage distribution across the file system. This adjustment can help optimize the performance of both Dropbox and your computer, resulting in a smoother and more efficient experience.
Solution 3: Reinstalling Dropbox: A Fresh Start to Resolve Persistent High CPU Usage
If all previous solutions have failed to alleviate the high resource consumption issue in Dropbox, reinstalling the application can be a final step to resolve persistent problems. Follow these steps to reinstall Dropbox:
1. Right-click on the Start menu and select “Apps and Settings” (or “Apps & Features” in some versions of Windows).
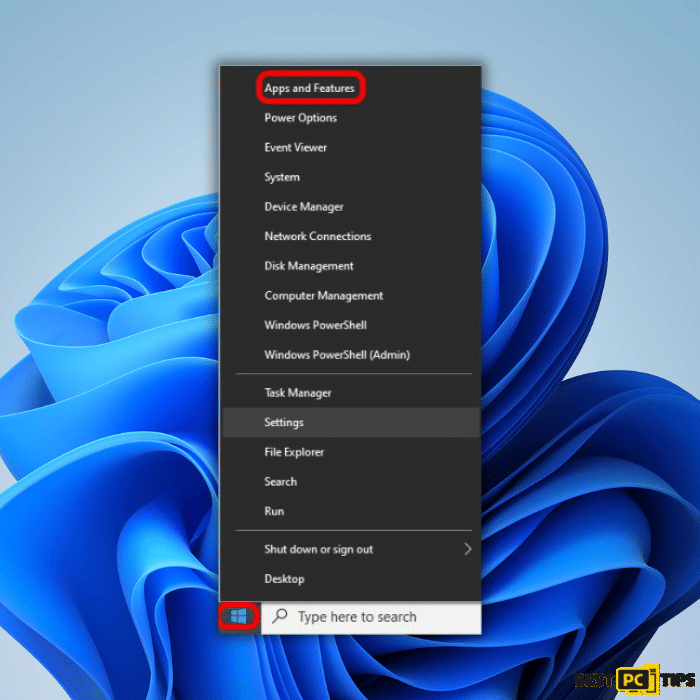
2. Scroll down the list of installed applications and locate Dropbox.
3. Click on Dropbox and select “Uninstall” then follow the prompts to remove the application from your system.
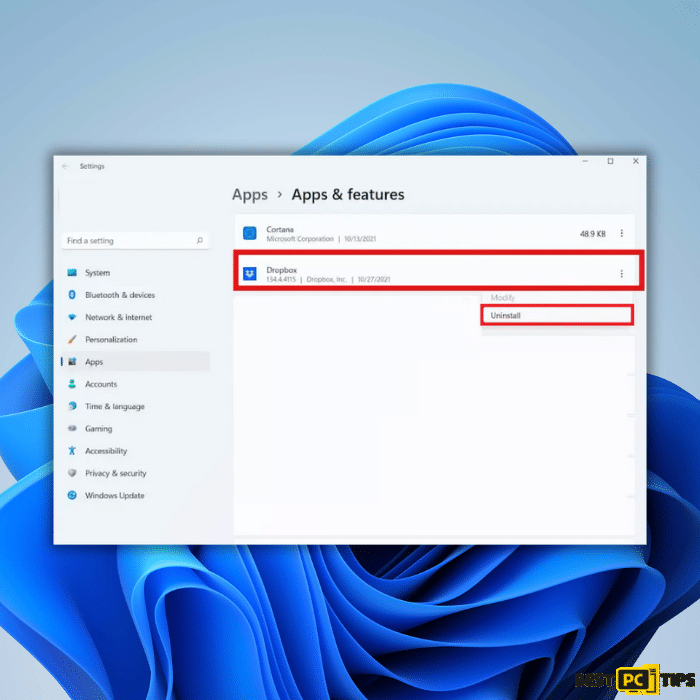
4. Once the uninstallation is complete, visit the official Dropbox website and download the latest version of Dropbox.
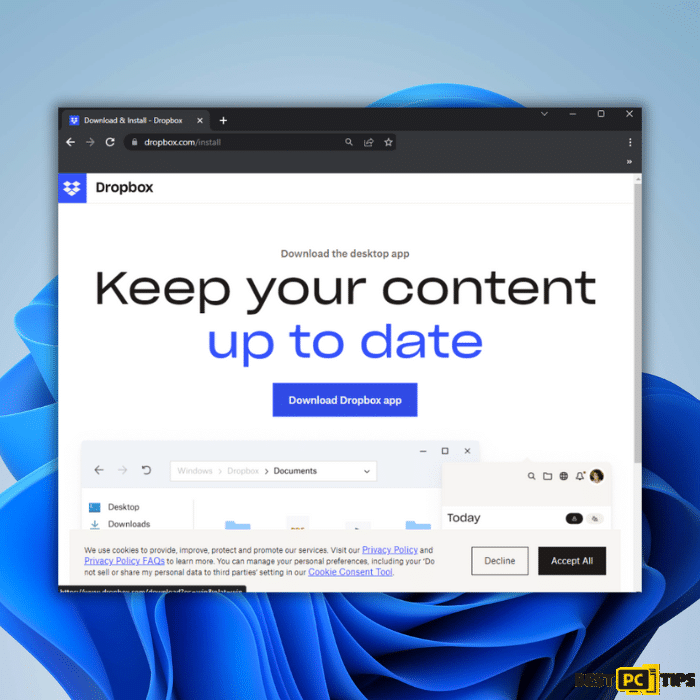
5. Run the installer and follow the on-screen instructions to reinstall Dropbox on your computer.
Reinstalling Dropbox ensures a clean installation and may resolve any underlying issues causing high resource consumption. It provides a fresh start for the application with more memory and can help restore its performance and efficiency.
Solution 4: Refreshing Dropbox’s Processes: Restarting or Killing to Improve Performance
The first step we recommend is ensuring the Dropbox application isn’t experiencing a temporary glitch. You can achieve this by either restarting your computer or following these simple steps:
1. Press the Ctrl + Shift + Esc keys simultaneously to launch the Task Manager.

2. Locate Dropbox in the list of processes, right-click on it, and select “End task.”

3. If you come across any associated dependencies or processes, shut them down.
By killing the Dropbox process or restarting your PC, you can resolve many files and potential issues and give Dropbox a fresh start, allowing for smoother functionality and improved performance.
Solution 5: Managing Access to Files: Minimizing CPU Usage by Disabling Conflicting Applications
Sometimes, various programs, such as antivirus software, security tools, or backup applications, can unintentionally access the files stored in your Dropbox directory. These accesses may trigger unnecessary sync processes within Dropbox, increasing CPU usage. To address this issue, follow these steps:
1. Identify any programs that may be accessing your Dropbox files. Disable each program individually and observe the impact on Dropbox.
2. Check the settings of these programs and disable their access to Dropbox, if possible.
3. For backup or antivirus software, consider excluding your Dropbox folder from their scan or backup processes. This step can prevent frequent interactions with Dropbox and reduce resource usage.
4. Restart Dropbox and monitor whether the CPU usage has decreased.
By disabling other applications’ access to your Dropbox files, you can mitigate the strain backup apps put on system resources and optimize Dropbox’s performance for a smoother user experience.
Solution 6: Identifying Problematic Files: Removing Corrupted Data for Improved Performance
High CPU usage in Dropbox can sometimes be attributed to corrupted or incompatible files. You can potentially resolve the issue by identifying and addressing these problematic files. Follow these steps to check for and handle such files:
1. Visit the Dropbox website and sign in to your account.
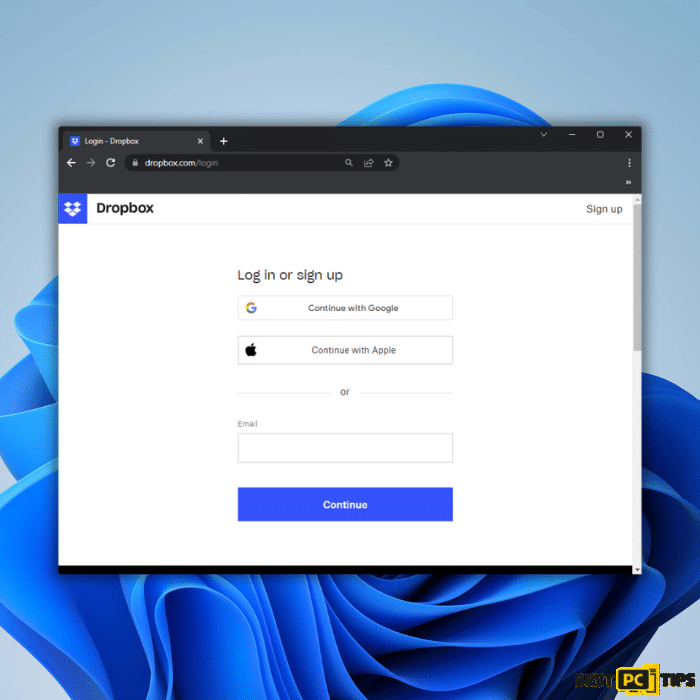
2. Click on your avatar or profile picture, then select “Settings.”
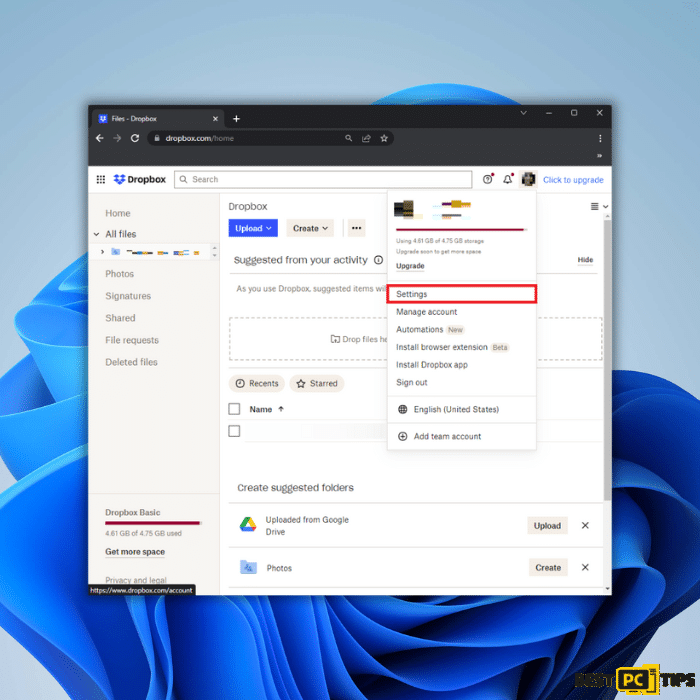
3. Navigate to the “Security” tab within the settings menu.
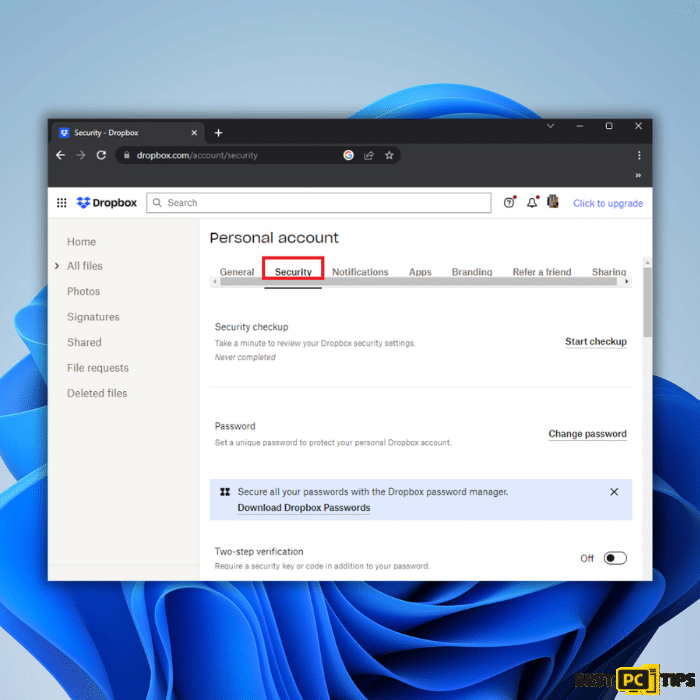
4. Look for the “Most recent activity” section.
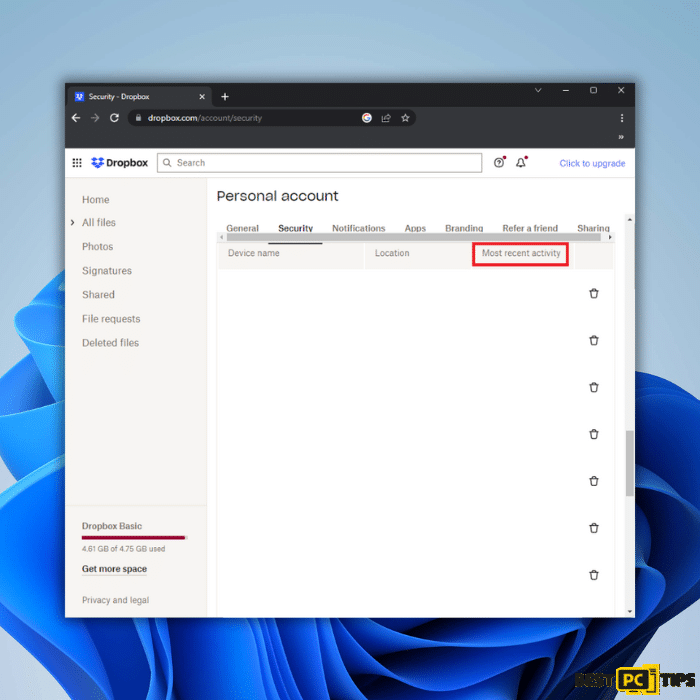
5. Scan for files labeled “Couldn’t sync” or display errors.
6. Consider removing or repairing these problematic files, depending on their importance and your needs.
By actively managing and addressing file sync folders that encounter syncing errors, you can help mitigate the high CPU usage caused by Dropbox. This process ensures smoother synchronization and reduces resource strain on your system.
Solution 7: Optimizing Sync Settings: Efficient Resource Utilization for Reduced CPU Usage
To optimize CPU and memory usage, you can manage your synchronization settings in Dropbox by following these steps:
1. Locate the Dropbox icon in your system tray (Windows) or menu bar (Mac).
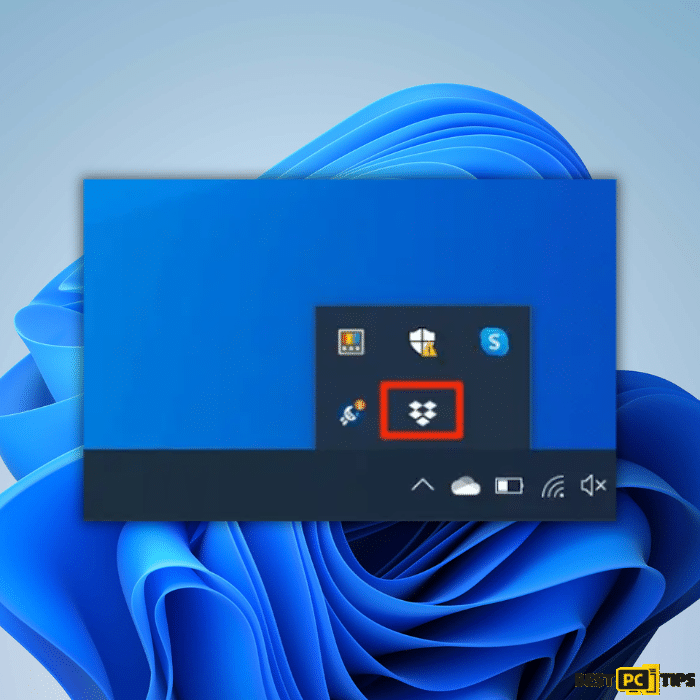
2. Click on your profile picture or initials associated with your Dropbox account.
3. Select “Preferences” from the drop-down menu.
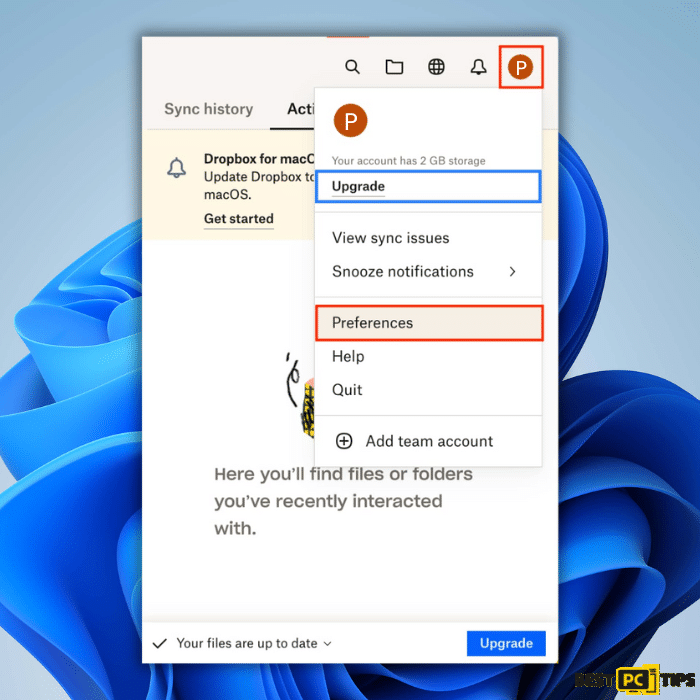
4. In the Preferences window, navigate to the “Sync” tab.
5. Select “Select folders” to access your selective sync settings.
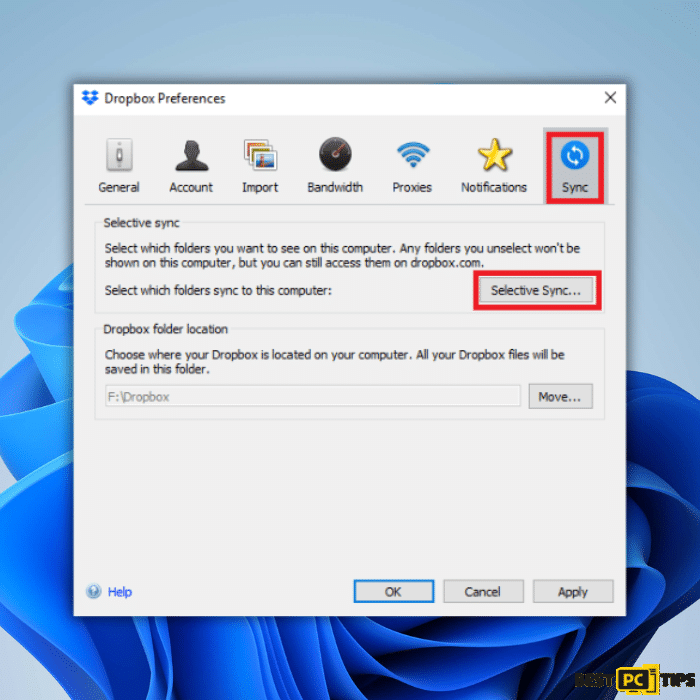
6. Review the list of folders and uncheck the ones you don’t need to sync to your local computer.
7. Select the folders you want to sync and click “Update.”
By managing your selective sync settings, you can reduce the amount of synchronized data, minimizing CPU and memory usage. This smart sync also enables Dropbox to operate more efficiently and helps prevent excessive resource consumption on your system.
Conclusion
In today’s digital landscape, Dropbox is a cloud-based service that simplifies file storage and collaboration. However, like any digital platform, it can encounter challenges that hinder its performance and impact the user’s productivity. Excessive CPU, memory, or hard disk space usage is a recurring issue faced by Dropbox users on Windows systems.
Fortunately, with the solutions provided in this guide, you can overcome these hurdles and optimize your Dropbox experience. By killing Dropbox’s process or restarting your PC, you can eliminate temporary glitches and give Dropbox a fresh start. Disabling other apps from accessing your files helps reduce unnecessary sync processes and resource usage. Keeping the Dropbox application updated ensures compatibility and fixes potential bugs while managing synchronization settings and checking for problematic files streamlines resource utilization. As a last resort, reinstalling Dropbox provides a clean installation to resolve persistent issues.
By applying these fixes, you can harness the true potential of Dropbox. Optimize its performance, reduce resource consumption, and ensure a smooth and productive user experience. With Dropbox’s efficiency and proactive measures, file storage and collaboration become seamless, empowering you to thrive in the fast-paced digital world.
iolo System Mechanic® — is a patented PC & MAC repair tool & the only program of its kind. Not only it’s a registry fix, PC optimizer, and an anti-virus/malware remover – The iolo’s System Mechanic® technology reverses the damage done to Windows or Mac, eliminating the need for time-consuming reinstallations & costly technician bills.
It is available for FREE. Although, for some more advanced features & 100% effective fixes you may need to purchase a full license.
If the Dropbox High CPU/Disk usage is still not resolved — don’t hesitate and contact us via email, or a Facebook messenger (the blue ‘bubble’ on the bottom-right of your screen).
Offer
iolo System Mechanic® — is a patented PC & MAC repair tool & the only program of its kind. Not only it’s a registry fix, PC optimizer, and an anti-virus/malware remover – The iolo’s System Mechanic® technology reverses the damage done to Windows or Mac, eliminating the need for time-consuming reinstallations & costly technician bills.
It is available for FREE. Although, for some more advanced features & 100% effective fixes you may need to purchase a full license.
If the Dropbox High CPU/Disk usage is still not resolved — don’t hesitate and contact us via email, or a Facebook messenger (the blue ‘bubble’ on the bottom-right of your screen).