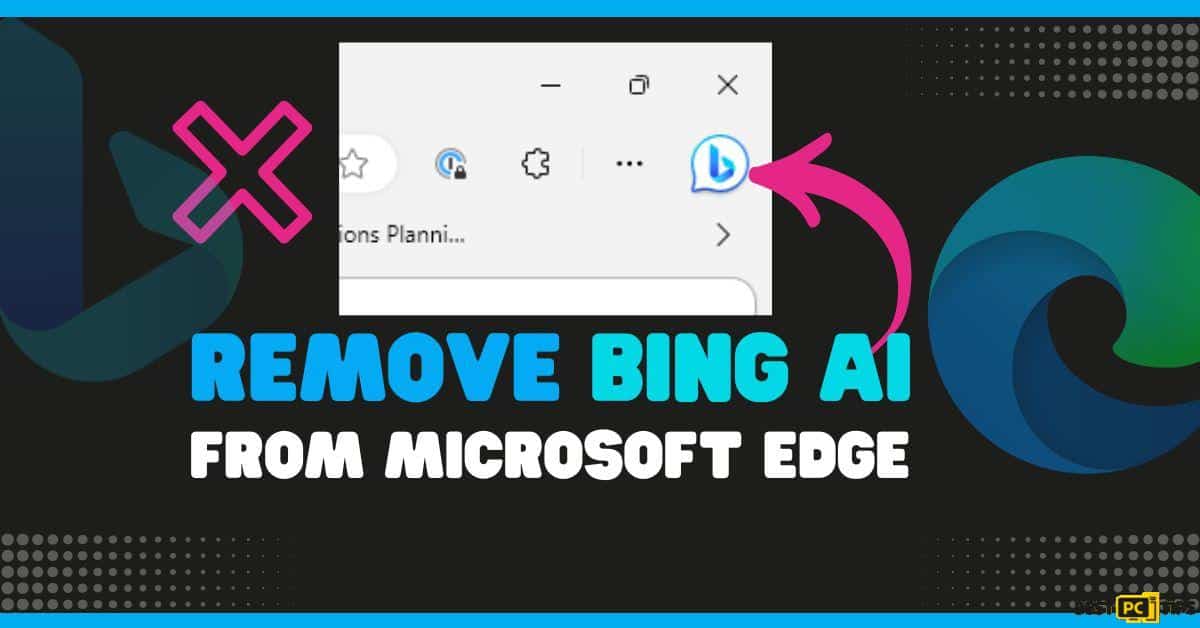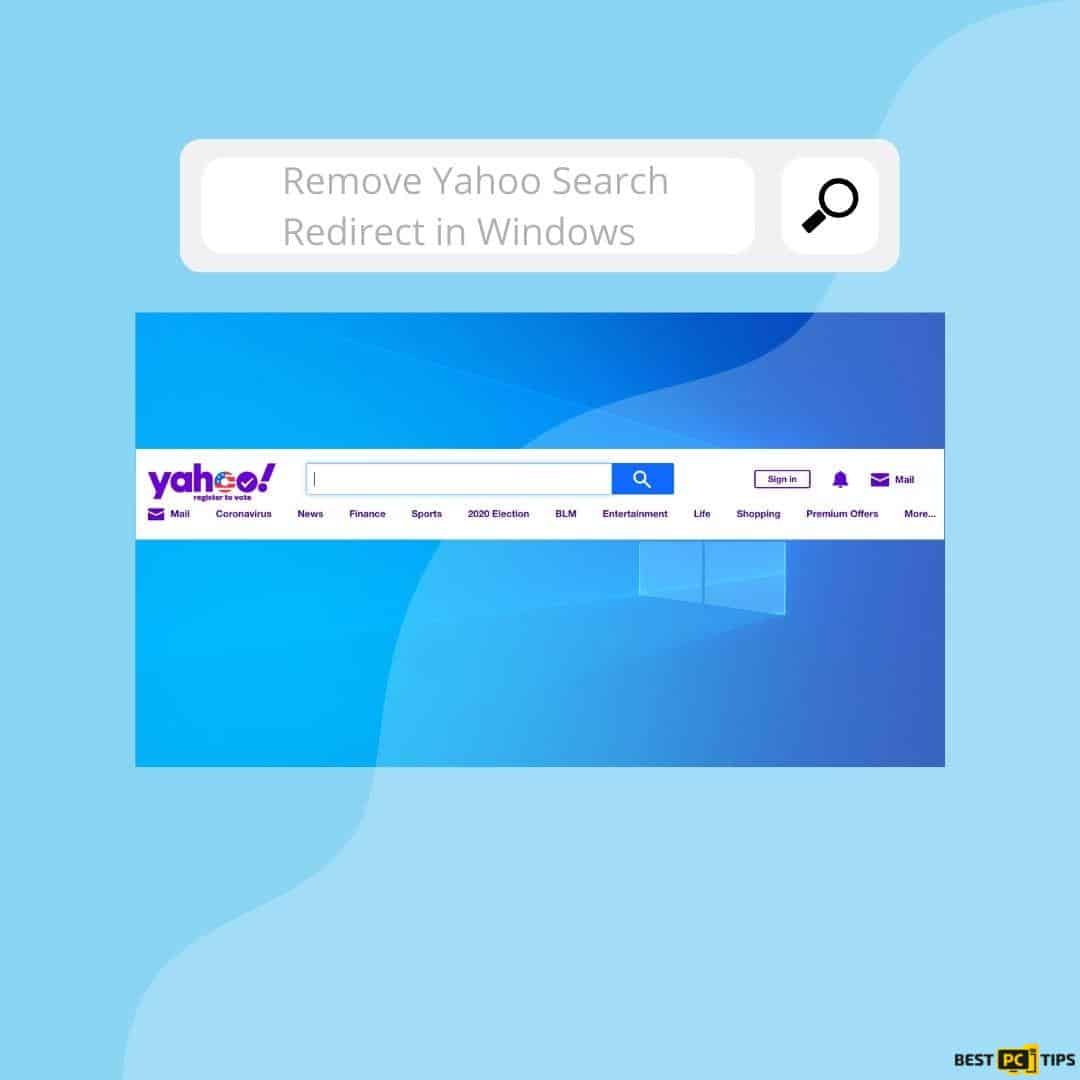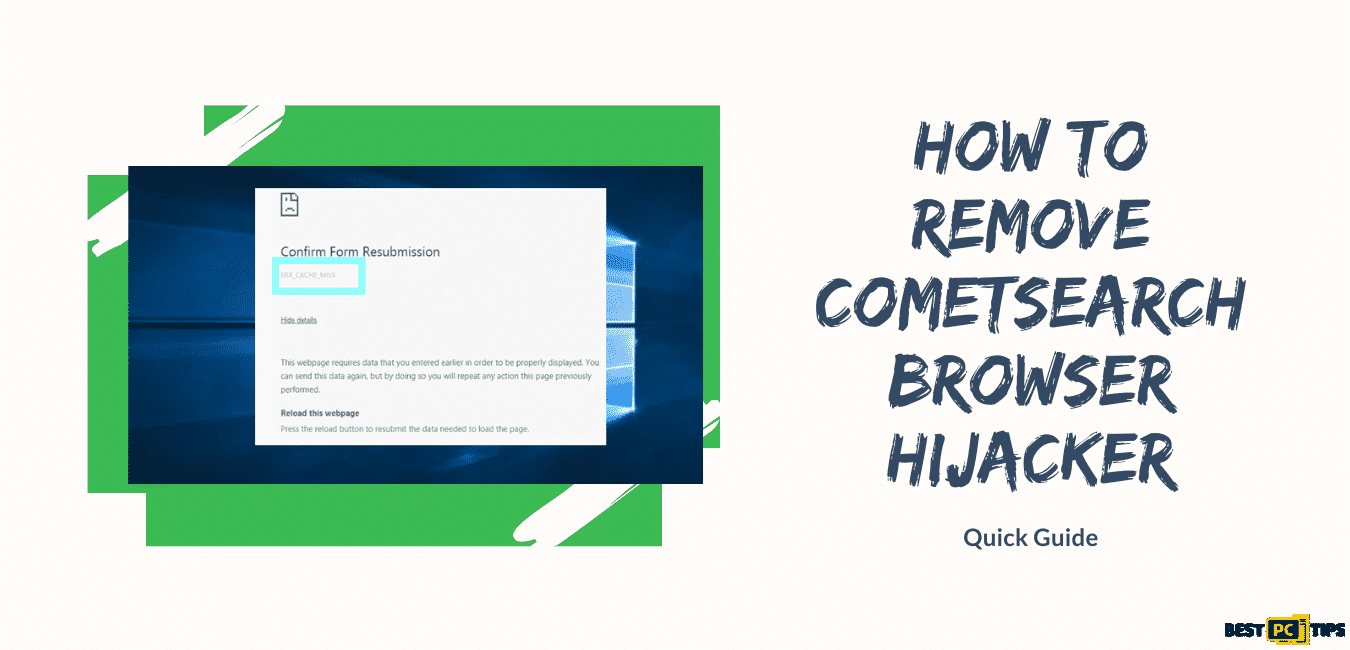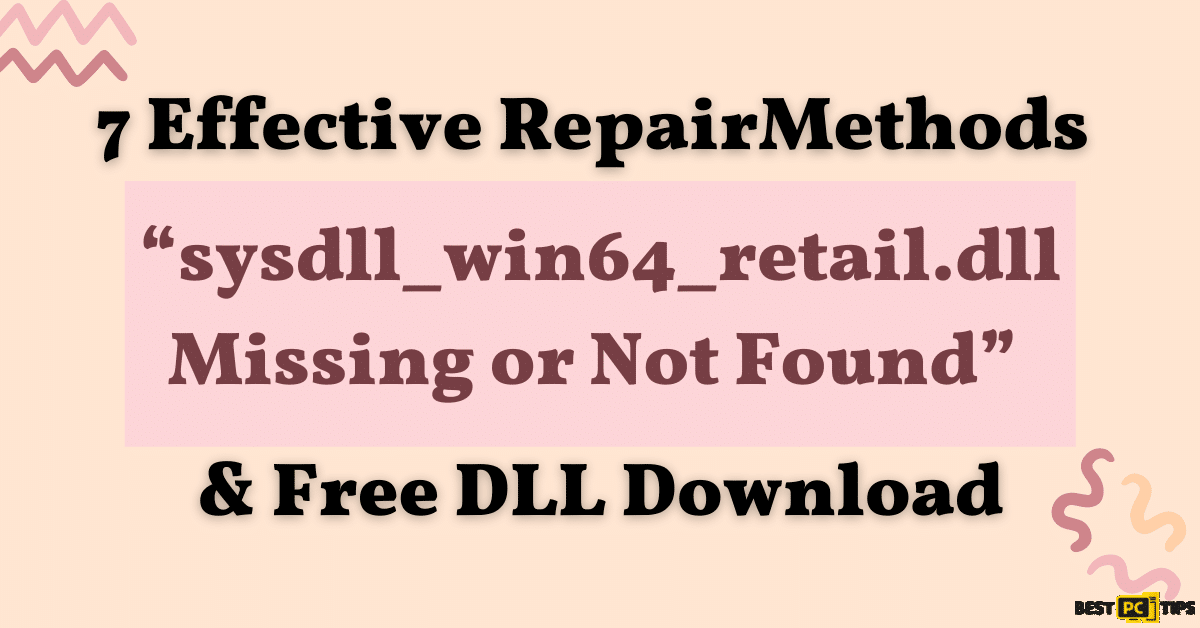Fix Bing Search Not Working in Microsoft Edge (6 Easy Ways)
Dexter H.
Issue:Bing search is showing "ERR_CONNECTION_TIMED_OUT"
Hello,
my Windows Edge browser is showing an error "ERR_CONNECTION_TIMED_OUT" when trying to search via Bing.com.
How can I resolve this bug?
Thank you.
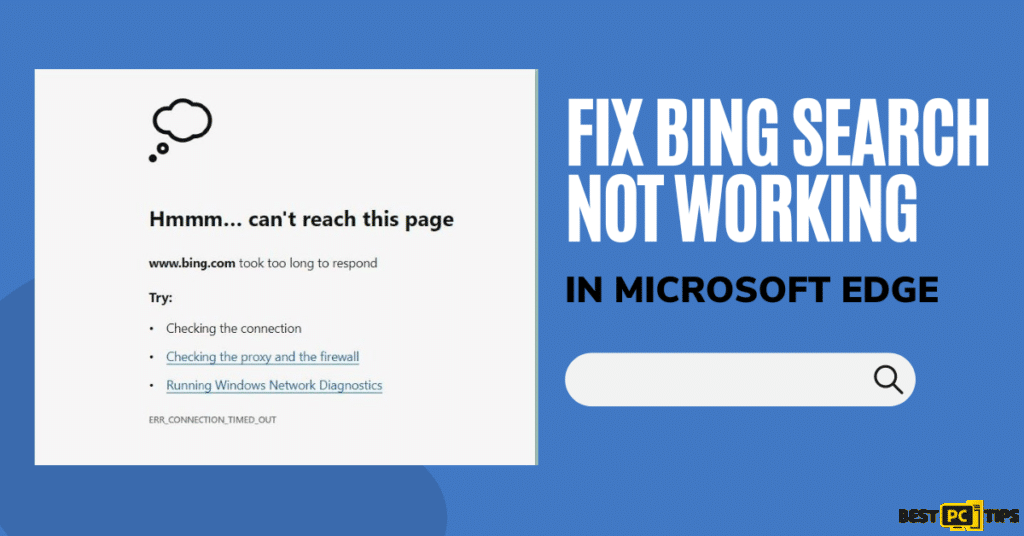
Microsoft Edge, the well-known web browser crafted by tech titan Microsoft, is celebrated for its speed, efficiency, and seamless integration with Microsoft’s suite of applications. In tandem, Bing, Microsoft’s flagship search engine, has earned renown for delivering relevant search results and its deep integration with the Windows operating system. However, some users have encountered an unusual problem where the Bing search engine fails to work specifically on the Microsoft Edge browser.
The Problem: Bing Search Not Working on Microsoft Edge
When users attempt to use Bing for searching within their default browser Microsoft Edge, they are confronted with error messages like ERR_CONNECTION_TIMED_OUT. Interestingly, Bing operates without any issues on other browsers like Google Chrome and Mozilla Firefox. The problem arises solely when using Microsoft Edge, leaving users puzzled about the cause of this connectivity glitch.
Before we dive into this Bing Search error fix guide – we always highly advise using a reliable Virtual Private Network (we recommend CyberGhost VPN –> get our special 83% off deal here).
It will hide your online presence as well as secure your PC from dangerous websites and malware that might be causing various PC issues in the first place.
Possible Causes of the Issue
The Bing search problem on Microsoft Edge may stem from various reasons. Incorrect or outdated Edge settings, potentially influenced by a software update, could be one culprit. Network interference or the presence of problematic extensions might also disrupt the connection between Edge and Bing. Additionally, malware or virus infections could tamper with the browser settings, leading to unexpected search issues.
Resolving the Bing search problem on Microsoft Edge is crucial for users seeking a seamless browsing experience. By following the suggested troubleshooting steps, users can identify and rectify the issues causing the connectivity glitch between Bing and Microsoft Edge. Ensuring a smooth interaction between Edge and Bing enables users to enjoy a seamless search experience and harness the benefits of these two powerful platforms harmoniously.
Solutions To Fix Bing Search not Working in Microsoft Edge
Fix 1: Disable or Uninstall Extensions
Newly added extensions may sometimes interfere with the functioning of a browser. Once you disable these extensions you can check if the problem is solved or not.
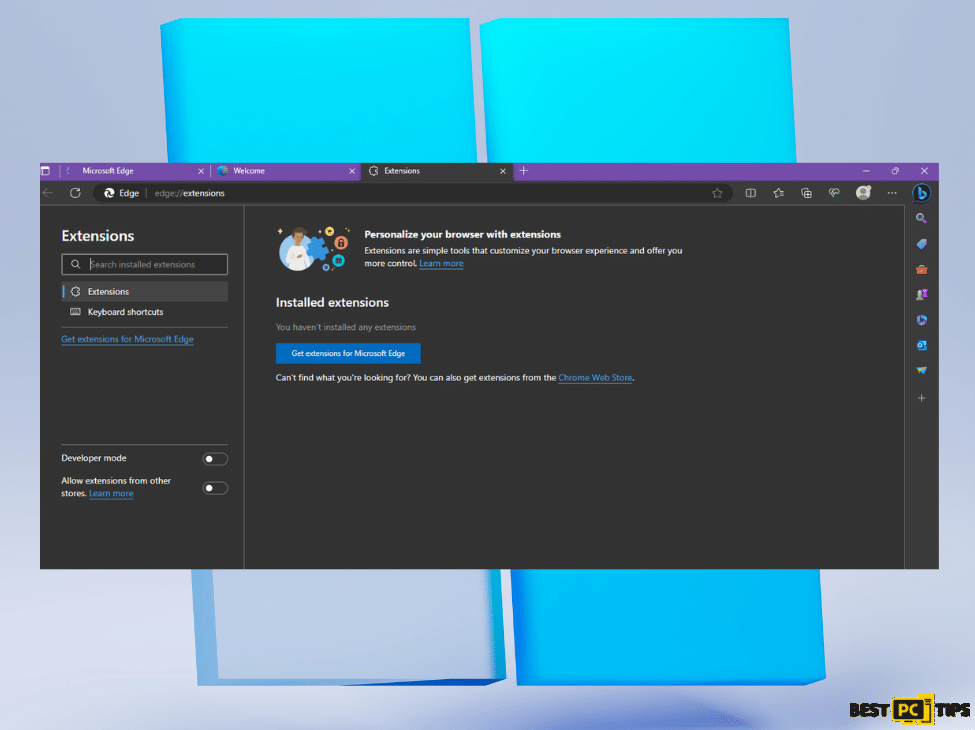
- Access Microsoft Edge Extensions
- Click on the Extensions button located next to the address bar in Microsoft Edge.
- Manage Extensions
- Select “Manage extensions” from the Extensions menu.
- Disable or Uninstall Extensions
- In the Extensions management page, you’ll see a list of installed extensions.
- To disable an extension, simply toggle the switch next to it to the “Off” position.
- To uninstall an extension completely, click on the “Remove” button next to the respective extension.
By disabling or uninstalling extensions, you can identify if any of them are causing the issue with Bing on Microsoft Edge. If the problem is resolved after disabling or removing a specific extension, you may choose to keep it disabled or find an alternative extension that doesn’t interfere with Bing’s functionality. This process can help streamline your browsing experience and ensure that Bing operates smoothly on Microsoft Edge.
Fix 2: Clear Microsoft Edge Cache Files
Web browsers store cache files to enhance page loading times for previously visited websites. Nevertheless, these files can sometimes become corrupted or outdated, resulting in issues like the one you are encountering with Bing. Clearing the cache on home page can refresh these files and resolve these problems.
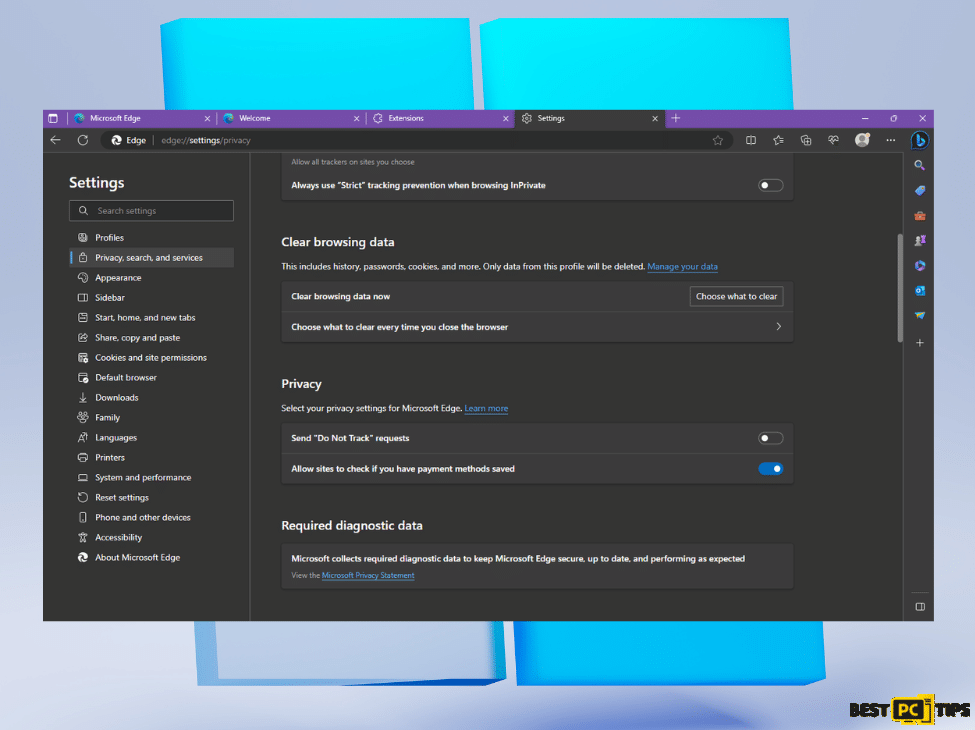
- Open Microsoft Edge
- Launch Microsoft Edge by clicking on its icon.
- Access Edge Settings
- Click on the three horizontal dots (Settings and more) located at the top-right corner of the browser window.
- Navigate to Edge Settings
- From the dropdown menu, select “Settings.”
- Access Privacy, Search, and Services
- In the Settings page, click on “Privacy, search, and services” on the left-hand side.
- Clear Browsing Data
- On the right side of the window, scroll down to find the “Clear browsing data” section.
- Choose What to Clear
- Click on “Choose what to clear.”
- Select Time Range
- Choose “All time” to clear the cache from the beginning.
- Clear Cached Data
- Check all the sections you want to clear (such as Browsing history, Cookies and other site data, Cached images and files, etc.).
- Perform Cache Clearing
- Click on “Clear now” to initiate the clearing process.
By following these steps and clearing all tabs from the cache in Microsoft Edge, you can refresh the browser’s stored data, potentially resolving the issue with Bing and ensuring a smoother browsing experience.
Fix 3: Repair Microsoft Edge
If Bing is not working correctly on Microsoft Edge, you can attempt to repair the browser using the following steps:
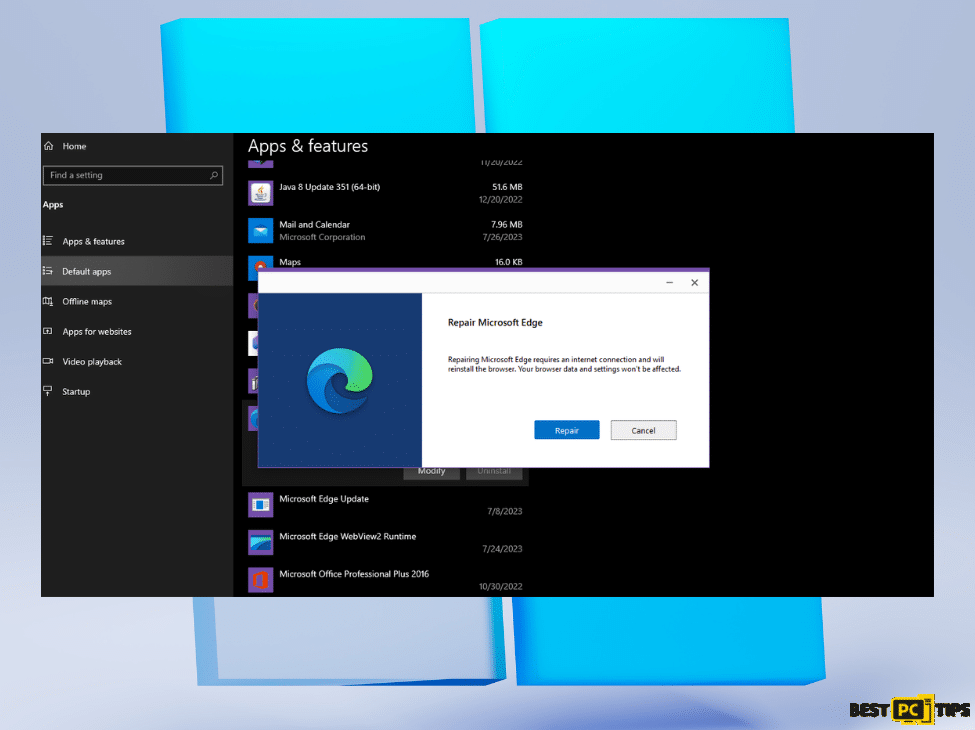
- Close Microsoft Edge
- Ensure that Microsoft Edge is not running in the background. If it is, close all instances of the browser.
- Open Apps and Features
- Right-click on the Start button (Windows logo) and select “Apps and Features.”
- Locate Microsoft Edge
- Scroll down the list of installed apps to find the Microsoft Edge entry.
- Modify Microsoft Edge
- Select Microsoft Edge and click on the “Modify” button.
- Choose Repair
- In the new window that appears, choose the “Repair” option.
- Follow On-Screen Instructions
- Proceed with the on-screen instructions to initiate the repair process.
The repair process will attempt to fix any corrupted or missing files in Microsoft Edge, potentially resolving the issue with Bing not working correctly. Once the repair is complete, open new tab in Microsoft Edge and test Bing to ensure that it functions as expected. If the problem persists, you can explore other solutions to address the Bing-related issue on Microsoft Edge.
Fix 4: Run a Malware Scan of Your Whole PC
Viruses and malware can interfere with browser settings and cause unexpected problems, including issues with Bing on Microsoft Edge. Running a malware scan can help detect and eliminate these issues. You have the option to use a third-party tool or take advantage of Microsoft’s free offerings, such as the Microsoft Security Scanner or Windows Defender.
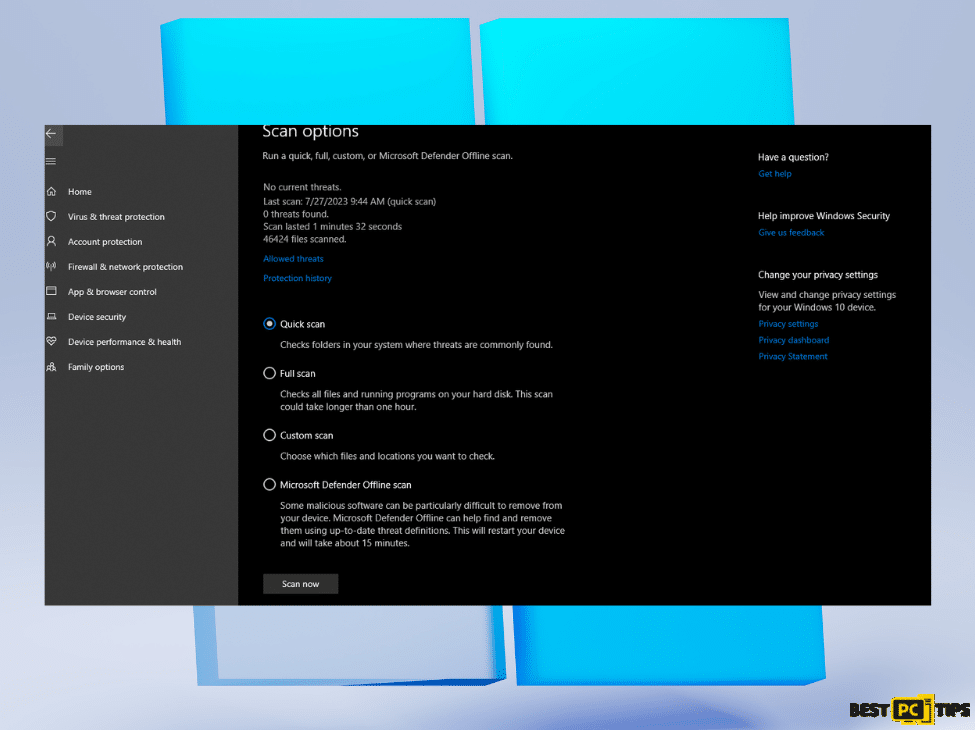
- Open Windows Security
- Type “Windows Security” in the Windows search bar and press Enter.
- Access Virus & Threat Protection
- Select “Virus & threat protection” from the Windows Security menu.
- Navigate to Scan Options
- Click on “Scan options” to explore available scanning choices.
- Choose Microsoft Defender Offline Scan
- Select “Microsoft Defender Offline scan” from the list of scan options.
- Initiate the Scan
- Click on “Scan now” to begin the Microsoft Defender Offline scan.
- Computer Reboot and Deep Scan
- Your computer will immediately reboot to perform a deep scan.
- Microsoft Defender will scan your system thoroughly, checking for any malware or viruses.
Running a malware scan with Microsoft Defender can help identify and remove potential threats that might be causing issues with Bing on Microsoft Edge. After completing the scan and eliminating any detected threats, your browsing experience should become more stable and secure.
Fix 5: Reset Microsoft Edge Settings
Resetting Microsoft Edge to its default settings can help resolve issues with Bing searches and other browsing-related problems. By resetting the browser, you eliminate any customized settings or configurations that might be causing conflicts with Bing search.
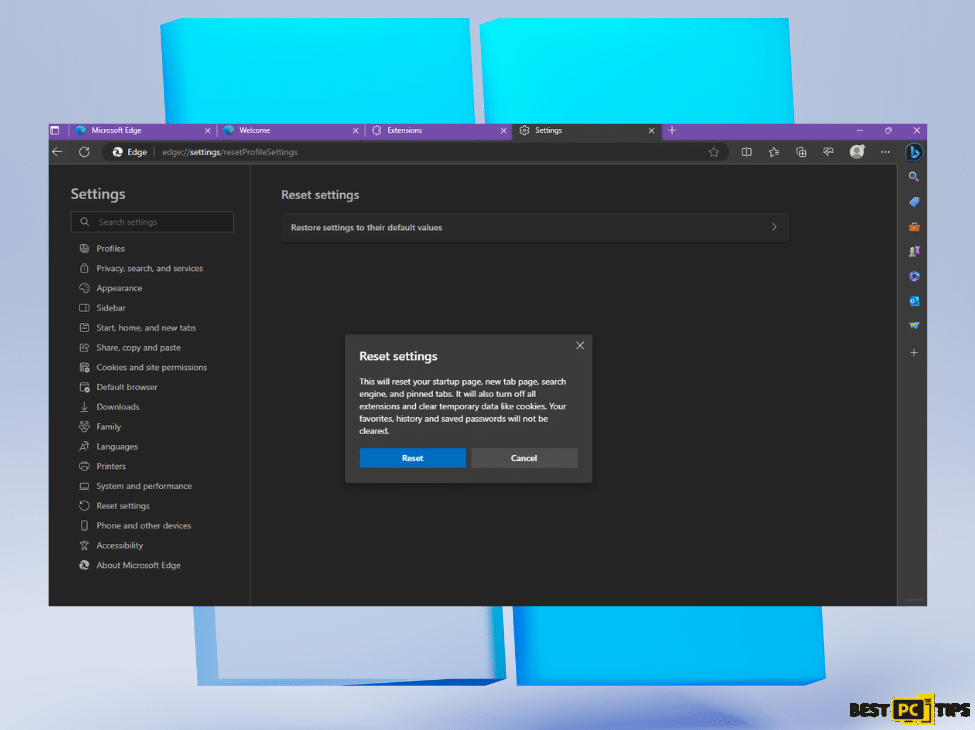
- Open Microsoft Edge
- Launch Microsoft Edge by clicking on its icon.
- Access Edge Settings
- Click on the three horizontal dots (Settings and more) located at the top-right corner of the browser window.
- Navigate to Edge Settings
- From the dropdown menu, select “Settings.”
- Reset Settings
- Scroll down to find the “Reset settings” section.
- Reset Microsoft Edge
- Click on the “Restore settings to their default values” option.
- Confirm Reset
- A confirmation prompt will appear. Click on “Reset” to proceed.
- Restart Microsoft Edge
- After the reset process is complete, restart Microsoft Edge to apply the changes.
By resetting Microsoft Edge settings, you can clear any potential configurations that might be hindering Bing’s functionality. This fix can help restore Microsoft Edge to its default state, allowing for a smoother browsing experience with Bing search on the browser.
Fix 6: Update the Browser
Ensuring your browser remains up-to-date is essential for its smooth functioning, as updates frequently include bug fixes and improvements. If Bing isn’t working on your Microsoft Edge, it may be because your browser version is outdated. Here’s how you can update it:
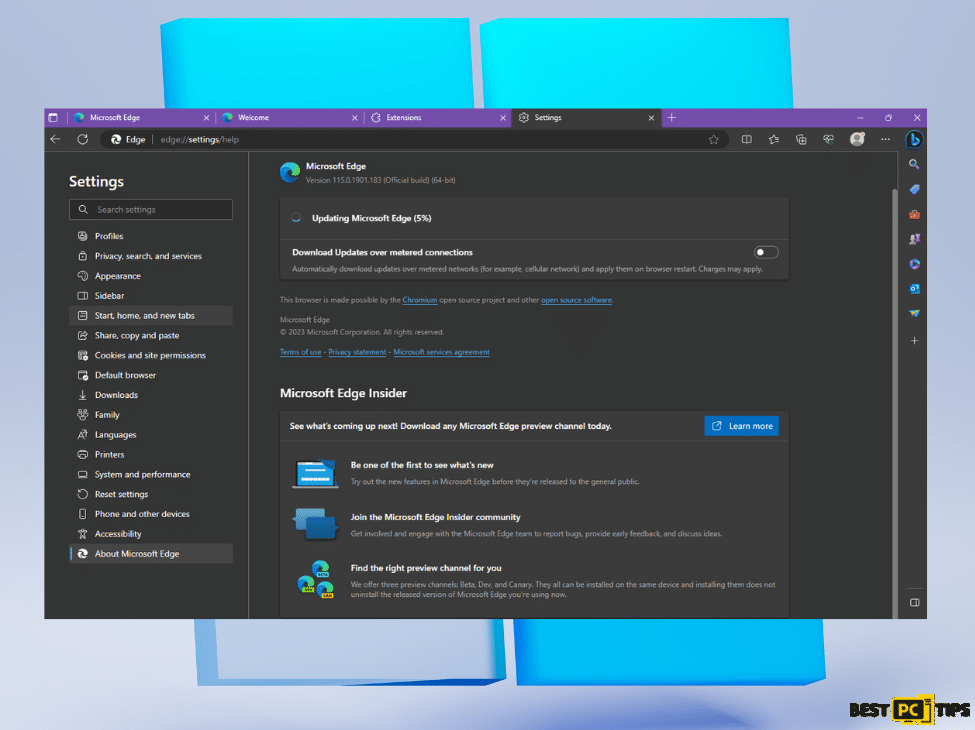
- Open Microsoft Edge
- Launch Microsoft Edge by clicking on its icon.
- Access Edge Settings
- Click on the three horizontal dots (Settings and more) located at the top-right corner of the browser window.
- Navigate to Edge Settings
- From the dropdown menu, select “Settings.”
- Access About Microsoft Edge
- In the Settings page, click on “About Microsoft Edge” on the left-hand side.
- Update Microsoft Edge
- The browser will automatically check for updates.
- If an update is available, Microsoft Edge will start downloading and installing it.
By updating Microsoft Edge to the latest version, you ensure that your browser is equipped with the latest enhancements and bug fixes. This can potentially resolve any issues with Bing not working on Microsoft Edge and provide you with a more seamless browsing experience.
Conclusion
Encountering issues with Bing search on Microsoft Edge can be frustrating, but hopefully we were able to help you solve it. To recap:
- Clear Microsoft Edge Cache Files: Refreshing the browser’s cached data can eliminate potential conflicts causing Bing search problems.
- Run a Malware Scan: Scanning for malware or viruses using Microsoft Defender can detect and remove threats that may be interfering with Edge’s functionality.
- Update the Browser: Keeping Microsoft Edge up to date ensures that you have the latest improvements and bug fixes, which can address issues with Bing.
- Disable or Uninstall Extensions: Disabling or removing extensions can help identify if any are causing Bing-related problems on Microsoft Edge.
- Repair Microsoft Edge: Initiating a repair process for Microsoft Edge can fix corrupted files and resolve issues affecting Bing search.
- Reset Microsoft Edge Settings: Resetting Edge to its default settings can clear conflicts and restore smooth functionality with Bing.
Lastly, don’t forget to always update your browser to the latest version. And use a recommended auto-fix software at all times to avoid any issues, malware, and viruses.
iolo System Mechanic® — is a patented PC & MAC repair tool & the only program of its kind. Not only it’s a registry fix, PC optimizer, and an anti-virus/malware remover – The iolo’s System Mechanic® technology reverses the damage done to Windows or Mac, eliminating the need for time-consuming reinstallations & costly technician bills.
It is available for FREE. Although, for some more advanced features & 100% effective fixes you may need to purchase a full license.
If your Bing/Edge issues are still not resolved — don’t hesitate and contact us via email, or Facebook messenger (the blue ‘bubble’ on the bottom-right of your screen).
Offer
iolo System Mechanic® — is a patented PC & MAC repair tool & the only program of its kind. Not only it’s a registry fix, PC optimizer, and an anti-virus/malware remover – The iolo’s System Mechanic® technology reverses the damage done to Windows or Mac, eliminating the need for time-consuming reinstallations & costly technician bills.
It is available for FREE. Although, for some more advanced features & 100% effective fixes you may need to purchase a full license.
If your Bing/Edge issues are still not resolved — don’t hesitate and contact us via email, or Facebook messenger (the blue ‘bubble’ on the bottom-right of your screen).