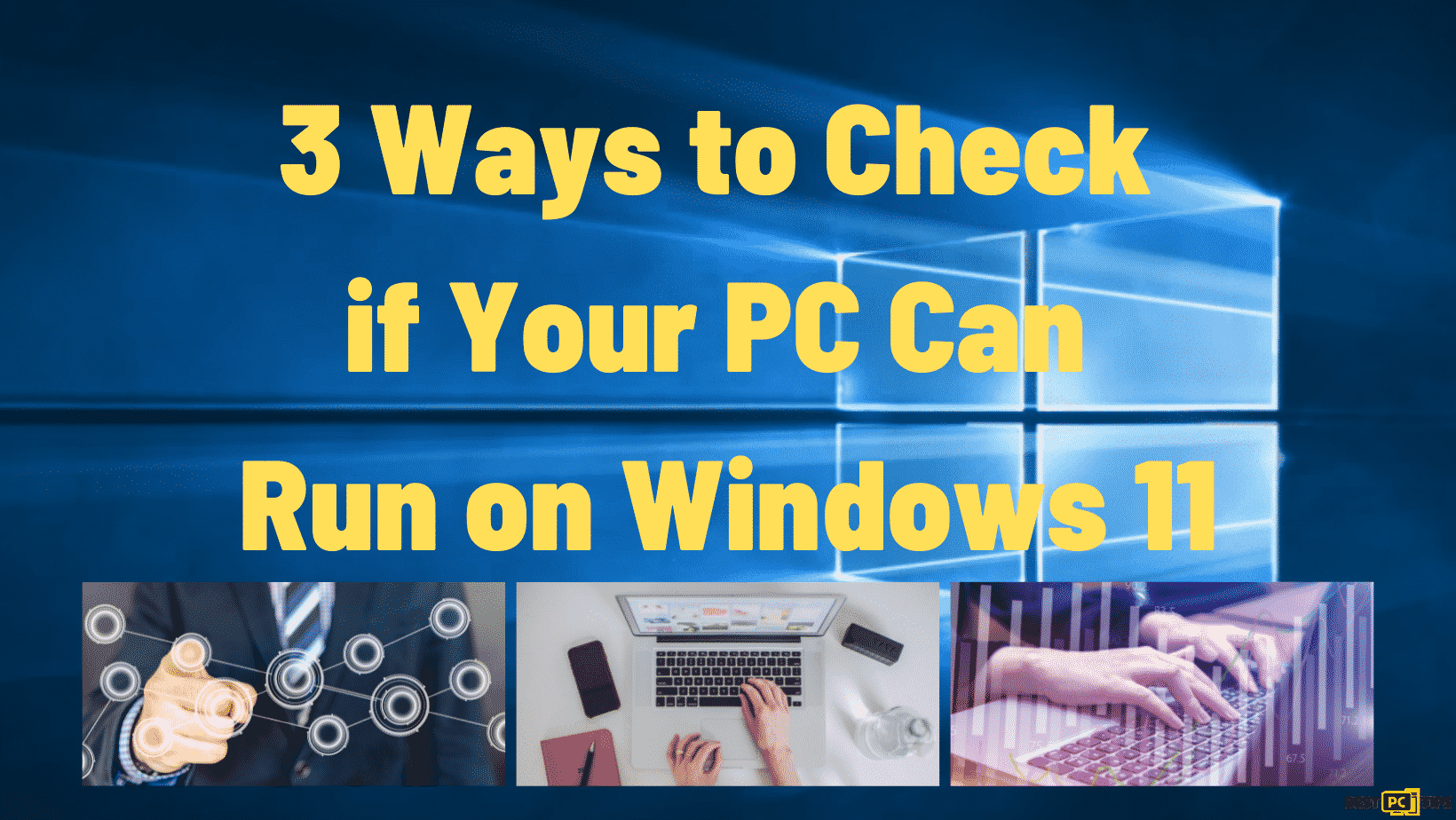Fix Guide for “Sorry, we’re having trouble determining if your PC can run Windows 11” Error
Raymond L.
Issue:How can I fix the Win 11 upgrade error?
Hi! I have been trying to upgrade my OS to Windows 11, but every time I run the setup through the ISO file or the installation assistant, this error displays “Sorry, we're having trouble determining if your PC can run Windows 11.” What should I do?
Along with Windows continuously updating versions, there are also new errors that are coming along with it. There’s a new setup error that was reported for Windows 11 lately, which states, “Sorry, we’re having trouble determining if your PC can run Windows 11. Please close Setup and try again.”
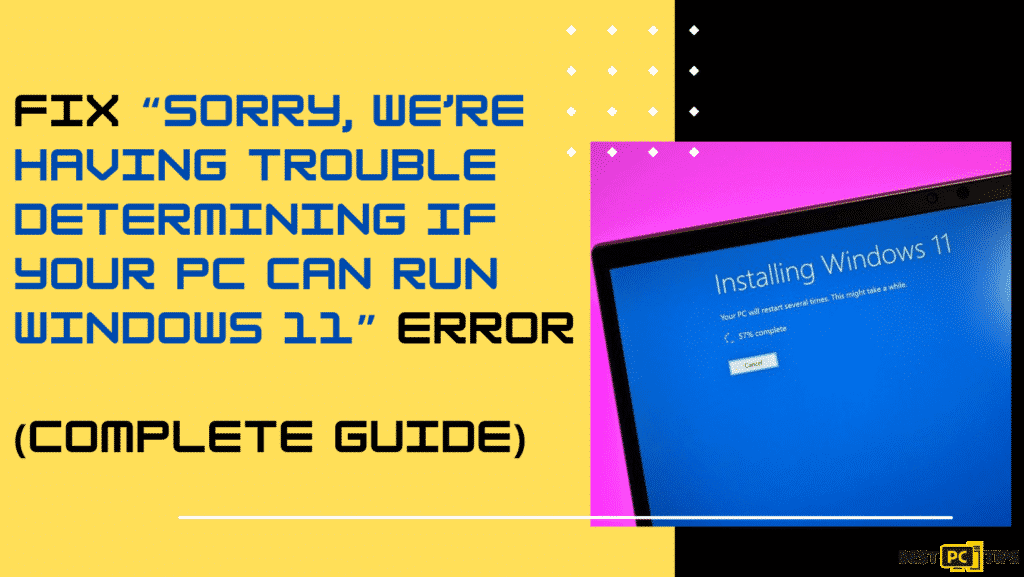
What Causes This Error?
One of the reasons for this issue is that some people forget that their hardware needs to meet the necessary requirements before the update. Another thing that you should also remember is that you need more space on your computer before downloading the update.
If you haven’t done these things, they are the ones who might be causing the issues. And if you are yet still not able to update your OS after doing these, the cause of the issue remains unclear.
But one thing is for sure, you don’t have to worry about it. Since Windows 10 is still supported until 2025, you don’t need to rush to update your system.
…Before we dive into this Windows 11 compatibility fix guide – we always highly advise using a reliable Virtual Private Network (we recommend CyberGhost VPN –> get our special 83% off deal here).
It will protect your online privacy as well as secure your PC from dangerous websites and malware that might be causing various PC issues in the first place.
And we also gather here 7 ways to fix the “Sorry, we’re having trouble determining if your PC can run Windows 11” error.
Before doing these steps, make sure that you completed the technical requirements and that your computer doesn’t have underlying issues such as malware infections, software conflicts, system errors, and the likes.
If you want to make sure that your PC doesn’t have underlying issues, we recommend using iolo System Mechanic. It can help you instantly detect PC problems and fix them.
Once you are assured that there are no issues on your PC and that you already have the needed requirements, you can then follow these steps.
Steps to Manually Fix “Sorry, We’re Having Trouble Determining If Your PC Can Run Windows 11” Error
Step #1: Free up your disk space
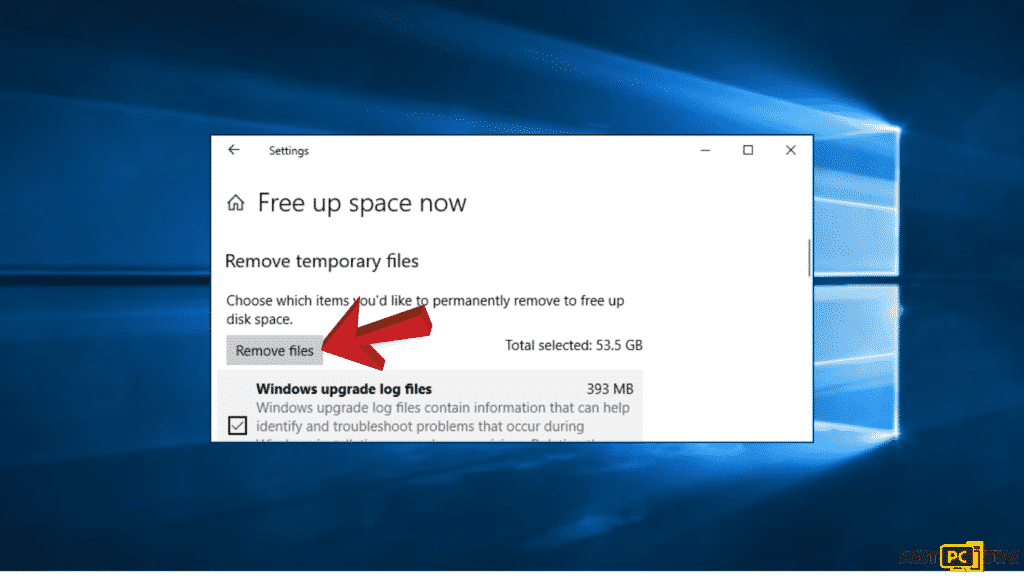
Make sure that your PC has at least 16 GB of free storage so you can install 32-bit OS and 20GB storage for installing the 64-bit version of Windows 11/10. Windows installation process requires updates most of the time and that will also require you more storage space.
Once Windows detected that your storage doesn’t have extra space, it will interrupt the setup through a pop-up message. To free up some space on your disk, you may delete large files, transfer some data from folders to another hard drive, move your files to CLOUD, and more.
Step #2: Disable Your PC’s Antivirus Software
If you are using any third-party anti-virus software, try disabling it and then try to upgrade your computer system again to Windows 11. If you are able to upgrade your system with this method, then it clearly states that the problem is coming from the software.
In some cases, it’s better to uninstall the anti-virus software.
Step #3: Use Mark Partition as Active
- Use the keyboard shortcut Windows + R to open the Run prompt.
- Put diskmgmt.msc on Run and press the Enter button to open the Disk Management window on your screen.
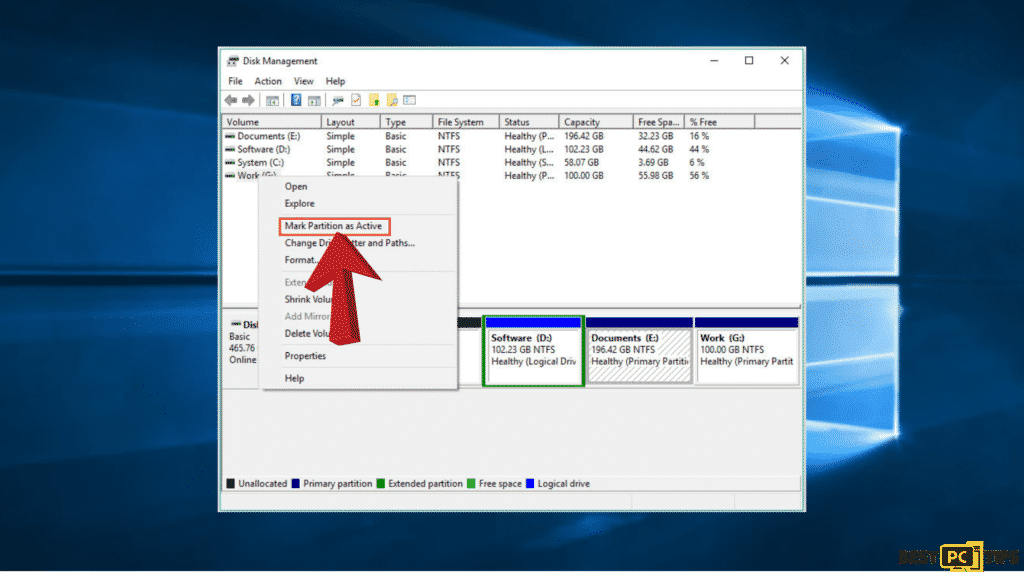
- Right-click on the system drive where your current operating system is installed and select Mark Partition as Active.
- Retry to upgrade your system.
Step #4: Remove GPU Drivers
Some users reported that they are able to install Windows 11 after uninstalling their graphics driver so you can also try doing this on your computer.
- Hit the Start button, type Device Manager, and find the app from the results.
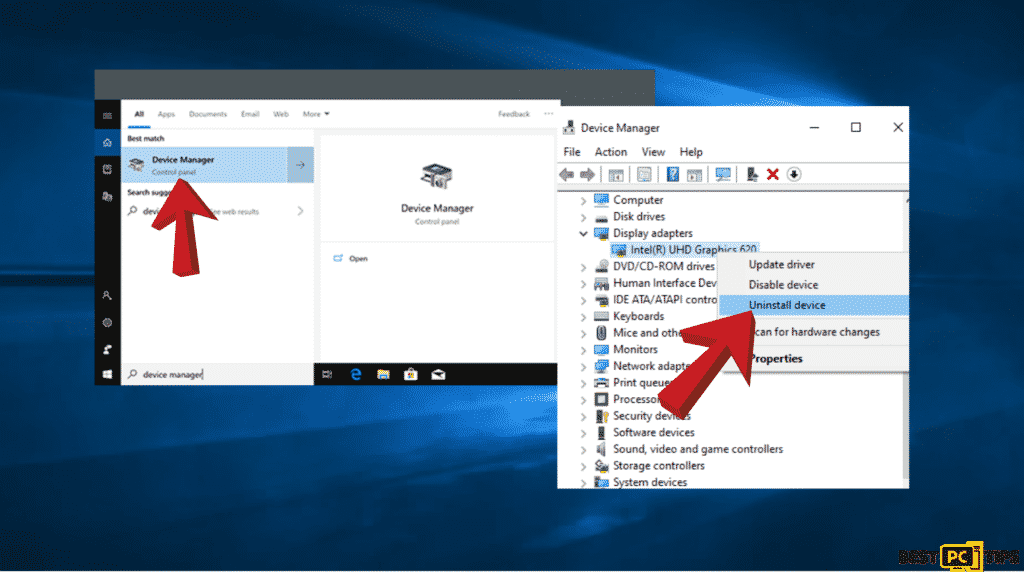
- Click the Display adapters section, right-click the graphics driver, and select Uninstall device.
- The system will install a new driver after that.
Step #5: Enable TPM and Secure Boot
How to enable TPM
- Start by accessing BIOS/UEFI on your computer. It might be different for each manufacturer but the usual process to access it is by hitting an F key on your keyboard before booting the OS.
- Once done, search for the TPM option and enable it.
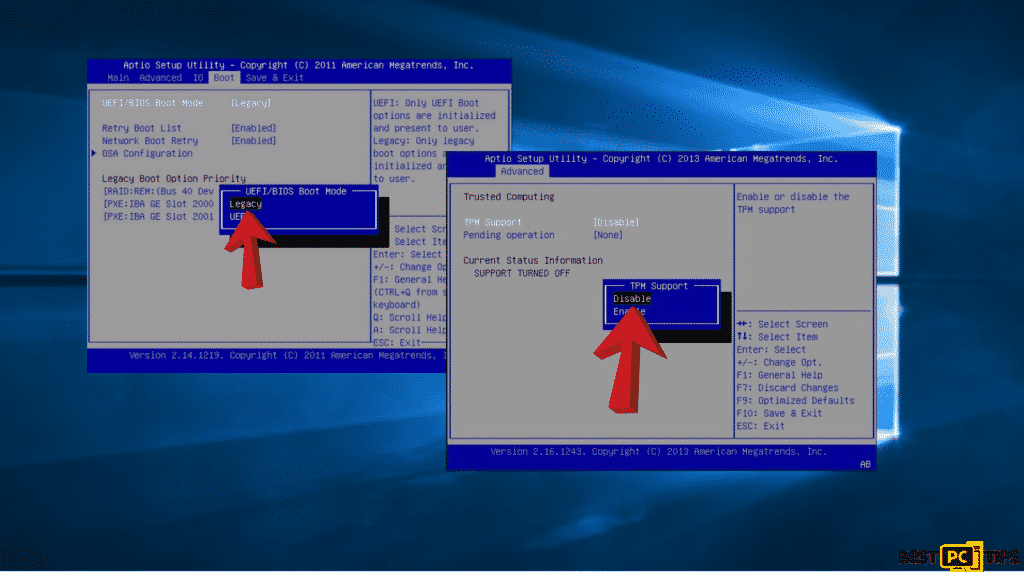
- Make sure to save all the changes that you made. You can use F10 to save and exit.
How to enable Secure Boot
- Click Start.
- Select Update and Security.
- Go to the Recovery option located at the left pane and click Restart now.
- Click Troubleshoot.
- Go to Advanced options.
- Select the UEFI Firmware settings option.
- Click on Security, then select the Secure Boot option.
- Enable the Secure Boot option by toggling the button next to it, then accept the changes.
- Press F10 key to save and exit.
- After the reboot process, install Windows 11.
Step #6: Bypass TPM 2.0 and Secure Boot
- Use Windows key + R to launch Run, type regedit, and press Enter or click OK.
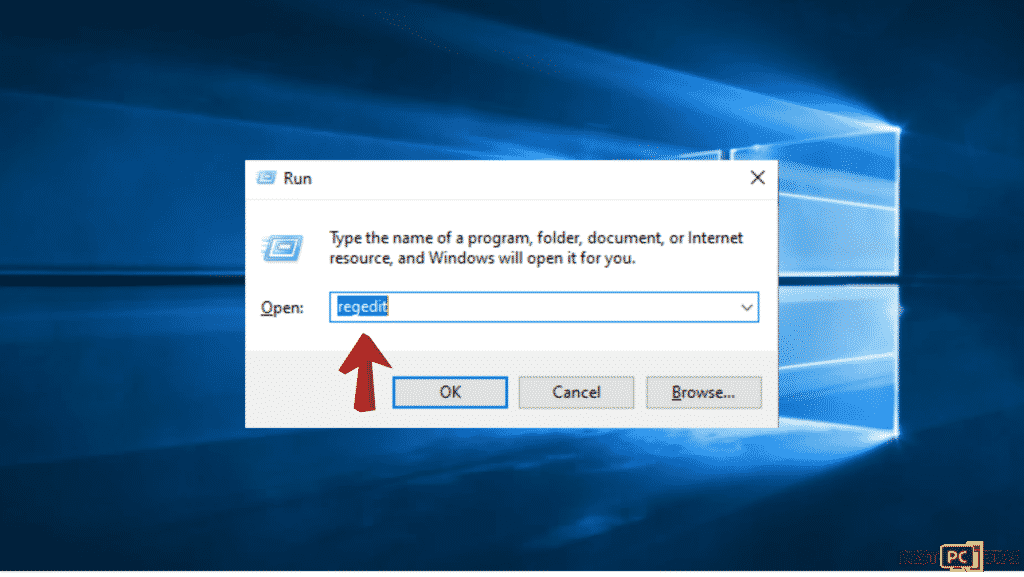
- Navigate to this registry path: HKEY_LOCAL_MACHINE\\SYSTEM\\Setup.
- Right-click on an empty space on the right, click New, and select Key, then name it LabConfig.
- Click on the new LabConfig key, right-click the blank space to create two DWORD (32-bit) Value options to and name them BypassTPMCheck and BypassSecureBootCheck.
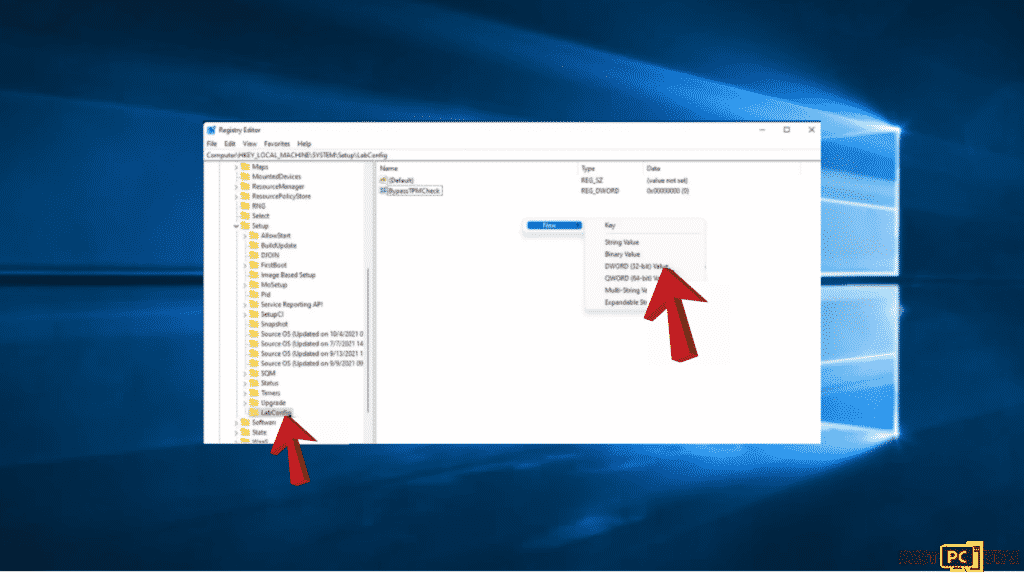
- Double-click each of the new items one by one, click the Decimal base, and choose 1 in the Value data field, then click OK.
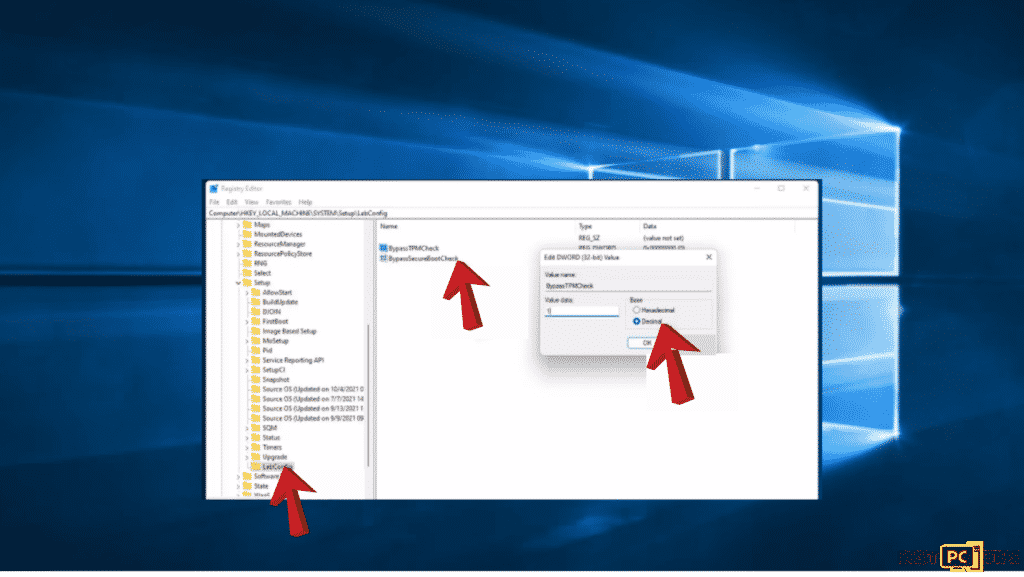
- Exit the Registry Editor and restart your PC, then install Windows 11 again
Step #7: Conduct a Clean Install
- Visit the official Microsoft page.
- Click the Select Download dropdown, choose Windows 11, and click the Download button.
- Choose your product language from the Choose one dropdown, click Confirm, then click 64-bit Download.
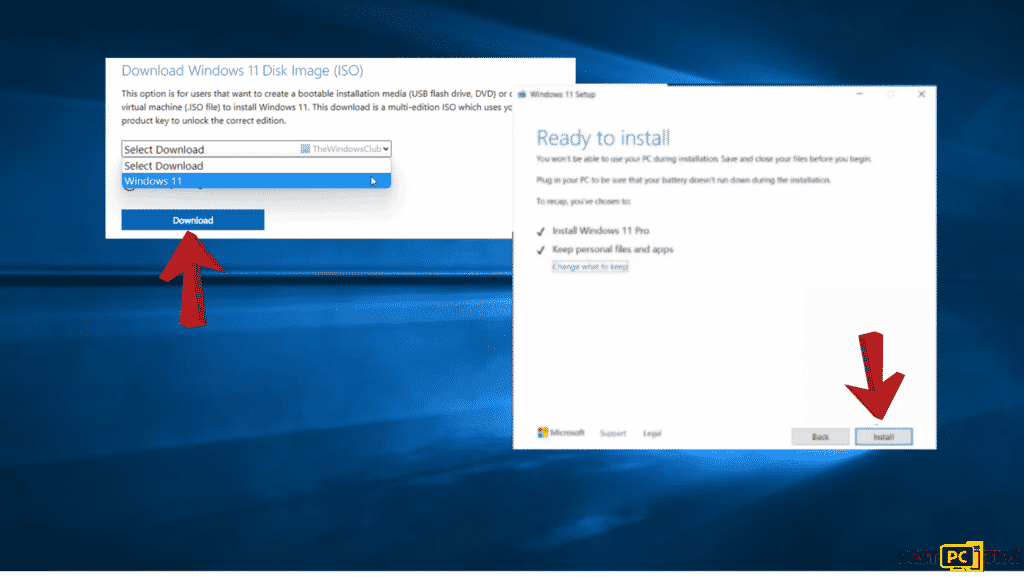
- Once the .ISO file is downloaded, right-click on it and choose Open with > Windows Explorer to show the virtual disc, then double-click on the setup file to begin the installation
- You can then begin to follow the on-screen instructions.
Conclusion
There might be problems that occur during Windows OS updates but you have nothing to worry about it for there will always be ways to fix it. And if you prefer to fix your computer issues automatically, we recommend downloading iolo System Mechanic.
Good luck!
iolo System Mechanic® — is a patented PC & MAC repair tool & the only program of its kind. Not only it’s a registry fix, PC optimizer, or an anti-virus/malware remover – The iolo System Mechanic® technology reverses the damage done to Windows or Mac, eliminating the need for time-consuming reinstallations & costly technician bills.
It is available for FREE. Although, for some more advanced features & 100% effective fixes you may need to purchase a full license.
If the “Sorry, we’re having trouble determining if your PC can run Windows 11” is still not fixed — don’t hesitate and contact us via email, or a Facebook messenger (the blue ‘bubble’ on the bottom-right of your screen).
Offer
iolo System Mechanic® — is a patented PC & MAC repair tool & the only program of its kind. Not only it’s a registry fix, PC optimizer, or an anti-virus/malware remover – The iolo System Mechanic® technology reverses the damage done to Windows or Mac, eliminating the need for time-consuming reinstallations & costly technician bills.
It is available for FREE. Although, for some more advanced features & 100% effective fixes you may need to purchase a full license.
If the “Sorry, we’re having trouble determining if your PC can run Windows 11” is still not fixed — don’t hesitate and contact us via email, or a Facebook messenger (the blue ‘bubble’ on the bottom-right of your screen).