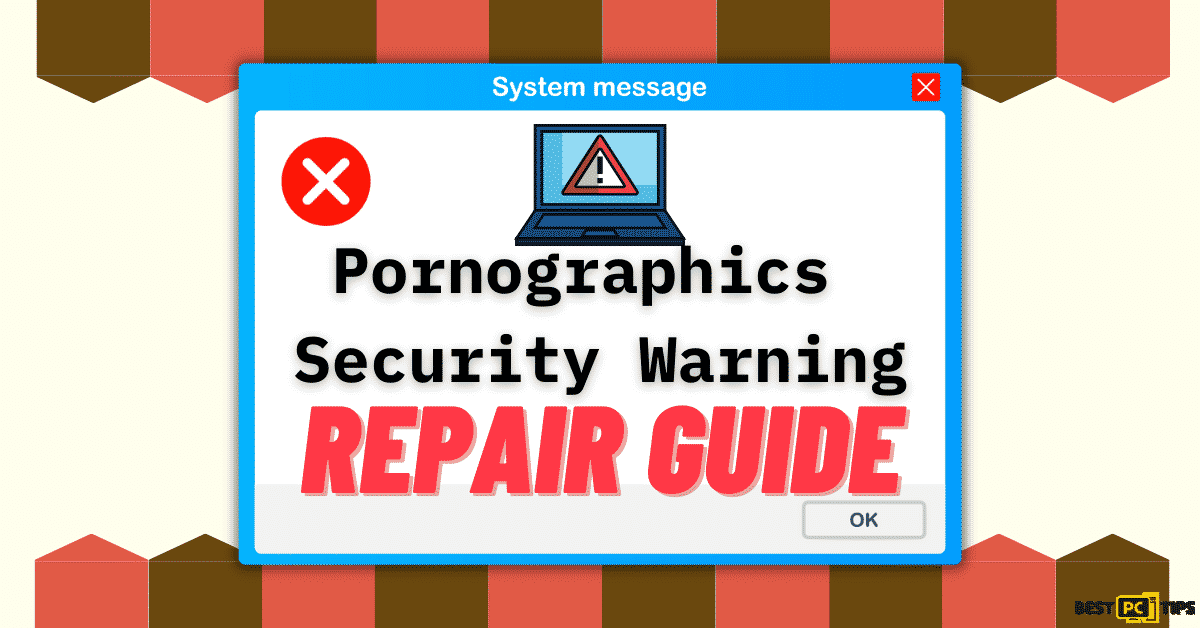Drag and Drop Not Working on Windows (Quick ‘How To Fix It’ Guide)
Joe T.
Issue:Suddenly the Drag and Drop function on my Windows PC stopped working. How can I fix this issue?
Hi,
all of a sudden my PC's "drag and drop" function stopped working. What is the possible issue and how can I fix it?
Thank you!
In any day’s work, we need our computers to function properly, oftentimes; we install applications to help optimize our processes. One of the main functions that we use is the Drag and Drop feature on Windows which brings users great convenience. It is a necessary function to move or copy files and folders. However, some users complain about the drag and drop features as it fails to work. If the drag and drop function is not working, what can you do to fix it?
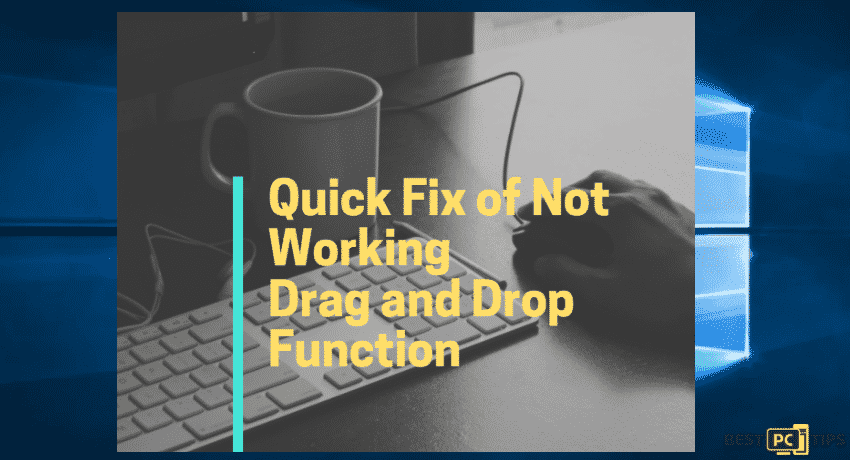
Do you know how to fix this problem? Are you one of the many users experiencing a Windows 10/8/7 drag and drop not working problem? No need to fret because here in this article are simple fixes to the issue. Most of the time, this issue occurs because installing programs or updates can trigger setting glitches on the computer. There might be some incorrect in the system’s configuration during the upgrade process. With this, the problem roots from corrupted Windows Explorer. Rebooting your computer may not be the only quick fix to know about. Here, we will give you a few methods to follow.
To know more of the problem, you can scan your computer with the use of Retoro to check if there are any malware that can cause the issues. With the help of reliable tools like Retoro, you can start on the fix with your files and applications.
Step 1. Resolve the Drag’n’Drop Issue by Restarting the File Explorer
In order to fix the non working ‘Drag and Drop’ on Windows, first, you must restart your File Explorer. Remember, when doing this process, you might not be able to open your browser. With that said, it is best to copy the instructions to have a copy. Now, once ready, follow these steps:
- Open Windows Task Manager by right clicking the task bar
- Go to the Details tab
- Find explorer.exe process
- Right-click on explorer.exe
- Select End process tree
- Your desktop will disappear (!)
- Open the File Tab
- Select Run new task
- Enter explorer.exe and click OK
- The File Explorer will restart now
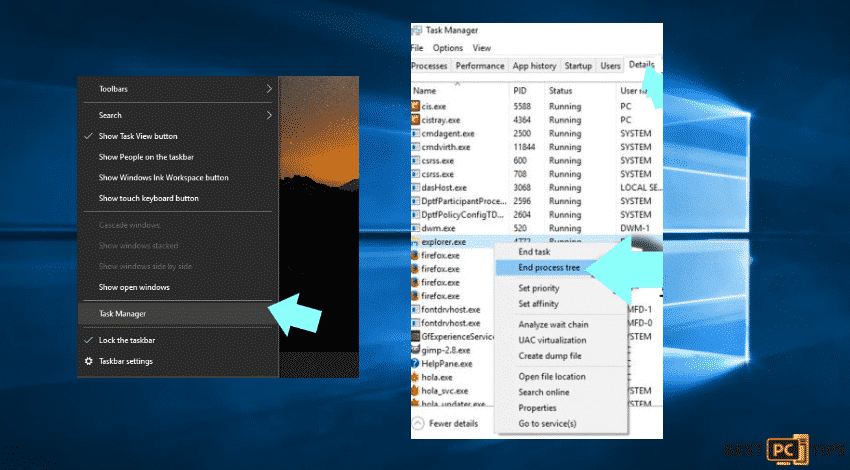
Step 2. Edit the Registry Entries on Windows
- Go to Run by searching it in the Icon
- Type regedit in the run
- Or search Registry Editor and click Run as administrator
- Click OK and Yes on the User Account Control window
- Find HKEY_CLASSES_ROOT value on the left pane
- Find the CLSID value below
- Double-click on it
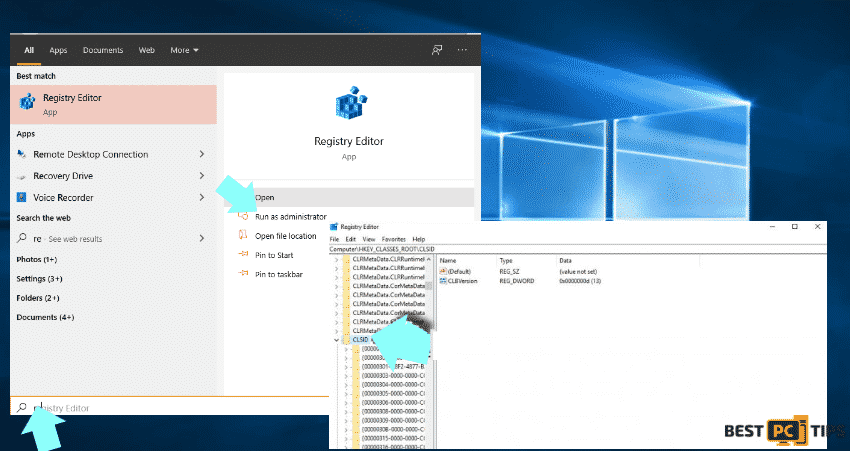
- Now find the {679f85cb-0220-4080-b29b-5540cc05aab6} entry
- Or Press Ctrl + F and type 5540cc05aab6 in the search box
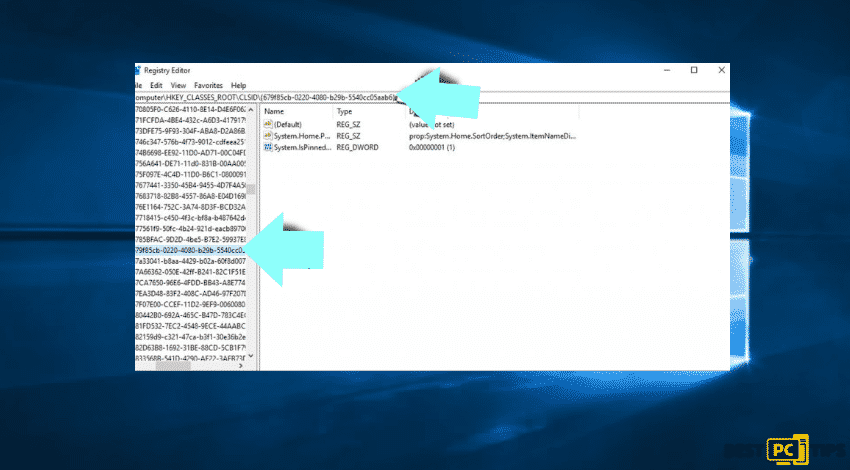
10. Find Attributes value on the right pane and double-click on it. Set its value to a0100000.
Go For The Quick, Automatic Solution
Moving files or folders, or even paragraphs and sentences around while working on your computer is impossible when you can’t drag and drop in Windows. If you followed the steps above — your issue should be resolved.
If it’s still not working, OR you want to fix it fast and automatically — we recommend installing iolo System Mechanic — it will fix and optimize your Windows System. In addition, it works as an anti-malware tool, so it’s twice as beneficial at least.
Offer
iolo System Mechanic® — is a patented PC & MAC repair tool & the only program of its kind. Not only it’s a registry fix, PC optimizer, or an anti-virus/malware remover – The iolo System Mechanic® technology reverses the damage done to Windows or Mac, eliminating the need for time-consuming reinstallations & costly technician bills.
It is available for FREE. Although, for some more advanced features & 100% effective fixes you may need to purchase a full license.
If your drag and drop function still doesn’t work — don’t hesitate and contact us via email, or a Facebook messenger (the blue ‘bubble’ on the bottom-right of your screen).