
How to Fix Windows File Explorer Lagging Issue (Step-by-Step Guide)
Mario L.
Issue:My Windows file explorer is working very slowly...
Hi! I was so excited to update my system to Windows 11 but to my dismay, it had caused my file explorer to lag. Is there anything that I can do to fix it? Thank you!
Microsoft already released its newest Windows Version which is known as Windows 11 and many users have updated to this version already. And with that said, since it is too early, there are reports of issues and bugs coming from the users who just updated their OS.
One of the latest issues that most users experienced and reported is the issue of lagging File Explorer. The case here is when users try to click items from the menu, the process will take too much time which is very irritating to anyone who experiences it.

Common Cause of the Slow and Lagging File Explorer Issue
Lagging File Explorer on Windows 11 is commonly caused by a memory leak bug and Microsoft is already working on fixing the said bug. As per Microsoft, they already launched an update to help in solving the issue, but there are still some users who experience lagging even after installing the update.
Consequently, people have been sending lots of questions on forums with the hope of finding a resolution to the said issue. And it is a good thing that, there are still some ways that Windows users can do to temporarily fix the said issue while Microsoft is still on its way to figuring things out about this matter.
We put all of the ways you can try to at least fix the issue but we recommend you update your system first before you proceed with the steps below.
How to Fix the File Explorer Lagging Issue?
The first thing that we can recommend to you is to try to revert your system back to Windows 10 and wait until Microsoft resolves the bug issue. But if you want to continue using Windows 11, you can lean on the ways below.
Before you continue with the following steps, you should also make sure that your computer doesn’t have any other present issues, like malware infections, system errors, software conflicts, and more. And if you want to quickly scan your computer for issues, we recommend using iolo System Mechanic.
Step #1: Update Windows
Updating Windows to Windows 11 Build 22000.346 should help in solving bugs on the applications that depend on the shortcut tab of the context menu found in File Explorer and desktop menus.
- Hit on Start on the taskbar.
- Click the Setting app which is pinned to the Start menu.
- On the left side of Settings, choose Windows Update.
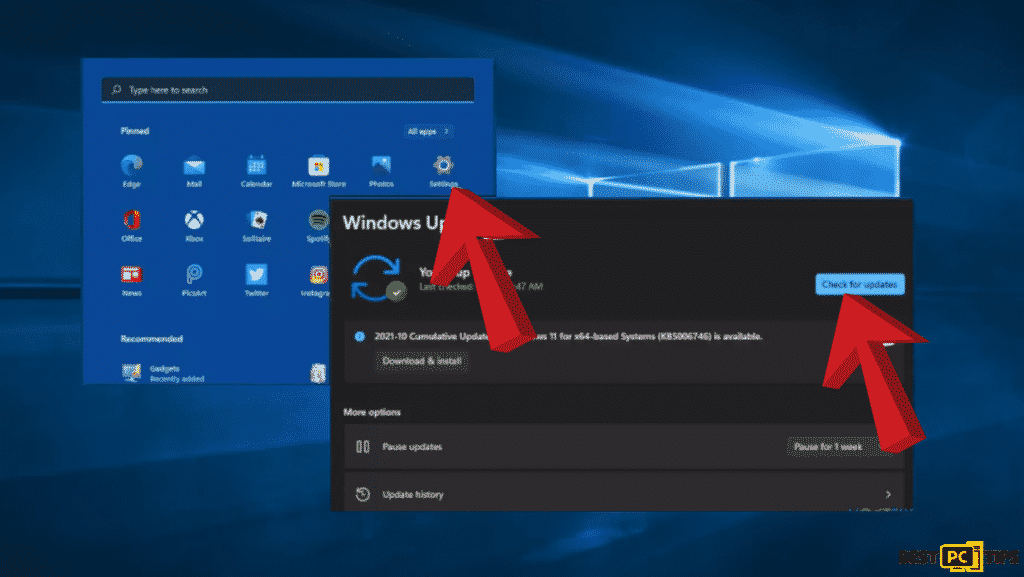
- Download and install new patch updates by clicking the Check for updates button.
- And then update the platform to the latest version if a new Windows 11 build is available.
Step #2: Restart Your PC’s File Explorer
- Launch Task Manager.
- Go to the Processes tab then click Windows Explorer.
- Hit on the Restart button.
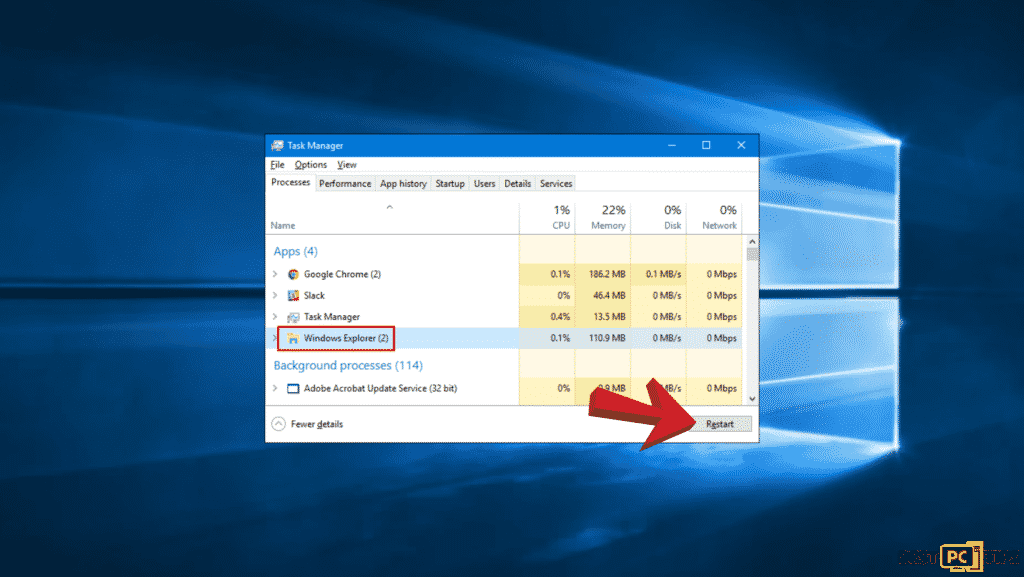
Step #3: Check and End Your Computer’s Background Processes
Another cause of the lagging issue might be the background processes with High CPU power requirements that run in your computer’s system.
- Hit on the magnifying glass taskbar button to launch the search box.
- Type Task Manager in the search box.
- Select Task Manager.
- Go to the Processes tab.
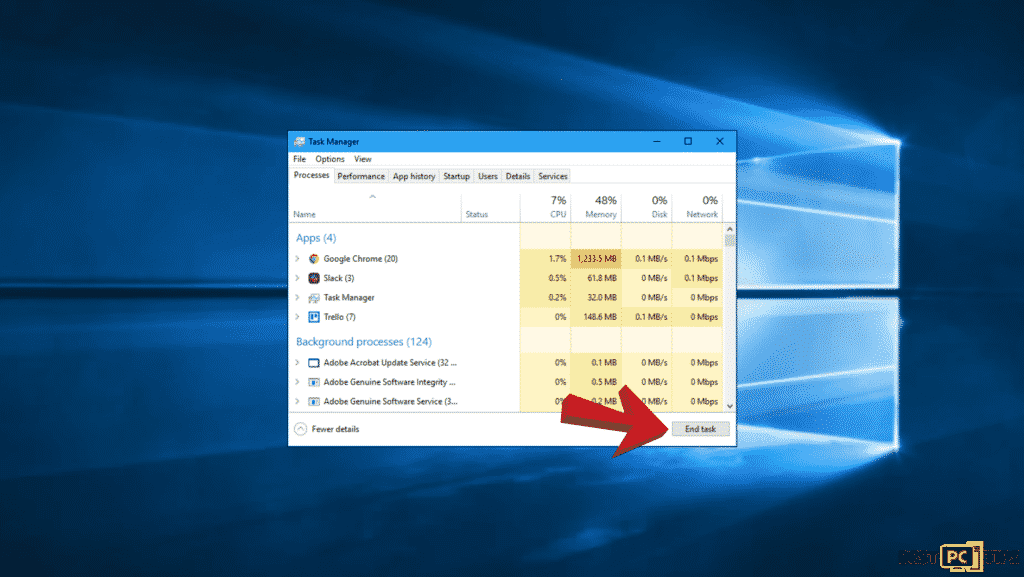
- Then End all of the programs listed under apps by selecting them and clicking the End Task.
- Then scan through and click on the unended third-party processes located under Background processes.
- Then close them by hitting on the End Task button.
Step #4: Use the Classic Explorer
- Launch Windows 11 search utility.
- Input Registry Editor in the search box.
- Click Registry Editor to launch its window
- Then, go to the following key location:
HKEY_LOCAL_MACHINE\\SOFTWARE\\Microsoft\\Windows\\CurrentVersion\\Shell Extensions
- Hover over the Shell Extensions and then right-click to it, choose New, then Key.
- Put Blocked for the key’s name.
- Click the new Blocked key.
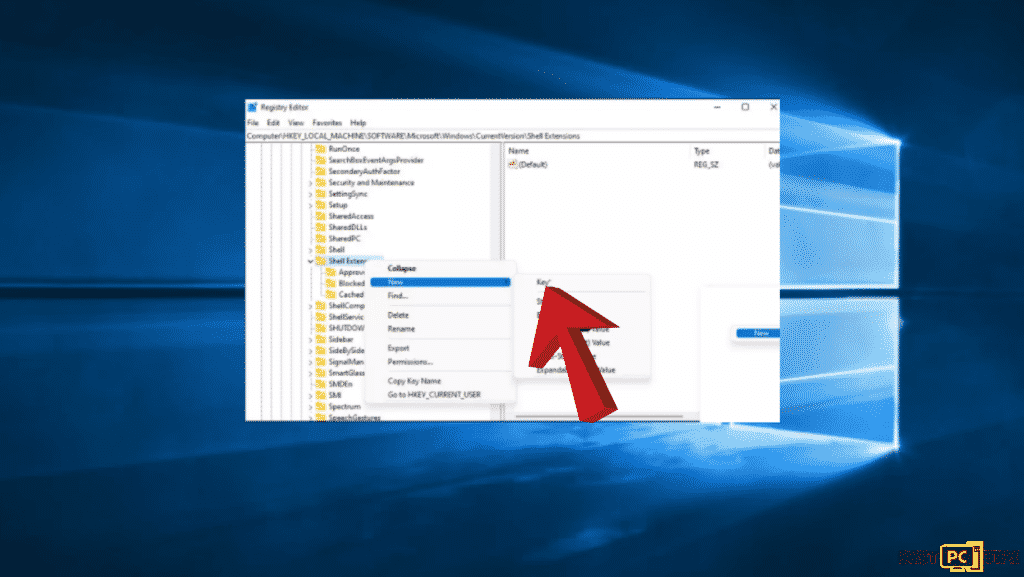
- On the right side of the Registry Editor, Right-click on the space and then select New, then String Value.
- Rename the New String with this: {e2bf9676-5f8f-435c-97eb-11607a5bedf7}
- Then exit the Registry Editor.
- Restart your computer.
- Once restarted, open the classic File Explorer.
Step #5: Reset Windows
As your last resort, you can try resetting Windows 11 altogether just in case the above solutions don’t work.
- Launch Settings.
- Visit System > Recovery.
- Hit the Reset.
- Choose either Keep my files or Remove everything.

- Choose between Cloud download and Local reinstall.
- Hit Next if you are good with the settings and you choose not to clean the drive.
- Hit Reset.
- Let the process end and then proceed by following the on-screen instructions to completely finish resetting.
Conclusion
While waiting for Microsoft to solve the bug issues that result in slowing down File Explorer, you can try the steps we listed above as temporary solutions. Meanwhile, we recommend you use iolo System Mechanic to check other issues that might be present on your computer that causes your file explorer to work slowly.
iolo System Mechanic® — is a patented PC & MAC repair tool & the only program of its kind. Not only it’s a registry fix, PC optimizer, or an anti-virus/malware remover – The iolo System Mechanic® technology reverses the damage done to Windows or Mac, eliminating the need for time-consuming reinstallations & costly technician bills.
It is available for FREE. Although, for some more advanced features & 100% effective fixes you may need to purchase a full license.
If the Windows File Explorer Lagging Issue is still not fixed — don’t hesitate and contact us via email, or a Facebook messenger (the blue ‘bubble’ on the bottom-right of your screen).
Offer
iolo System Mechanic® — is a patented PC & MAC repair tool & the only program of its kind. Not only it’s a registry fix, PC optimizer, or an anti-virus/malware remover – The iolo System Mechanic® technology reverses the damage done to Windows or Mac, eliminating the need for time-consuming reinstallations & costly technician bills.
It is available for FREE. Although, for some more advanced features & 100% effective fixes you may need to purchase a full license.
If the Windows File Explorer Lagging Issue is still not fixed — don’t hesitate and contact us via email, or a Facebook messenger (the blue ‘bubble’ on the bottom-right of your screen).








