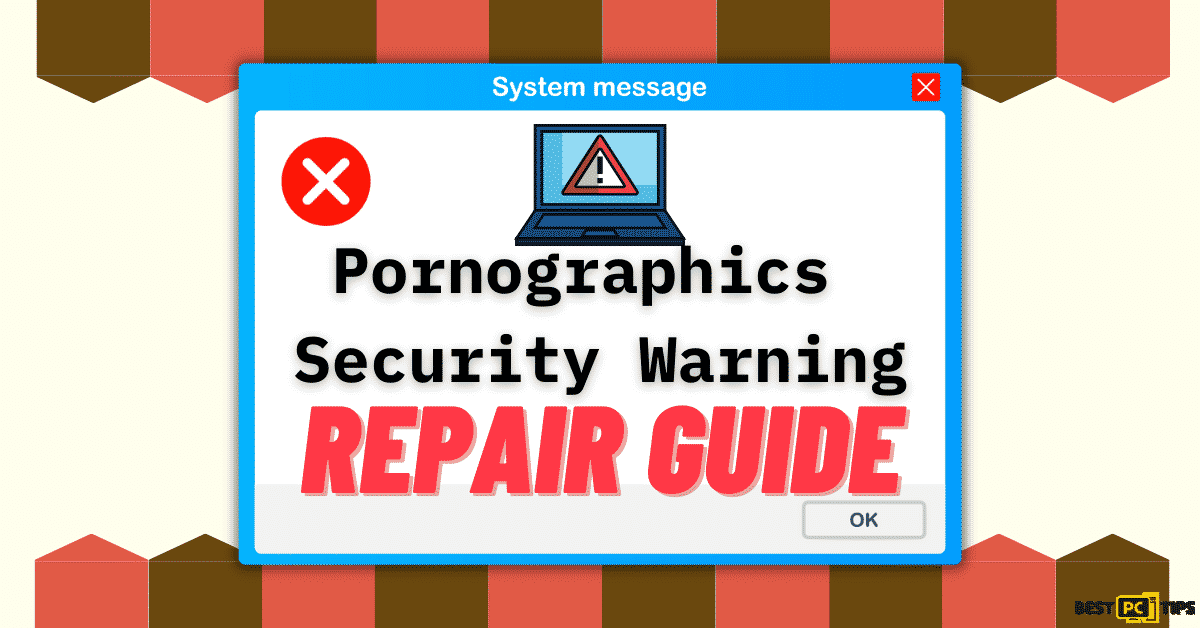How to Fully Uninstall BlueStacks From Windows?
Andrei C.
Issue:How to uninstall BlueStacks from Windows?
I'm unable to completely uninstall Bluestacks. How could I delete it if I couldn't even find it? I attempted, but failed, to locate a method for uninstalling the software. I'll most likely have to delete a few more directories or files. I'm not sure how I'm going to do it. Please assist me! So, what should I do now?
More About BlueStacks and Problem Removing It
Users frequently claim having problems uninstalling BlueStacks completely from Windows. People desire to modify or erase these files entirely. To thoroughly delete the software, you must remove all applications, game data, and files. Sometimes programs leave behind registry entries, garbage files, and other remnants that must be removed before the removal can be completed. BlueStacks is a Windows-based app player that allows you to run Android-based apps. This is one of the few connections between Windows and Android devices.
People frequently use the program, but when they attempt to uninstall it, a difficulty arises. The primary problem is that the software is impossible to completely remove from the PC.
If you’re attempting to uninstall BlueStacks from Windows but are unable to do so, there could be a variety of reasons for this. It can occur when system settings are incorrectly altered, or when some system files become corrupted, or even when malware damages them.
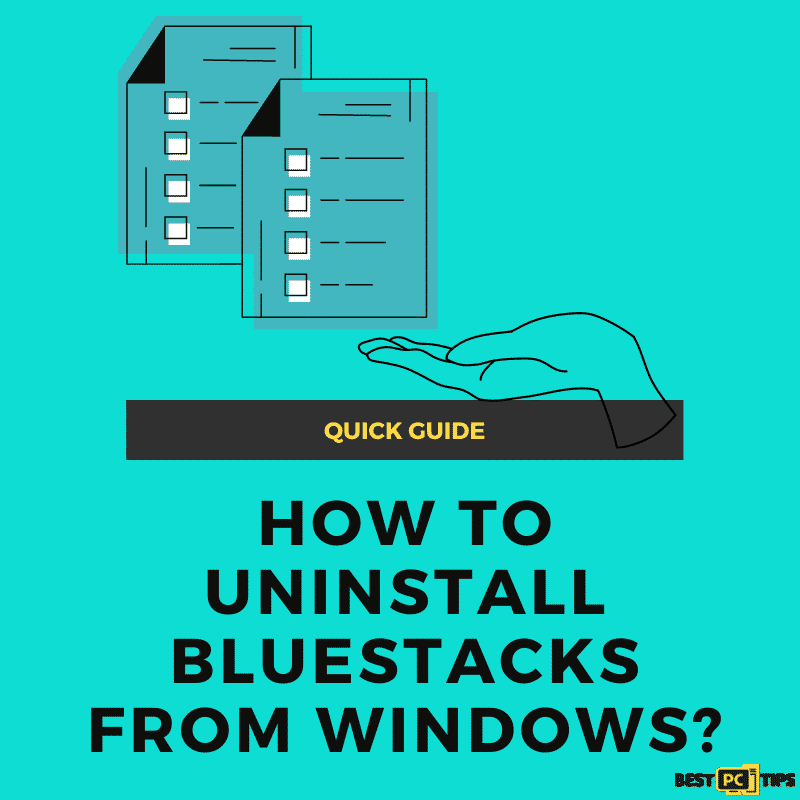
When a program is not removed but is still useful, it takes up space on the computer and may cause additional problems with the device’s functionality and applications. It may appear to be a straightforward treatment, but it might lead to additional problems if the procedure is not completed. It’s the same with incorrect Windows OS upgrades and installations. If you can’t get rid of the garbage files and altered or corrupted data, the system will get clogged and slow, and functionality will fail. You need use Mac Washing Machine X9 to check for and clear system file damage, so you may properly uninstall BlueStacks using the instructions below with no interruptions from the added compute.
Method 1: Use the Control Panel
- To access the WinX Menu, right-click on the Start Menu or press the Windows Logo key + X.
- You may also use the taskbar search to find it.
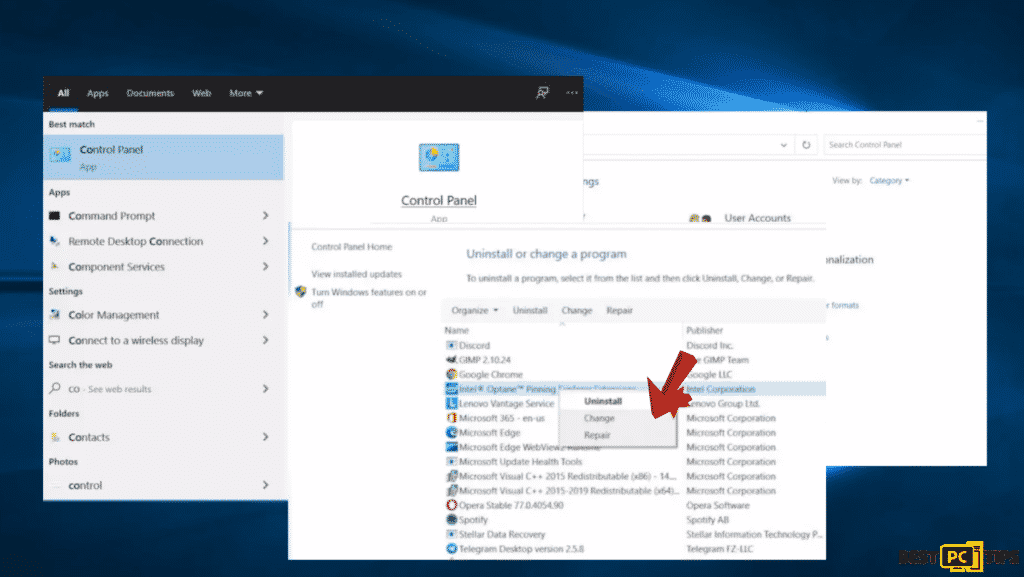
- Click on Control Panel.
- Click on Uninstall a program under Programs.
- Locate and right-click on BlueStacks App Player, click on Uninstall.
- Go to the X:ProgramData folder.
- To pick it, look for the BlueStacksSetup folder.
- Press the Delete key.
- Confirm the action in the popup that appears.
Method #2: Clean the Junk File
- Go to run.
- In the Run dialog, type percent temp percent and hit Enter.
To select everything in the folder, press Ctrl + A.
Select Delete from the menu.
Launch the Run dialog box.
To open the Registry Editor, type regedit and hit Enter.
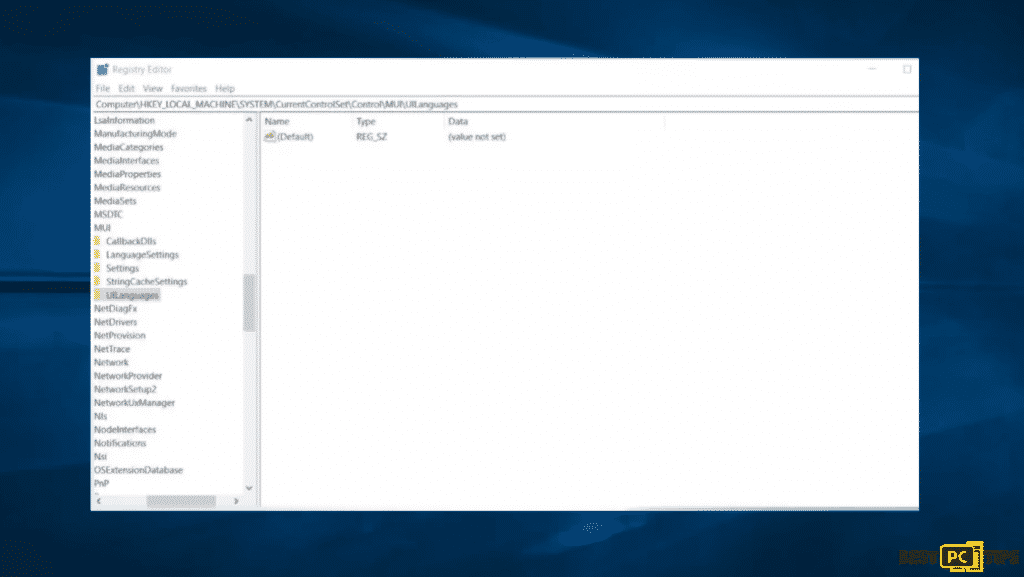
- In the Registry Editor’s left pane, navigate to the following directory:
- SOFTWARE > BlueStacks > HKEY LOCAL MACHINE
- Under SOFTWARE, select the BlueStacks sub-key.
- Everything on the right side of the Registry Editor should be selected.
- Press the Delete key.
Conclusion
With the aid of the step-by-step guide provided by bestpctips.com, you can uninstall Bluestacks completely. We also recommend installing and running iolo System Mechanic in order to keep your PC safe from malware and optimize it’s performance.
iolo System Mechanic® — is a patented PC & MAC repair tool & the only program of its kind. Not only it’s a registry fix, PC optimizer, or an anti-virus/malware remover – The iolo System Mechanic® technology reverses the damage done to Windows or Mac, eliminating the need for time-consuming reinstallations & costly technician bills.
It is available for FREE. Although, for some more advanced features & 100% effective fixes you may need to purchase a full license.
If the BlueStacks from Windows is still not uninstalled — don’t hesitate and contact us via email, or a Facebook messenger (the blue ‘bubble’ on the bottom-right of your screen).
Offer
iolo System Mechanic® — is a patented PC & MAC repair tool & the only program of its kind. Not only it’s a registry fix, PC optimizer, or an anti-virus/malware remover – The iolo System Mechanic® technology reverses the damage done to Windows or Mac, eliminating the need for time-consuming reinstallations & costly technician bills.
It is available for FREE. Although, for some more advanced features & 100% effective fixes you may need to purchase a full license.
If the BlueStacks from Windows is still not uninstalled — don’t hesitate and contact us via email, or a Facebook messenger (the blue ‘bubble’ on the bottom-right of your screen).