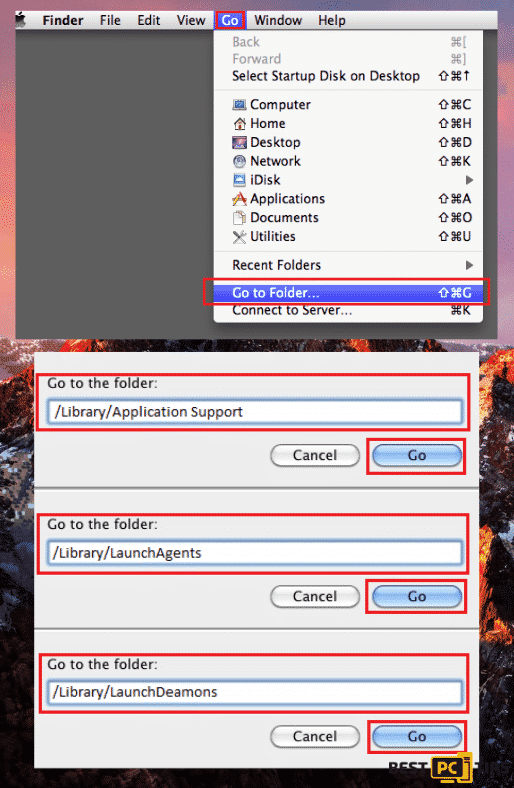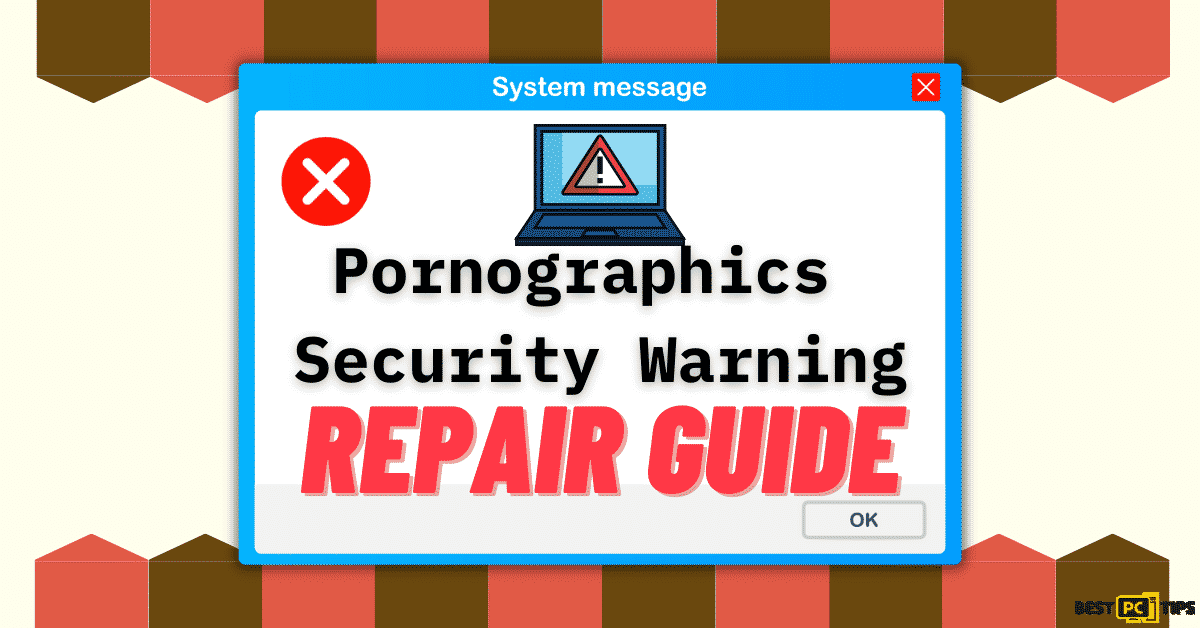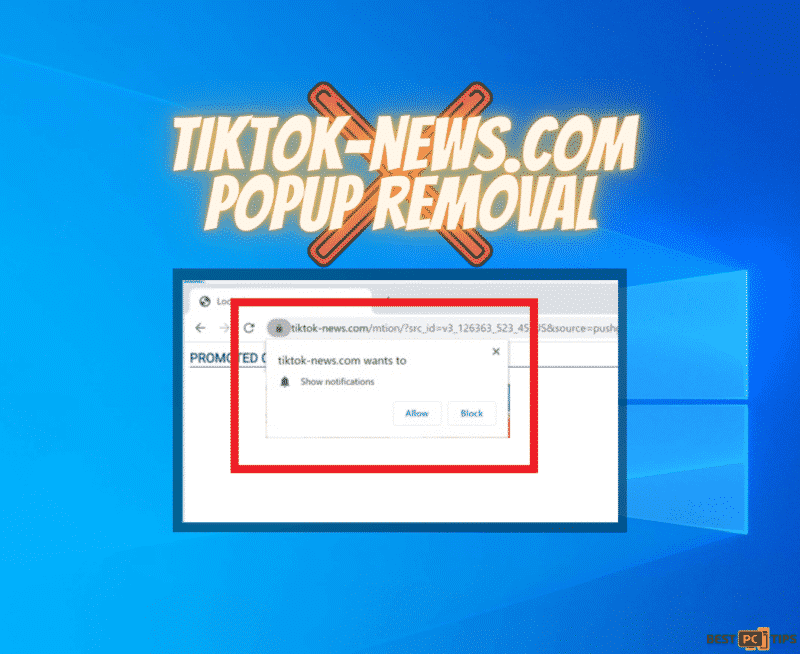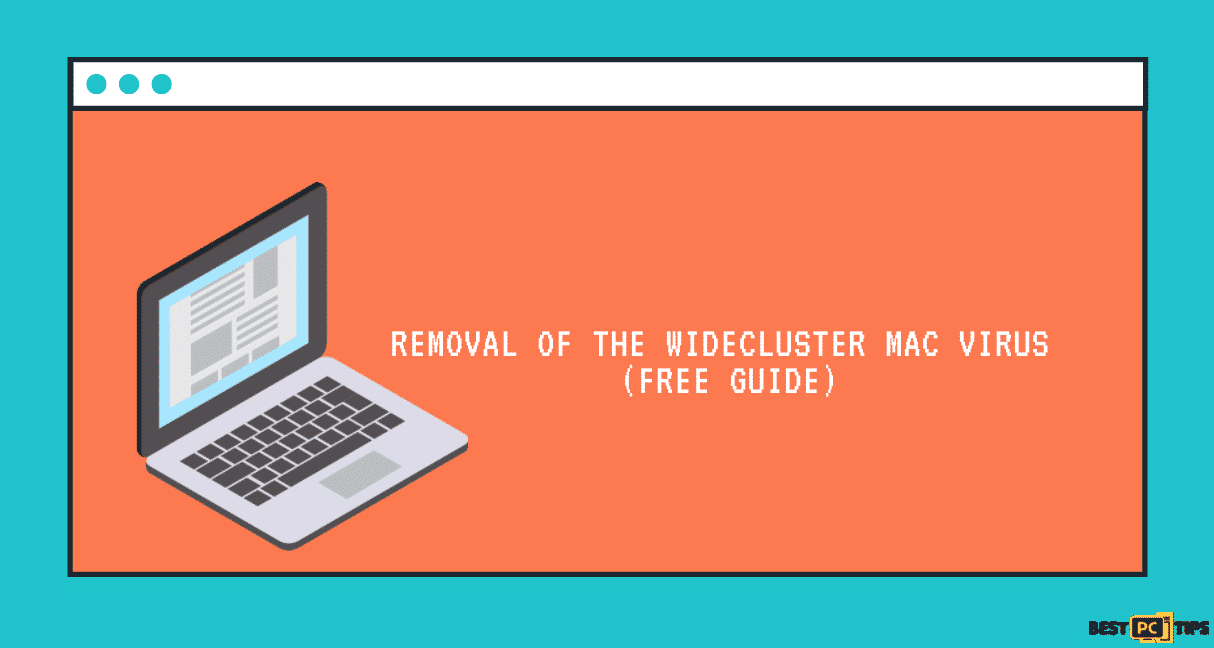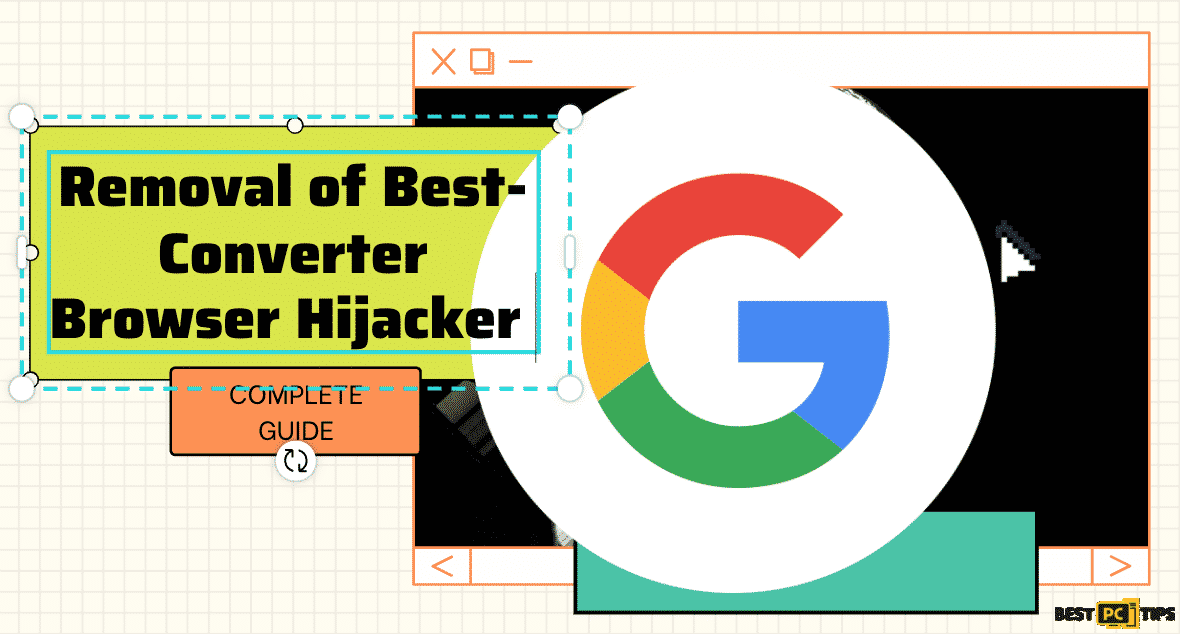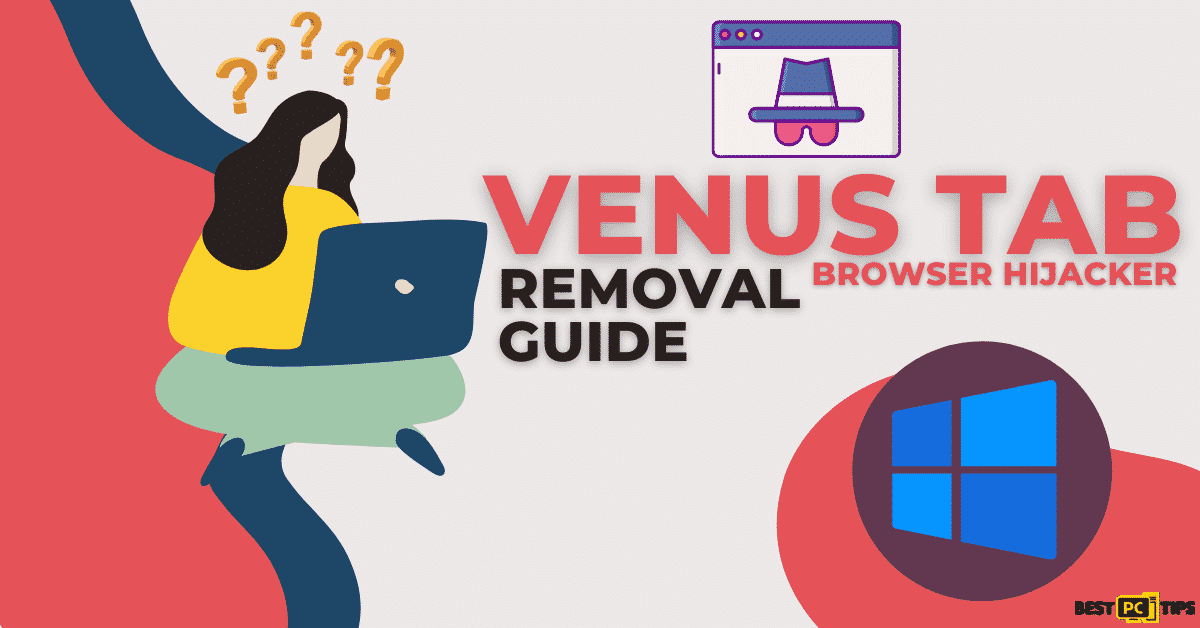Removing the GsearchFinder Toolbar Virus (FREE Guide)
Lucas B.
Issue:I got this annoying GSearch toolbar appear in my browsers and now google search disappeared.
I don't know how but this gsearch toolbar appeared out of nowhere, reset my browser homepage and redirects google search into bing...
How can I fix/remove it?
Thanks.
Getting infected with a computer virus is inevitable especially for individuals who downloads a lot of free software from the internet. One of the most common viruses that infects the computers of unknowing users is the GsearchFinder Toolbar virus. It’s a hijacker program that infects the most common browsers such as Internet Explorer, Mozilla Firefox and Google Chrome. It gets its way to the target computer by getting downloaded and installed together with another program.
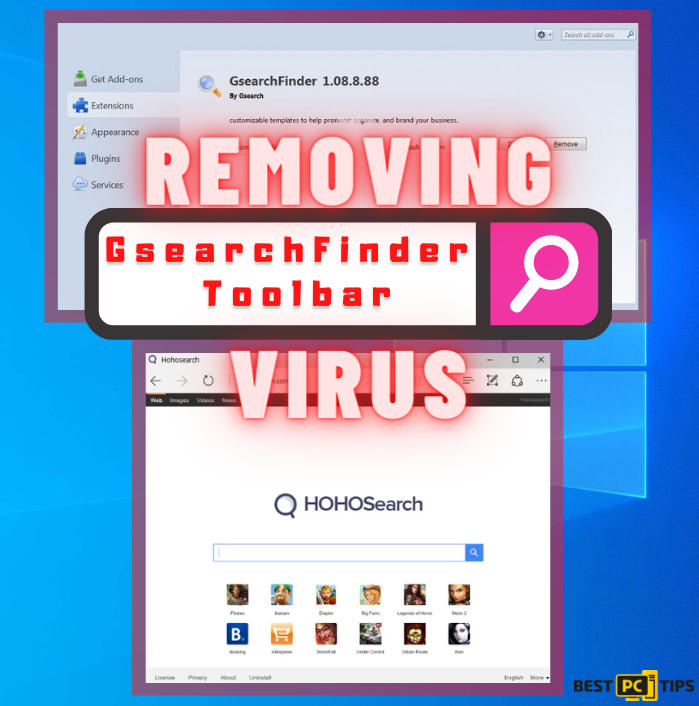
The developers behind the GsearchFinder Toolbar virus envelopes legitimate software with their virus so unknowing users get to download and install the virus together with the legitimate software. Apple users should also be very careful with download free software over the internet as the GsearchFinder Toolbar Virus can also infect Safari Browser.
Once a browser is infected with the GsearchFinder Toolbar Virus, it will start to take over the settings of your default browser. The first sign of the infection is that the home page and the default search engine will be changed to www.Bing.com without the user giving permission for the change to happen. Users with infected machines will also notice the GsearchFinder toolbar pinned on the top part of the infected browser and it will always redirect the user to specific websites and prevents the user to revert any changes that were made by the virus.
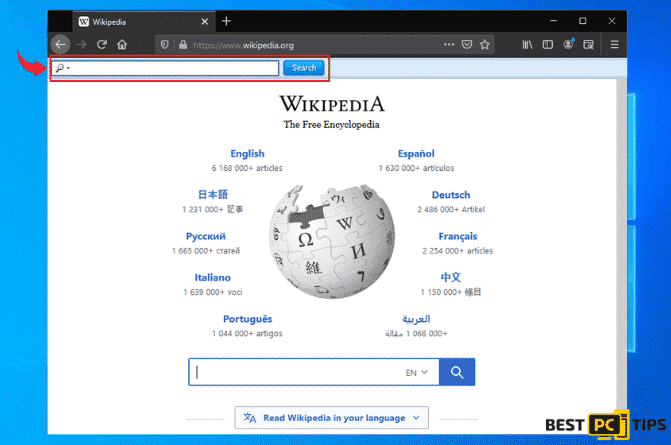
Getting redirected to sketchy websites is not the only symptom that comes with the GsearchFinder virus. Once the system is infected with this virus, it will also injects intrusive ads into the websites that the user visits. The most common ads that the virus displays are on e-commerce websites such as Amazon and eBay. It will show the user several ads about cheap offers that are relative to the items that the user is looking for. The ads may look appealing however, users should not be deceived by these offers since once the user clicks on one of the ads, it will redirect them to other dangerous websites.
How GsearchFinder Infect Systems
Just like any other viruses, GsearchFinder gets its way to computers by being downloaded and installed together with other free software which is downloaded from suspicious websites. Developers of these types of viruses guises them behind legitimate software and then uploads them on suspicious websites. Once a user downloads and installs the legitimate software, unknowingly the user also installs the virus to their system.
How to Remove GsearchFinder
Getting rid of malware and viruses takes a lot of time and patience, especially if you want to do it manually. However, if you want to save some time then it is recommended to use reliable anti-virus and anti-malware tools to remove viruses. With the use of trustworthy viruses and malware removals, it is guaranteed to be quick and effective and you will no longer have to worry about severe virus attacks in the future. However, if you feel confident enough to manually remove GsearchFinder from your system, then you can follow our detailed instructions.
We have prepared an easy to follow guide that anyone can follow and we recommend using virus removal tools such as Malwarebytes and Reimage to detect other potential threats in your system.
Here Is a Manual Guide on How to Remove The GseachFinder Malware From Various OS and Popular Browsers:
Removing GsearchFinder Toolbar from Windows Operating System
- Hold down the “Windows” key on your keyboard and press the letter “R” to bring up the “Run” command window. In the run command line, type in “appwiz.cpl” and click on “OK“
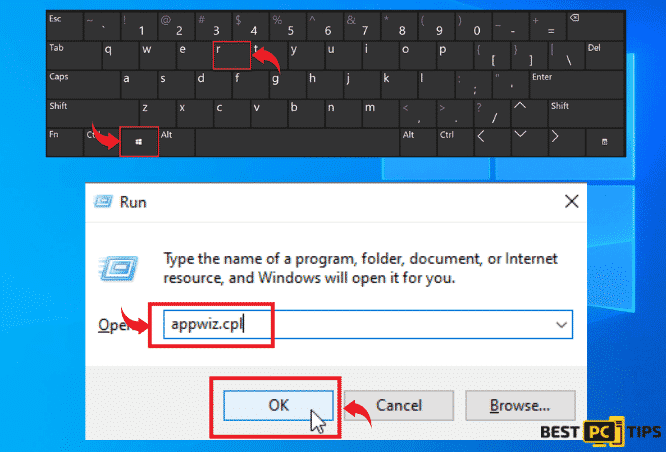
- In the “Uninstall or Change a Program” Window, select all the suspicious programs that have been installed in your system without your knowledge and permission and click “Uninstall” to remove them from your system. Follow the next instructions to confirm the removal of each program.

Removing GsearchFinder Toolbar From the Windows Shortcuts
- Right click on your preferred browser shortcut e.g. Google Chrome, Mozilla Firefox, Internet Explorer, etc. and left click on “Properties”
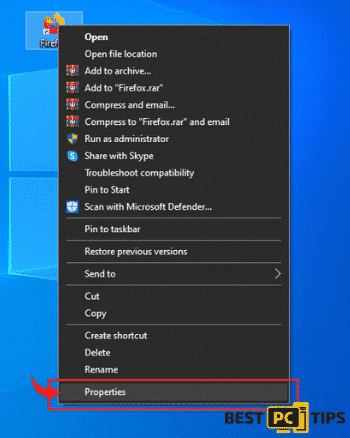
- In the browser properties, click on the “Shortcut” tab and look for the “Target” line, in our example, delete “http://isearch.babylon.com” from the line and click “Apply” and then “OK”
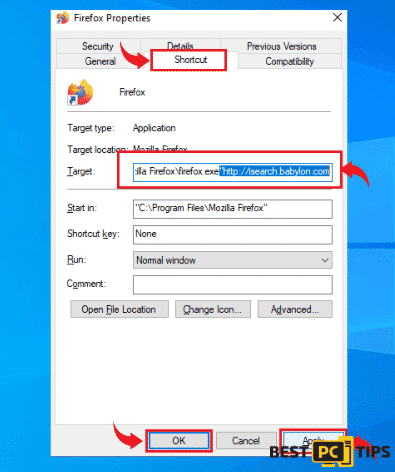
You can do the same steps for other browsers such as Google Chrome and Internet Explorer. Please note that some of the shortcuts may be in other locations such as the desktop, taskbar and start menu.
Here Are the Steps On How to Remove GsearchFinder Toolbar for MAC OS:
- Click on “Go” on the menu bar and then click “Applications”.
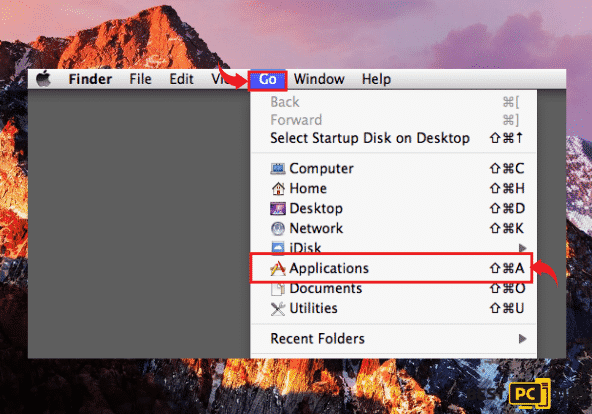
- In the “Applications” page, look for all entries that are related to GsearchFinder Toolbar and right-click on the icon and click “Move to Trash”.
Removing GsearchFinder Toolbar From Microsoft Internet Explorer
- Access the Internet Explorer menu by clicking on the gear that is located on the upper right corner of the browser and select “Manage Add-ons”.
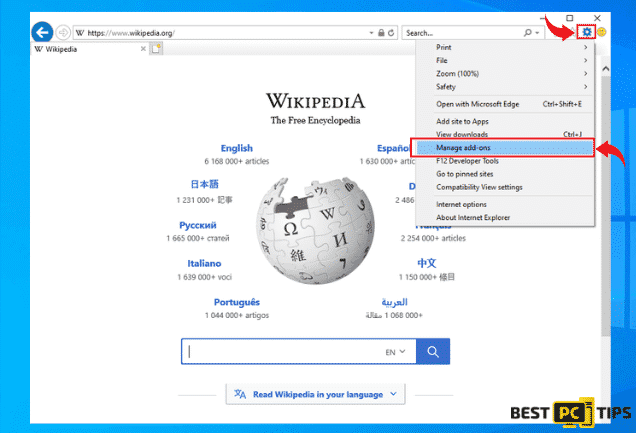
- In the “Manage Add-ons” window, click on the “Toolbars and Extensions” option in the right pane and select look for any entries related to GsearchFinder Toolbar and click “Disable”
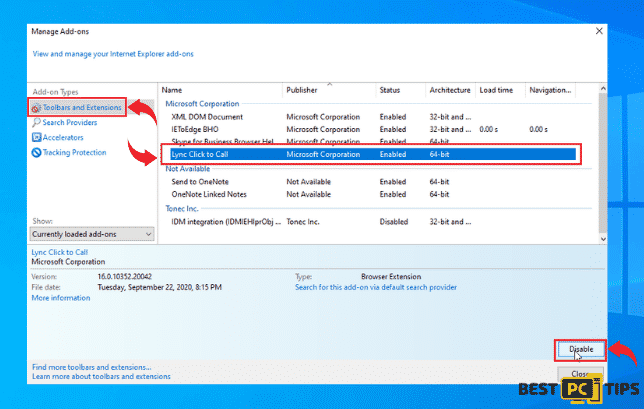
How to Change Your Default Browser Search Engine in IE
If your homepage has been changed by the GsearchFinder virus without your permission, follow these steps to get back your original homepage.
- Click the “Gear” icon on the upper right corner of Internet Explorer to access the menu and click “Internet Options”

- In the “General” tab, delete the currently listed home page web address and replace it your preferred home page
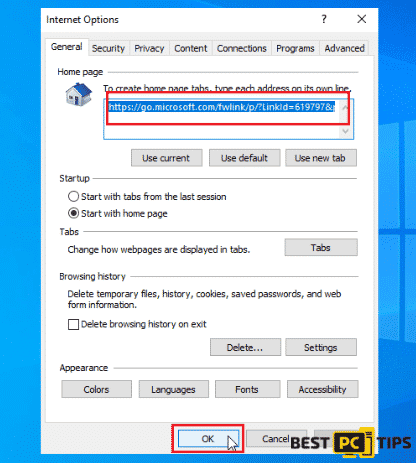
Deleting temporary files in Internet Explorer can also help in removing any remnants of suspicious websites that you have visited. We strongly suggested everyone do the same to make sure Internet Explorer is clean of any malicious files. Follow the below steps on how to delete temporary files in Internet Explorer.
- Open the Internet Explorer menu by clicking the “Gear” on the upper right corner of the Window and select “InternetOptions”

- In the General tab of Internet Options, click on the “Delete” option under “Browsing History”. In the “Delete Browsing History” window, make sure that “Preserve Favorites website data, Temporary Internet Files and website files, Cookies and website data, History, Download History, Form Data and Passwords” are all checked and press “Delete” to confirm.
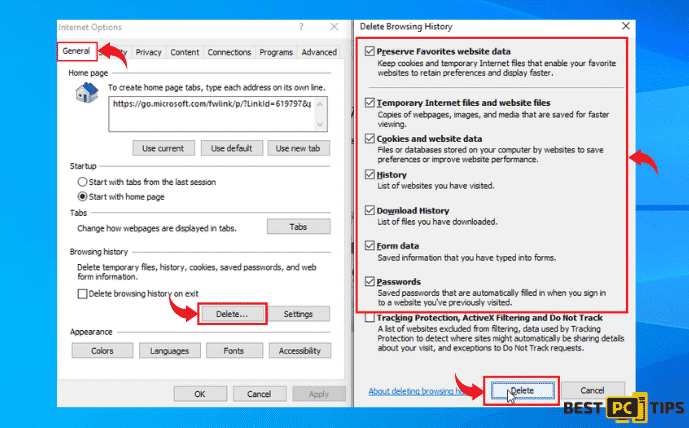
Resetting Internet Explorer to Default Settings
To make sure that Internet Explorer is clean after deleting temporary files, it is advisable to Reset Internet Explore to its default settings. This means you are putting Internet Explorer back to its original settings.
Here are the steps on how you can Reset Internet Explorer to its Default Settings:
- Click the “Gear” icon on the upper right corner of Internet Explorer to access the menu and click “Internet Options”

2. In the “Internet Options” tab, select the “Advanced” tab and click “Reset”, click on the “Reset” button once again to confirm.
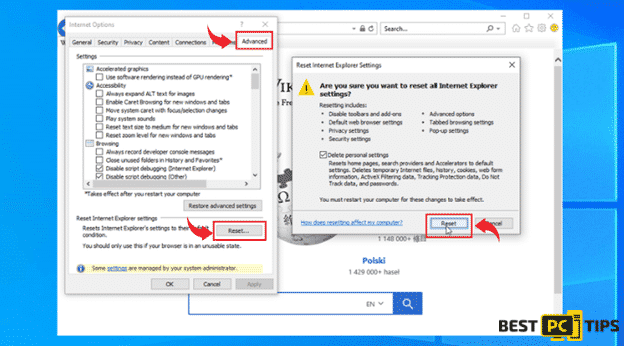
Removing GsearchFinder Toolbar from Microsoft Edge
Here’s our guide on how you can remove extensions from Microsoft Edge:
- Open the menu option by clicking on the “three dots” located on the upper right corner of Edge and click on “Extensions”
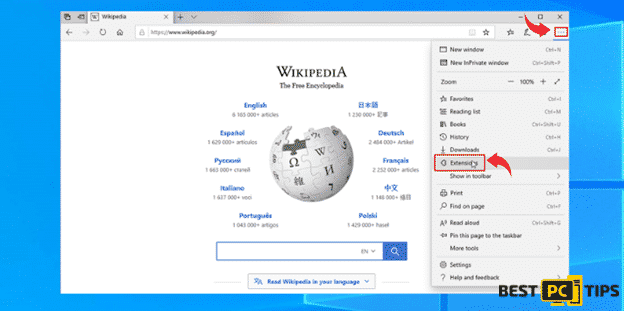
- Look for suspicious extensions and click on “Uninstall” and click “OK” to confirm the removal of the extension
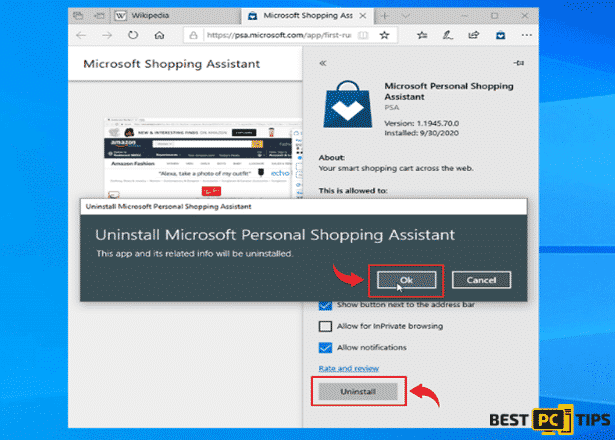
Clear Browsing Data From Edge
Removing temporary files in Edge is also very important to get rid of files that have been download into the browser.
- Click on the “three dots” on the upper right corner of MS Edge to open the “menu” and click on “Settings”
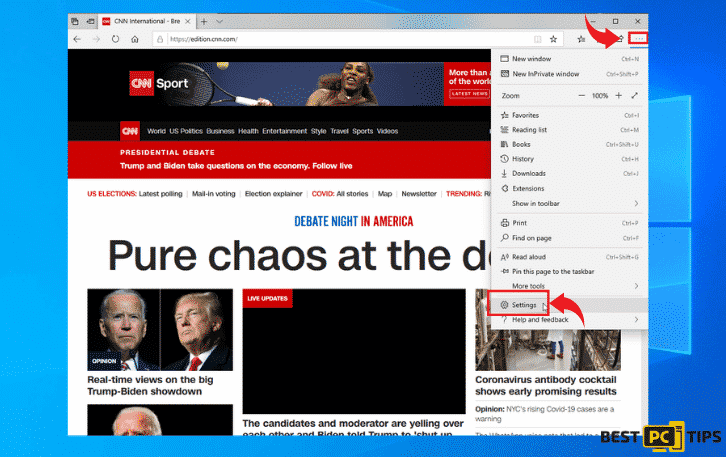
- Click on the “Settings” pane located on the left side of the browser and select “Privacy, Search, and Services”. On the middle part of the screen under “Clear Browsing Data” click on “Choose What to Clear”

- In the “Clear Browsing Data” window, click on the “Time Range” and select “All Time”. Put a check mark on all the options and click “Clear”
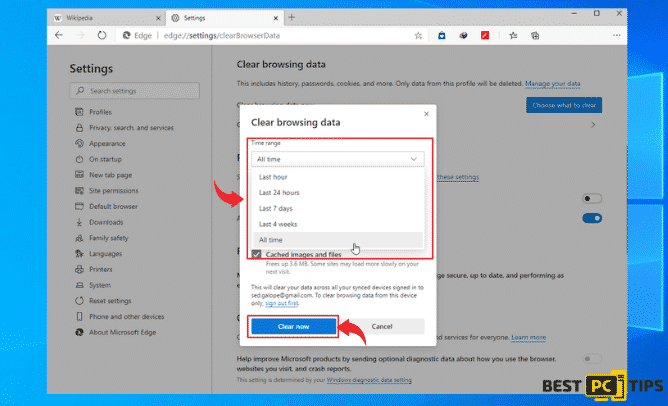
If the above-mentioned steps did not work for you, you can reset MS Edge to its default settings to clear all its data. Follow these steps to reset Edge:
- Open the Edge menu by clicking the “three dots” on the upper right corner of Edge and click “Settings”
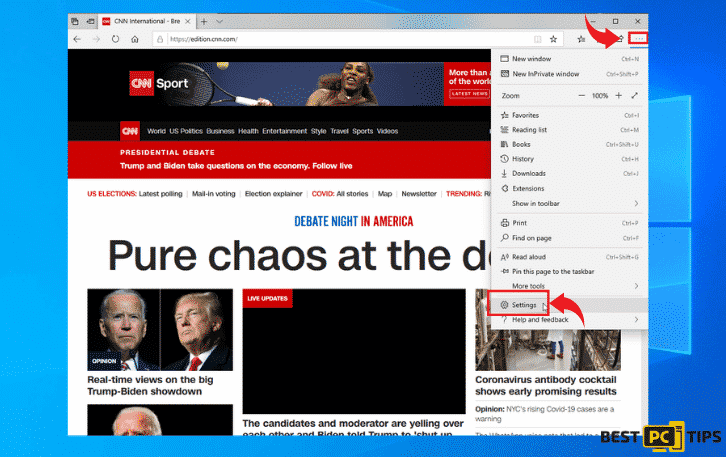
- Click on “Reset Settings” on the “Settings” pane on the left side of the MS Edge. Click “Restore Settings to their Default Values” and click “Reset” to confirm.
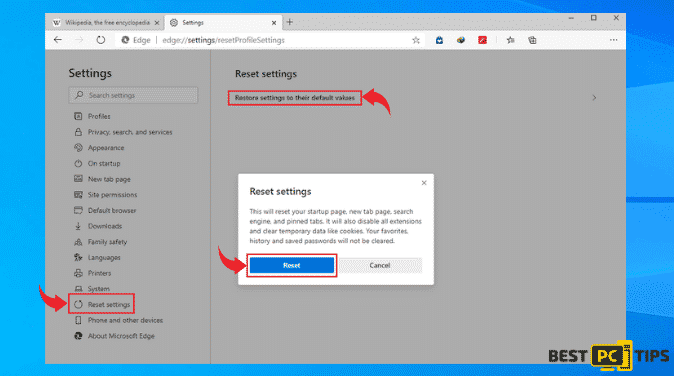
Below is the advanced method to resetting MS Edge. Please make sure to backup all of your data before performing the below steps.
- Hold down the “Windows” button on your keyboard and press “R” to bring up the “Run” window and type in the following command “C:\\Users\\%username%\\AppData\\Local\\Packages\\Microsoft.MicrosoftEdge_8wekyb3d8bbwe” and click “OK”
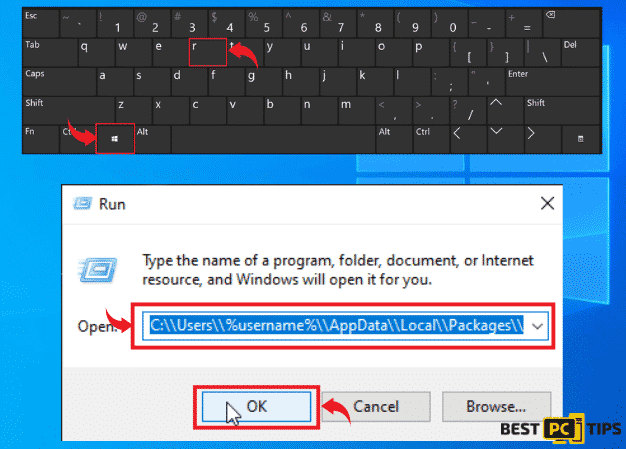
- Once you get to the folder, select all the folders and delete all of them.
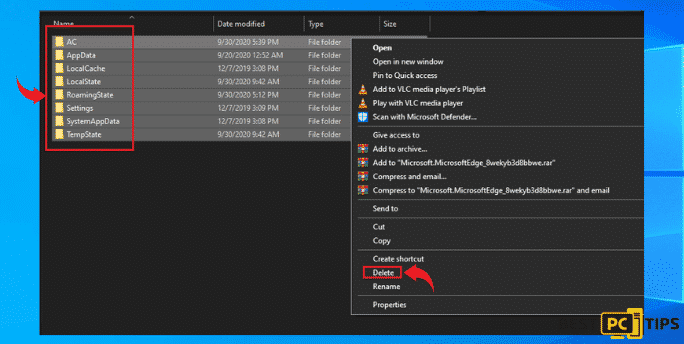
- Next, open the Run command window by holding down the “Windows” and “R” keys on the keyboard and type in “powershell”
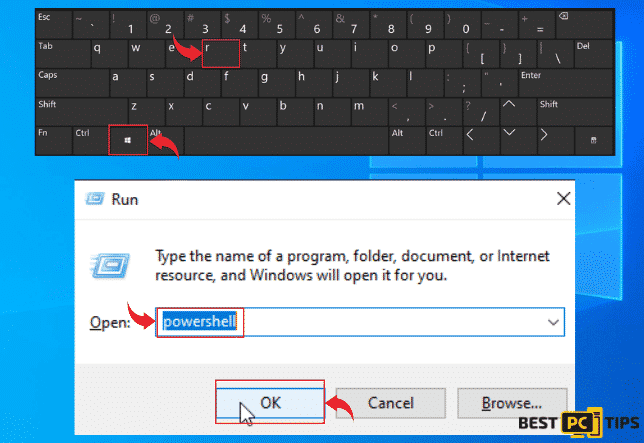
- In the Windows Powershell window, type in the following command and press “enter”: “Get-AppXPackage -AllUsers -Name Microsoft.MicrosoftEdge | Foreach {Add-AppxPackage -DisableDevelopmentMode -Register “$($_.InstallLocation)\\AppXManifest.xml” -Verbose”
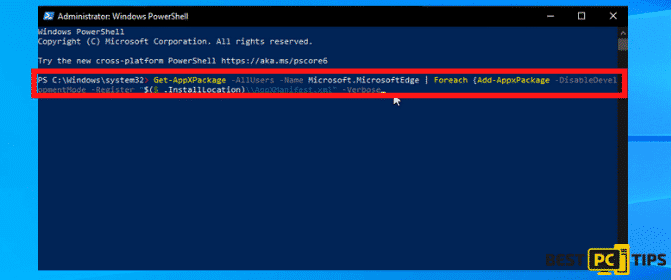
Below is Our Guide On How to Remove The GsearchFinder Toolbar From Firefox:
- Click on the “three bars” on the upper right corner of Mozilla Firefox and click on “Add-ons”
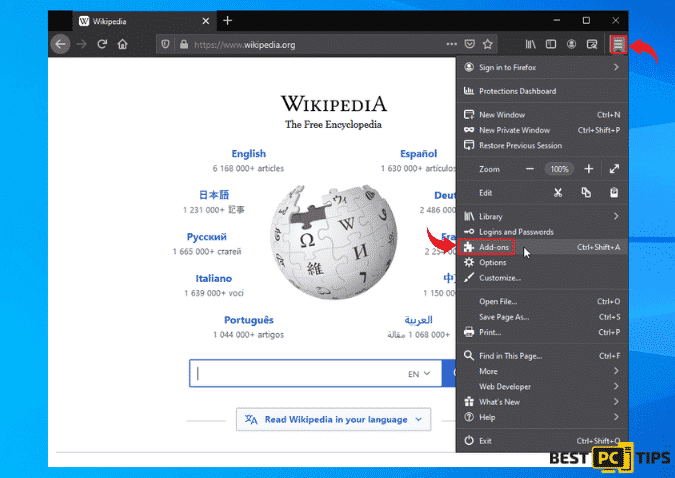
- In the “Extensions” window, look for all suspicious add-ons and click the “three dots” right next to the add-on and click “Remove”
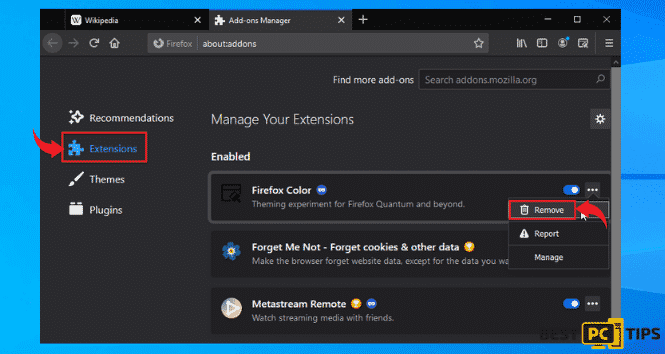
If your homepage was changed by the virus, revert it back to your preferred homepage by following these steps:
- Click the Three Bars to open the Menu Button on the upper right corner of your screen and Select “Options”
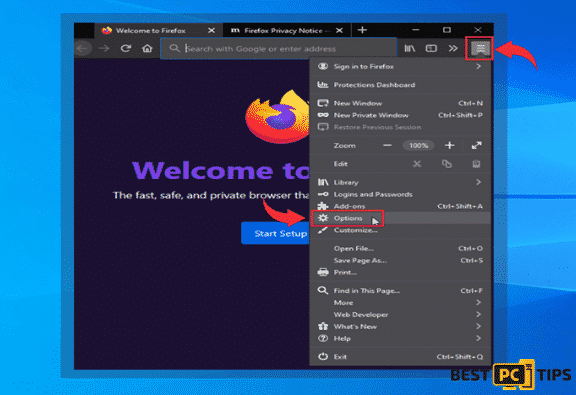
- In the options window, click on the “Home” option located on the left pane. Click on the “Homepage and New Windows” and select “Custom URLs”. Type in your preferred website for your home page and close the window.
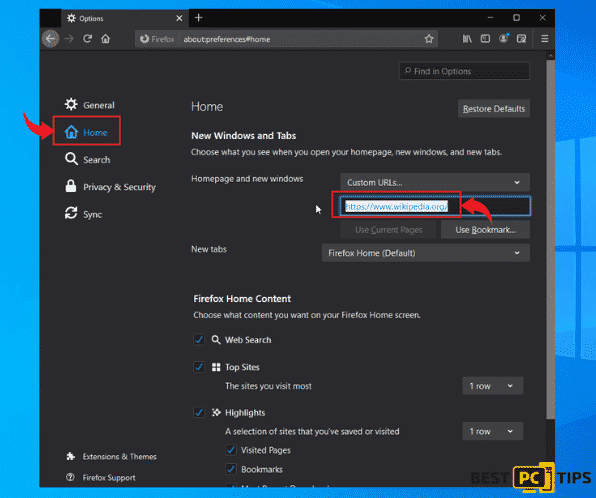
Resetting Mozilla Firefox to Default Settings
The following steps will show you how you can reset your Firefox to its default settings:
- Click on the “Three Bars” to access the menu for Firefox and click on “Help”. On the next options, click “Troubleshooting Information”
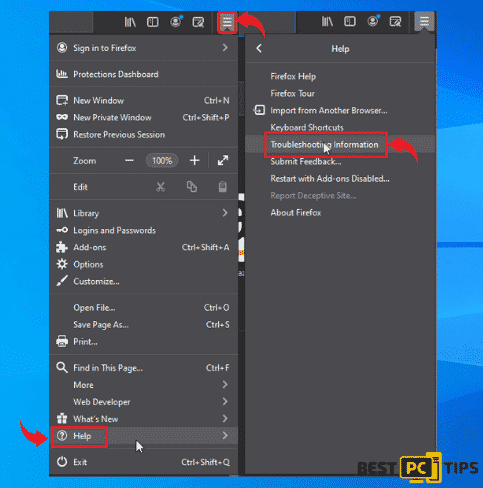
- In the Troubleshooting Information window, click on the “Refresh Firefox” button under “Give Firefox a Tune-Up” and click on “Refresh Firefox” again to confirm.
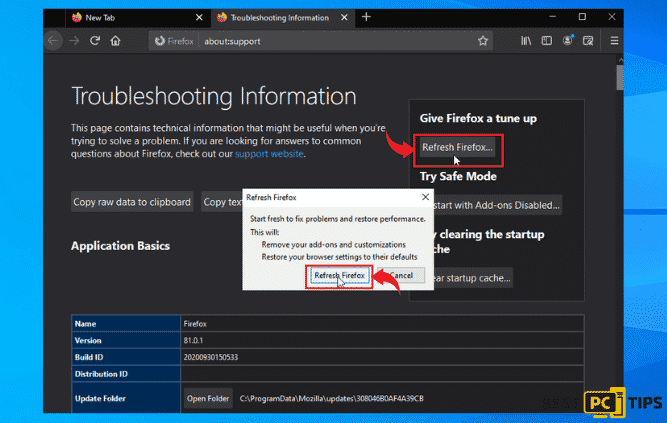
Deleting GsearchFinder Toolbar From Google Chrome
- Open the Chrome menu by clicking on the three dots located on the upper right corner of the browser and click on “More Tools” and click on “Extensions”
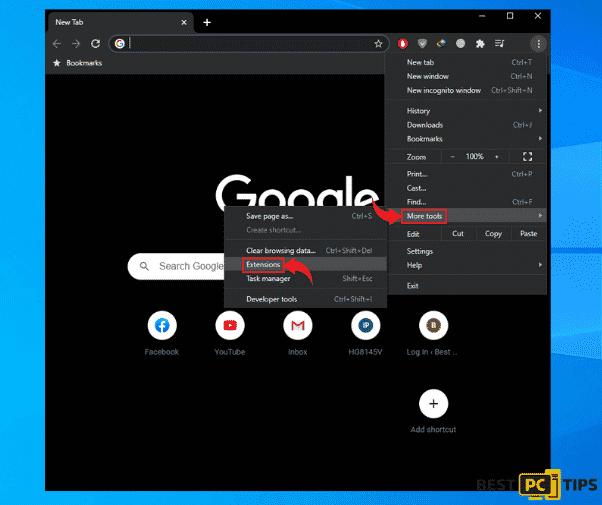
- In the Extensions window, select all suspicious extensions and click “Remove”. In the next window, click “Remove” again to confirm.
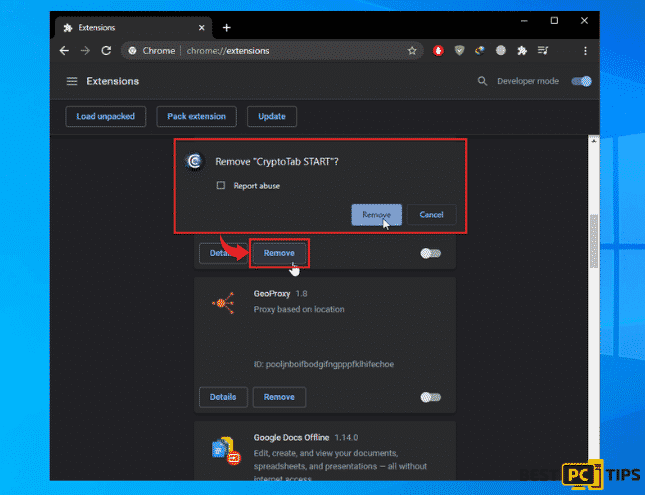
Changing the Homepage back to your preferred website in Chrome if the virus changed it to some other sketchy website
- Click the three dots to open the Chrome menu located on the upper right corner of the browser and click on “Settings”
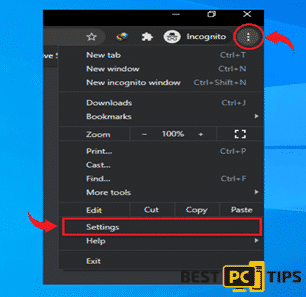
- In the settings window, click on the “On Startup” option on the left pane. In the next window, click on “Open a Specific Page or Set of Pages”. On the right side of the websites listed, click on the three dots and click “Edit” and type in your preferred website on the “Edit Page” window and click “Save”
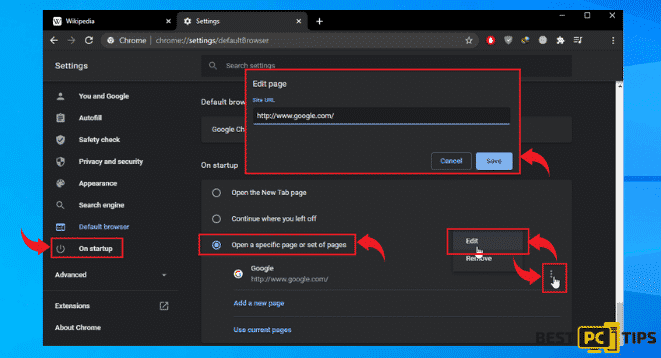
Setting Your Preferred Search Engine in Chrome
- Click the three dots to open the menu on the upper right corner of the browser and select “Settings”
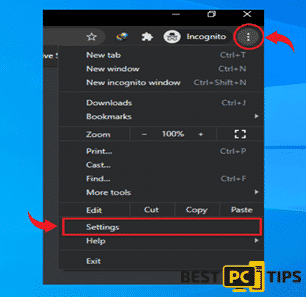
- In the settings window, click on the “Search Engine” option and click on “Manage Search Engines”
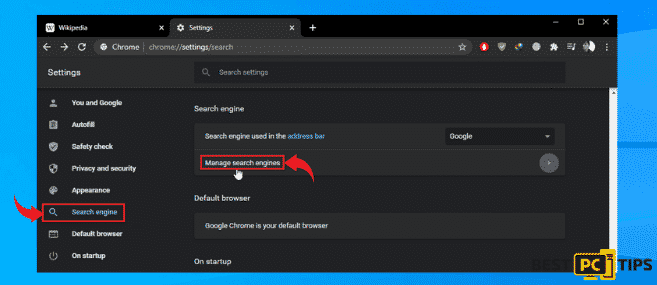
- Look for all suspicious websites that present as search engines and click on the three dots. Select “Remove from List” to delete the search engine.
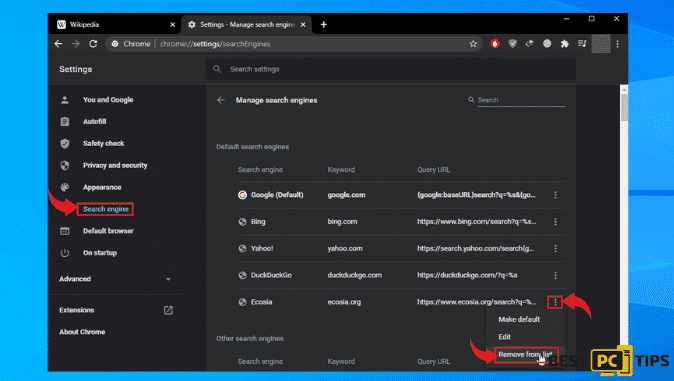
- Next, select your preferred search engine and click on the three dots and click “Make Default”.
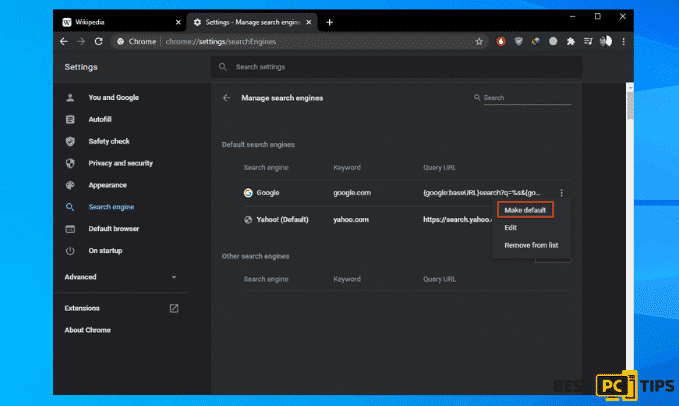
Resetting Google Chrome
- Click the three dots to open the menu on the upper right corner of the Chrome and click on “Settings”
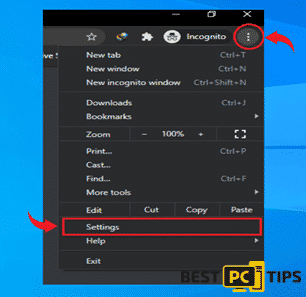
- Under the settings pane, click on “Advanced” and click “Reset and Clean Up”. In the next window, click “Restore settings to their original defaults” and click “Reset Settings” to confirm
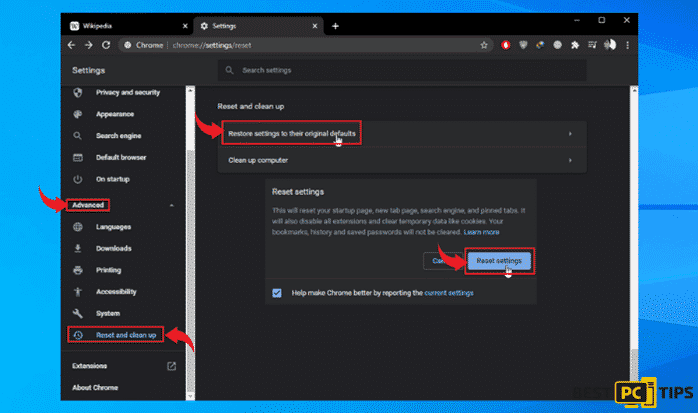
Removing Suspicious Extensions from Safari Browser
- In Safari browser, click on the “Safari” button on upper left side of the browser. Click on “Preferences” and click on “Extension“
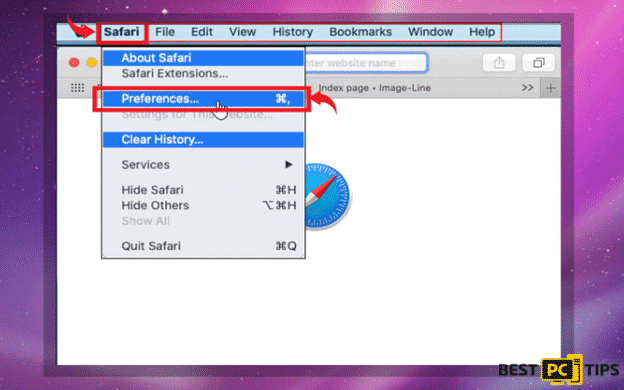
- Click on “Extensions” in the preferences window and select all of the suspicious add-ons and select “Uninstall”
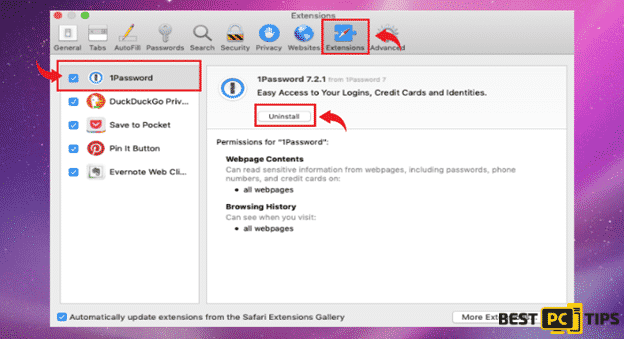
Changing the Homepage on Safari Browser
- On Safari browser, and click the “Safari” button in the menu bar. Click “Preferences”
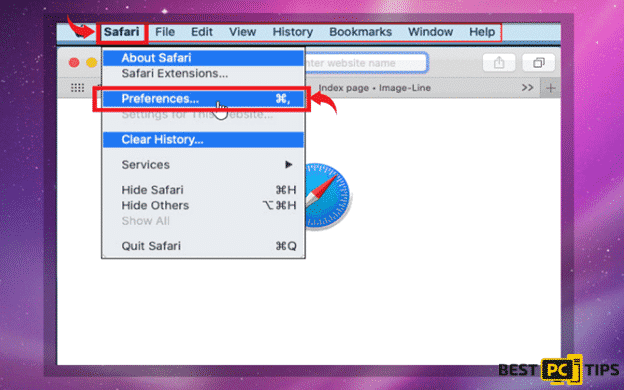
- In the General tab, change the website link right next to the “Homepage” and exit Safari.
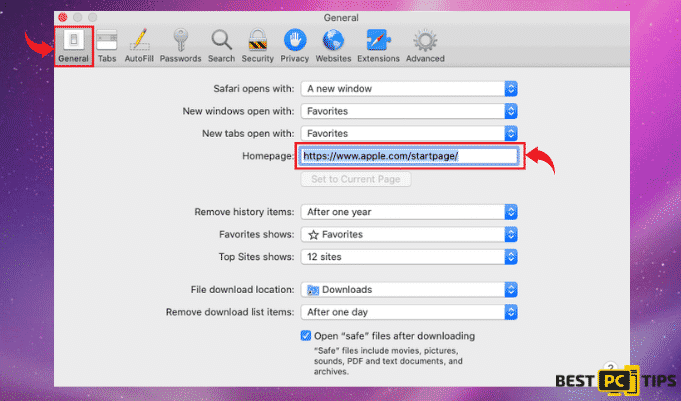
Fully Reset Safari
- In the Safari browser, click on the “Safari” button on the menu bar and click “Preferences”.
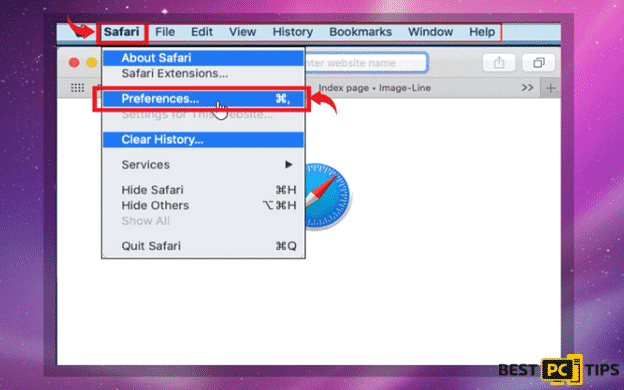
- Go to “Privacy” and click “Remove All Website Data…”.
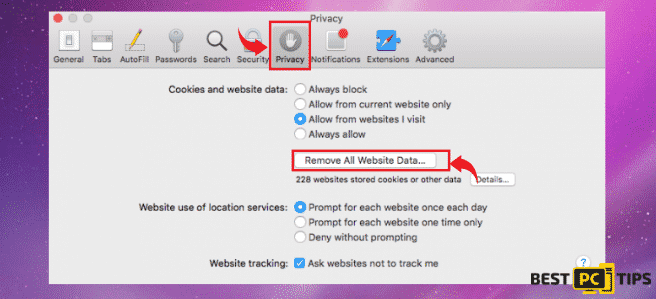
Getting Completely Rid Of GSearch Toolbar & Other Viruses
Together with the rise of numbers of internet users, cyber-criminals have also found better ways to make viruses that would infect the computers of unknowing victims. That is why it is very important to be prepared for any attacks and install reliable Anti-Virus and Anti-Malware tools.
Our current top recommendation is Malwarebytes. Not only it removes all current malicious programs that you might not know about (including Gsearch virus), but it also prevents new infections.
Aside from installing an Anti-Virus and Anti-Malware tool on your machine, we also strongly advise making a regular backup of all of your files and data. You can backup your files by putting it in an external hard drive or to your preferred cloud storage. In this way, you will have a backup of all of your files in case of disastrous malware and virus attacks.
Offer
Malwarebytes — is a patented PC & MAC repair tool & the only program of its kind. It’s not only a registry fix, PC optimizer, or an anti-virus scanner – The Malwarebytes technology reverses the damage done to Windows or Mac, eliminating the need for time-consuming reinstallations & costly technician bills.
It is available for FREE. Although, for some more advanced features & 100% effective fixes you may need to purchase a full license.
If your GSearch Toolbar malware issue is still not fixed — don’t hesitate and contact us via email, or a Facebook messenger (the blue ‘bubble’ on the bottom-right of your screen).