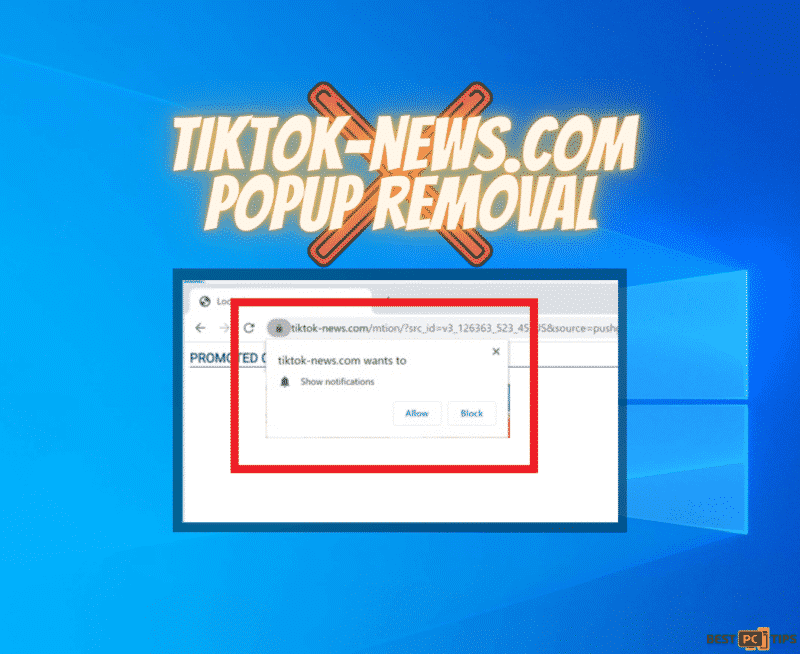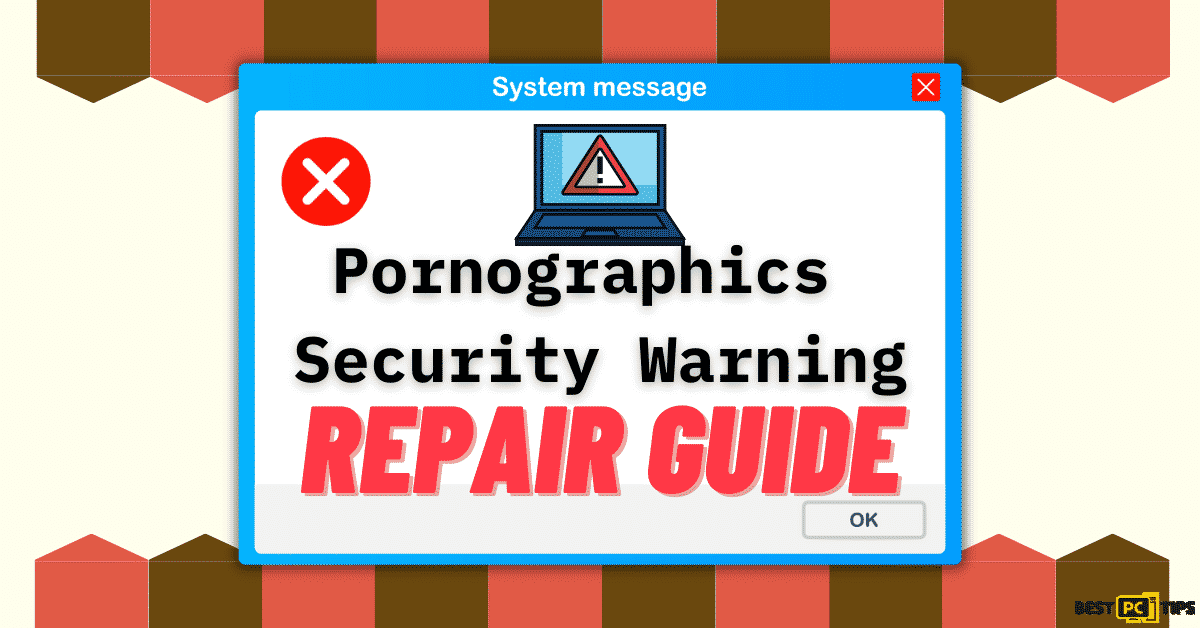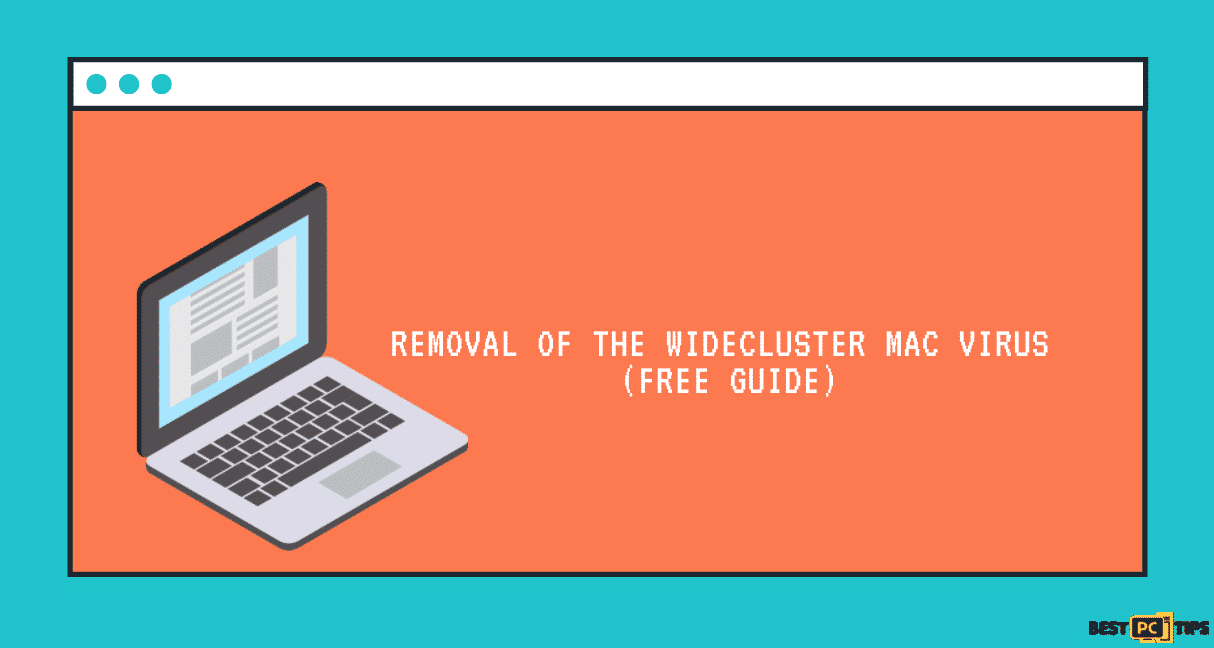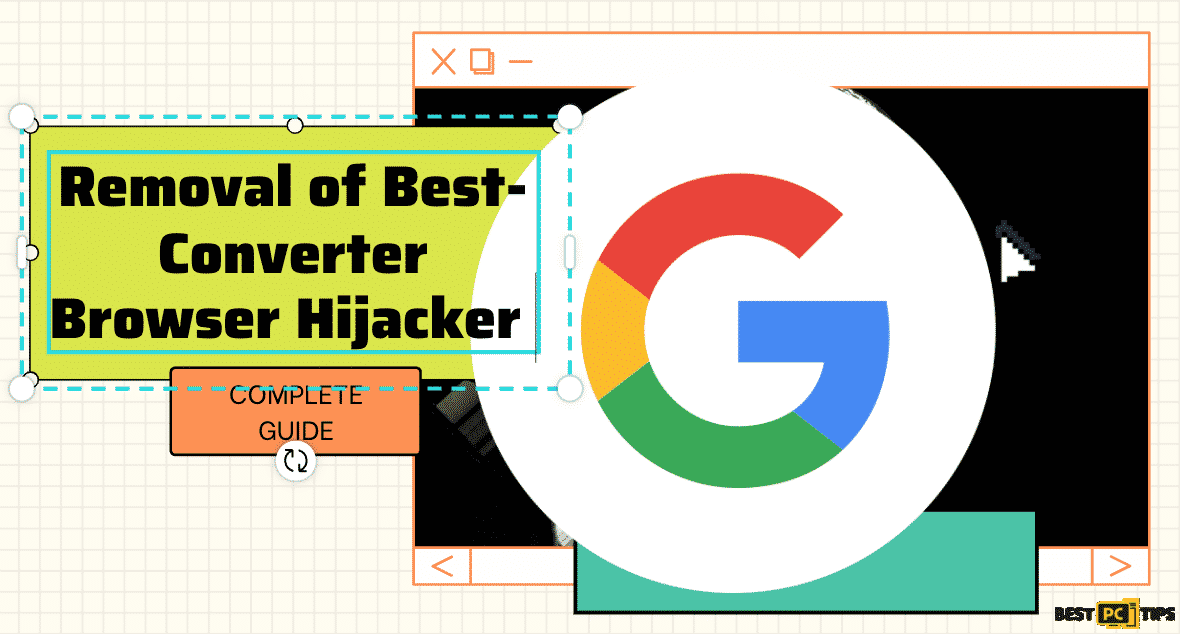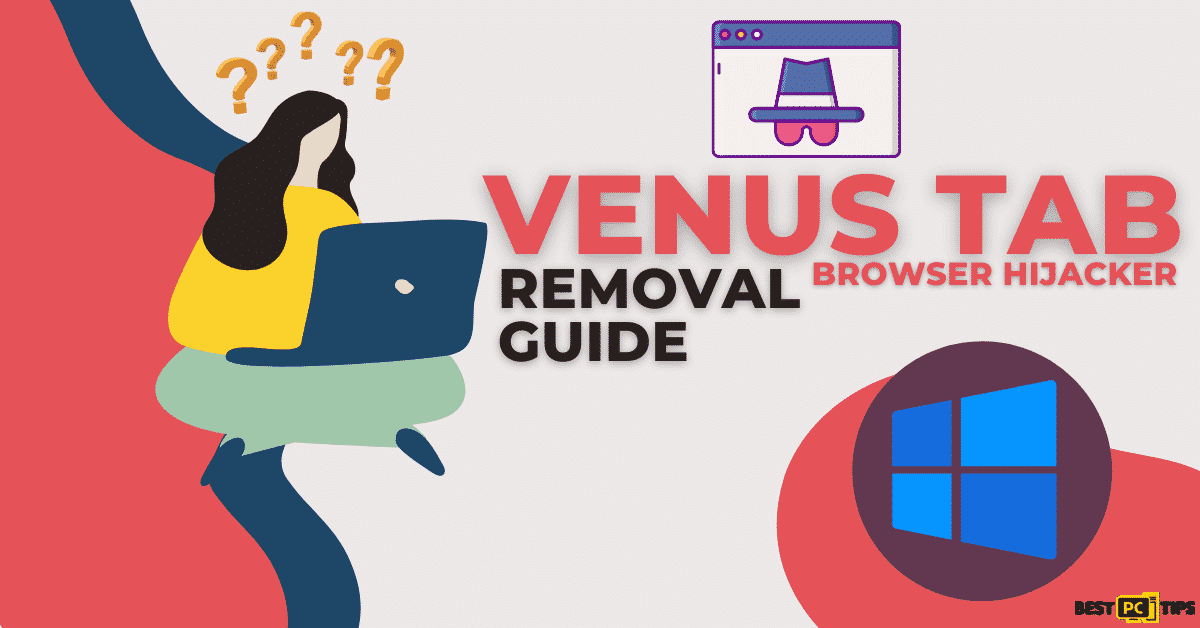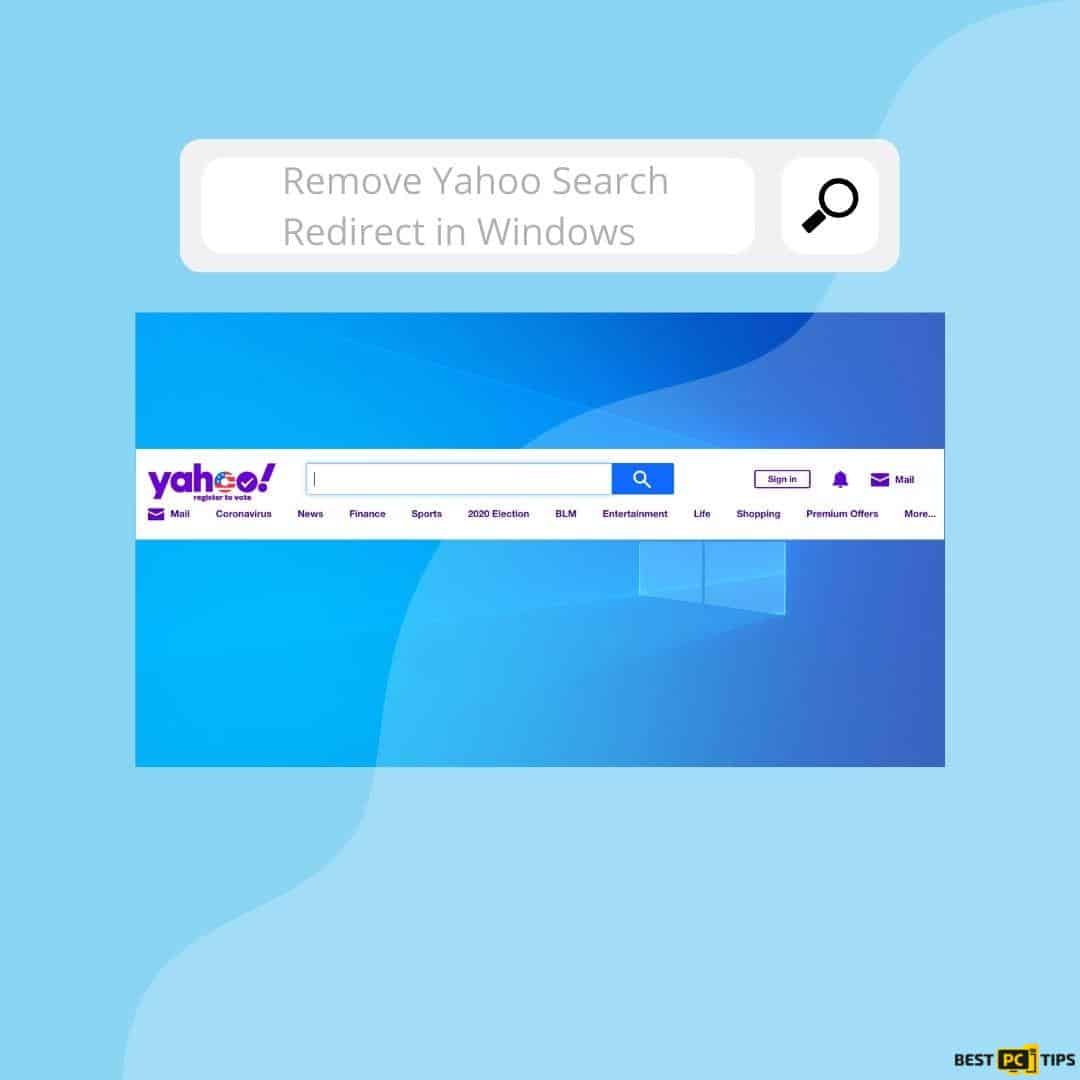Ways to Remove NetflixHub Adware Virus from Your Device (Free Guide)
Lindsay T.
Issue:How to Remove NetflixHub Adware Virus from Computer
Hi! I've been receiving NetflixHub Ads on my computer. This is so annoying. Can you help me fix it?
What is NetflixHub Adware?
NetflixHub is an unnecessary program that is not really related to NetFlix. NetflixHub is not an official application or site produced by Netflix company but rather a type of adware that is being used by cybercriminals to gain more money.
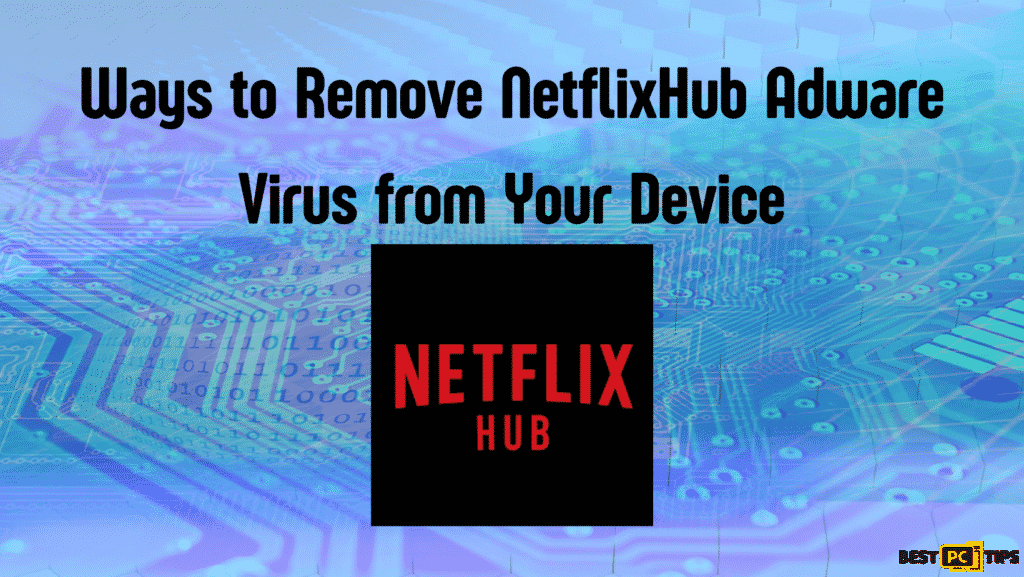
How Does the NetflixHub Hijacker Work?
On the other hand, NetflixHub Adware is an ad-supported software, adware with the function of delivering ads through web browsers like Google Chrome, Mozilla Firefox, or MS Edge. Once you installed NetflixHub as an extension, you are more likely to receive the said ads.
NetflixHub is installed on the system level enabling it t have more privileges on your computer’s operation and functionality. And for the sake of informing you, NetflixHub doesn’t provide any special functions.
What it does is just provide you with an icon of the program that once clicked will lead you to the Netflix official website. And with that said, you are also giving the adware the permission to deliver annoying pop-ups, offers, deals, and other promotional content in return for giving you the link to NetFlix’s official site.
How Does an Adware Spread and How to Avoid it?
The distribution of potentially unwanted software is not that straightforward as some would expect or think. Some Adwares are acquired when users go to a third-party website that uses software bundles where most adware comes from.
Though keeping an eye while on this adware is challenging here are some things you can do to avoid it.
- Avoid downloading software from websites that release fake cracks or installers.
- Always use a VPN (we recommend NordVPN).
- Beware of fake download buttons.
- Once displayed, always choose Advanced/Custom installation settings.
- Make sure to read the fine print.
- Untick pre-checked boxes.
- Observe the placement of buttons when you encounter an offer to download additional apps – the “Agree” button is usually on the right side, making the users click it without a second thought.
- Use powerful anti-malware tools like iolo System Mechanic that could warn you about possible infections before they go into your computer.
Manual Steps to Disable PureAdvantage Adware Notifications From Other Popular Browsers
Disabling Blogsfeed.info Notifications For Mozilla Firefox
Step 1 – Click the menu or three bars located on the upper right corner of Firefox and click “Options”.

Step 2 – In the Options window, select “Privacy & Security”.
Step 3 – Click on the “Permission” section by scrolling down to the bottom part of the page and click “Settings” next to “Notifications”.
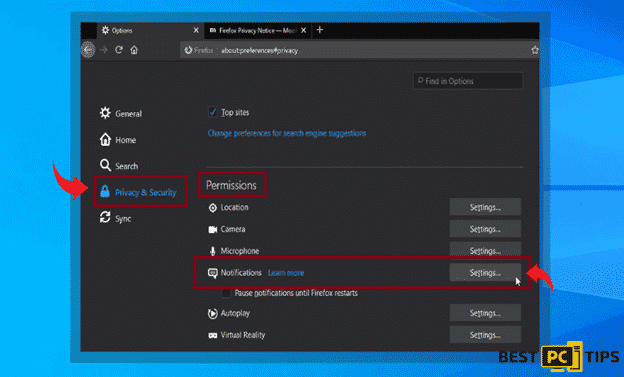
Step 4 – In the notifications settings, click on the suspicious website and click the drop-down option and select “Block” and “Save Changes”.
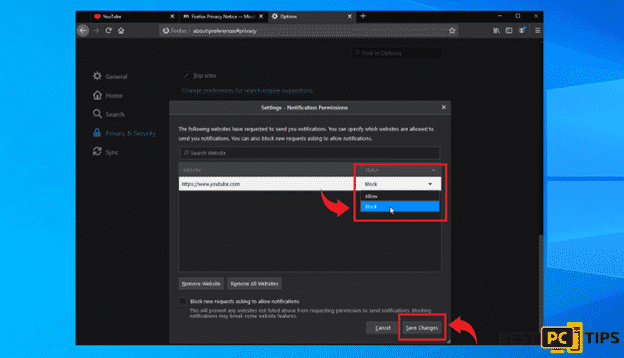
Disabling Blogsfeed.info Adware Notifications For Internet Explorer
Step 1 – Click the Gear on the upper right corner of Internet Explorer and click “Internet Options”.
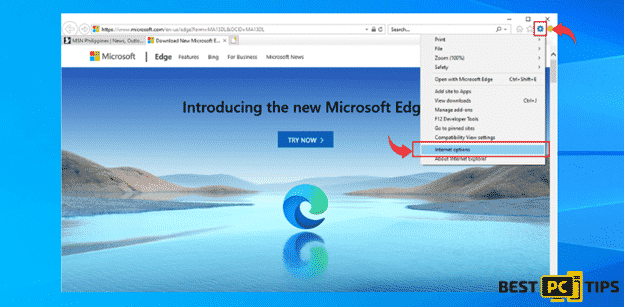
Step 2 – In Internet Options, click “Privacy” and click “Settings”.
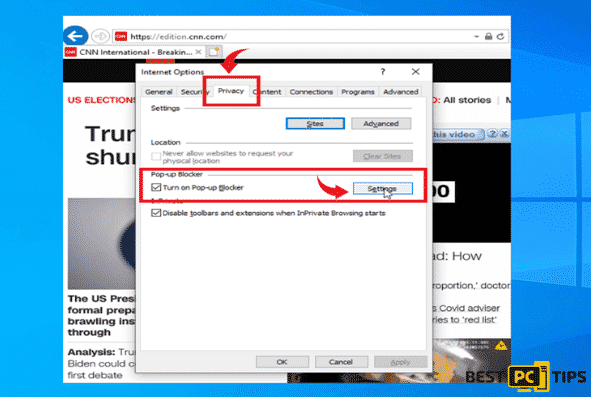
Step 3 – Click on all the suspicious websites that are listed and remove them by clicking “Remove”.
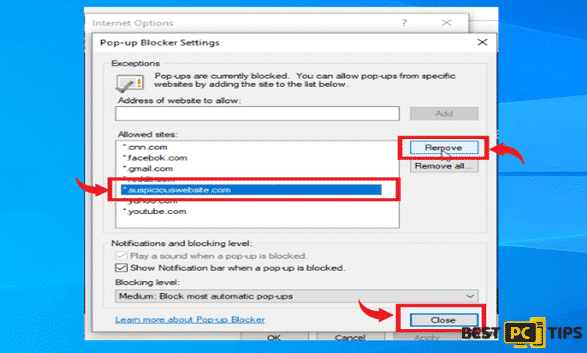
Disabling Blogsfeed.info Adware Notifications For Microsoft Edge
Step 1 – Click the three dots on the upper right corner of MS Edge and click “Settings”.
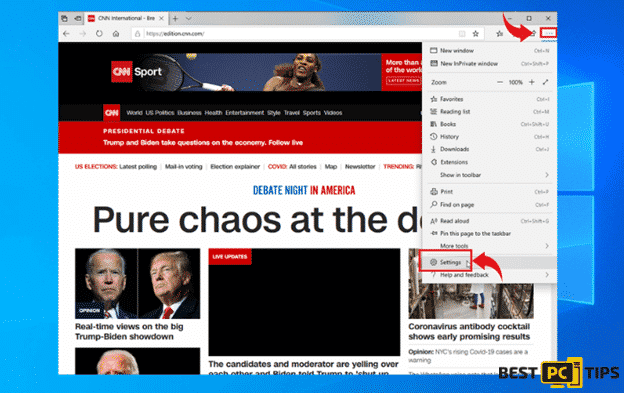
Step 2 – Click “Advanced” and click on “Manage Permissions”.
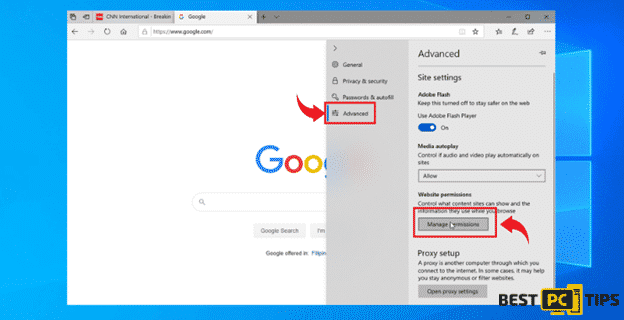
Step 3 – Click on the “X” button right next to the suspicious website to remove it.
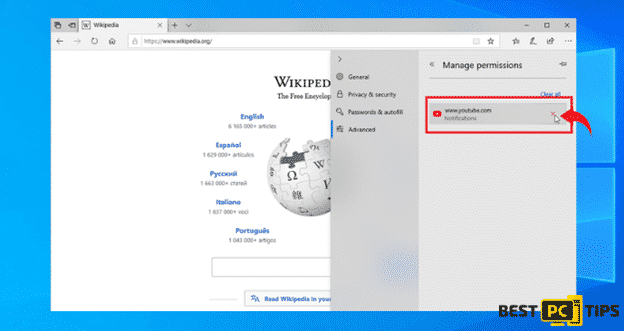
Disabling Blogsfeed.info Adware Notifications For Google Chrome (on Android)
Step 1 – Tap the three dots to access the menu and tap “Settings”.
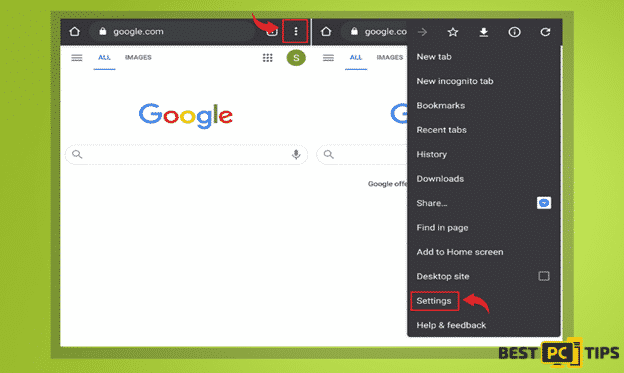
Step 2 – Tap “Notifications” in the settings menu.
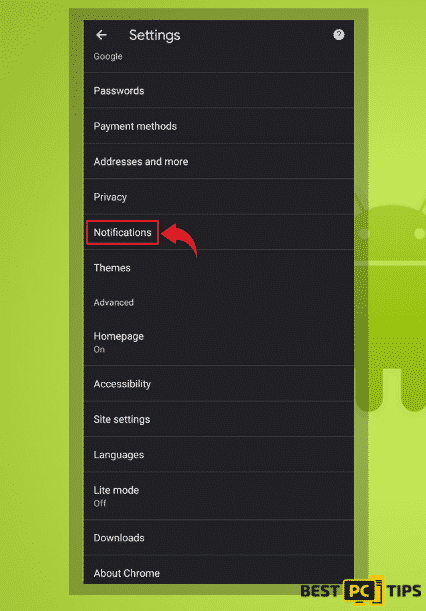
Step 3 – Look for suspicious websites and tap on the radio buttons right next to them. Please note that the “blue” button means it’s enabled and “grey” means it’s disabled.
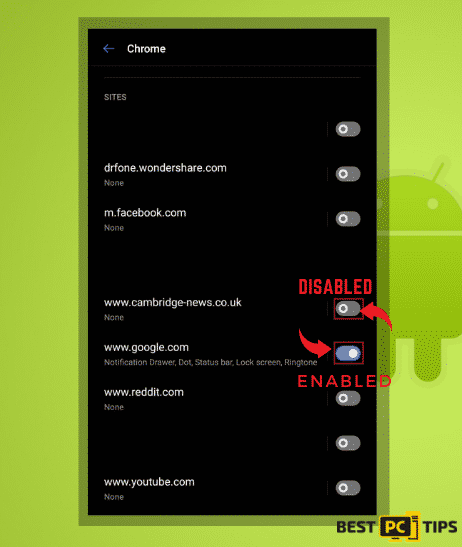
Disabling Blogsfeed.info Adware Notifications For Safari (Mac)
Step 1 – Click the “Safari” icon and click “Preferences”
Step 2 – Click on the “Websites” tab and select “Notifications”
Step 3 – On the right side of the suspicious website, click on the “Arrow” and click “Deny”.
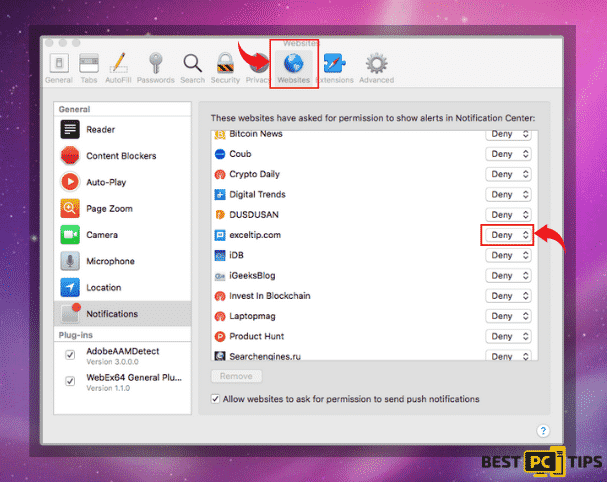
Manual Steps To Completely Delete and Uninstall Blogsfeed.info Adware Extensions From Popular Browsers
- Remove Blogsfeed.info Adware Extension from Google Chrome
- Remove Blogsfeed.info Adware Extension from Mozilla Firefox
- Remove Blogsfeed.info Adware Extension from Safari
- Remove Blogsfeed.info Adware Extension from MS Edge
- Remove Blogsfeed.info Adware Extension from Internet Explorer
Removing Blogsfeed.info Extension from Google Chrome
Step 1 – Click the Three Dots on the upper right corner of Chrome to access the “menu” and click “More Tools” and “Extensions”.
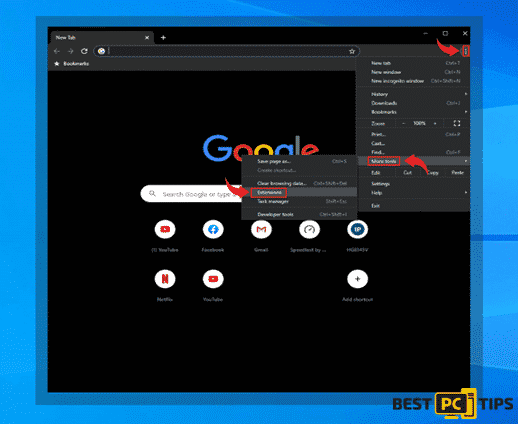
Step 2 – Look for all unknown extensions and remove them by click “Remove”.
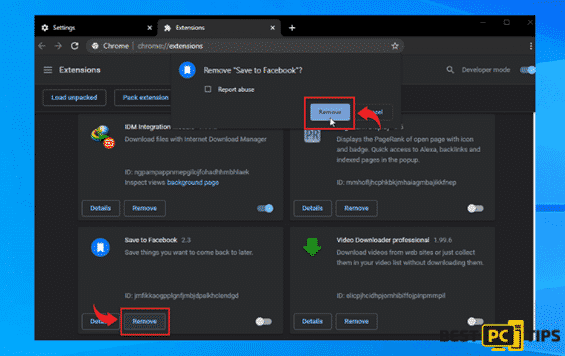
Optional Method: Resetting Chrome to Default Settings
Step 1 – Open the Chrome menu and click on “Settings” and click “Advanced”.
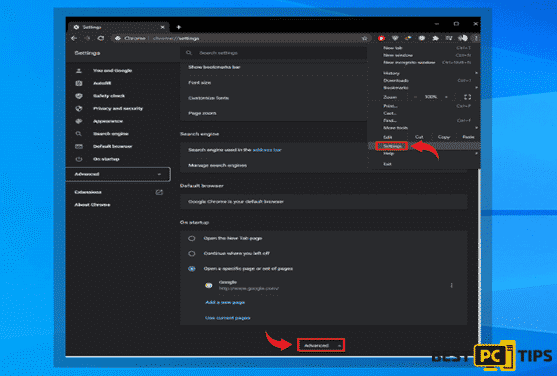
Step 2 – Click the “Restore Settings to Their Original Defaults” and click “Reset Settings” to confirm in the Advanced Options in Chrome.
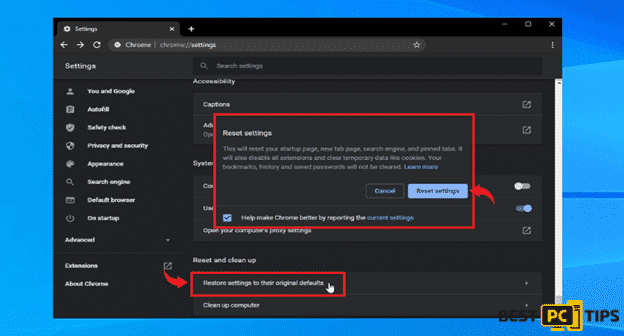
Removing Blogsfeed.info Extension From Mozilla Firefox
Step 1 – Click the Three Bars located on the upper right corner of Firefox and click “Add-ons”.
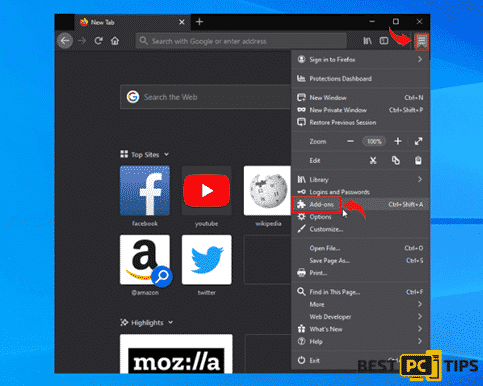
Step 2 – Click on “Extensions” on the next window and look for all suspicious add-ons and click the 3 dots right next to it and click “Remove”.
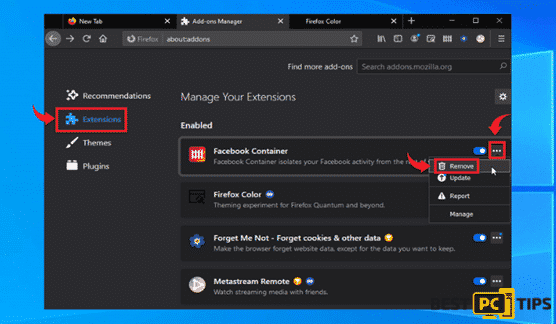
Optional Method: Resetting Firefox to Default Settings
Step 1 – Open the menu in Firefox and click “Help” and then click on “Troubleshooting Information”.
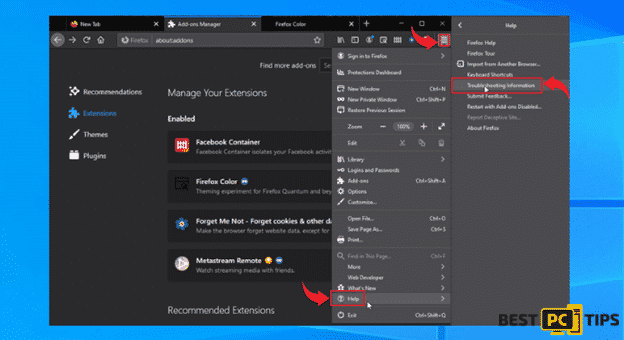
Step 2 – In the Troubleshooting Information screen, click on “Refresh Firefox” and click “Refresh Firefox” to confirm.
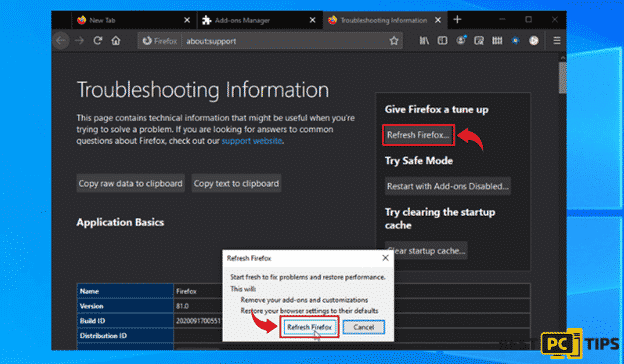
Eliminating Blogsfeed.info Extension from Safari (Mac)
Step 1 – Click the “Safari” button located on the upper left corner and click on “Preferences”.
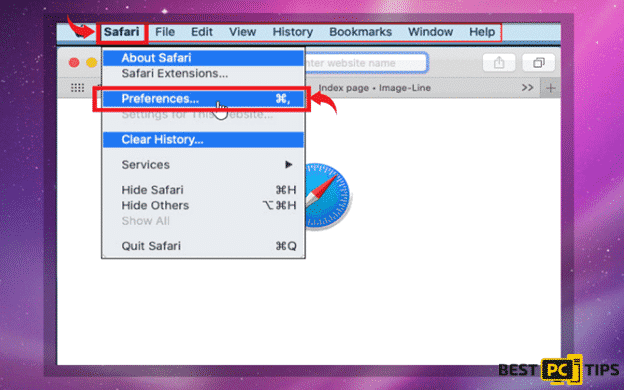
Step 2 – In the preferences window, click “Extensions” and uninstall all suspicious extensions.
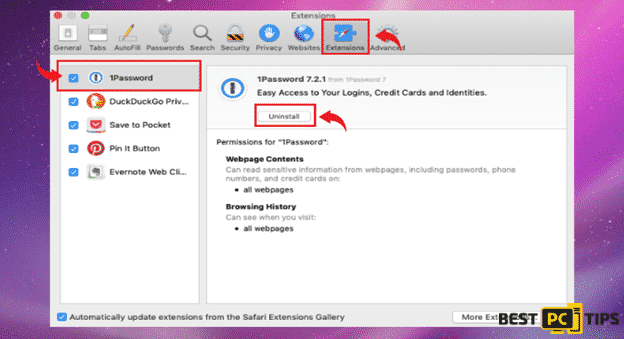
Optional Method: Resetting Safari to Default Settings
Step 1 – Click the “Safari” button and click “Clear History and Website Data”. Select “All History” and click “Clear History” to confirm.
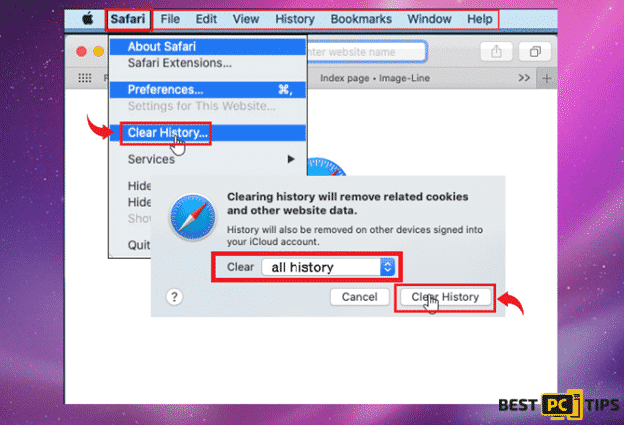
Deleting Blogsfeed.info From Microsoft Edge
Step 1 – Open the menu by clicking the three dots on the upper right corner of MS Edge and click “Extension”.
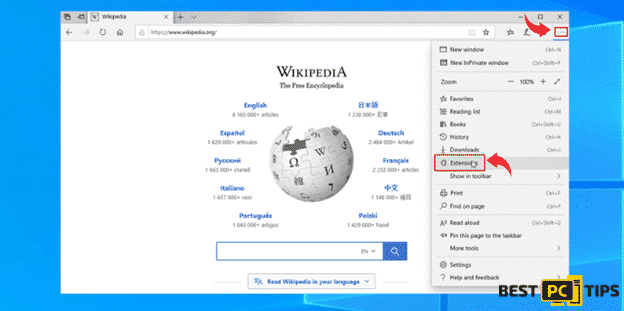
Step 2 – In the next window, uninstall all suspicious extensions by clicking on it and clicking on “Uninstall”. Click “OK” to confirm.
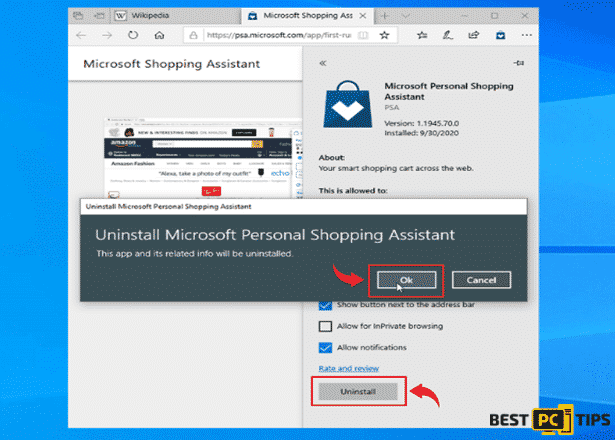
Optional Method: Resetting Microsoft Edge to Default Settings
Step 1 – Open the menu by clicking the three dots in MS Edge and click “Settings”.
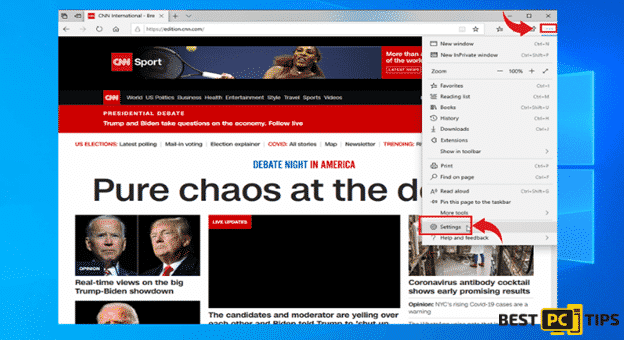
Step 2 – Click “Reset Settings” then click “Restore Settings to Their Default Values” and then click “Reset”.
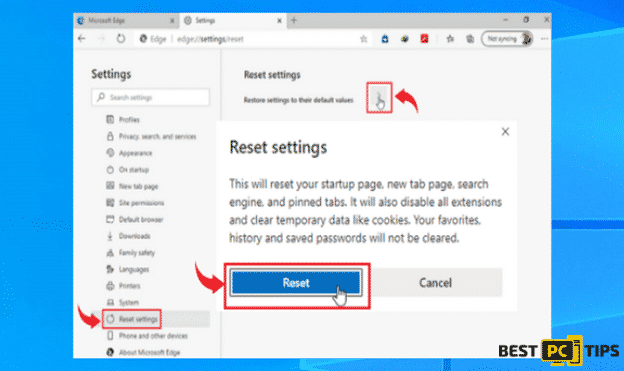
Uninstalling Blogsfeed.info Extension from Internet Explorer
Step 1 – Click the gear button on the upper right side of the browser and click on “Manage Add-ons”.
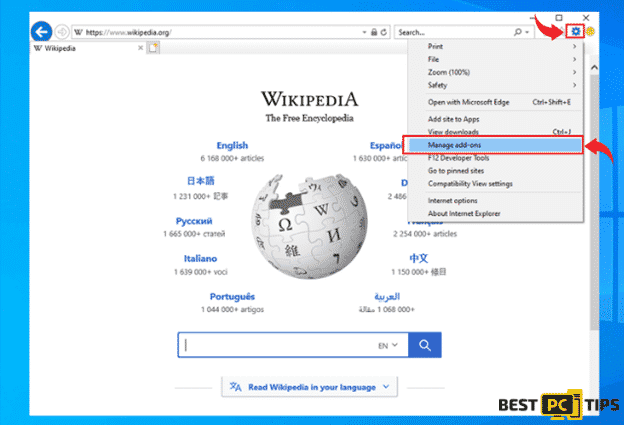
Step 2 – Click the “Toolbars and Extensions” and click on all the add-ons that do not look familiar to you and click “Disable”.
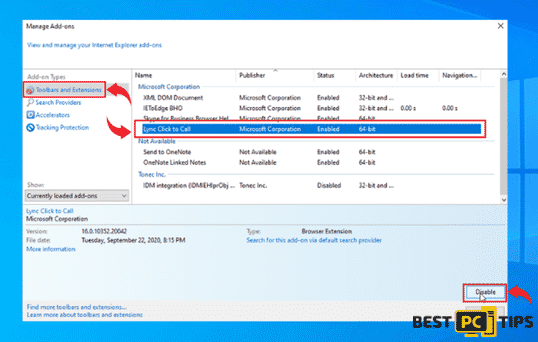
Resetting Internet Explorer to Default Settings
The steps on resetting the settings in Internet Explorer on all versions of the Windows Operating System are similar. Below are the steps:
Step 1 – Open the Internet Explorer menu by clicking the gear icon on Internet Explorer and click on “Internet Options”
Step 2 – In the Internet Options window, click the “Advanced” tab and click on “Reset” to confirm.
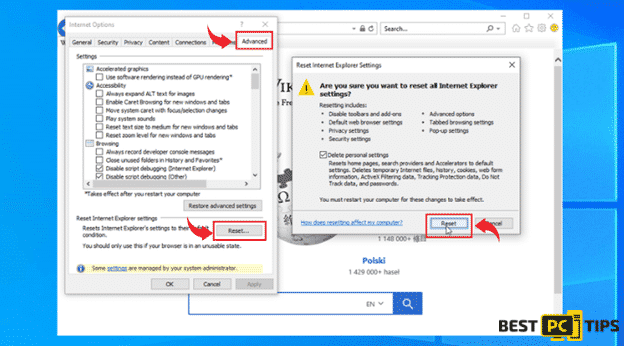
Final Words
Netflix is now famous and many cybercriminals are trying to get money out of its popularity so before clicking any Netflix-related ads, make sure to do the steps we listed above, and to keep your computer automatically protected from adware and malware, we recommend downloading adn running iolo System Mechanic.
iolo System Mechanic® — is a patented PC & MAC repair tool & the only program of its kind. Not only it’s a registry fix, PC optimizer, or an anti-virus/malware remover – The iolo System Mechanic® technology reverses the damage done to Windows or Mac, eliminating the need for time-consuming reinstallations & costly technician bills.
It is available for FREE. Although, for some more advanced features & 100% effective fixes you may need to purchase a full license.
If the NetflixHub Adware Virus is still not removed— don’t hesitate and contact us via email, or a Facebook messenger (the blue ‘bubble’ on the bottom-right of your screen).
Offer
iolo System Mechanic® — is a patented PC & MAC repair tool & the only program of its kind. Not only it’s a registry fix, PC optimizer, or an anti-virus/malware remover – The iolo System Mechanic® technology reverses the damage done to Windows or Mac, eliminating the need for time-consuming reinstallations & costly technician bills.
It is available for FREE. Although, for some more advanced features & 100% effective fixes you may need to purchase a full license.
If the NetflixHub Adware Virus is still not removed— don’t hesitate and contact us via email, or a Facebook messenger (the blue ‘bubble’ on the bottom-right of your screen).