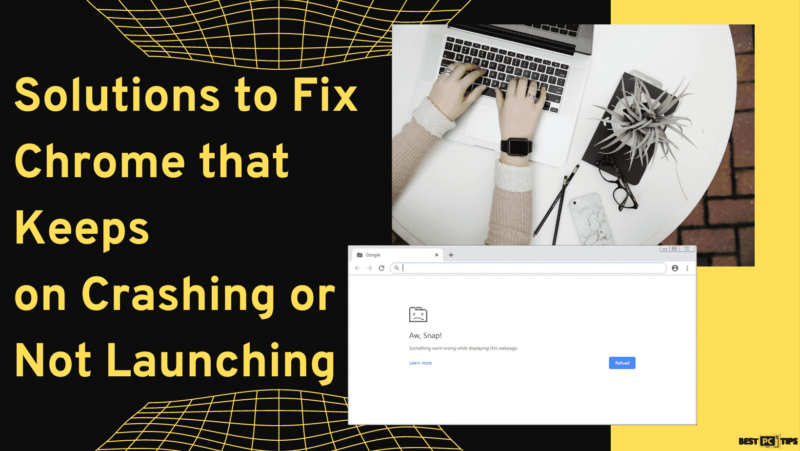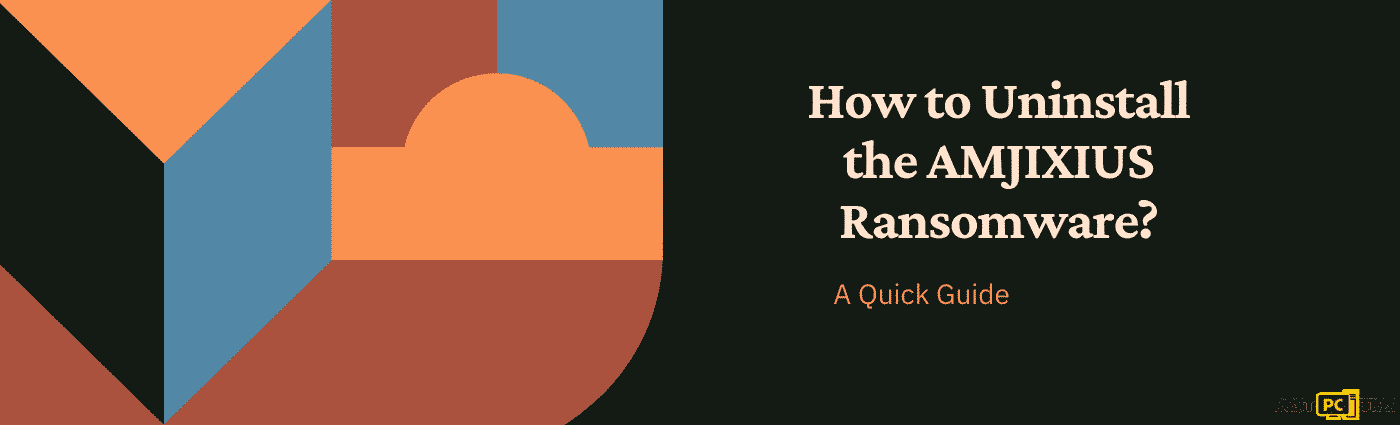Excel Keeps Crashing: Fix It In 5 Effective Steps
Nikki M.
Issue:I can't open .xls files because excel keeps crashing
Hello,
When I open a file, Excel closes. And this happens all the time... How can I resolve this error?
Thank you.
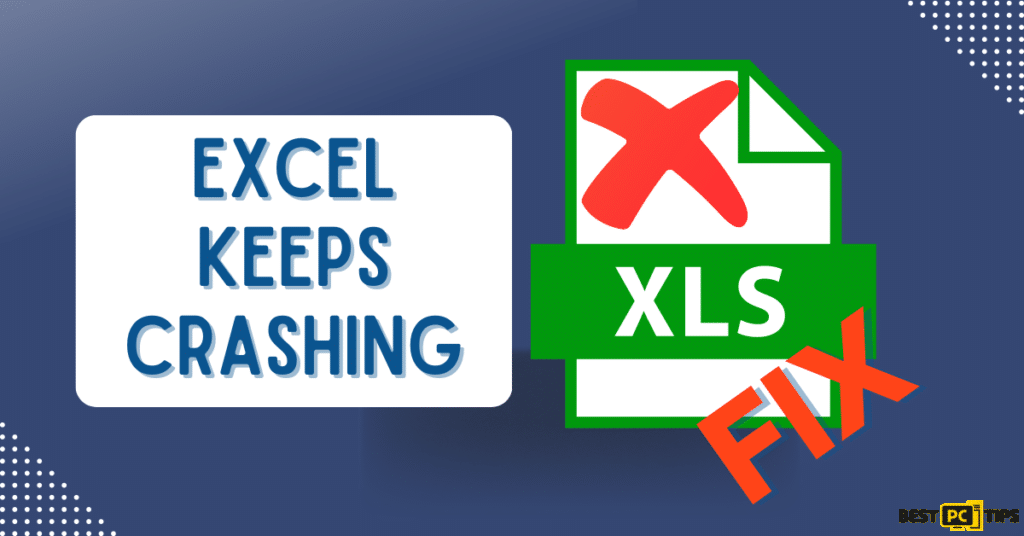
Instant Fixes To Try Now:
- Excel crashes can happen in different situations, including when you open the application, launch a file, or randomly – try opening it with minimal secondary programs opened.
- Problems might arise from using an outdated Excel version, add-in conflicts, or compatibility concerns – try updating it.
- Launching Excel in safe-mode and deactivating troublesome add-ins can help fix the error.
What Happens When Excel Crashes?
Many individuals find Excel crashes to be a persistent and frustrating issue. When this issue occurs, it makes the application impossible to use and blocks access to files. So, what’s the solution when faced with constant Excel crashes? That’s where this guide comes in. It offers clear steps to address the error and get Excel back on track.
…Before we dive into this Excel Crashing error fix guide – we always highly advise using a reliable Virtual Private Network (we recommend CyberGhost VPN –> get our special 83% off deal here).
It will hide your online presence as well as secure your PC from dangerous websites and malware that might be causing various PC issues in the first place.
Why Does Excel Crash?
- Incompatible add-ins or macros can make Excel unstable, causing crashes.
- Excel sometimes crashes due to printing issues.
- Excel can crash Excel when working with complex conditional formatting rules.
- Compatibility issues and crashes can happen when Excel runs on an old version or operating system.
- Outdated or incompatible graphics drivers can cause crashes when using advanced features like charts and graphs in Excel.
- Large or complex spreadsheets containing multiple formulas, charts, and data can data can crash Excel.
- Not enough memory, RAM, CPU power, or disk space can hamper Excel’s performance and cause crashes.
- MS Office installation problems can result in crashes of its apps, including Excel.
Why Does Excel Crash Right After Opening a File?
- If your file relies on external data connections that are no longer available or modified, this can prevent Excel files from opening.
- Corrupted Excel files can trigger unexpected shutdowns, file transfer errors, or software glitches.
- Files created or saved in the latest Excel version might be incompatible with your current version, leading to instability.
- Using an add-in that interferes with your opening file can result in Excel crashing.
- Trying to open a large Excel file with extensive formulas, data, or charts can overload Excel’s resources and result in crashes.
- File corruption can also cause this issue, so fix corrupted Excel files.
How Do I Fix Excel If It Is Not Responding, Hangs, Freezes, or Stops Working?
Try the following fixes before doing anything using advanced troubleshooting steps.
- Reboot your computer to see if it fixes any system processes interfering with Excel.
- Disable background programs and third-party applications that consume system resources.
- Run a clean boot to disable all drivers and services to prevent Excel from running slowly.
- Updating your graphics drivers can prevent compatibility-related crashes.
- Compatibility issues sometimes cause crashes, so make sure your computer meets the recommended system requirements.
- Optimizing or simplifying your formulas will help Excel run more smoothly.
- Install any pending updates for your Windows operating system so you can fix bugs.
- System File Checker scan will help to identify any corrupt system files that may be affecting Excel’s functionality.
If the fixes mentioned above do not give any results, we recommend considering the following steps to stop Excel crashes.
5 Effective & Tested Steps to Fix Frequent Excel Crashes
Step 1. Reinstall Excel
- Start by opening the settings using the shortcut “Windows key + I.”
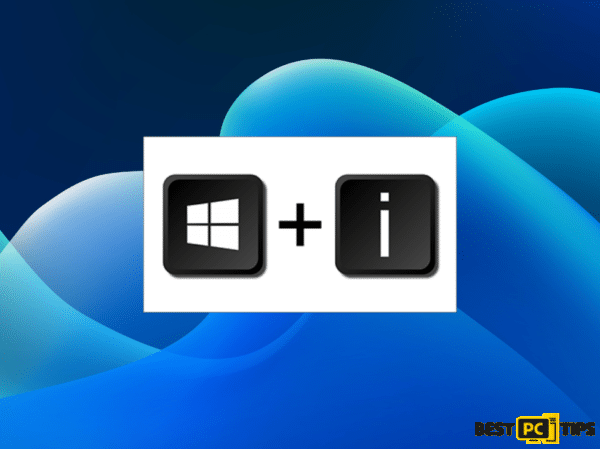
- Go to the Installed Apps section under Apps.
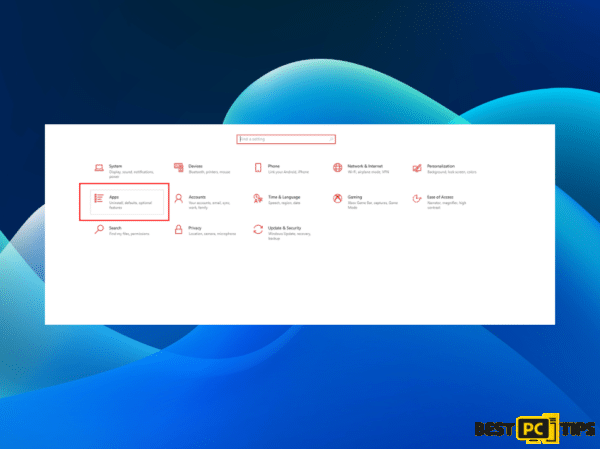
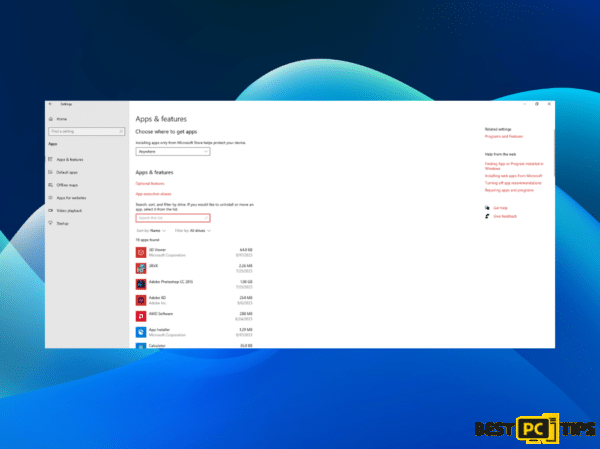
- Locate Microsoft Office on the list.
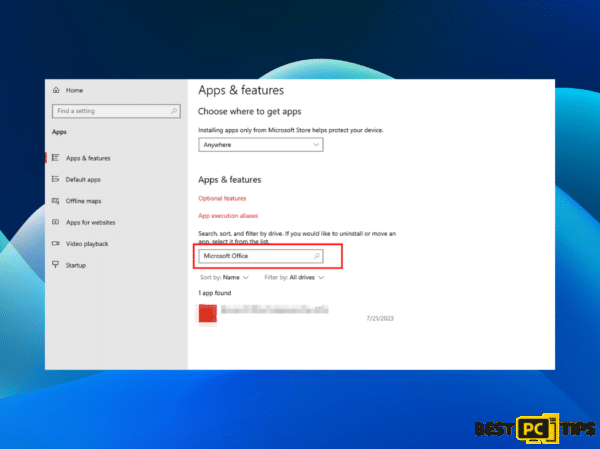
- Click on the app name and select Uninstall.
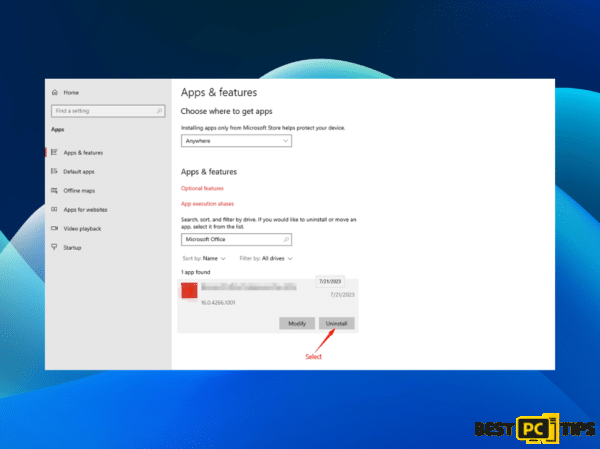
- Complete the process by following the steps on the screen.
- Once Office is removed, install it again.
Step 2. Repair Microsoft Office
- Open the Run dialog box by pressing “Windows + R.”

- Type the control panel, and then click OK.
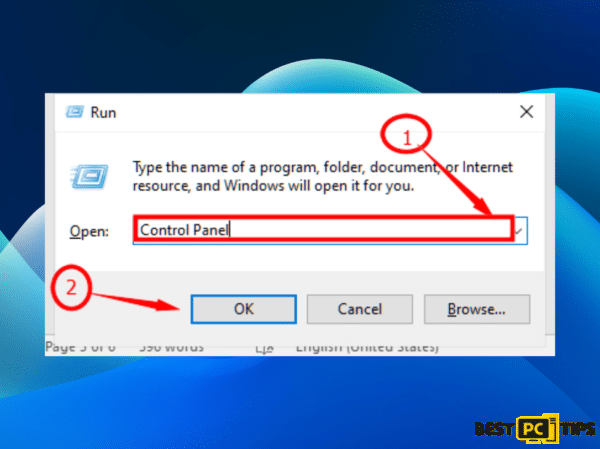
- Click on Programs.
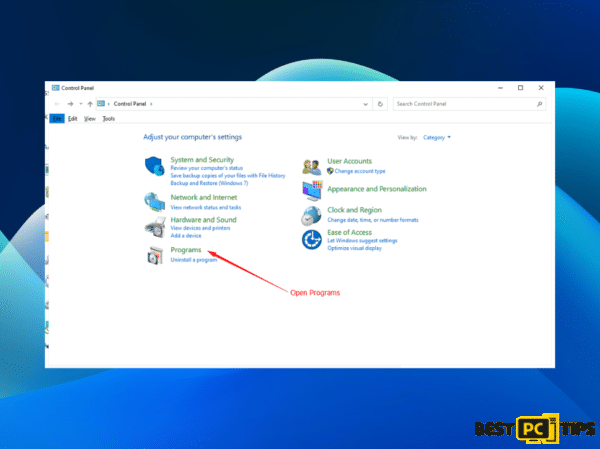
- Now, click on programs and features.
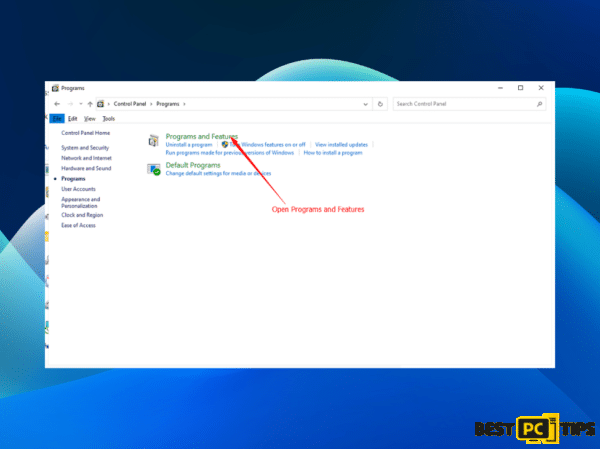
- First, press Right-click on Microsoft Office and then click on Change from the drop-down on top.
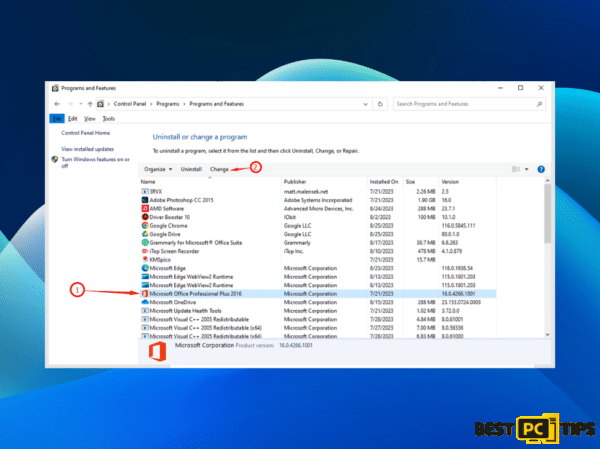
- Click Repair in the new window.
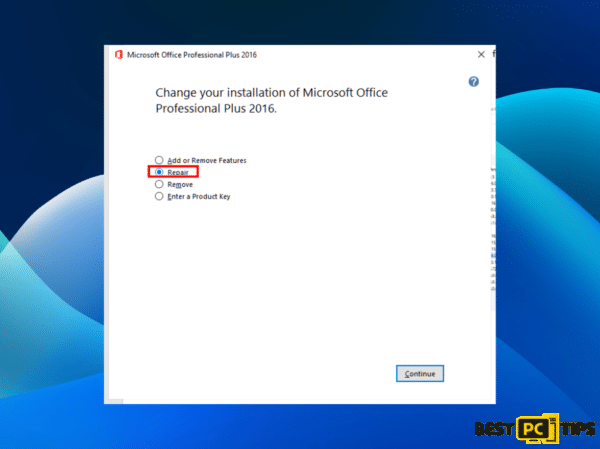
- Try restarting your computer and see if the problem persists.
Step 3. Start Excel in Safe Mode and disable Excel Add-Ins
- Press the Windows + R key to open the Run dialog box
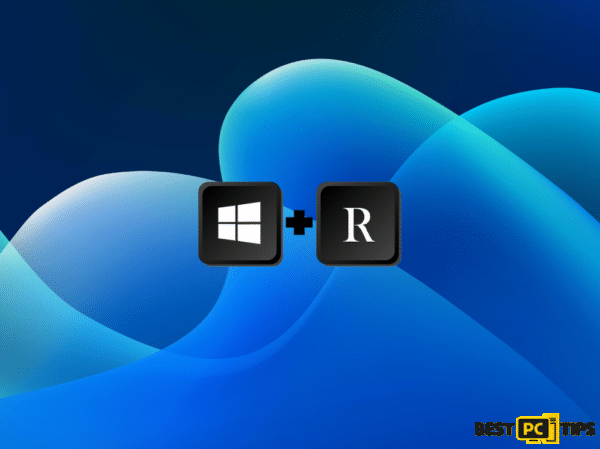
- Once it opens, simply type “excel.exe /safe” and click OK:
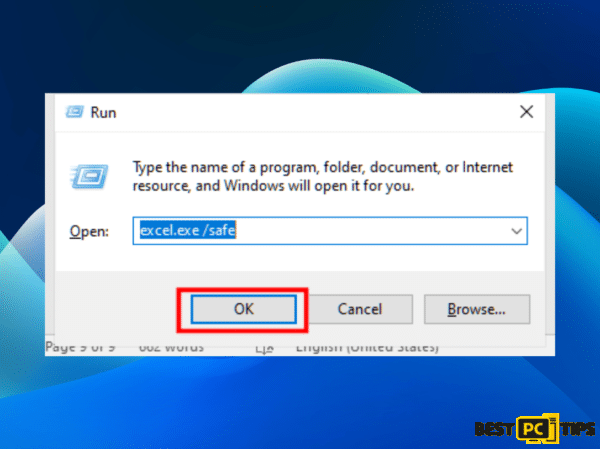
- Go to the “file” in the top menu bar and select “Options” from the left.
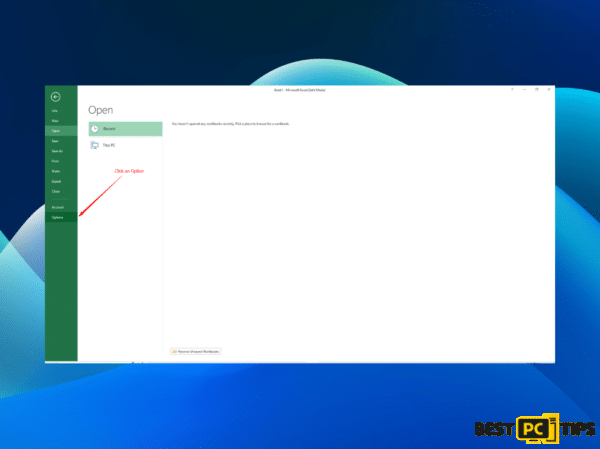
- On the right, tap Add-ins, select Excel Add-ins, and then tap Go.
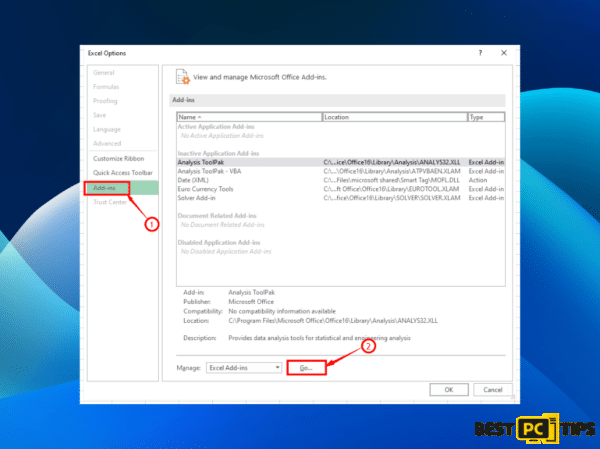
- Make sure you uncheck the boxes next to the faulty Add-Ins and click OK.
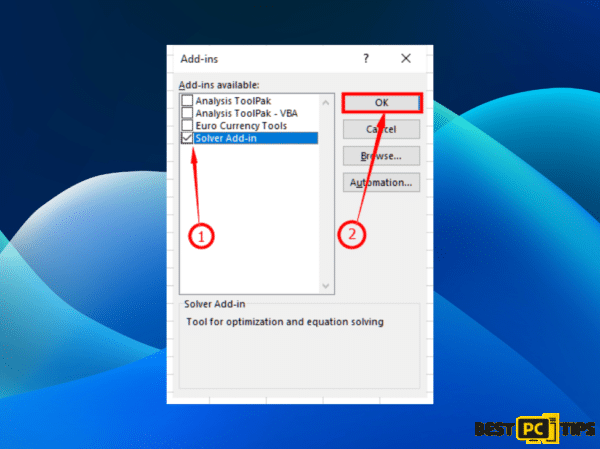
- Try restarting Excel and see if the problem persists.
- Turn off the hardware graphics acceleration
Step 4. Turn off the hardware graphics acceleration
- Open Excel, click Files, then Options from the left menu
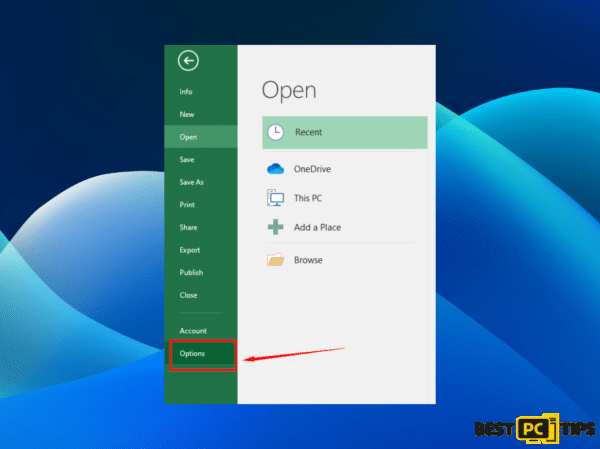
- Then click on Advanced.
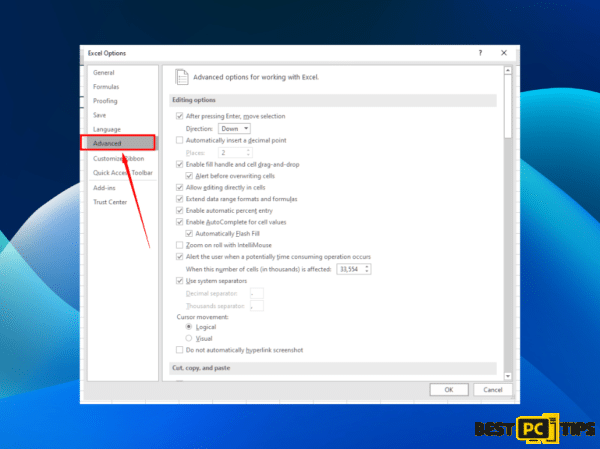
- Now scroll down to the “Display” option, check disabled display hardware graphic acceleration, and click OK.
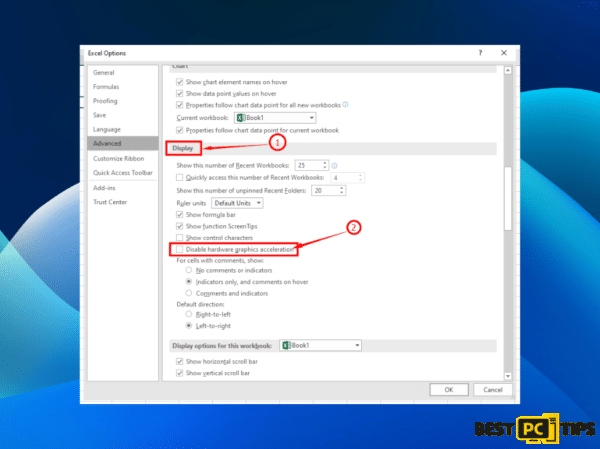
- Try restarting Excel to see how fast it runs.
Disabling Hardware Graphics Acceleration can speed up your computer and make Excel work faster. The action fixes performance issues and graphical issues that cause Excel to crash.
Step 5. Download the latest Excel updates
- Open Excel and click on Files in the top-right corner.
- Click on Account from the menu on the left.
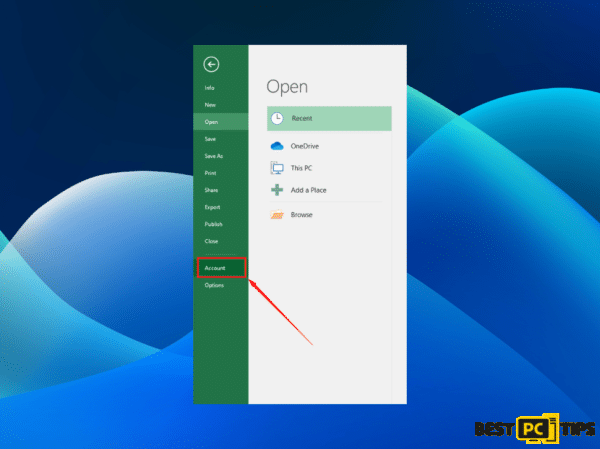
- Select Update Options, then tap Update Now to get the latest version of Microsoft Excel.
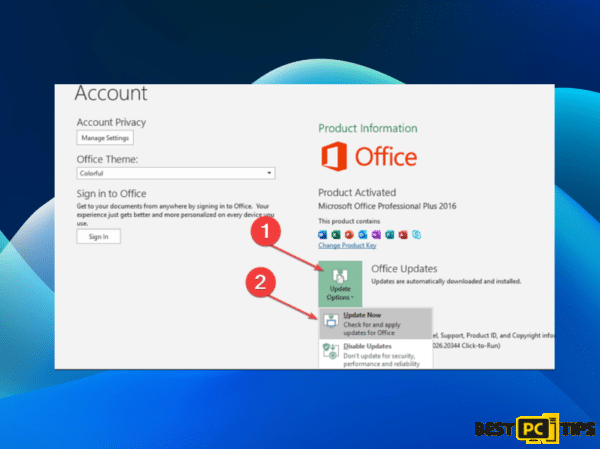
- It will automatically install updates if there are any.
- Try restarting your PC and see if Excel works better.
Whenever you update the Excel client, you will be able to fix bugs that may be causing performance problems, and you will be able to install the latest patches that will fix most problems.
Last Word
Hopefully, by now you managed to fix all your Excel crash issues you had. Lastly, if you have further questions or suggestions, don’t hesitate to contact us or just install and run the top-notch auto-fix software mentioned below.
iolo System Mechanic® — is a patented PC & MAC repair tool & the only program of its kind. Not only it’s a registry fix, PC optimizer, and an anti-virus/malware remover – The iolo’s System Mechanic® technology reverses the damage done to Windows or Mac, eliminating the need for time-consuming reinstallations & costly technician bills.
It is available for FREE. Although, for some more advanced features & 100% effective fixes you may need to purchase a full license.
If your Excel crash issues are still not resolved — don’t hesitate and contact us via email, or Facebook messenger (the blue ‘bubble’ on the bottom-right of your screen).
Offer
iolo System Mechanic® — is a patented PC & MAC repair tool & the only program of its kind. Not only it’s a registry fix, PC optimizer, and an anti-virus/malware remover – The iolo’s System Mechanic® technology reverses the damage done to Windows or Mac, eliminating the need for time-consuming reinstallations & costly technician bills.
It is available for FREE. Although, for some more advanced features & 100% effective fixes you may need to purchase a full license.
If your Excel crash issues are still not resolved — don’t hesitate and contact us via email, or Facebook messenger (the blue ‘bubble’ on the bottom-right of your screen).