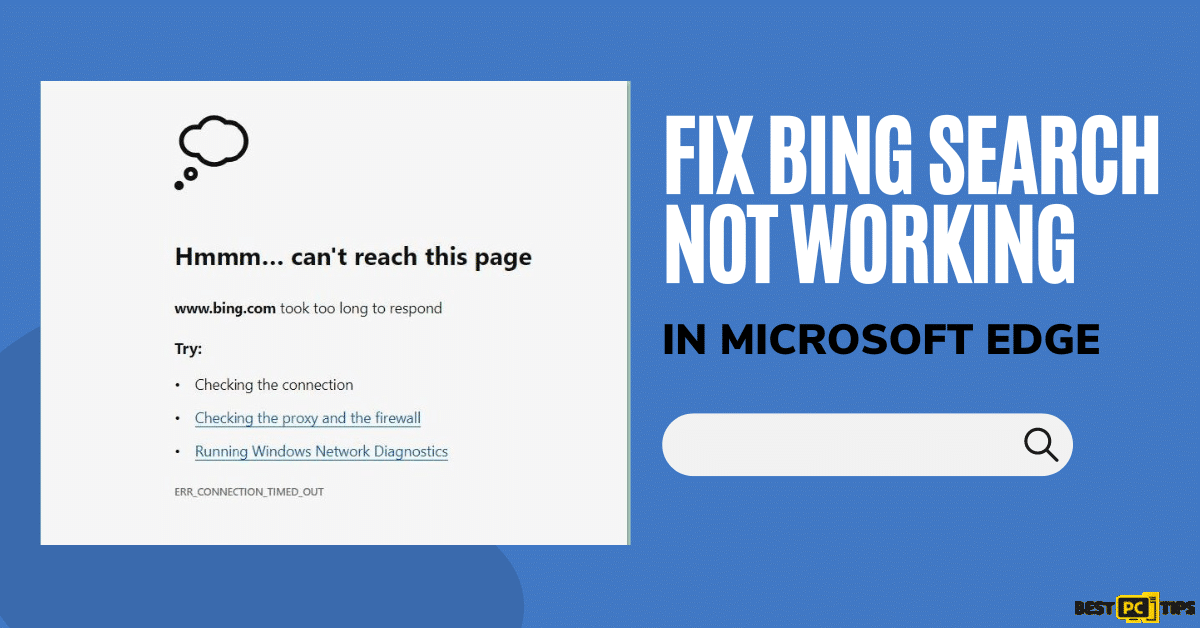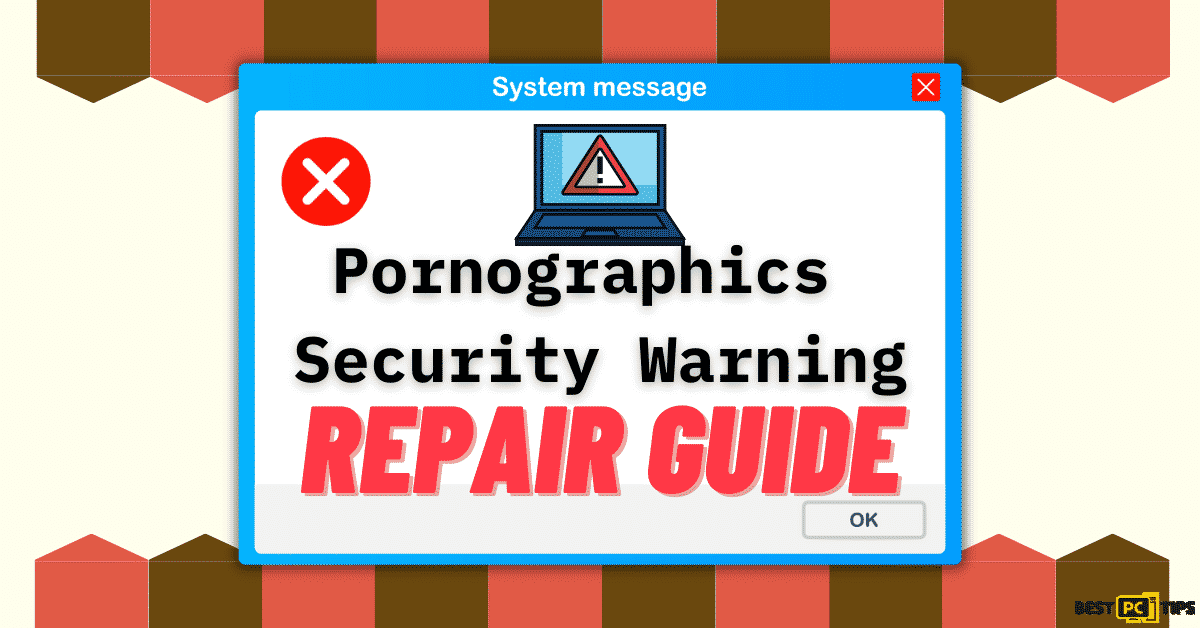4 Ways to Remove Bing AI from Microsoft Edge
Mélanie P.
Issue:Removing Bing AI from Microsoft Edge
Hi, I've got a question. How do I ditch Bing AI from Microsoft Edge? It's just not my jam. Any help would be awesome. Thanks!
Microsoft Edge is a Windows default web browser developed by Microsoft. As a result, the company is desperately trying to expand the use of Microsoft Edge and Bing Search in the market.
Edge offers unique and helpful features not found in other browsers. One such feature is Bing AI technology, which helps users make more intelligent choices and get information faster.
This technology improves the overall browsing experience by providing valuable insights and instant access, suggestions, and detailed responses to the information they need in a second.
However, not everybody needs that functionality and as a result, users are looking for ways to disable it.
…Before we dive into this Bing AI removal guide – we always highly advise using a reliable Virtual Private Network (we recommend CyberGhost VPN –> get our special 83% off deal here).
It will hide your online presence as well as secure your PC from dangerous websites and malware that might be causing various PC issues in the first place.

Bing AI Icon in Microsoft Edge
Microsoft launched its search engine, “Bing,” and introduced a Chabot feature powered by GPT-4, the latest version of OpenAI’s language model ChatGPT. This update was launched on 7th February. The updated and advanced Bing AI Chabot can answer any question directly without redirecting users to external websites.
With this new functionality, the Bing AI Chatbot can perform various tasks like composing emails, writing essays or poems, supporting users in making purchase decisions, generating comparison charts, analyzing data, and more.
While Bing AI can benefit many users, some do not like the intrusive Bing icon within Microsoft Edge. They are looking for a simple web browser that is fully functional and offers a wide range of options.
There are lots of reasons to uninstall Bing AI from Microsoft Edge. Let’s say:
- There may be some users who don’t want their browsing data used to provide personalized search results.
- Some users might prefer an essential browsing experience without personalized recommendations.
- It is possible that Bing AI could cause performance issues or slow Microsoft Edge on specific devices.
How to Disable Bing AI Chat in Microsoft Edge? (4 Ways)
Just like these users, suppose you’re worried about your privacy or how your browser works with Bing AI. Maybe you want a more simple, faster, and quicker way to use the internet. If that’s the case, you have multiple ways to turn off or disable Bing AI Chat from Microsoft Edge.
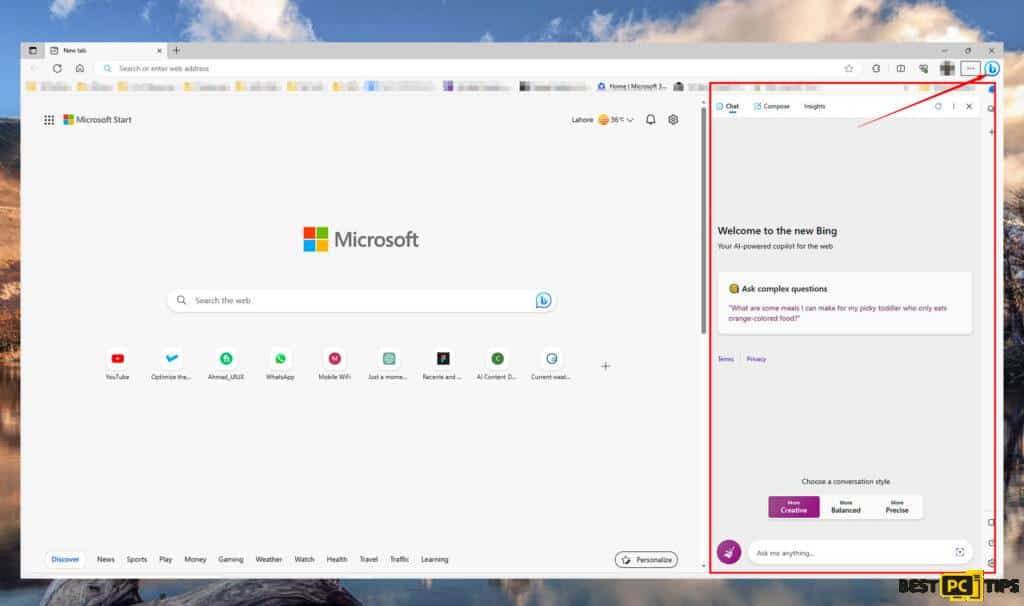
So, if you’d like to remove the Bing icon from Microsoft Edge, follow the simple instructions in this guide below.
Solution 1. Do Some Registry Modification
- Click on the Start menu.
- Look for regedit and click on the top result to open the Registry Editor.
- Navigate to the following location: HKEY_LOCAL_MACHINE\SOFTWARE\Policies\Microsoft.
- Right-click on Microsoft, choose New, and click on the key. Name it Edge and press Enter.
- Right-click on Edge (newly created key), select New and then click 32-bit (Value). Name it HubsSidebarEnabled and press Enter.
- Double-click on HubsSidebarEnabled and set its value to 0. Click on the OK button to save the changes that you made.
- Now, launch Microsoft Edge.
- Type edge://policy in the address bar and press Enter.
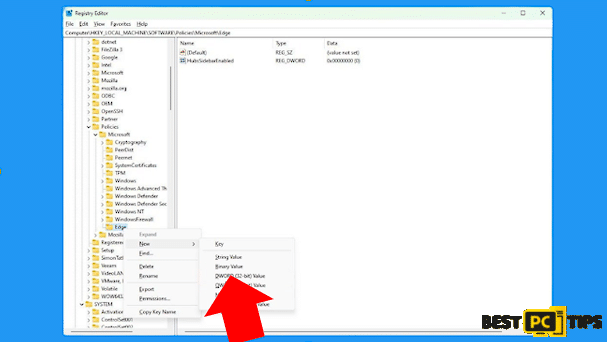
- To apply the changes, click the Reload Policies button.
Once you have followed these steps carefully and left no errors in the changes, Microsoft Edge should no longer display the Bing (Discover) icon.
Solution 2: Remove the Bing Chat Button From the Edge Browser
You have to tweak Edge shortcut properties to get rid of the Bing chat button. The first thing you have to do is disable Startup Boost. I have outlined the steps in the next solution. Once Startup Boost is disabled, follow these steps.
- Right-click on the Microsoft Edge shortcut.
- Choose Properties from the menu.
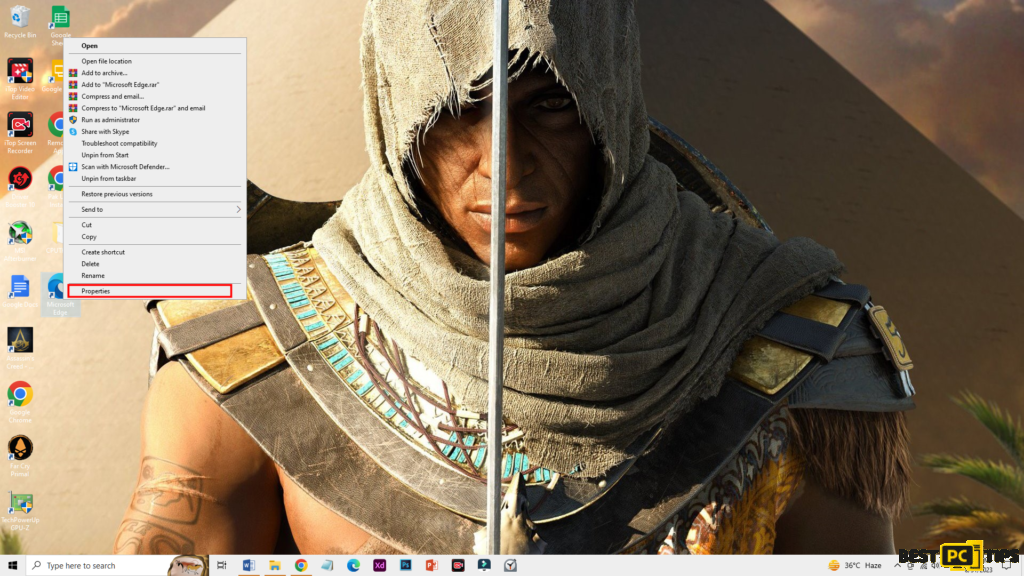
- Navigate to the Shortcut tab and find the Target option.
- Replace the text box element with the following text:
C:\Program Files (x86)\Microsoft\Edge\Application\msedge.exe” –disable-features=msUndersideButton
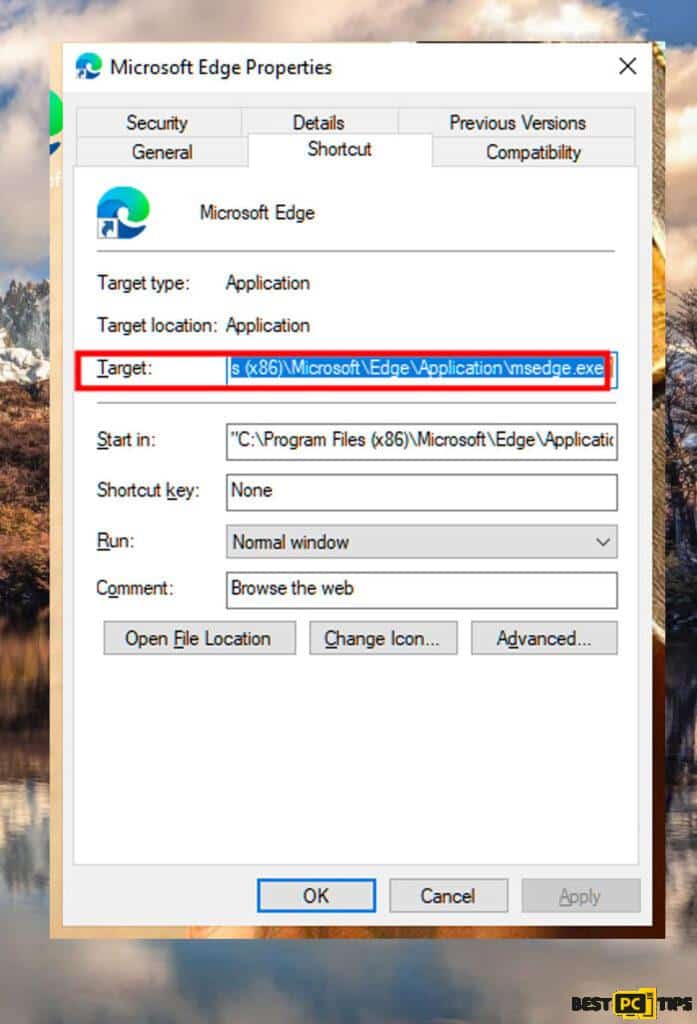
- Then Click on the Apply button, then OK. [If you’re asked for Administrator Permission, click Continue.]
- Restart the Edge browser, and you won’t see the Bing chat icon again.
Solution 3. Uninstall Bing Search From Your Computer
- Click on the left bottom and open the Start menu.
- Find and click on the Settings gear icon.
- Find and click on the “Apps” option within the Settings window.
- Scroll down until you see “Optional features” and click on it.
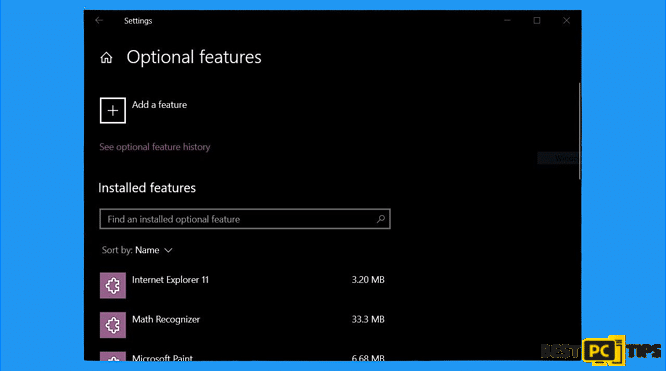
- Look through the installed optional features for “Microsoft Bing Search.”
- Click on the “Microsoft Bing Search” option and select it.
- There, click on the “Uninstall” button to remove it.
- Follow the prompts carefully to finish the uninstallation process.
Solution 4. Modify Microsoft Edge’s Settings
- Open Microsoft Edge.
- Click the three-dot button (Settings) in the top-right corner.
- Choose Settings from the Edge’s menu.
- After that, click on System and Performance.
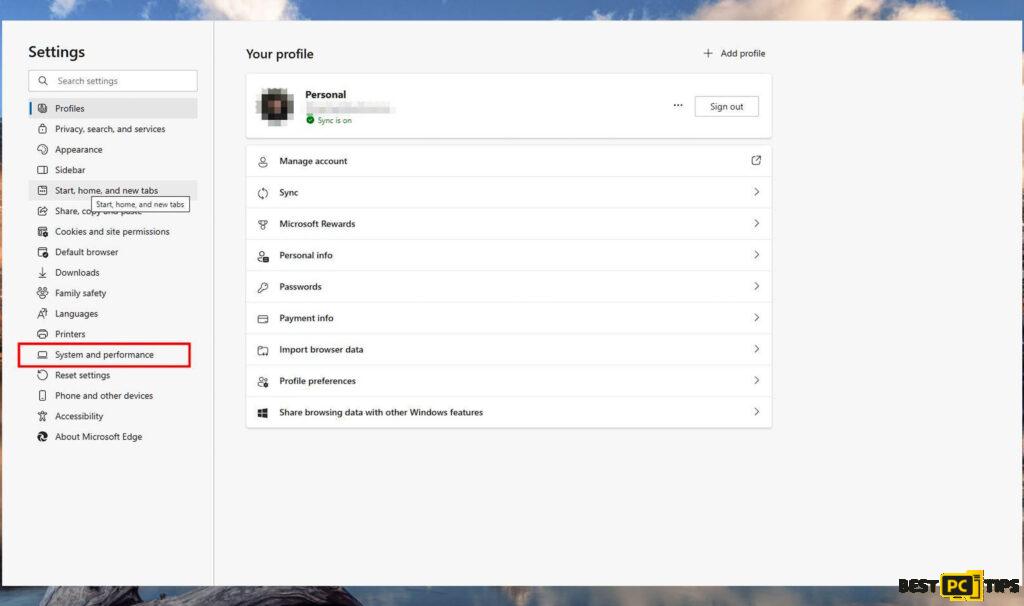
- Turn off Startup Boost (if it is enabled, as you can see in my case, it is enabled).
- Right-click the Microsoft Edge app button on the taskbar.
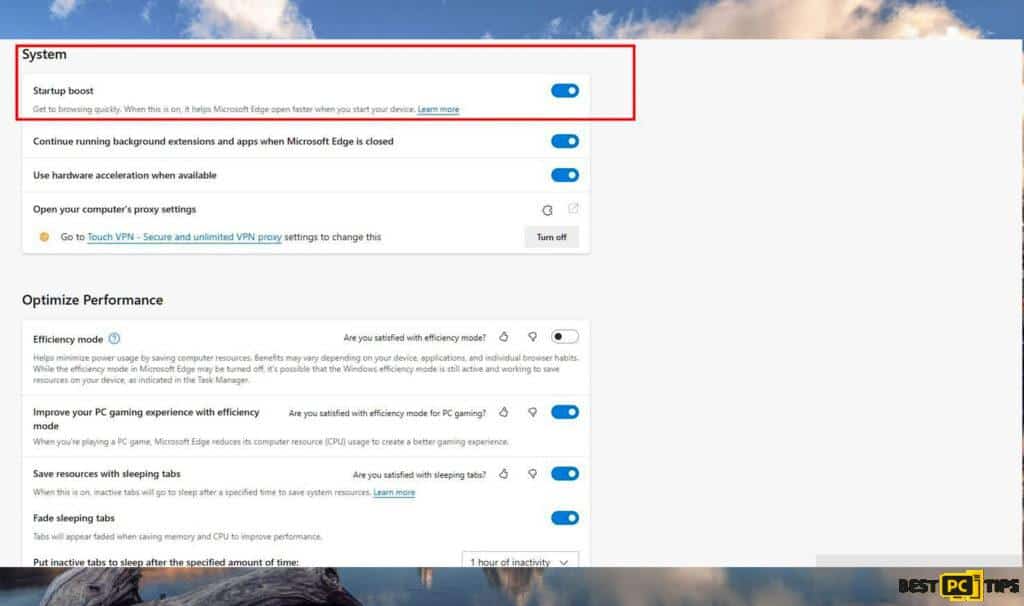
- Choose Pin to the taskbar.
- Right-click the Microsoft Edge app button again.
- Select Properties.
- After a space in the Target setting, add:
–disable-features=msUndersideButton
- Click Apply to save.
- Click OK to close the Properties window.
Conclusion
In conclusion, these four solutions can effectively remove Bing AI from Microsoft Edge. By modifying Edge’s settings, uninstalling Bing Search, removing the Bing Chat button, and making registry modifications you can achieve a faster and more fluent MS Edge performance.
CyberGhost is one of the world’s biggest VPN (virtual private network). Having a VPN is essential for your online browsing security and anonimity.
It will encrypt all your browsing data and history so that hackers and even the government can’t track you.
VPN will also unblock any geographically or government-restricted websites.
Offer
CyberGhost is one of the world’s biggest VPN (virtual private network). Having a VPN is essential for your online browsing security and anonimity.
It will encrypt all your browsing data and history so that hackers and even the government can’t track you.
VPN will also unblock any geographically or government-restricted websites.