
How to Fix a Cursor That Moves Left on Its Own in Windows? (7 Steps)
Grace M.
Issue:How to fix cursor that moves on its own?
Hello,
My cursor moves on its own for no reason... How can I fix it?
Thank you.
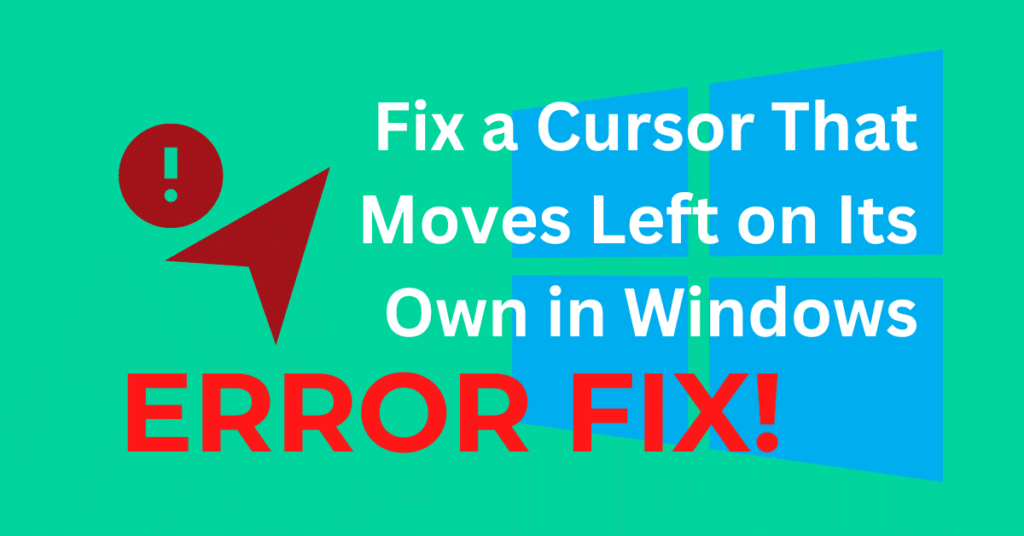
When using Windows 10, 11 or even other versions, some users experience the cursor moving to the left unintentionally. This issue is especially pronounced when naming or renaming files. Though widespread according to varius forum discussions, many times, the problem originates from the user’s side. However, an OS glitch cannot be completely disregarded.
Before we dive into this Cursor fix guide – we always highly advise using a reliable Virtual Private Network (we recommend CyberGhost VPN –> get our special 83% off deal here).
It will hide your online presence as well as secure your PC from dangerous websites and malware that might be causing various PC issues in the first place.
Why is the Cursor Drifting Left?

These are the 5 main causes for that:
- Mouse settings that are misconfigured.
- Accidental touchpad contact or brushing past it.
- Drivers for the mouse that are outdated, corrupted, or incompatible.
- Glitches in the installed Windows 11 version.
- Conflicts induced by third-party apps.
7 Steps to Prevent Cursor Movement on Windows
Before delving into complex solutions, here are 5 immediate actions you can take:
- Reconnect the mouse to a different USB slot or reset the connection for wireless variants. For confirmation, connect it to another computer.
- Verify if OneDrive is syncing the file. If so, either wait for completion or turn off syncing.
- For laptop users, make sure the touchpad isn’t unintentionally touched, and there’s no pressure on the laptop’s rear.
- Update Windows and remove all apps pinned to the taskbar, including MS Paint.
- If the cursor misbehaves during renaming, right-click the file, pick Properties, input the file name, and confirm.
If these steps don’t resolve the issue, proceed to the detailed solutions provided below.
Step 1: Modify Mouse Settings
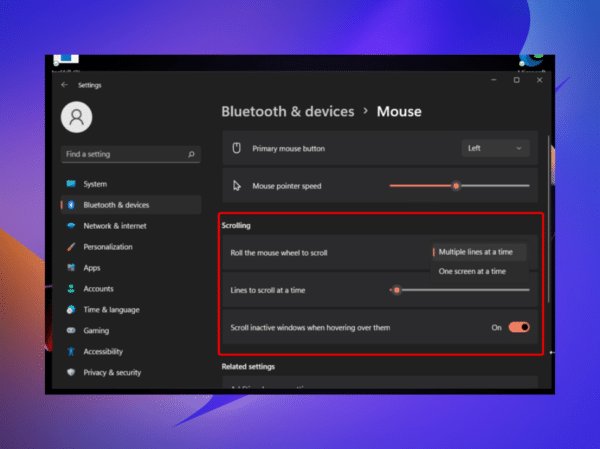
- Search for Control Panel using Windows + S.
- Choose ‘Hardware and Sound’.
- Under ‘Devices and Printers’, select ‘Mouse’.
- In ‘Pointer Options’, activate ‘Enhance pointer precision’ and deactivate ‘Automatically move pointer to the default button’.
- Save settings and reboot the PC to see if the problem persists.
Step 3: Deactivate the Touchpad
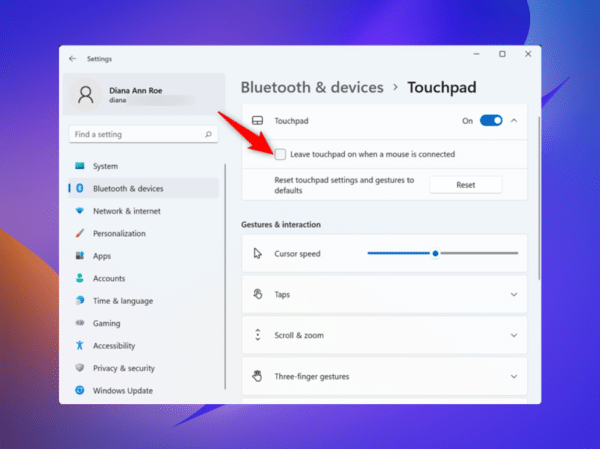
- Press Windows + I for Settings. Navigate to ‘Bluetooth & devices’ and select ‘Touchpad’.
- Disable the touchpad if both it and an external mouse are active.
- Use Hardware and Devices Troubleshooter:
- Use Windows + R, enter msdt.exe -id DeviceDiagnostic, and execute.
- Choose ‘Advanced’, enable ‘Apply repairs automatically’, and follow the prompts.
Step 4: Reinstall Mouse Drivers
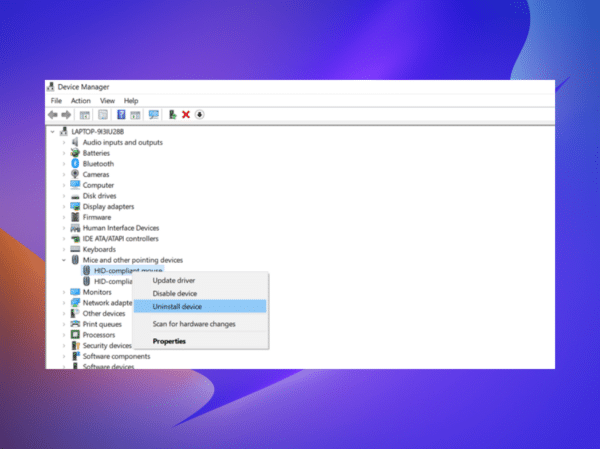
- Use Windows + X and choose ‘Device Manager’.
- Under ‘Mice and other pointing devices’, uninstall the problematic device. Make sure to remove the driver if the option exists. Restart and check the issue.
Step 5: Update Mouse Drivers
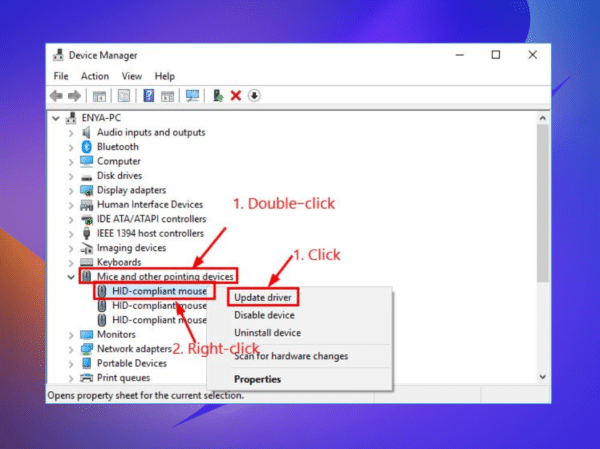
- Launch Device Manager with Windows + R and devmgmt.msc.
- Update the driver under ‘Mice and other pointing devices’.
- Reboot after installation. Also, visit the manufacturer’s website for the latest driver, especially for wireless mouse users.
Step 6: Uninstall Problematic Applications

- Use Windows + R, type appwiz.cpl, and execute.
- Remove any potential conflicting apps.
- To ensure thorough uninstallation, use specialized tools to eliminate remnants.
Step 7: Execute a Fresh Windows Upgrade (Last Resort Option)
- Download the Windows 11 ISO from the official Microsoft website.
- Run the setup file from the ISO.
- Agree to terms and ensure ‘Keep personal files and apps’ is selected before installation. Await completion.
Important Tip
If none of the solutions helped, it might be a hardware fault.
Consider replacing the mouse. If it’s a touchpad issue, consult a professional repair service. It’s crucial to assess both hardware and software.
We also recommend using the software offered below to automatically fix all your software-related mouse problems.
iolo System Mechanic® — is a patented PC & MAC repair tool & the only program of its kind. Not only it’s a registry fix, PC optimizer, and an anti-virus/malware remover – The iolo’s System Mechanic® technology reverses the damage done to Windows or Mac, eliminating the need for time-consuming reinstallations & costly technician bills.
It is available for FREE. Although, for some more advanced features & 100% effective fixes you may need to purchase a full license.
If your Windows cursors movement issues are still not resolved — don’t hesitate and contact us via email, or Facebook messenger (the blue ‘bubble’ on the bottom-right of your screen).
Offer
iolo System Mechanic® — is a patented PC & MAC repair tool & the only program of its kind. Not only it’s a registry fix, PC optimizer, and an anti-virus/malware remover – The iolo’s System Mechanic® technology reverses the damage done to Windows or Mac, eliminating the need for time-consuming reinstallations & costly technician bills.
It is available for FREE. Although, for some more advanced features & 100% effective fixes you may need to purchase a full license.
If your Windows cursors movement issues are still not resolved — don’t hesitate and contact us via email, or Facebook messenger (the blue ‘bubble’ on the bottom-right of your screen).








