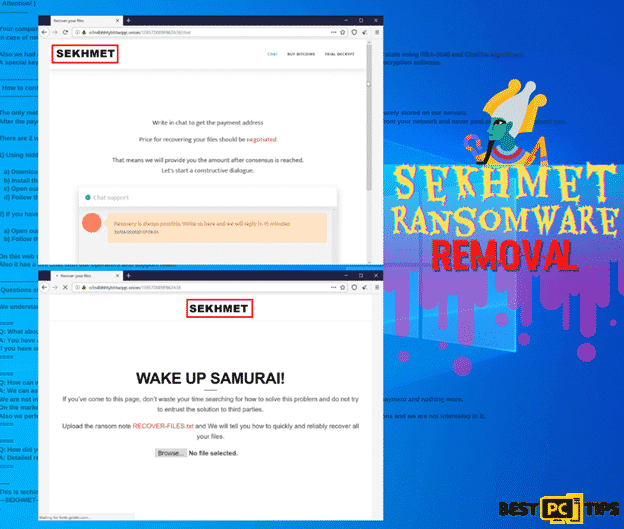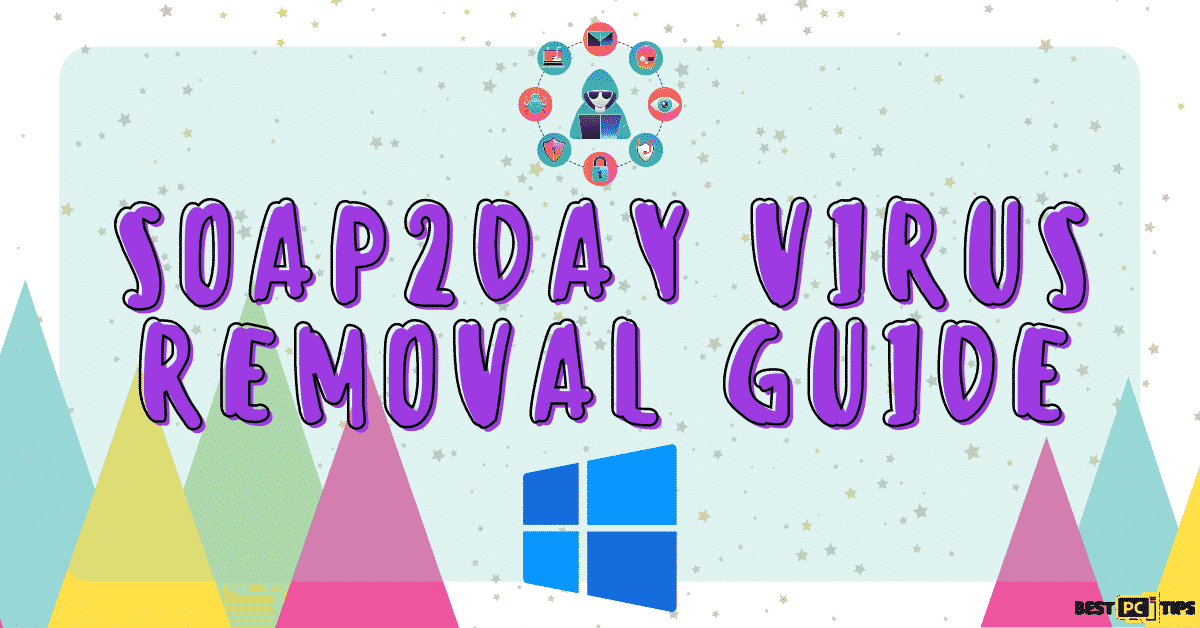7 Methods to Fix “Notification Center Not Opening” in Windows
Jarred A.
Issue:my windows notification centre isn't responding
Good day,
my windows Notification center is not opening or responding.
It's quite annoying... How can I resolve this issue?
In the Windows operating system, the Notification Center plays a vital role as a centralized hub for all types of notifications. It displays essential alerts, including app updates, system messages, emails, calendar events, and notifications from both built-in Windows apps and third-party applications. Whenever a new notification arrives, it briefly appears in the lower-right corner of the screen before being stored in the Notification Center, which is easily accessible via the system tray.
The Impact of Notification Center Not Opening
The failure of the Notification Center to open in Windows can significantly affect users’ overall experience and productivity. When the Notification Center becomes unresponsive or fails to open, users may miss important alerts and information, leading to potential delays in responding to critical matters such as incoming emails, system updates, or reminders. Moreover, the inability to access the Action Center hampers users’ ability to quickly adjust essential settings, especially for those who frequently switch between various functions based on their requirements.
Before we dive into this Windows Notification Center error fix guide – we always highly advise using a reliable Virtual Private Network (we recommend CyberGhost VPN –> get our special 83% off deal here).
It will protect your online privacy as well as secure your PC from dangerous websites and malware that might be causing various PC issues in the first place.
Possible Quick Solutions to the Issue:
To address the Notification Center not opening issue in Windows 10, several solutions can be considered. Here are six steps that should help you resolve the problem effectively:
Step 1: Check for Windows Updates
- Ensure that your operating system is up-to-date with the latest bug fixes and improvements by checking for Windows updates.
Step 2: Run System Maintenance Tools
- Utilize system maintenance tools such as SFC (System File Checker) or DISM (Deployment Image Service and Management Tool) to scan and repair potential corruption in system files that might be causing the issue.
Step 3: Investigate Third-Party Software Conflicts
- Check for conflicts with third-party software that could be hindering the functioning of the Notification Center.
Step 4: Perform a Clean Boot
- Perform a clean boot to identify any underlying issues caused by conflicting startup applications or services.
Step 5: Verify Notification Center Settings
- Double-check the Notification Center settings to ensure they are configured correctly.
Step 6: Reset Notification Center Preferences
- If all else fails, consider resetting the Notification Center preferences to default settings.
By following these six steps, users can troubleshoot and resolve the Notification Center not opening issue in Windows effectively. Ensuring that the Notification Center functions correctly is essential to staying on top of essential alerts and managing system settings efficiently, thereby enhancing overall productivity and user experience in the Windows environment
7 In-depth Solutions to Fix Windows 10 Action Center:
Method 1: Modify the Registry

To modify the Windows Registry and potentially fix issues with the Action Center, follow these steps carefully:
- Press the Windows key + R on your keyboard simultaneously:
- This keyboard shortcut opens the Run dialog box.
- Access the Registry Editor:
- In the Run dialog box, type “regedit” (without quotes) and click OK.
- The Registry Editor will open.
- Navigate to the Desired File Path:
- In the Registry Editor, navigate to the following file path:
Computer\HKEY_CURRENT_USER\Software\Policies\Microsoft\Windows\Explorer
- In the Registry Editor, navigate to the following file path:
- Check for “DisableNotificationCenter” Key:
- Look for a key named “DisableNotificationCenter” within the Explorer folder.
- Modify “DisableNotificationCenter” Value:
- If the “DisableNotificationCenter” key exists, double-click on it.
- Change the “Value data” to 0. This enables the Action Center.
- Create the “Explorer” Key (if it doesn’t exist):
- If the “Explorer” key doesn’t exist under the Windows folder, right-click on the “Windows” key in the left pane.
- Click on “New” and then select “Key.”
- Name the new key as “Explorer.”
- Create the “DisableNotificationCenter” Value (if it doesn’t exist):
- Right-click on the blank space in the right pane of the Explorer folder.
- Click on “New” and then select “DWORD (32-bit) Value.”
- Name the new value as “DisableNotificationCenter.”
- Modify the “DisableNotificationCenter” Value (if created):
- Double-click on the “DisableNotificationCenter” value to modify it.
- Change the “Value data” to 0 to enable the Action Center.
- Close the Registry Editor:
- After making the necessary changes, close the Registry Editor.
- Restart Your Computer:
- Restart your computer to apply the changes to the Action Center.
Caution: Modifying the Windows Registry can have significant impacts on your system. Please ensure you follow the steps correctly and back up your Registry before making any changes.
By modifying the Registry as described, you can potentially resolve any issues with the Action Center in Windows. If the problem persists, it’s advisable to seek further assistance or explore other troubleshooting methods.
Method 2: Re-register the Action Center

To re-register the Action Center in Windows and resolve any related issues, follow these steps:
- Open PowerShell as an Administrator:
- Press the “Windows + X” keys on your keyboard to open the Power User menu.
- Select “Windows PowerShell (Admin)” from the menu. This opens an elevated PowerShell window with administrative privileges.
- Copy and Paste the Command:
- Copy the following command:
Get-AppXPackage | Foreach {Add-AppxPackage -DisableDevelopmentMode -Register “$($_.InstallLocation)\AppXManifest.xml”} - Right-click inside the PowerShell window to paste the command.
- Press the “Enter” key to execute the command.
- Copy the following command:
- Wait for the Process to Complete:
- The execution of the command may take some time, depending on your system’s specifications. Allow the process to complete without interrupting it.
- Restart Your PC:
- After the command execution is finished, restart your computer to ensure that the changes take effect.
- Check for Resolution:
- Once your PC has restarted, check if the issue with the Action Center has been resolved. Open the Action Center to verify if it now functions correctly.
By following these steps, you can re-register the Action Center in Windows, potentially fixing any problems related to user configuration or its performance. If the issue persists, you may want to explore other troubleshooting methods or seek further assistance.
Method 3: Fix Corrupted System Files

To repair system file corruption using Command Prompt, follow these steps:
- Open Command Prompt as Administrator:
- Press the Windows key on your keyboard.
- Type “Command Prompt” in the search bar.
- Right-click on “Command Prompt” from the search results.
- Select “Run as administrator” from the context menu. This opens an elevated Command Prompt with administrative privileges.
- Run SFC (System File Checker) Command:
- In the Command Prompt window, type the following command:
sfc /scannow - Press the “Enter” key to execute the command.
- Allow the System File Checker to scan for and repair any corrupted system files.
- In the Command Prompt window, type the following command:
- Reboot Your System:
- Once the SFC scan is complete, restart your computer.
- If SFC Returned an Error:
- If the SFC scan returned an error or could not fix some issues, proceed with the following DISM (Deployment Image Service and Management Tool) commands:
- In the Command Prompt window, type the following commands one by one, pressing “Enter” after each command:
DISM /Online /Cleanup-Image /CheckHealth
DISM /Online /Cleanup-Image /ScanHealth
DISM /Online /Cleanup-Image /RestoreHealth - These DISM commands will check the health of the Windows image and attempt to repair any issues found.
- Wait for the Process to Complete:
- The scanning and repairing process may take some time, depending on your system’s performance and the extent of file corruption.
By following these steps, you can use Command Prompt commands to either system restore to a restore point and fix corrupted system files, potentially resolving any issues affecting the Action Center and other system components. After completing the process, check if the problem has been resolved. If the issue persists, consider exploring additional troubleshooting methods or seeking further assistance.
Method 4: Restart Windows Explorer

To restart Windows Explorer and potentially resolve related issues, follow these steps:
- Press Ctrl + Shift + Esc on your keyboard simultaneously:
- This keyboard shortcut opens the Task Manager directly.
- Locate the Windows Explorer Process:
- In the Task Manager window, navigate to the “Processes” tab.
- Look for “Windows Explorer” in the list of running processes.
- Right-click on the Windows Explorer Process:
- Once you find “Windows Explorer,” right-click on it to access the context menu.
- Select “Restart“:
- From the context menu that appears, click on “Restart.”
- Observe the Process:
- The Windows Explorer process will now be restarted. During this process, you may notice that your desktop icons and taskbar temporarily disappear and then reappear.
After the restart is complete, check if the issue you were facing with the Action Center or any other related problem has been resolved. Restarting Windows Explorer can often rectify various system-related glitches, offering a smoother experience.
If the issue persists or recurs, consider exploring other troubleshooting methods or seeking further assistance as needed.
Method 5: Perform an In-Place Upgrade

Performing an in-place upgrade can help resolve complex issues with the Action Center and other system components. Follow these steps to perform an in-place upgrade:
- Download the Windows ISO File:
- Download the Windows ISO file from the official Microsoft website. Make sure to download the version that matches your current Windows installation.
- Mount the ISO File:
- Open File Explorer and navigate to the location where the Windows image file was downloaded.
- Right-click on the downloaded file and select the “Mount” option from the context menu.
- In File Explorer’s navigation pane, click on the ISO drive that appears after mounting the file.
- Run the Windows Setup:
- Locate and click on the “setup.exe” file to initiate the Windows setup.
- A User Account Control (UAC) prompt will appear. Click on “Yes” to proceed.
- Configure Setup Options:
- In the Windows setup window, click on the “Change how Setup downloads updates” option.
- Select the “Not right now” radio button and click on the “Next” button.
- Read and accept the End User License Agreement (EULA) by clicking on the “Accept” button.
- Choose What to Keep:
- On the “Choose what to keep” page, select the “Keep personal files and apps” option.
- Click on the “Next” button, and then click on the “Install” button to begin the installation process.
- Installation Process:
- The setup will start installing a new copy of Windows. The duration of the installation process may vary based on your system’s hardware specifications. If you have an SSD, the installation should not take more than 15 minutes.
- Your system will restart multiple times during the installation process.
- Login and Post-Installation:
- After the setup finishes installing updates, it will redirect you to the login screen.
- Enter your password and press the “Enter” key to continue.
- Wait for the setup to prepare your system for the first boot, and you will automatically enter the desktop.
By performing an in-place upgrade using the Windows ISO file, you can reinstall Windows while retaining your personal files, settings, and installed applications. This process often resolves complex system issues, including problems with the Action Center. Remember to back up your important data before proceeding with the upgrade to ensure data safety.
Method 6: Install Windows Updates

To ensure your Windows system is up-to-date and potentially resolve any issues with the Action Center, follow these steps:
- Press the Windows key + I on your keyboard:
- This keyboard shortcut opens the Settings window.
- Access the Windows Update Settings:
- From the left sidebar of the Settings window, click on the “Windows Update” tab.
- Check for Available Updates:
- Click on the “Check for updates” button.
- Windows will now search for any available updates for your system.
- Download and Install Updates:
- If new updates are found, download and install them as prompted.
- Follow On-Screen Instructions:
- During the update process, follow any on-screen instructions provided by Windows to complete the installation.
- Wait for the Update Process to Finish:
- The installation may take some time depending on the size and number of updates.
Once the update process is complete, your system will be running with the latest bug fixes and improvements, potentially resolving any issues related to the Action Center or other system components. Restart your computer if prompted to ensure that the changes take effect.
By keeping your Windows system up-to-date, you can enjoy a more stable and optimized experience, along with the potential resolution of any existing problems.
Method 7: Run Windows Troubleshooters

Windows includes built-in troubleshooters that can automatically identify and fix common issues, including problems with the Action Center. Here’s how to run Windows Troubleshooters:
- Click on the Start button and select the Settings (gear) icon.
- In the Settings window, click on “Update & Security.”
- From the left sidebar, select “Troubleshoot.”
- Scroll down and click on “Additional troubleshooters.“
- Find “Windows Store Apps” and click on “Run the troubleshooter.”
- Follow the on-screen instructions to complete the troubleshooter process.
- Repeat the same process for other relevant troubleshooters like “Windows Update” or “Hardware and Devices” if necessary.
Windows Troubleshooters are designed to diagnose and automatically fix common problems. Running the relevant troubleshooters can be a quick and easy way to identify and resolve issues affecting the Action Center or other system components.
Note: If a troubleshooter does not find any issues or if the problem persists after running the troubleshooters, consider exploring other methods mentioned in the article or seeking further assistance.
Conclusion

Seeking professional assistance or creating backups is advisable to avoid any unintended consequences while troubleshooting the Action Center or other system components. By employing strategies written in this guide, you can optimize their Windows experience and enjoy the full benefits of a smoothly functioning Action Center.
iolo System Mechanic® — is a patented PC & MAC repair tool & the only program of its kind. Not only it’s a registry fix, PC optimizer, and an anti-virus/malware remover – The iolo’s System Mechanic® technology reverses the damage done to Windows or Mac, eliminating the need for time-consuming reinstallations & costly technician bills.
It is available for FREE. Although, for some more advanced features & 100% effective fixes you may need to purchase a full license.
If your Windows Notification Center issues are still not resolved — don’t hesitate and contact us via email, or Facebook messenger (the blue ‘bubble’ on the bottom-right of your screen).
Offer
iolo System Mechanic® — is a patented PC & MAC repair tool & the only program of its kind. Not only it’s a registry fix, PC optimizer, and an anti-virus/malware remover – The iolo’s System Mechanic® technology reverses the damage done to Windows or Mac, eliminating the need for time-consuming reinstallations & costly technician bills.
It is available for FREE. Although, for some more advanced features & 100% effective fixes you may need to purchase a full license.
If your Windows Notification Center issues are still not resolved — don’t hesitate and contact us via email, or Facebook messenger (the blue ‘bubble’ on the bottom-right of your screen).