
3 Ways to Check if Your PC Can Run On Windows 11 (Free Guide)
Mike F.
Issue:How can I check if my PC can successfully run on Windows 11?
Hello. I'm planning to upgrade my computer's OS to Windows 11. Are there any requirements that I should complete? How will I determine if my PC can run well on this new OS? Thank you.
Windows operating system has become a well-known OS since its release until today. It was released by Microsoft in 1985 and over the years, it has gone through lots of development and changes.
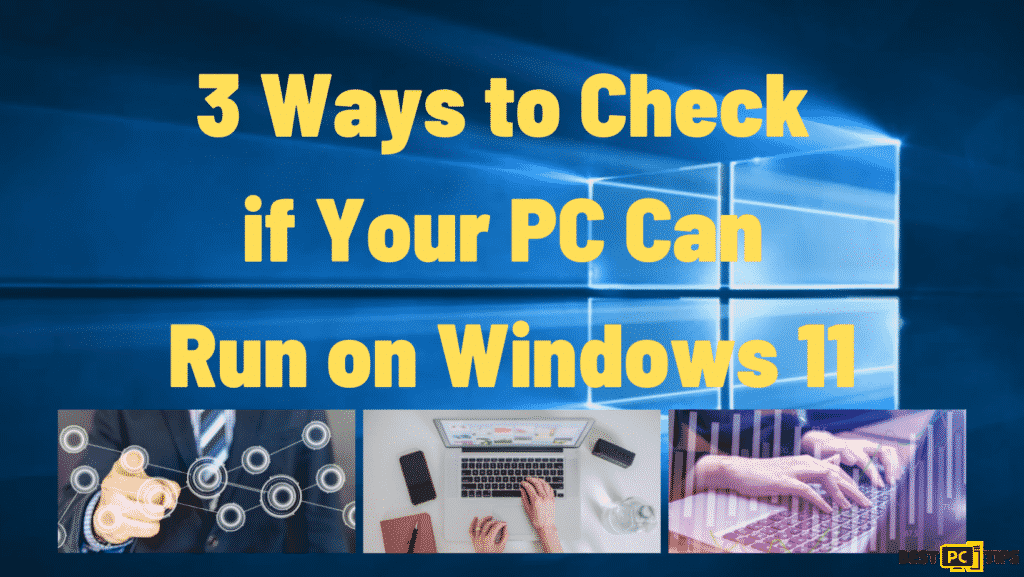
Windows Product Releases
But even though Windows is continuously updating, not everything that they release was released successfully. One of their failed releases is when they released Vista.
Vista was known to be a slow and resource-consuming product and it happened to be the worst product that was released in Microsoft’s history.
But after their worst product release, they stepped up their game with the product release of Windows 10. From the day it was released until today, Windows 10 is still considered to be the safest and most stable product they released.
And with that said, users are expecting something better with the release of Windows 11. This new update was released last October 5, 2021, and to upgrade their operating systems, many users are now aiming to install these new updates.
Windows 11 Installation And Checking if Your PC is Compatible With Win 11
Along with this new version, there are also some requirements that users need to complete first so that they can successfully install the new updates. Even small elements such as a too-small hard drive (HDD) might be a cause why users would not be able to upgrade. There are also some specific requirements for RAM, processor, and etc.
It is also important that users check the running software on their computers because even non-patched Windows 10 systems won’t be eligible for an upgrade. Aside from the technical requirements, you should also make sure that there are no existing issues with your computer’s system such as system errors, malware infections, and software conflicts.
Method 1: Check Your Computer’s Hardware Requirements
Computer Hardware defines how your PC works and what it can do. PCs are highly customizable so it means that they can be designed and built according to whatever purpose it is going to be used for. For example, if you need a computer for graphics-intensive tasks such as gaming and 3D designing, your computer needs a decent graphic card.
Computer components are pretty expensive and the better they perform, the higher their cost is. And it’s sad to say but, Windows 11 has now strict requirements for computer components.
If your computer doesn’t meet the requirements listed below, you should consider updating the parts or buy new a new machine so that it can work well with Windows 11.
Windows 11 Hardware Requirements
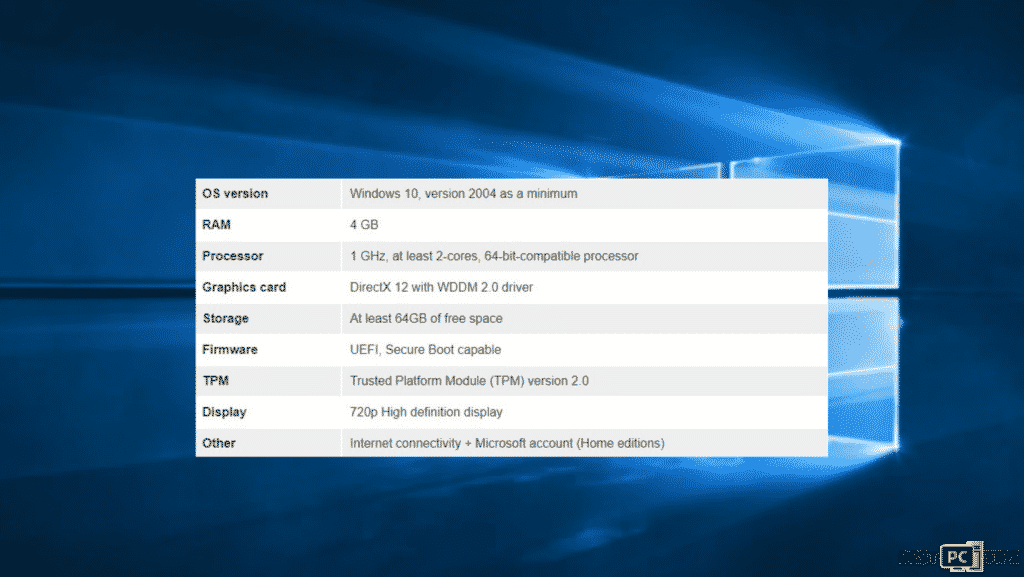
You should also take note that this list might still change after the day of release, although having it completed can serve as a good indication of what you might need for you to be able to use Windows 11 perfectly.
Method 2: Do a Microsoft’s PC Health Check
Some people might find System Requirements confusing, especially if they don’t have that much knowledge and experience with using PC. And some of them don’t even know in what firmware their PCs are running.
So to make the process easier for them, Microsoft released a special tool, namely PC Health Check. With the help of this tool, you can now do a quick check if your PC can run on Windows 11.
If you want to quickly check if your PC can run Windows 11, you can employ PC Health Check.
- Go to your browser and download the PC Health Check app from the official Microsoft website.
- After downloading the app, click the prompt in your browser to start the installation process.
- You need to agree to terms so you can continue with the Installation.
- Click Install.
- Wait for a few seconds and click Finish.
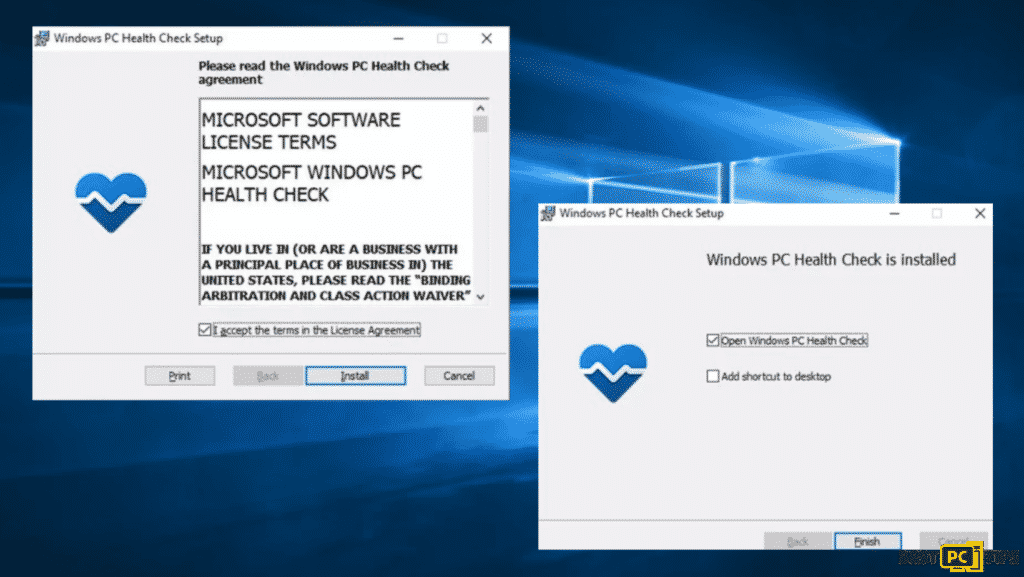
- Click Check Now under the Introducing Windows 11.
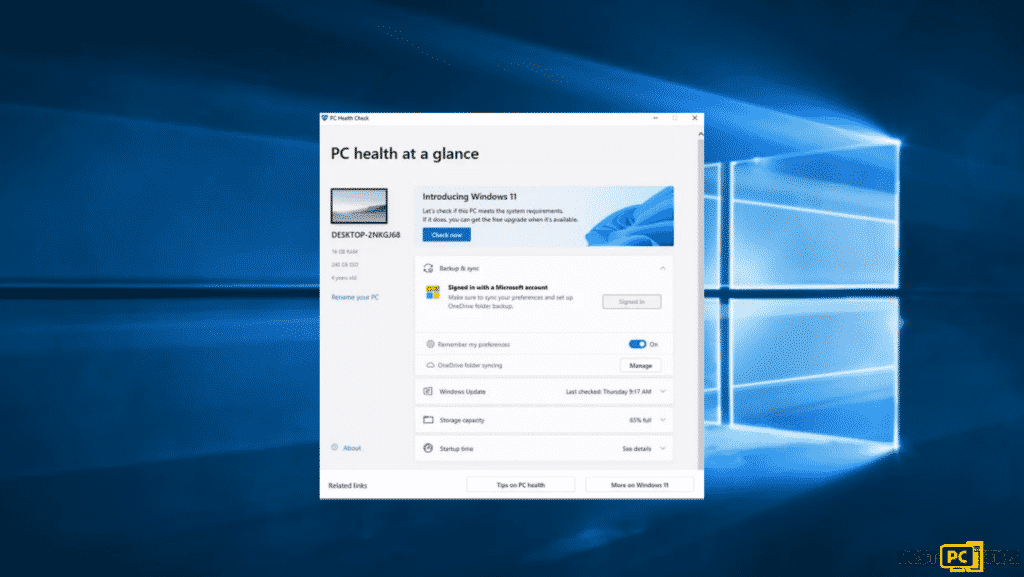
- After that, you can get one of the three answers:
This PC meets Windows 11 requirements
This PC doesn’t currently meet Windows 11 system requirements
Your organization manages updates on this PC
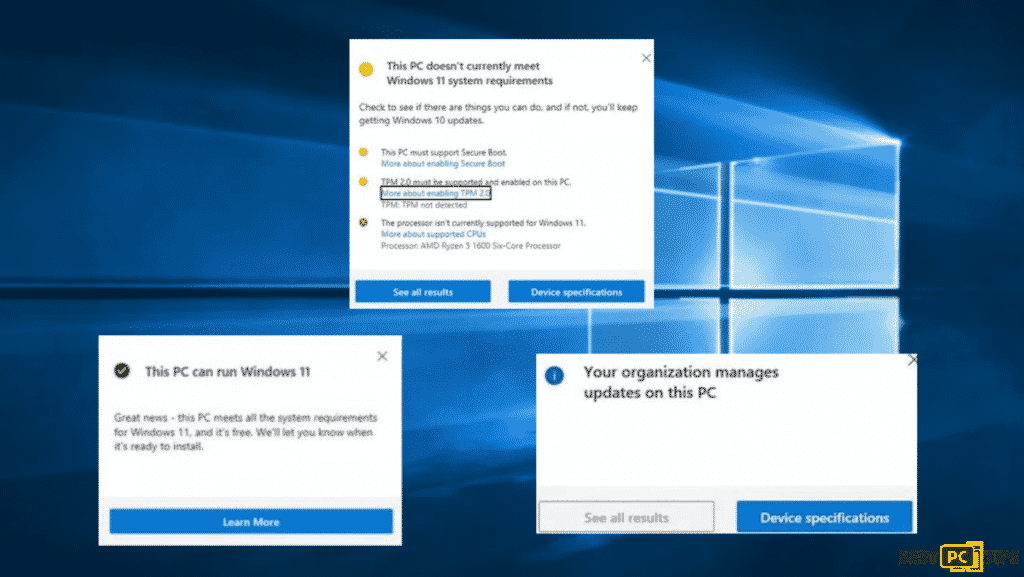
- If you wish to know more information, you can click More Details.
Method 3: Turn on TPM
In addition to the methods above, you may also see requirements with yellow exclamation marks- it means that those requirements can be fulfilled yet are not enabled.
One example is the TPM 2.0. This requirement is commonly closed in most machines so you have to enable it.
How to Enable TPM
- Go to Start, then right-click on it and select Settings
- Navigate to the Update & Security section.
- Click Windows security on the left side.
- If you are not able to see the Security processor option on the list, it indicates that the TPM might be disabled.
- To enable the TPM, navigate to Settings > Update & Security > Recovery > Advanced Startup > Restart now.
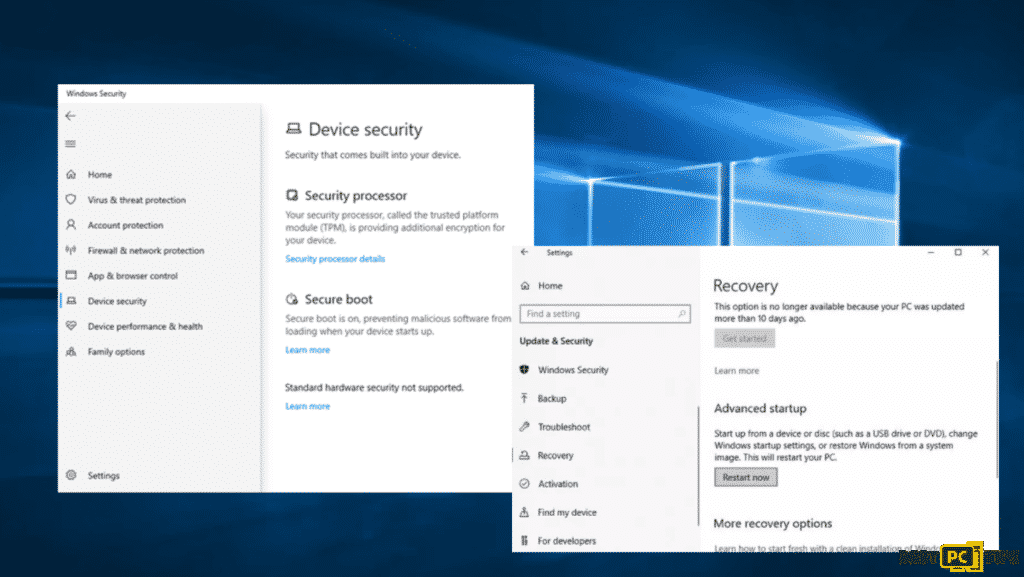
- After restarting, navigate to Troubleshoot > Advanced options > UEFI Firmware Settings > Restart.
- You can also see these options in BIOS submenu under Advanced, Trusted Computing, or Security sections.
- Search through the options and enable TPM.
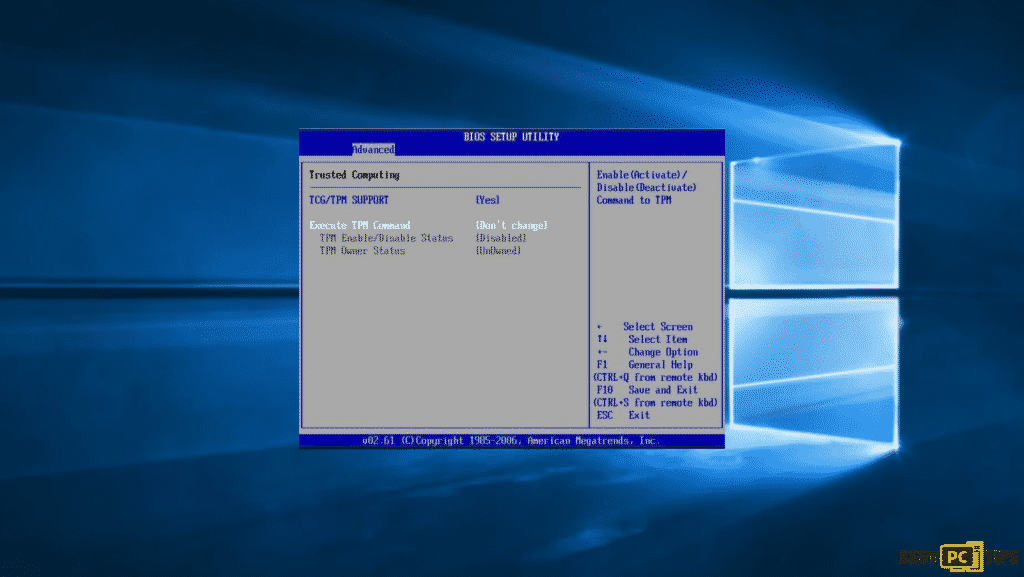
Final Words
Upgrading your computer’s OS is a factor that can affect your computer’s performance. When you upgrade to a better system while your PC is compatible with it, you will be able to use your PC at its best.
So before you update your PC’s OS, make sure you check hardware and technical issues. If you wish to check the issues automatically, we recommend downloading iolo System Mechanic.
iolo System Mechanic® — is a patented PC & MAC repair tool & the only program of its kind. Not only it’s a registry fix, PC optimizer, or an anti-virus/malware remover – The iolo System Mechanic® technology reverses the damage done to Windows or Mac, eliminating the need for time-consuming reinstallations & costly technician bills.
It is available for FREE. Although, for some more advanced features & 100% effective fixes you may need to purchase a full license.
Offer
iolo System Mechanic® — is a patented PC & MAC repair tool & the only program of its kind. Not only it’s a registry fix, PC optimizer, or an anti-virus/malware remover – The iolo System Mechanic® technology reverses the damage done to Windows or Mac, eliminating the need for time-consuming reinstallations & costly technician bills.
It is available for FREE. Although, for some more advanced features & 100% effective fixes you may need to purchase a full license.








