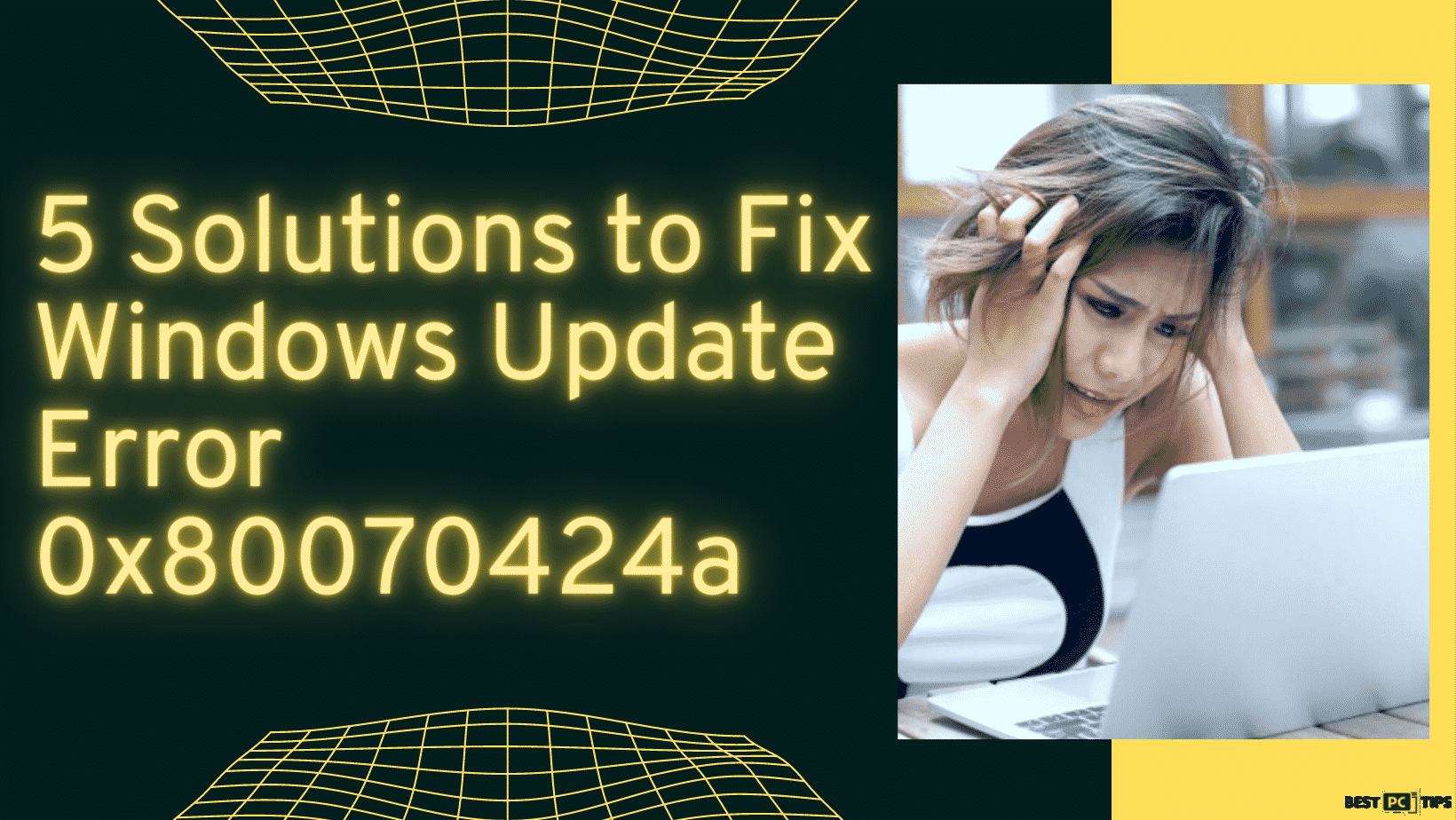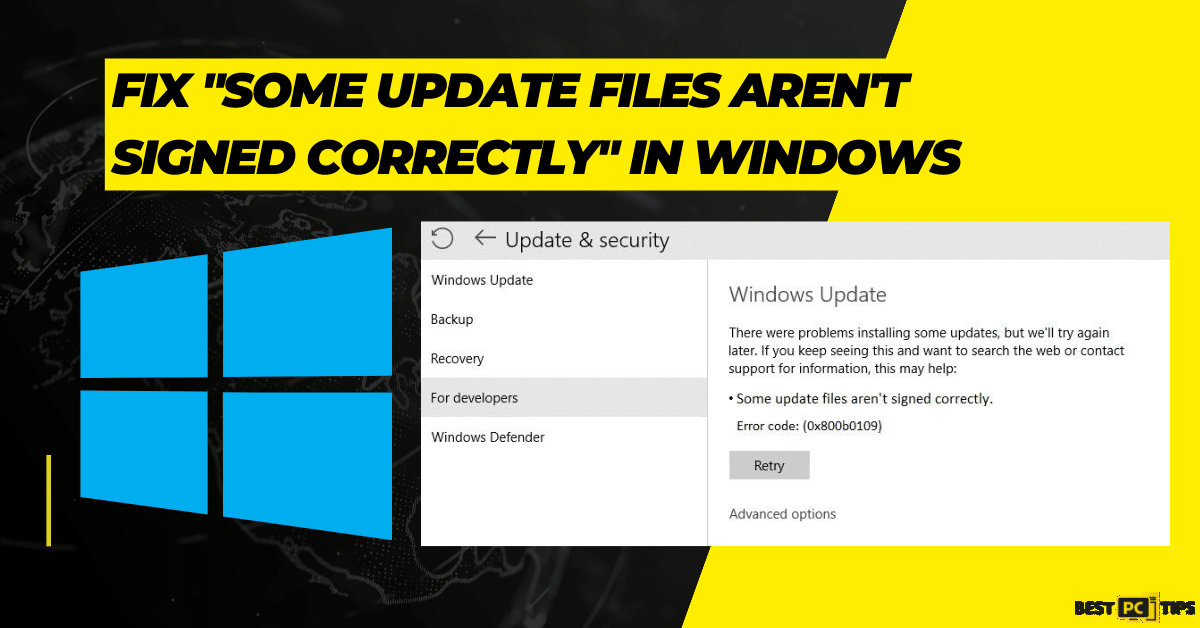6 Methods to Fix Windows Update Error 0xc1420121
Hans R.
Issue:I get a Windows update error 0xc1420121.. How can I fix it?
Hi! I just want to update my Windows system but I received an error – 0xc1420121. I've been trying to update for the third time now and the same error happens. Please help me.
Windows updates are released to help improve your computer’s operating system. Updates are regularly released by Microsoft every Tuesday to help users fix bugs, to add new usability improvements, tweak UI, and patch security vulnerabilities. But the sad thing is, there are also some users that cannot take advantage of new features and other improvements because of the error code 0xc1420121. It is an error that they usually encounter as they try to update Windows 10/ Windows 11. Well, this error is not rare just like the other update errors of Microsoft so it is fixable as well.
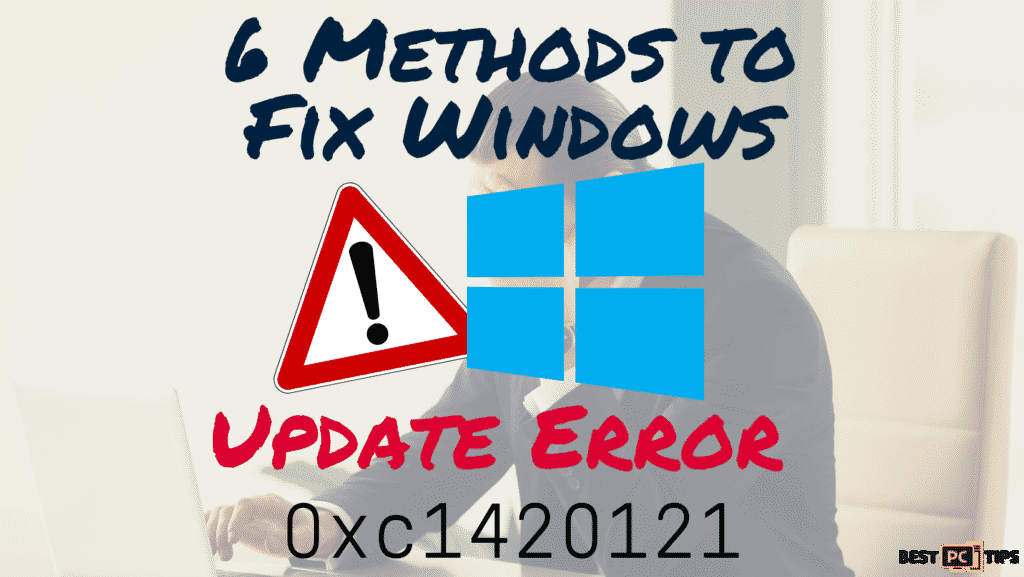
Why Does Error 0xc1420121 Occur?
Error 0xc1420121 happens when there is an initiated Windows update process. There is an explanation that usually comes along as the error message prompts but it doesn’t have enough details like why did the error happen or even how to resolve it. But there’s no need to worry about it because there are a number of ways to fix this error.
There are many reasons why your computer experienced the 0xc1420121 error. And the most common cause that we know is the issues within Windows image or the corruption of update components. On the other hand, bugs on a simple update could also be the cause of the issue. If it’s your case, you would need to run commands within the elevated Command Prompt to fix the issue.
Before you continue with the steps below, we recommend downloading and running iolo System Mechanic if you wish to automatically scan the issues and the cause of the error on your computer. iolo System Mechanic also offers automatic computer fixes that could help you automatically solve your problem.
Quick Methods on How to Fix Windows update error 0xc1420121:
Method #1: Use elevated Command Prompt
If the cause of 0xc1420121 error is the corrupted Windows files and images try to run several commands through Command Prompt to repair it:
- Input cmd in Windows search and hit Enter.
- Once the User Account Control (UAC) pops up, select Yes.
- Then you have to check first if the Windows image is damaged or not and if you will be able to fix it. Run the commands listed below and then hit Enter after each:
DISM /Online /Cleanup-Image /CheckHealth
DISM /Online /Cleanup-Image /ScanHealth
DISM /Online /Cleanup-Image /RestoreHealth
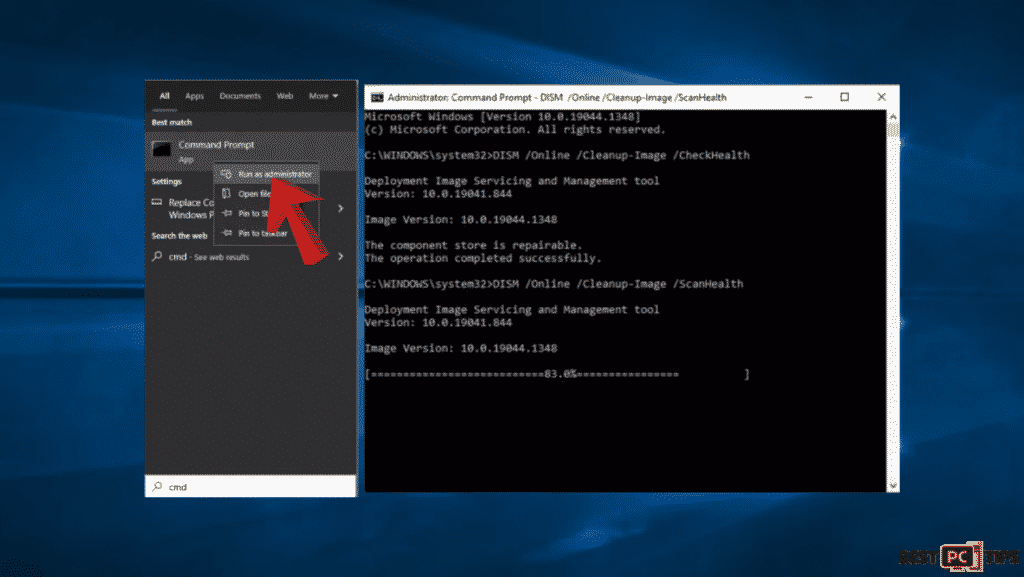
- After running the commands, run SFC using this code:
sfc /scannow - When the process is complete, restart the system.
- If the above steps did not help, conduct a disk check. Launch Command Prompt as administrator once again and run this command:
chkdsk c: /f
Note: Use this command if you are using an SSD, chkdsk c: /f /r /x
- Reboot your system.
Method #2: Restart Windows Update Services
- In Windows search put Services and hit Enter.
- Search for Background Intelligent Transfer Service (BITS) and double-click it.
- Choose Automatic from the drop-down menu, then click Start, then Apply, and OK.
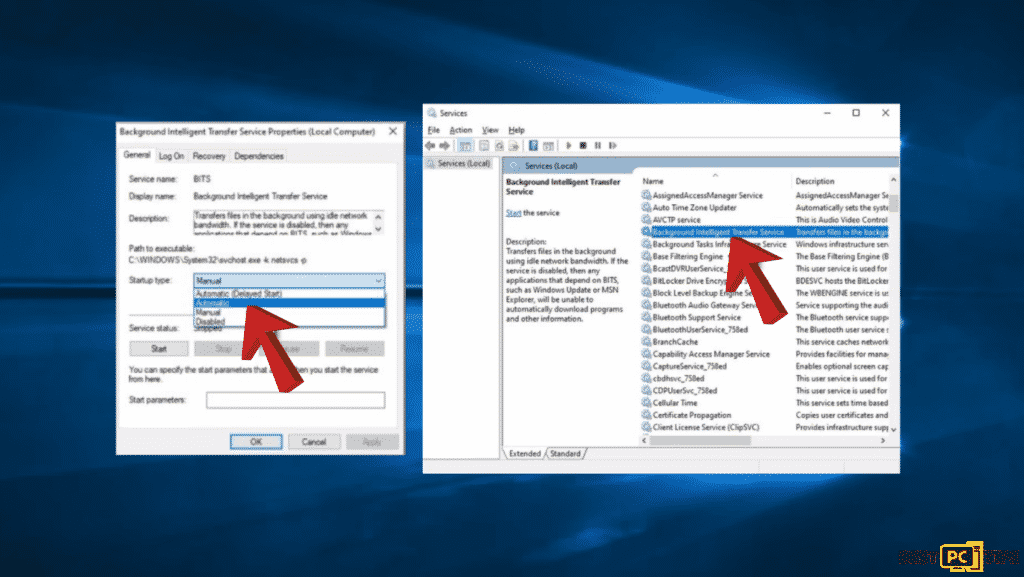
- When the service starts running, right-click on it and hit Restart.
- Then do the same process for the Windows Update service.
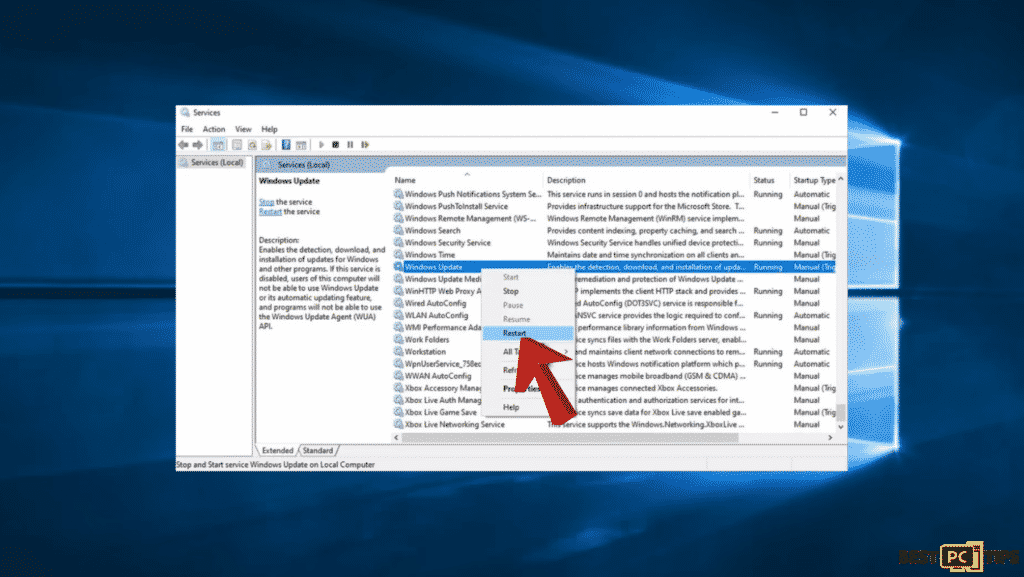
Method #3: Use Windows Update Troubleshooter
On the other hand, if the above methods still didn’t work, you can try to use the Windows Update Troubleshooter. Though it might not fix the error, it can give you an idea of how to fix it correctly since it will help you determine the issue.
- Type Troubleshoot in Windows search and then press Enter.
- If you can’t see all of the troubleshooting options from the window, try to click Additional Troubleshooters.
- Look for Windows Update and then hit Run the troubleshooter.
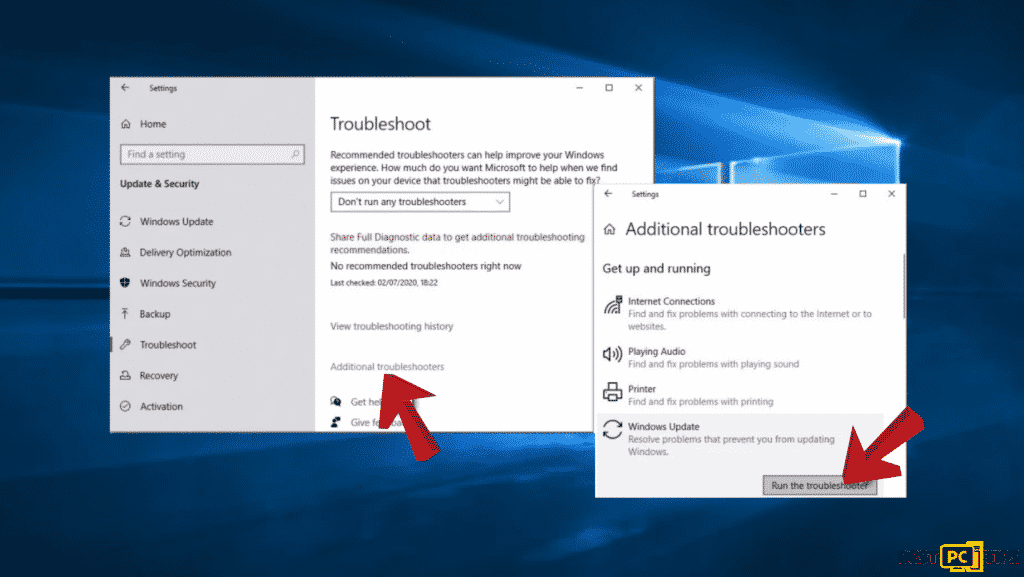
- After the scanning process, apply the recommended fixes, then restart your computer.
Method #4: Clean Windows Update Cache
- Launch Command Prompt as administrator as explained on Method #1.
- After that, copy and paste the commands below, then hit Enter after pasting each.
net stop wuauserv
net stop cryptSvc
net stop bits
net stop msiserver - Hit Win + E to launch File Explorer
- Navigate to the locations below and delete the contents of these folders:
C:\\Windows\\System32\\catroot2
C:\\Windows\\SoftwareDistribution
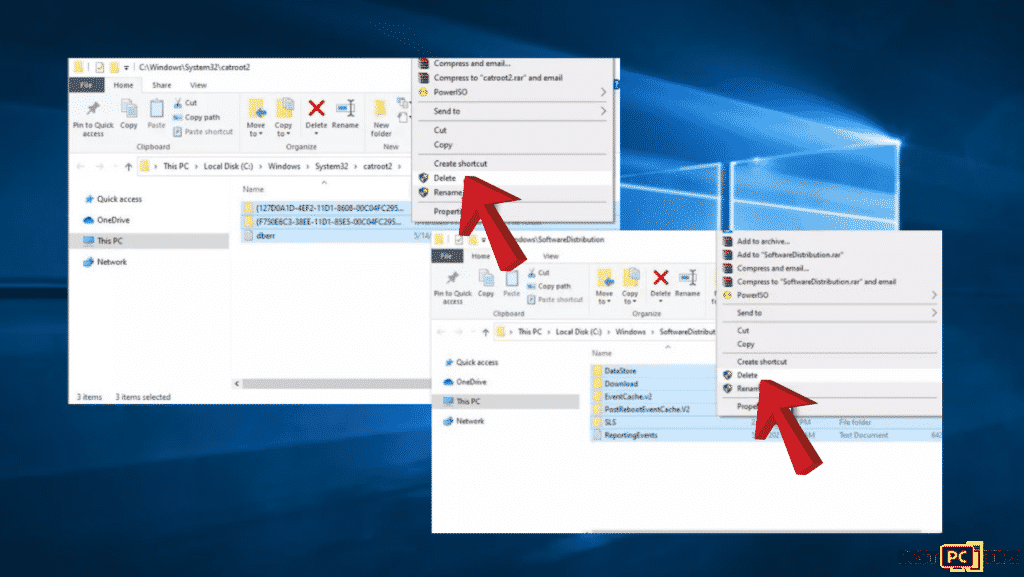
- After deleting all the content, reopen Command Prompt and use the commands below to restart the services.
net start wuauser
vnet start cryptSvc
net start bits
net start msiserver
- Reboot your system.
Method #5: Uninstall Macrium
Do you have the Macrium software on your system? If so, you can also try uninstalling it and try updating your computer.
- Navigate to Start, right-click on it and click Apps & Features.
- Look for the Macrium entry, click on it, and choose Uninstall > Uninstall
- After that, you can then follow the on-screen instructions until you delete the app.
- Next, input Regedit in Windows search and hit Enter.
- Once the UAC shows up, select Yes.
- Navigate to the following path:
Computer\\HKEY_LOCAL_MACHINE\\SYSTEM\\CurrentControlSet\\Services\\WIMMount - Then double-click the ImagePath entry located on the right pane,
- Remove everything in the Value field and put system32\\drivers\\wimmount.sys instead
- Close the Registry Editor and restart the system
- Try updating WIndows again.
Method #6: Use the Media Creation tool
Before doing this method, make sure that you disconnect optional devices like cameras, printers, and backup/personal files from your computer. Windows will give you an option to keep your files (using a backup is just a precautionary measure)
- Visit the official Microsoft website and download Media Creation Tool.
- Agree to its terms and hit Next.
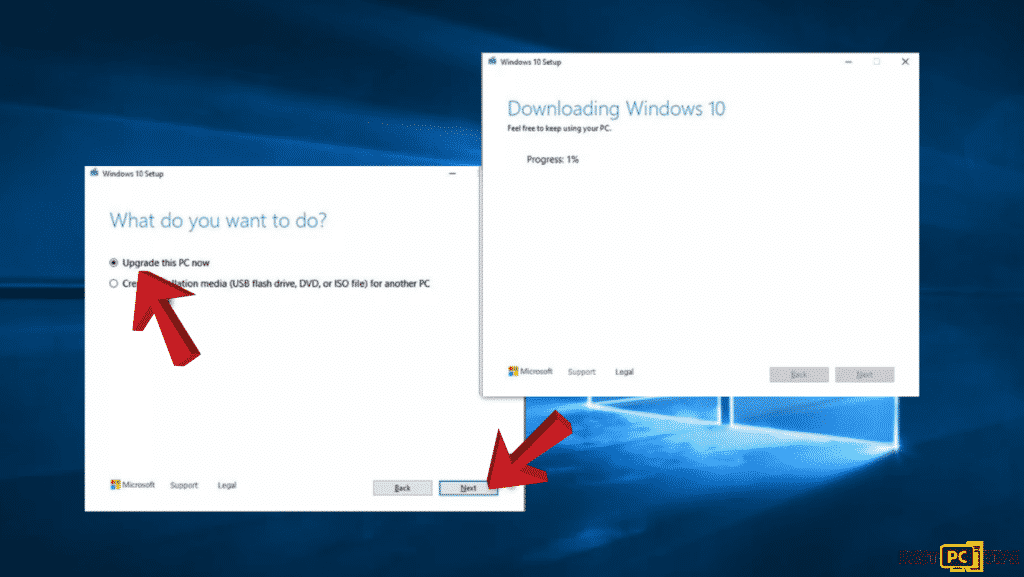
- Choose Upgrade this PC now and click Next.
- Windows will start downloading all of the necessary files.
- Agree to its terms, then click Next.
- Before the installation process starts, make sure that you are all good with your choices (and if not, you can always choose to click Change what to keep option).
- Lastly, click Install to start the upgrade process.
Conclusion
There are several reasons why an update error 0xc1420121 could occur and it is very important that you trace the root cause of the problem first before solving it so if you want to quickly scan your computer for the root cause of this update error and fix it, we recommend downloading iolo System Mechanic.
iolo System Mechanic® — is a patented PC & MAC repair tool & the only program of its kind. Not only it’s a registry fix, PC optimizer, or an anti-virus/malware remover – The iolo System Mechanic® technology reverses the damage done to Windows or Mac, eliminating the need for time-consuming reinstallations & costly technician bills.
It is available for FREE. Although, for some more advanced features & 100% effective fixes you may need to purchase a full license.
If the Windows Update Error 0xc1420121 is still not fixed — don’t hesitate and contact us via email, or a Facebook messenger (the blue ‘bubble’ on the bottom-right of your screen).
Offer
iolo System Mechanic® — is a patented PC & MAC repair tool & the only program of its kind. Not only it’s a registry fix, PC optimizer, or an anti-virus/malware remover – The iolo System Mechanic® technology reverses the damage done to Windows or Mac, eliminating the need for time-consuming reinstallations & costly technician bills.
It is available for FREE. Although, for some more advanced features & 100% effective fixes you may need to purchase a full license.
If the Windows Update Error 0xc1420121 is still not fixed — don’t hesitate and contact us via email, or a Facebook messenger (the blue ‘bubble’ on the bottom-right of your screen).