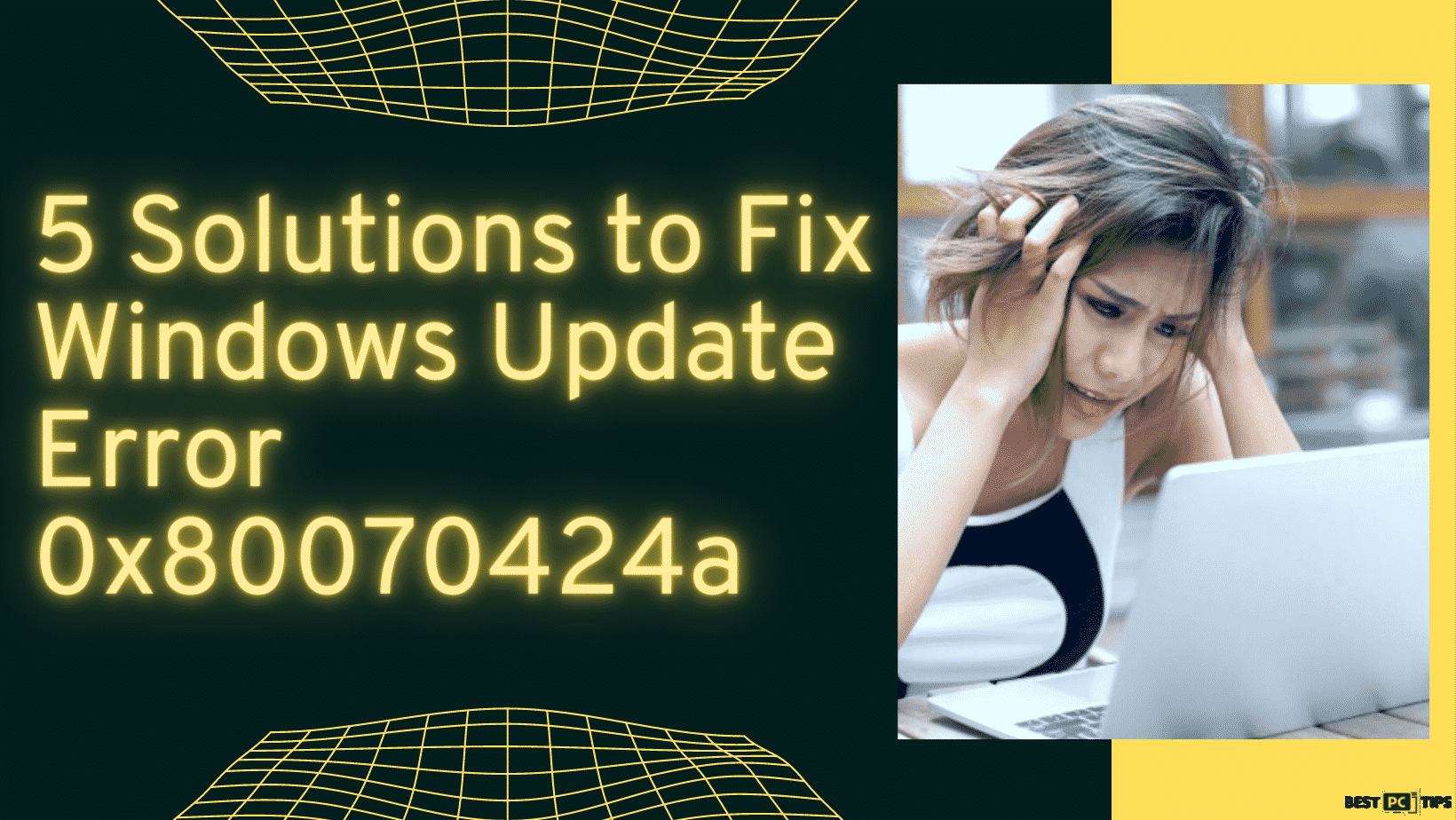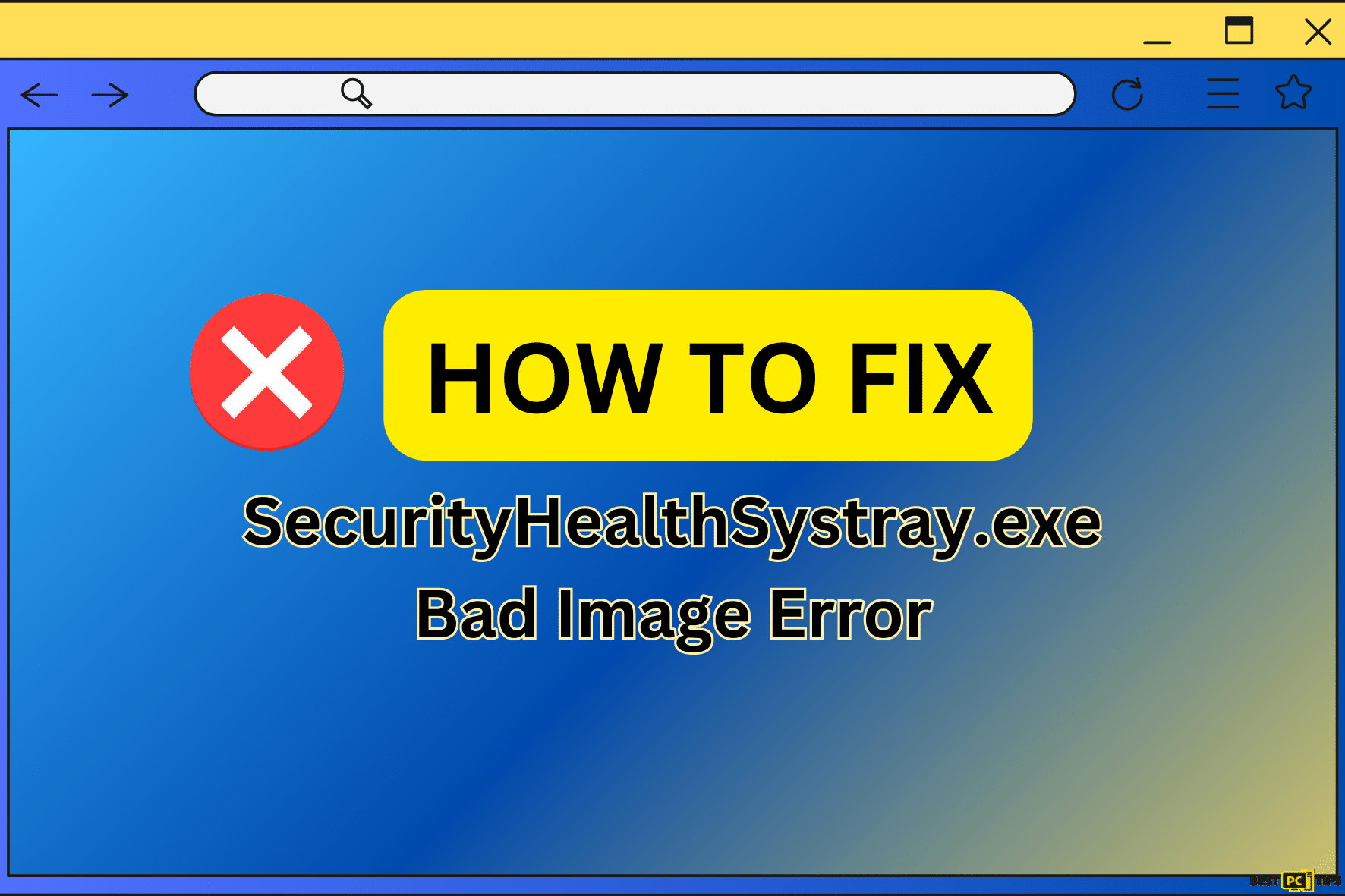8 Ways To Fix “Some Update Files Aren’t Signed Correctly” in Windows
Rodrigo T>
Issue:I'm getting a Windows Update Error...
Hi there,
I keep getting a Windows error saying "some update files weren't signed correctly".
How can I fix this issue?
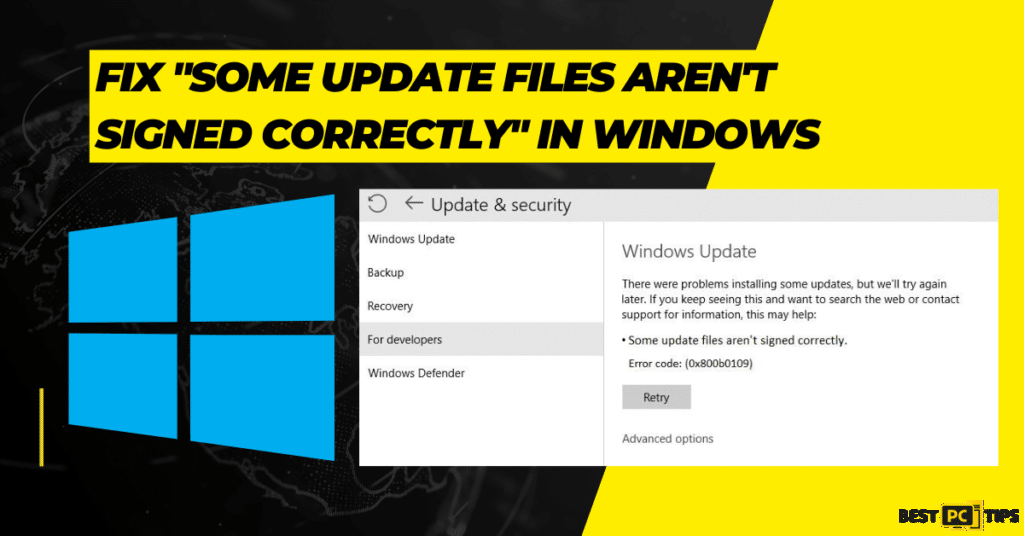
Microsoft’s Windows operating system forms the foundation for a multitude of computers across the globe. Periodically, Microsoft issues updates for Windows, typically on the second Tuesday of every month, a day that has come to be known as “Patch Tuesday”. These updates play a crucial role in ensuring the system’s smooth operation as they enhance functionality, boost security, and fix any bugs or issues identified since the last update.
However, there can be occasions when Windows updates fail due to a variety of reasons. A classic example is the error message “Some update files aren’t signed correctly.” This issue often surfaces with codes such as 0x800b0109 and 0x800b0100, indicating particular problems with the update procedure.
Before we dive into this Windows update error fix guide – we always highly advise using a reliable Virtual Private Network (we recommend CyberGhost VPN –> get our special 83% off deal here).
It will hide your online presence as well as secure your PC from dangerous websites and malware that might be causing various PC issues in the first place.
Causes of a Such Signing Error
Such errors about improperly signed files are generally caused because Windows updates comprise digitally signed files to authenticate their legitimacy and verify that they haven’t been altered. The digital signature of the text file acts like a seal of approval, asserting that the file is secure and comes from the declared source, in this case, Microsoft. If the operating system can’t confirm this digital signature, it perceives the update file as a potential threat, resulting in the above-mentioned error.
8 Solutions That You Can Try to Fix This Error
Addressing the “Some update files aren’t signed correctly” error can be achieved via several potential methods. One way is to manually reset the Windows Update components. This strategy involves stopping the Windows Update Services, clearing the Update cache, and then restarting the Update service. Another alternative might be to manually download the updates from Microsoft’s Update Catalog, which circumvents the standard update process and could dodge potential conflicts.
Another possibility is to utilize the built-in troubleshooter in Windows, a tool specially devised to tackle common system issues. For this particular error, users would operate the Windows Update troubleshooter, which automatically scrutinizes for issues impeding updates from being correctly installed and attempts to rectify them.
Solution 1: Manually Install the Windows Update
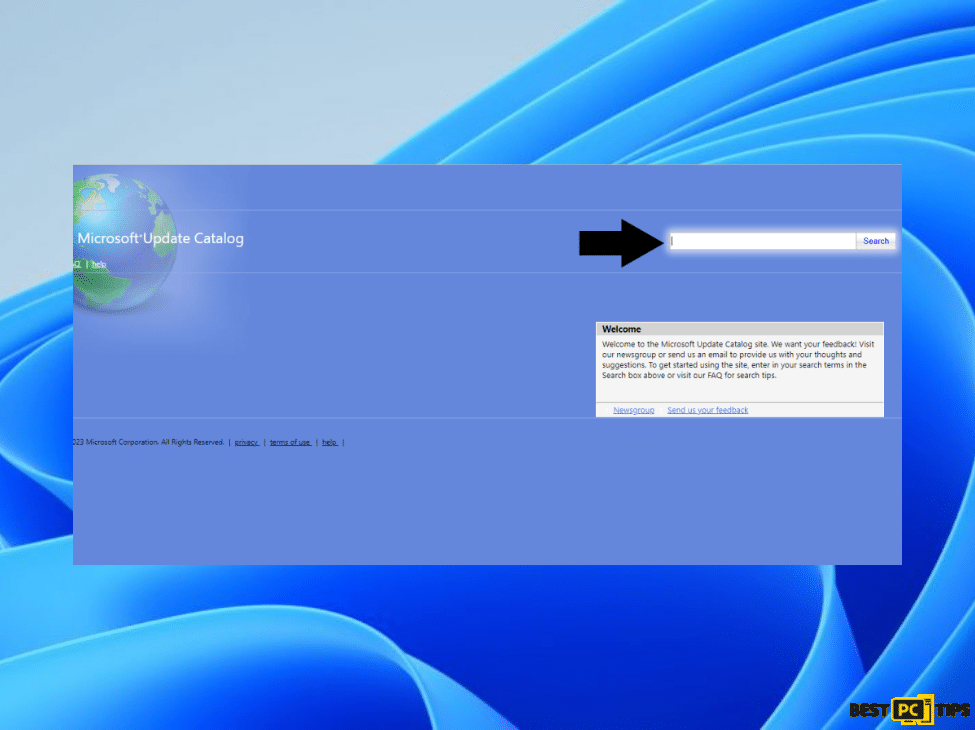
If the automatic update process encounters issues, you can sidestep these complications by downloading and installing the update manually.
Follow these steps:
- Type ‘Updates’ into the Windows search bar and press Enter.
- Click on ‘View update history’.
- Locate the update that failed and resulted in an error, then note down the KB number.
- Open your web browser and navigate to the Microsoft Update Catalog.
- Enter the noted KB number into the search bar and hit ‘Search’.
- Identify the correct version of the update for your operating system (to verify this, right-click on ‘Start’ and select ‘System’, then look under ‘Device specifications’ and check the ‘System type’) and click ‘Download’.
- Follow the on-screen instructions to complete the installation process.
- Restart your system.
This method allows you to bypass potential errors arising from the automatic update process by manually downloading and installing the necessary update files. It is important to ensure you select the right update for your system type to avoid compatibility issues.
Solution 2: Operate the Windows Update Troubleshooter
The Windows Update Troubleshooter is an integrated tool specifically designed to identify and solve prevalent issues associated with Windows updates. It probes the update procedure for issues and autonomously implements suitable solutions.

Here are the steps to follow:
- Type ‘Troubleshoot’ in the Windows search bar and press Enter.
- Click on ‘Additional troubleshooters’ or ‘Other troubleshooters’.
- Locate ‘Windows Update’ in the list.
- Click on it and select ‘Run windows update troubleshooter’ or ‘Run’.
- Once the process is complete, reboot your computer.
This method is quite straightforward and doesn’t require extensive technical knowledge, making it a good first step when attempting to solve update issues.
Solution 3: Remove Windows Update Registry Key
Removing the Windows update entry registry key can address some update-related problems by compelling Windows to regenerate the update history. Remember to back up your registry before proceeding to avoid unintended consequences.
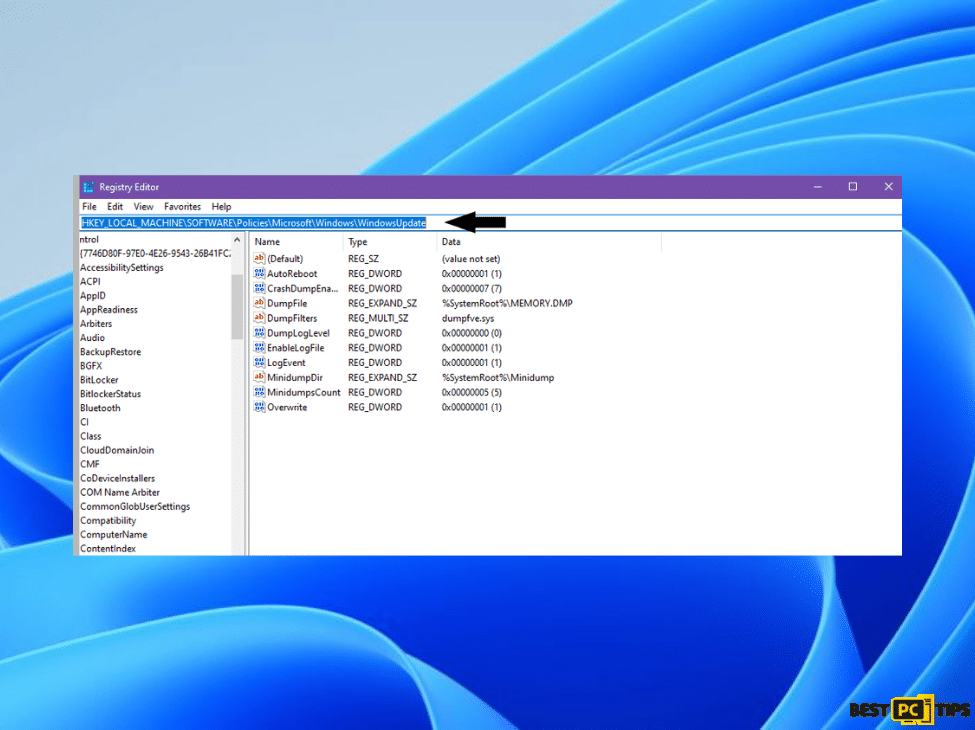
Here’s how to do it:
- Input ‘regedit’ into the Windows search bar and press Enter.
- Click ‘Yes’ when the User Account Control (UAC) window pops up.
- Once the Registry Editor opens, navigate to the following path: HKEY_LOCAL_MACHINE\SOFTWARE\Policies\Microsoft\Windows\WindowsUpdate
- In the left pane, right-click on the ‘WindowsUpdate’ key and choose ‘Delete’. Close the Registry Editor afterward.
- Type ‘Services’ into the Windows search bar and press Enter.
- Scroll down to find the Windows Update service, right-click on it, and select ‘Restart’.
By removing the Windows update registry key, you’re essentially resetting your update history. This can help to resolve errors related to improperly signed update files. Remember to restart the Windows Update service to apply the changes effectively.
Solution 4: Deactivate Third-Party Security Software
Occasionally, third-party antivirus or other security software may disrupt Windows updates, resulting in errors concerning improperly signed files. Temporarily turning off such software can ensure that updates proceed without any interference.
Follow these steps:
- Right-click on the icon of the antivirus or security software in the system tray.
- Select ‘Disable’ or ‘Turn Off’ temporarily.
- Confirm any prompts that may arise.
- Proceed to download and install the Windows updates.
- Reactivate the antivirus or security software once the updates have been successfully installed.
Please note that while your security software is disabled, your system may be vulnerable. As such, it is essential to reactivate your security software as soon as the updates are completed.
Solution 5: Utilize the Media Creation Tool
The Media Creation Tool is a handy utility that lets you create installation media or directly upgrade your system, offering a way to circumvent update-related issues.
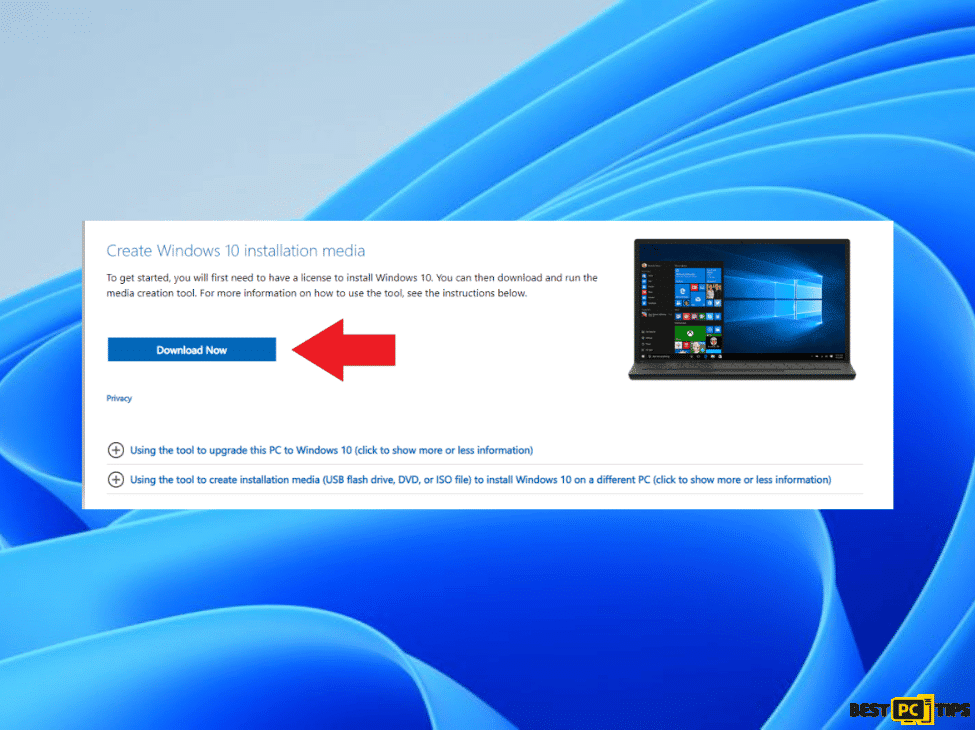
Here’s how to use it:
- Go to the official Microsoft website and download the Windows 10 (or Windows 11, if available) installation media.
- Double-click on the downloaded file to run the installer. If a User Account Control (UAC) window appears, select ‘Yes’, then accept the terms.
- Choose ‘Upgrade this PC now’ and click ‘Next’.
- The necessary files will begin to download.
- Accept the terms once more and click ‘Next’.
- Before proceeding with the installation, ensure you’re satisfied with your options (if you wish to make changes, click on ‘Change what to keep’).
- Finally, click ‘Install’ to commence the upgrade process.
Using the Media Creation Tool not only helps to bypass update errors but also provides you with the latest Windows version, including all the newest features and security enhancements.
Solution 6: Execute SFC and DISM CMD Commands
SFC (System File Checker) and DISM (Deployment Image Servicing and Management) are command-line utilities designed to mend corrupted system files and resolve issues related to updates.
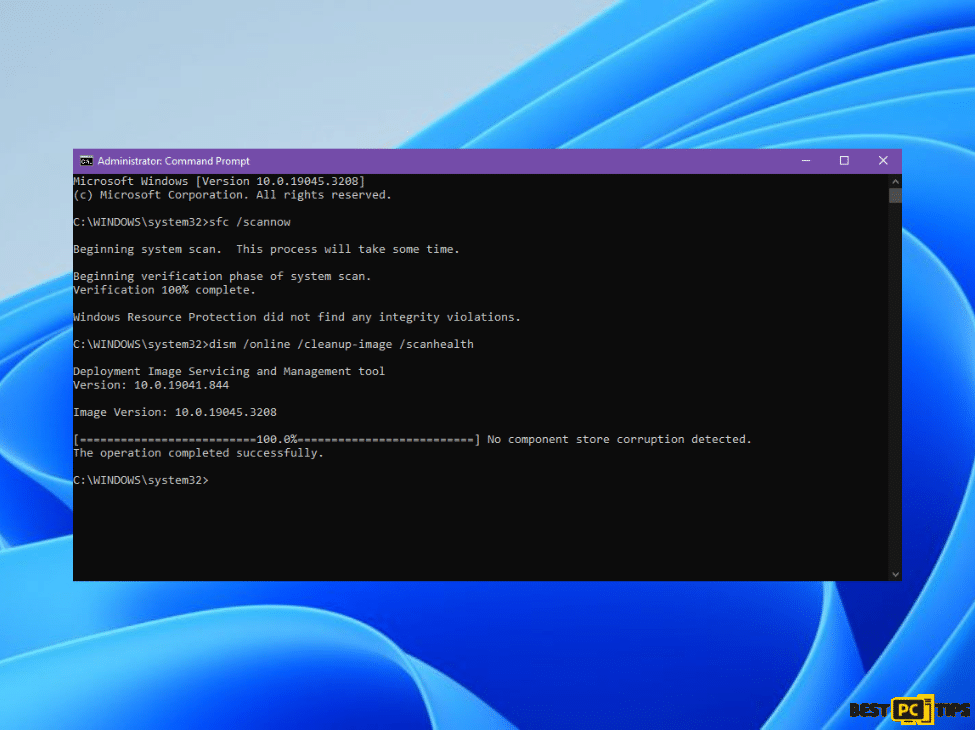
Here are the steps to follow:
- Type ‘cmd’ in the Windows search bar.
- Right-click on ‘Command Prompt’ and choose ‘Run as administrator’.
- When the User Account Control window pops up, click ‘Yes’.
- Copy and paste the following command, then press Enter: sfc /scannow
- Wait until the scan is complete. If Windows identifies any system file integrity violations, it will try to rectify them. After this process, use the following commands, pressing Enter after each one:
DISM /Online /Cleanup-Image /CheckHealth
DISM /Online /Cleanup-Image /ScanHealth
DISM /Online /Cleanup-Image /RestoreHealth
(Note: if you encounter an error executing the final command, add
/Source:C:\RepairSource\Windows /LimitAccess to the command and try to run the command once again).
- Close the Command Prompt and reboot your device.
By running these commands, you allow Windows to identify and resolve any potential file system issues that might be preventing updates from being installed correctly.
Solution 7: Perform a System Restore
A System Restore is a useful Windows feature that can take your system back to a point in time before the update error occurred. This process won’t affect your personal files but will remove any applications, drivers, and updates installed after the restore point was made.
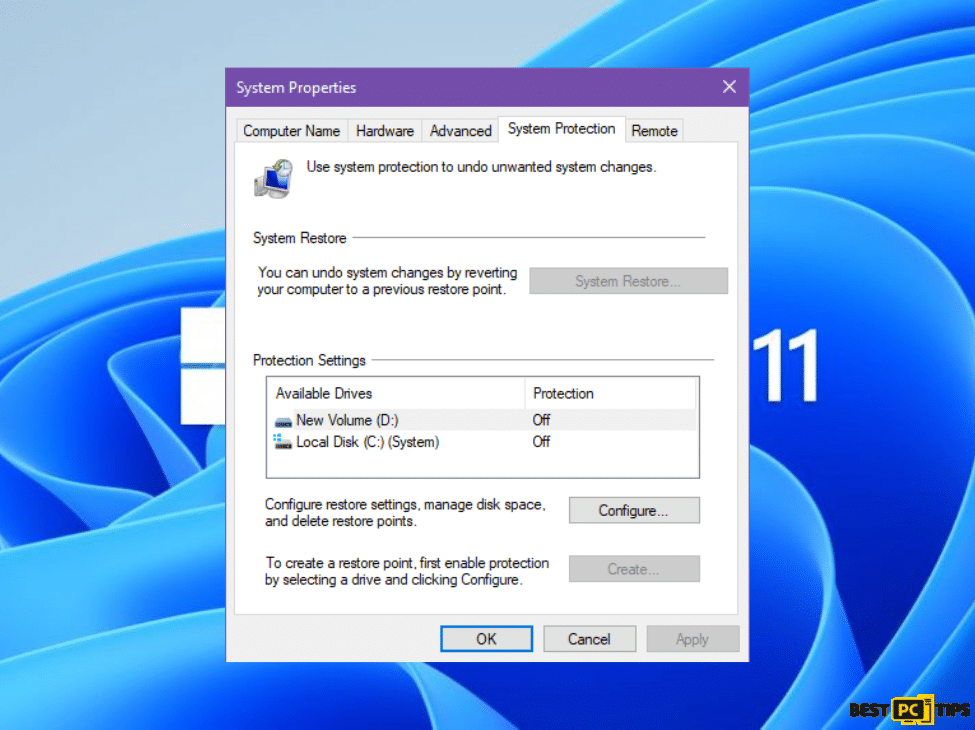
Follow these steps to perform a System Restore:
- Type ‘System Restore’ into the Windows search bar and select ‘Create a restore point’.
- In the System Properties window that opens, under the System Protection tab, click on ‘System Restore…’.
- Follow the prompts of the System Restore wizard to choose a suitable restore point. Select a point that predates the onset of the update error.
- Click ‘Next’, then ‘Finish’ to start the restore process.
Please note, System Restore requires that you’ve had System Protection enabled and have restore points available. After the restore process completes, check if the update error is resolved.
Solution 8: Reset Windows Update Components
Resetting Windows update components entails halting the update windows and associated services, renaming software distribution folders, and subsequently restarting the services. This can often clear issues causing update problems.
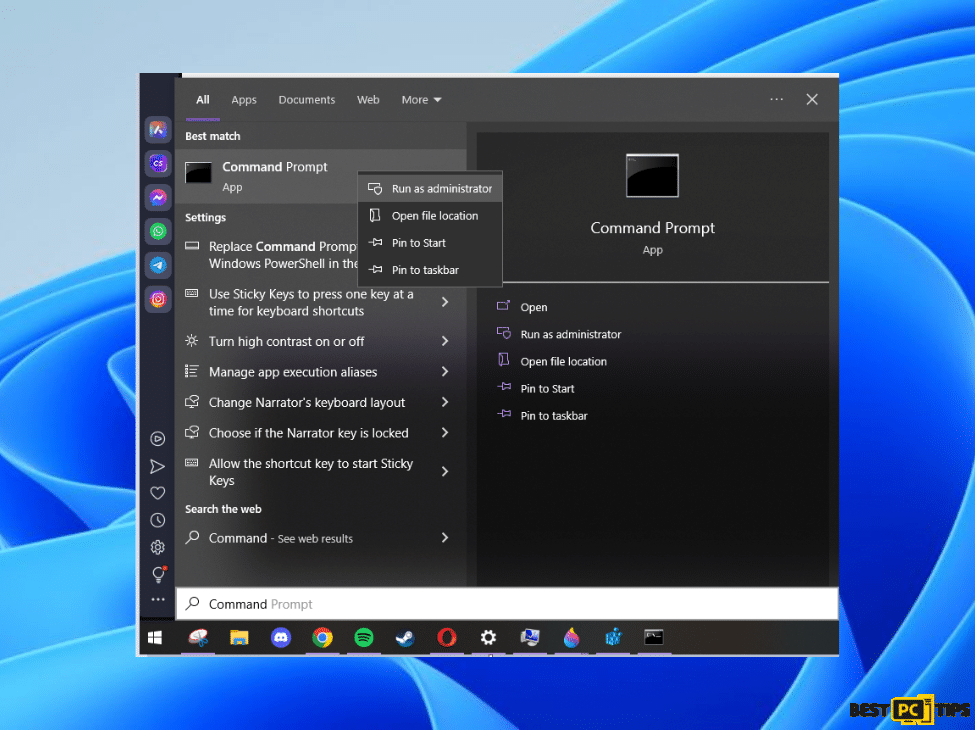
Here’s how to do it:
- Open Command Prompt as an administrator.
- Copy and paste the following commands, pressing Enter after each one:
net stop bits
net stop wuauserv
net stop appidsvc
net stop cryptsvc
Del “%ALLUSERSPROFILE%\Application Data\Microsoft\Network\Downloader\*.*”
rmdir %systemroot%\SoftwareDistribution /S /Q
rmdir %systemroot%\system32\catroot2 /S /Q
regsvr32.exe /s atl.dll
regsvr32.exe /s urlmon.dll
regsvr32.exe /s mshtml.dll
netsh winsock reset
netsh winsock reset proxy
net start bits
net start wuauserv
net start appidsvc
net start cryptsvc - Reboot your device.
These steps can seem technical, but they effectively refresh your Windows Update components and can help resolve issues related to improperly signed update files. Remember to restart your device after executing these commands to ensure the changes take effect.
Conclusion
In this article, we tackle one of the common hiccups users face with Microsoft’s Windows operating system: Windows update error code. Specifically, we’ll address the error message stating, “Some update files aren’t signed correctly,” which often prevents successful system updates. We’ll outline seven potential solutions to this issue, providing step-by-step guides to each method.
iolo System Mechanic® — is a patented PC & MAC repair tool & the only program of its kind. Not only it’s a registry fix, PC optimizer, and an anti-virus/malware remover – The iolo’s System Mechanic® technology reverses the damage done to Windows or Mac, eliminating the need for time-consuming reinstallations & costly technician bills.
It is available for FREE. Although, for some more advanced features & 100% effective fixes you may need to purchase a full license.
If your Windows Update issues are still not resolved — don’t hesitate and contact us via email, or Facebook messenger (the blue ‘bubble’ on the bottom-right of your screen).
Offer
iolo System Mechanic® — is a patented PC & MAC repair tool & the only program of its kind. Not only it’s a registry fix, PC optimizer, and an anti-virus/malware remover – The iolo’s System Mechanic® technology reverses the damage done to Windows or Mac, eliminating the need for time-consuming reinstallations & costly technician bills.
It is available for FREE. Although, for some more advanced features & 100% effective fixes you may need to purchase a full license.
If your Windows Update issues are still not resolved — don’t hesitate and contact us via email, or Facebook messenger (the blue ‘bubble’ on the bottom-right of your screen).