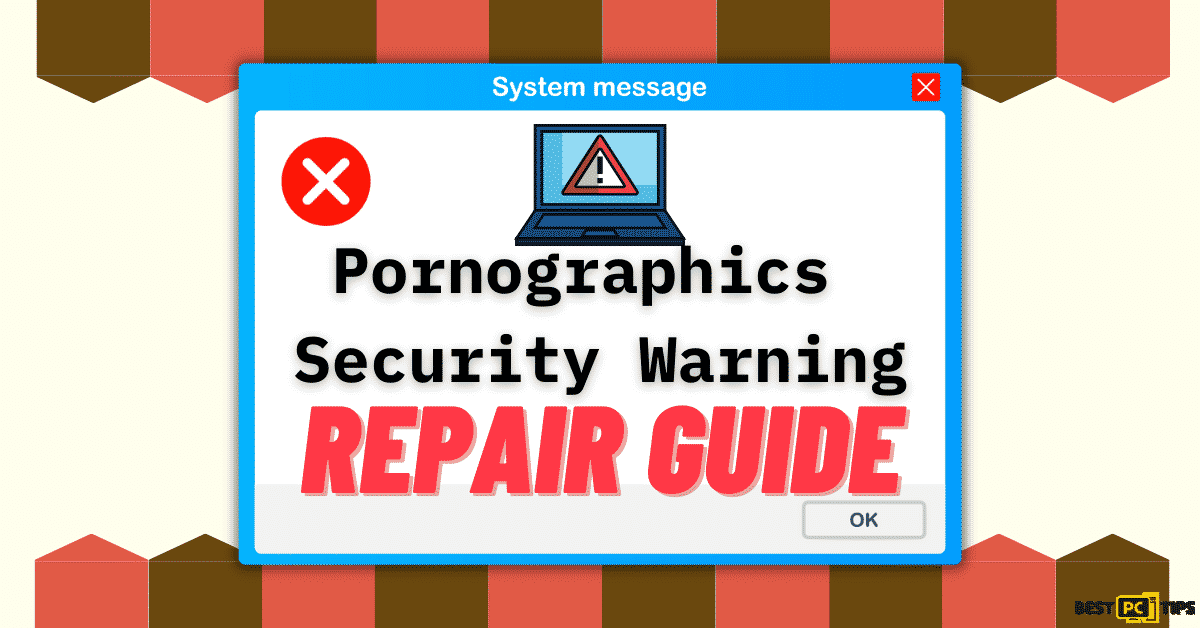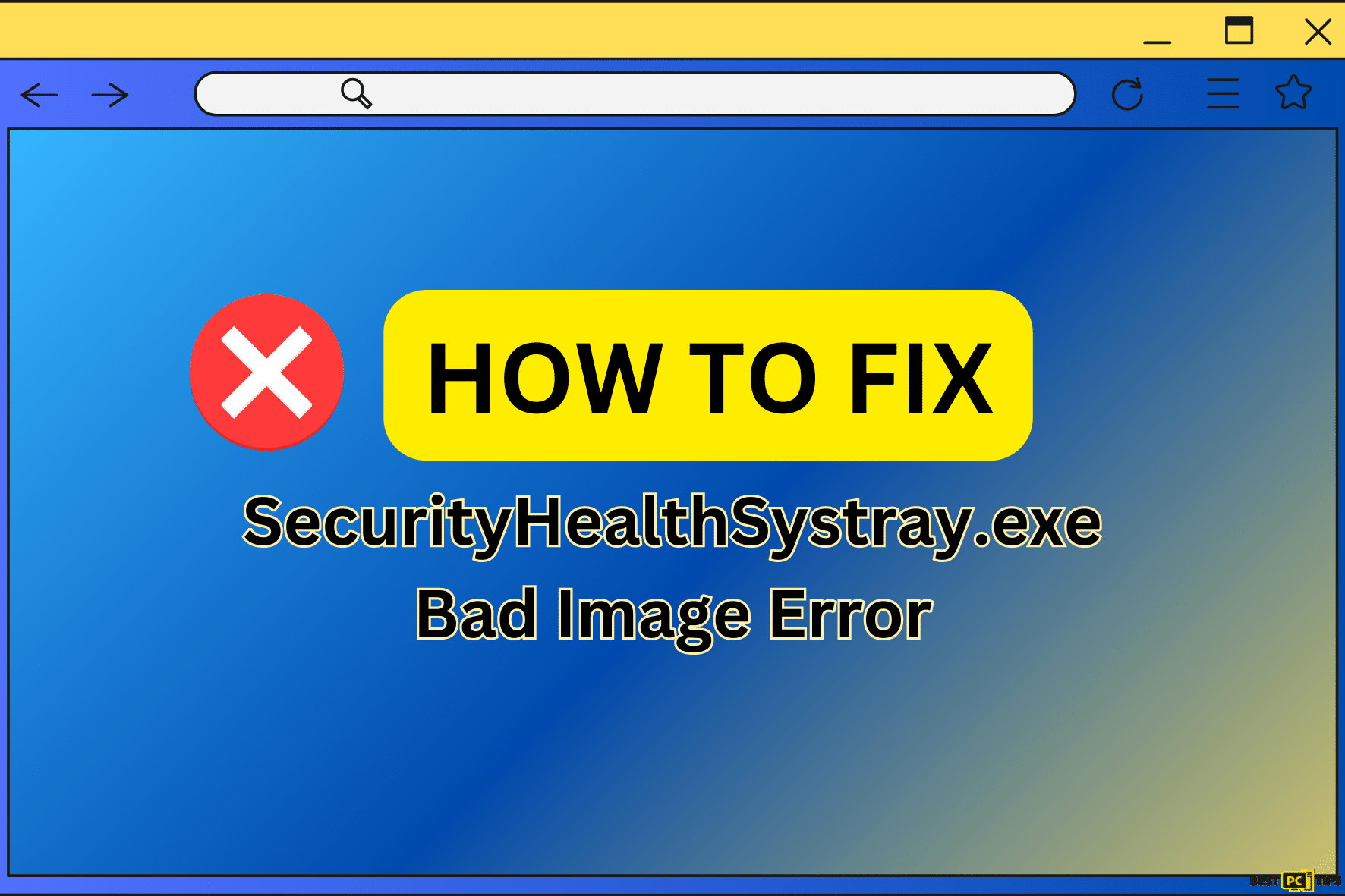5 Methods to Fix ATTEMPTED_WRITE_TO_CM_PROTECTED_STORAGE Blue Screen Error in Windows
Paul K.
Issue:How can I fix ATTEMPTED_WRITE_TO_CM_PROTECTED_STORAGE Blue Screen error in Windows?
Hi! I received an ATTEMPTED_WRITE_TO_CM_PROTECTED_STORAGE blue screen error on my computer last week and I didn't mind because my computer restarted after. However, the Blue Screen returned the next day, and it has kept happening until now. Can you help me fix this?
There is no doubt that random PC bugs and crushes cause lots of stress and frustration to PC users. Most of the time error hinders them from accomplishing tasks or enjoying their fun time. And of these errors is the blue screen error that usually happens without a warning.
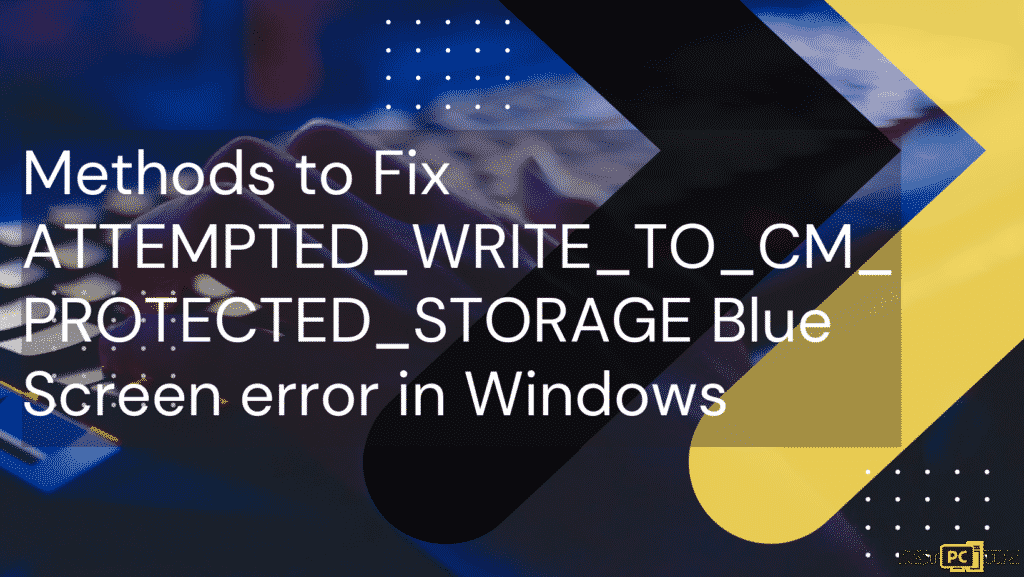
A blue screen error is also known as a black screen error or STOP error. It usually occurs when there’s a serious error that forces Windows to shut down or restart. Blue Screen Error can be caused by either hardware or software issues. One of the types of blue screen errors that users experience is the ATTEMPTED_WRITE_TO_CM_PROTECTED_STORAGE.
What is ATTEMPTED_WRITE_TO_CM_PROTECTED_STORAGE Blue Screen Error?
ATTEMPTED_WRITE_TO_CM_PROTECTED_STORAGE blue screen error is one of the Windows problems that most users encounter for several years now. As of now, there are no universal solutions for this error yet but there are methods and ways you can try to fix the problem.
It usually appears all of a sudden with a bug check code 0x0000011C. This error code states that an attempt was made to write to the configuration’s read-only protected storage. The error is often triggered by a driver though can also be triggered with other system elements.
If your computer restarts after the blue screen, then your computer is just fine but if the error just keeps on repeating itself, there might be a serious problem that is happening in your system already.
Before we dive into this “BSOD” fix guide – we always highly advise using a reliable Virtual Private Network (we recommend CyberGhost VPN –> get our special 83% off deal here).
It will protect your online privacy as well as secure your PC from dangerous websites and malware that might be causing various PC issues in the first place.
5 Methods to Fix the ATTEMPTED_WRITE_TO_CM_PROTECTED_STORAGE BSOD Error
Method 1. Access Safe Mode (if required)
- Restart Windows.
- While the system is restarting press and hold the Power button – do this two more times.
- After that, Windows will automatically enter Advanced Startup mode.
- Once the Advances Startup mode launch, select Troubleshoot > Advanced options > Startup Settings and Restart.
- Let the system reboot.
- Once the system rebooted, access Safe Mode by picking 4/F4 or 5/F5.
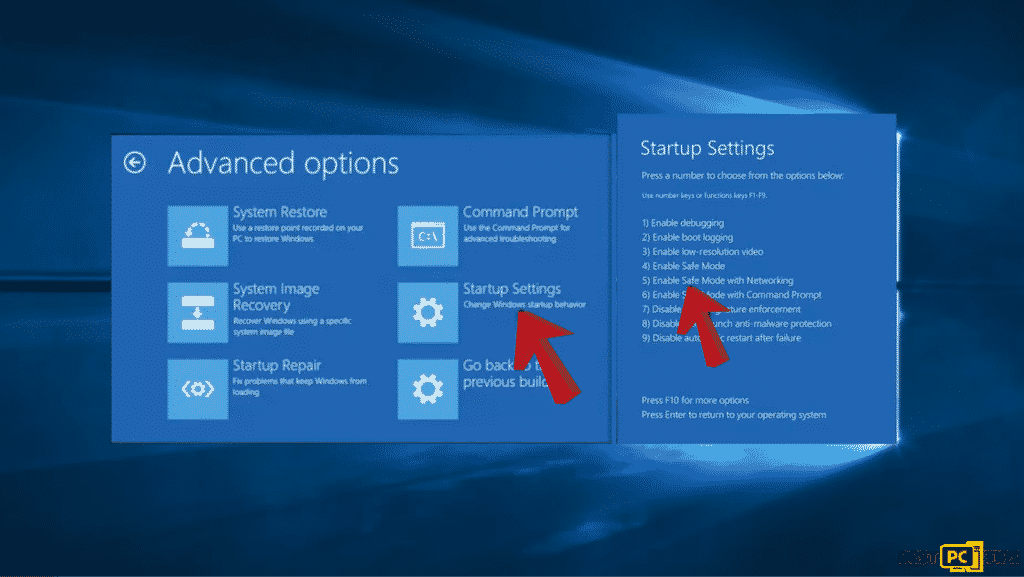
Method 2. Reinstall Your PC’s Drivers
It is possible that there are many drivers related to the BSOD crashes. With that being said, you may try reinstalling them. GPU drivers, network, although chipset, and other drivers are most likely the culprit of the crashes.
- Navigate to Start and right-click on it, then pick Device Manager.
- Collapse any of your preferred sections. If you want to go to Display Adapters, click on it.
- Uninstall the device by right-clicking on it and clicking uninstall the device.
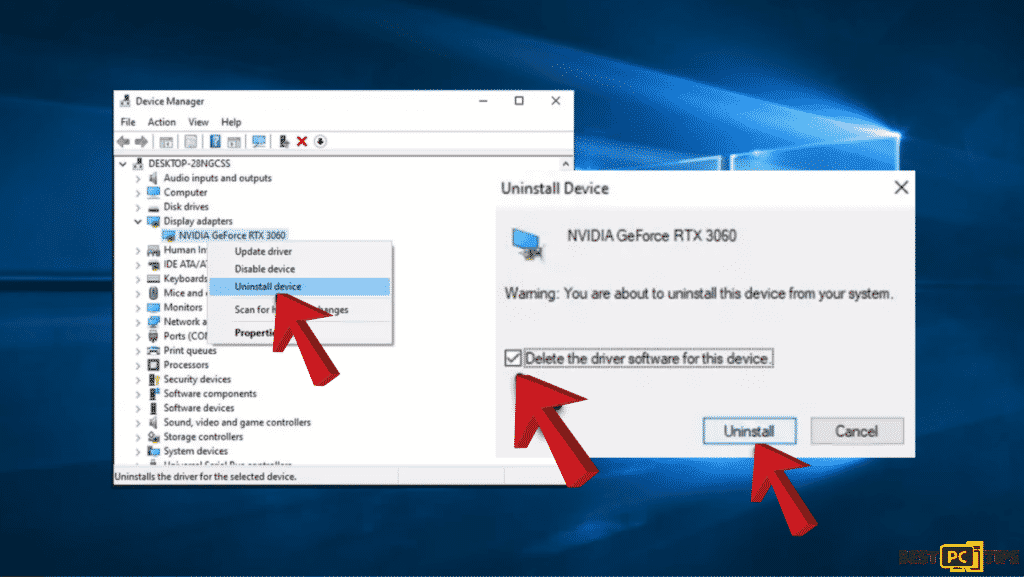
- Mark the Delete the driver software for this device in the warning prompt and then click Uninstall (if applicable).
- Restart your PC.
After removing the drivers, you can proceed with the following steps (make sure to install all of the available updates):
- Go to the Windows search and type Update in Windows, then hit Enter.
- Select Check for updates.
- Hit View optional updates.
- Look for the Driver Updates section, tick the checkboxes, and hit Download and Install.
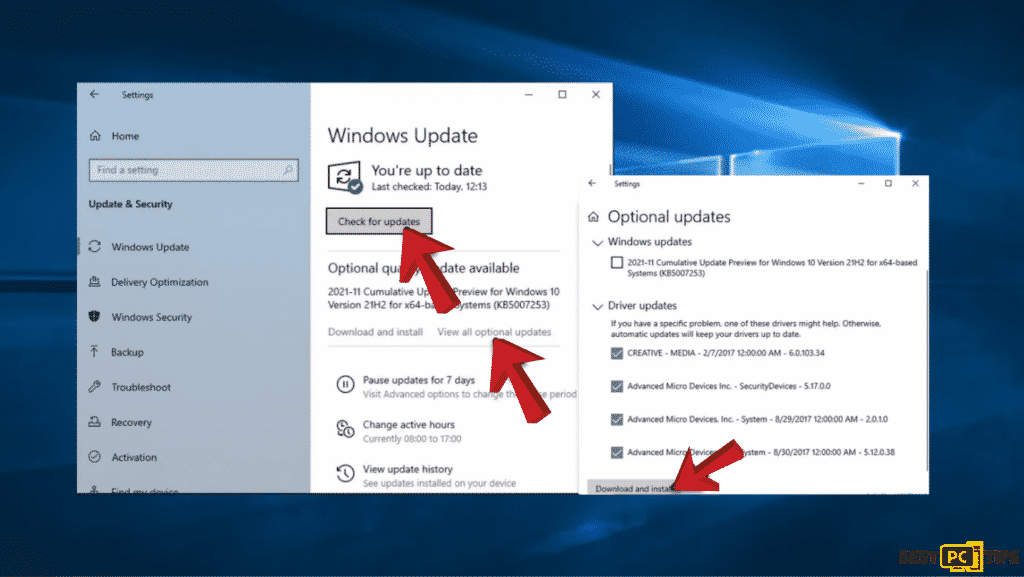
- Reboot your computer.
Method 3. Run SFC and DISM Commands
Another reason why blue screen errors occur is system file corruption.
- Go to Windows search and type in cmd into it.
- Right-click on the Command Prompt result and click Run as administrator.
- Once the User Account Control window pops up, choose Yes.
- Type this command in the new window (don’t forget to press enter after):
sfc /scannow - Once the scan is done, copy the following command and press Enter:
DISM /Online /Cleanup-Image /RestoreHealth
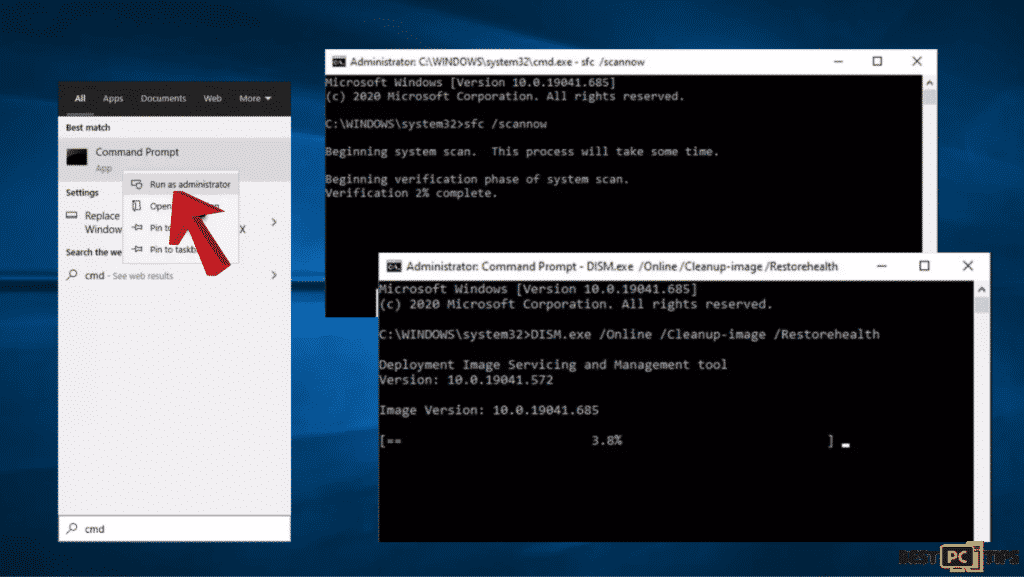
- Once done scanning you can then restart your computer.
Method 4. Check Your PC Disk for Errors
- Launch Command Prompt as administrator (follow above instructions).
- Type in the following command in the new window and press Enter after:
chkdsk c: /f
(If you are using SSD as your primary partition, use chkdsk c: /f /r /x command ) - Type in Y in case of error and close down Command Prompt.
- Restart your computer.
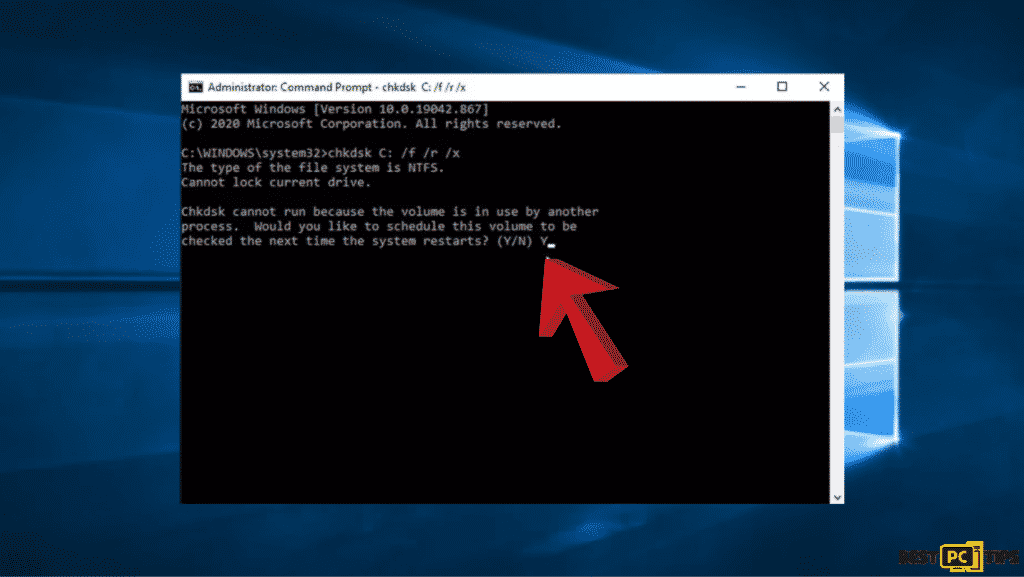
- Wait until the scan s completed.
Method 5. Reset Your PC
Note: Make sure that you backup your personal files and disconnect all optional external devices, before you do this method.
- Right-click on the Start button and then go to Settings.
- Visit the Update & Security section, then choose Recovery.
- Under Reset, this PC, hit on Get Started.
- Choose Keep my files and Cloud download.
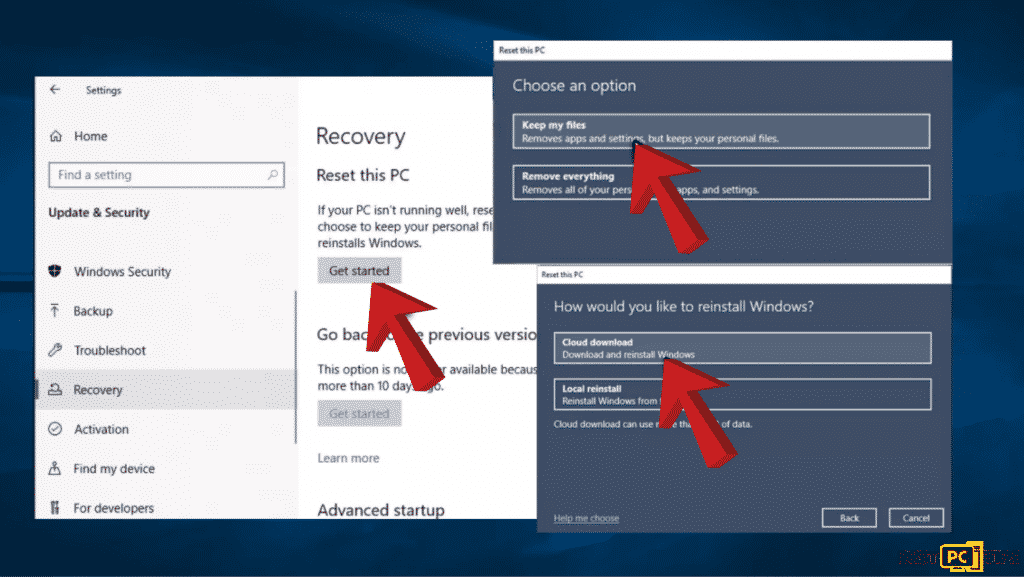
- In the next prompt, hit on Next.
- Click Reset.
You can proceed with the following steps if you can’t boot into normal mode or safe mode.
- Use steps from Method 1 to access Safe Mode until you reach the Troubleshoot screen.
- Choose Reset this PC.
- Let the process finish.
Other Solutions to Try (Automatic Fix)
- Run a full system scan using antivirus/PC-repair software like iolo System Mechanic® to check for infections.
- Clean your computer – check GPU, CPU, PSU, etc.
- Disable Fast Startup.
Final Words
Computer errors like blue screen errors are inevitable but you can always lean on methods and guides like the ones listed above to fix them. We also recommend using iolo System Mechanic® to scan your computer for viruses and hardware issues.
iolo System Mechanic® — is a patented PC & MAC repair tool & the only program of its kind. Not only it’s a registry fix, PC optimizer, and an anti-virus/malware remover – The iolo’s System Mechanic® technology reverses the damage done to Windows or Mac, eliminating the need for time-consuming reinstallations & costly technician bills.
It is available for FREE. Although, for some more advanced features & 100% effective fixes you may need to purchase a full license.
If the ATTEMPTED_WRITE_TO_CM_PROTECTED_STORAGE Blue Screen error is still not fixed — don’t hesitate and contact us via email, or a Facebook messenger (the blue ‘bubble’ on the bottom-right of your screen).
Offer
iolo System Mechanic® — is a patented PC & MAC repair tool & the only program of its kind. Not only it’s a registry fix, PC optimizer, and an anti-virus/malware remover – The iolo’s System Mechanic® technology reverses the damage done to Windows or Mac, eliminating the need for time-consuming reinstallations & costly technician bills.
It is available for FREE. Although, for some more advanced features & 100% effective fixes you may need to purchase a full license.
If the ATTEMPTED_WRITE_TO_CM_PROTECTED_STORAGE Blue Screen error is still not fixed — don’t hesitate and contact us via email, or a Facebook messenger (the blue ‘bubble’ on the bottom-right of your screen).