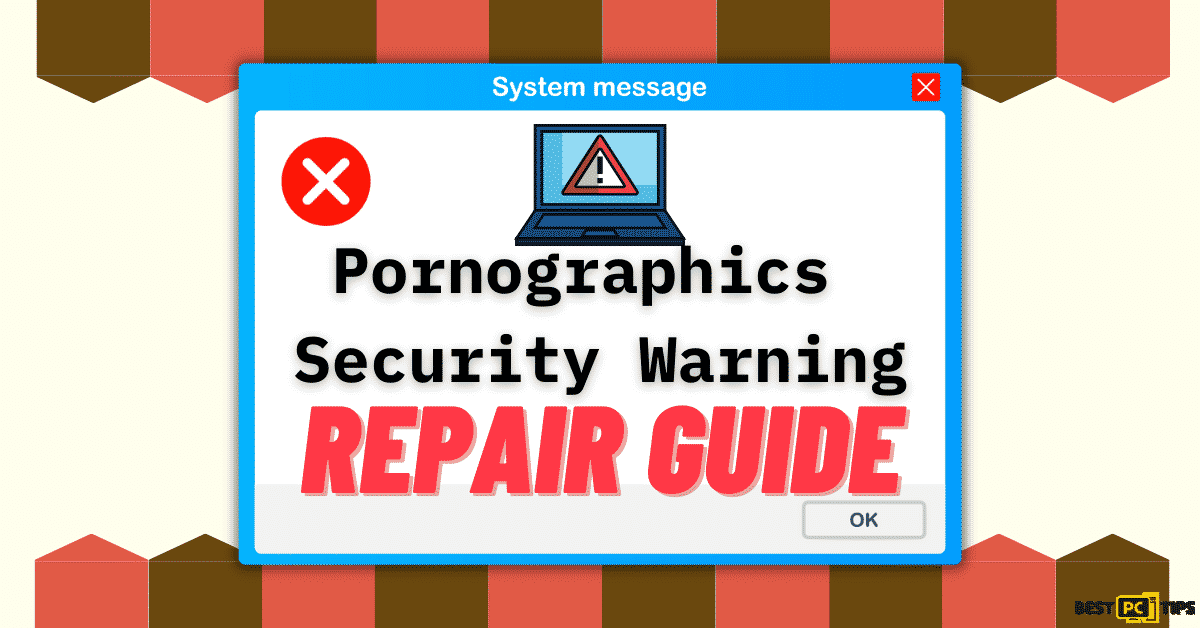7 Ways to Fix SecurityHealthSystray.exe Bad Image Error in Windows
Omar G.
Issue:I keep getting an error that says "SecurityHealthSystray.exe bad image"
Hello, I keep getting an error that says that something is bad with "SecurityHealthSystray.exe".
I have no idea how to fix it.
Can you please advise?
Encountering errors in Windows is a common and frustrating experience for users, and one such issue is the SecurityHealthSystray.exe Bad Image error. This error hinders the proper functioning of Microsoft Defender and Windows Security, potentially compromising the system’s security. In this guide, we will explore the causes of this error and provide effective solutions to resolve it.

Understanding What SecurityHealthSystray.exe Is
SecurityHealthSystray.exe is a vital component of Windows responsible for displaying the Windows Security icon in the system tray. Its primary role is to serve as a connection between users and the system’s security features, providing updates and alerts on the system’s security status.
Before we dive into this error fix guide – we always highly advise using a reliable Virtual Private Network (we recommend CyberGhost VPN –> get our special 83% off deal here).
It will protect your online privacy as well as secure your PC from dangerous websites and malware that might be causing various PC issues in the first place.
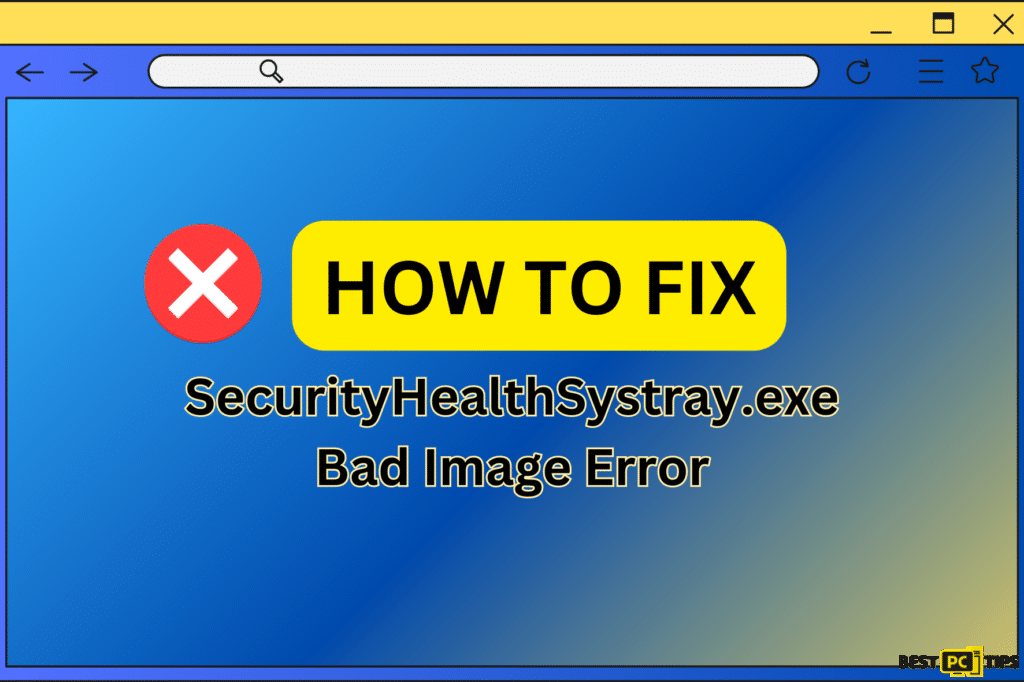
en users and the system’s security features, providing updates and alerts on the system’s security status.
Causes of SecurityHealthSystray.exe Bad Image Error
- Corrupted Windows System Files: Over time, Windows system files can become damaged or lost due to various factors, such as malware or incomplete software installations. This corruption can lead to the occurrence of Bad Image errors.
- Faulty Updates: Certain Windows updates, like KB5007651, have been reported to cause issues with system files, resulting in various errors, including the SecurityHealthSystray.exe Bad Image error.
The SecurityHealthSystray.exe Bad Image error can disrupt the functioning Windows key part of Windows Security, posing potential security risks. By understanding the causes and implementing the provided troubleshooting solutions, users can effectively resolve this error and restore their system’s security to normal functionality.
Here Are the 7 Solutions to Fix Bad Image Errors in Windows:
Method 1: Reset the Windows Security Application
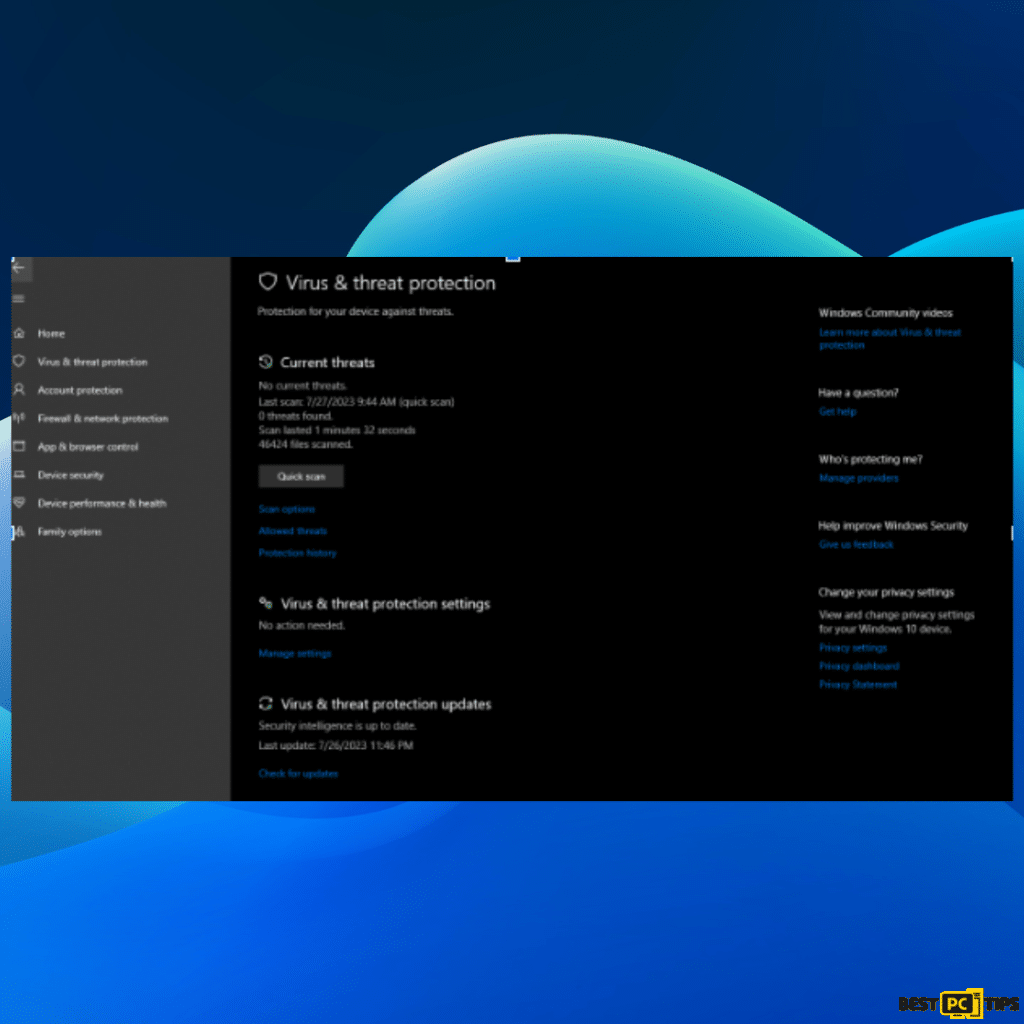
Resetting the Windows Defender Security Center application can resolve issues related to its components, including the SecurityHealthSystray.exe file. Follow these steps to perform the reset:
1. Access Windows Security
- Type “Windows Security” in the Windows search bar and press Enter.
- Right-click on “Windows Security” in the search results and select “App settings.”
2. Reset Windows Security
- Scroll down in the App settings window until you find the “Reset” option.
- Click on “Reset” to initiate the process.
3. Restart Your Computer
- After the reset is complete, restart your computer to apply the changes and allow Windows Security to reconfigure its components.
By resetting the Windows Security application, any issues related to the SecurityHealthSystray.exe file or other components may be resolved, leading to improved functionality and potential resolution of the Bad Image error message.
Method 2: Use System Restore
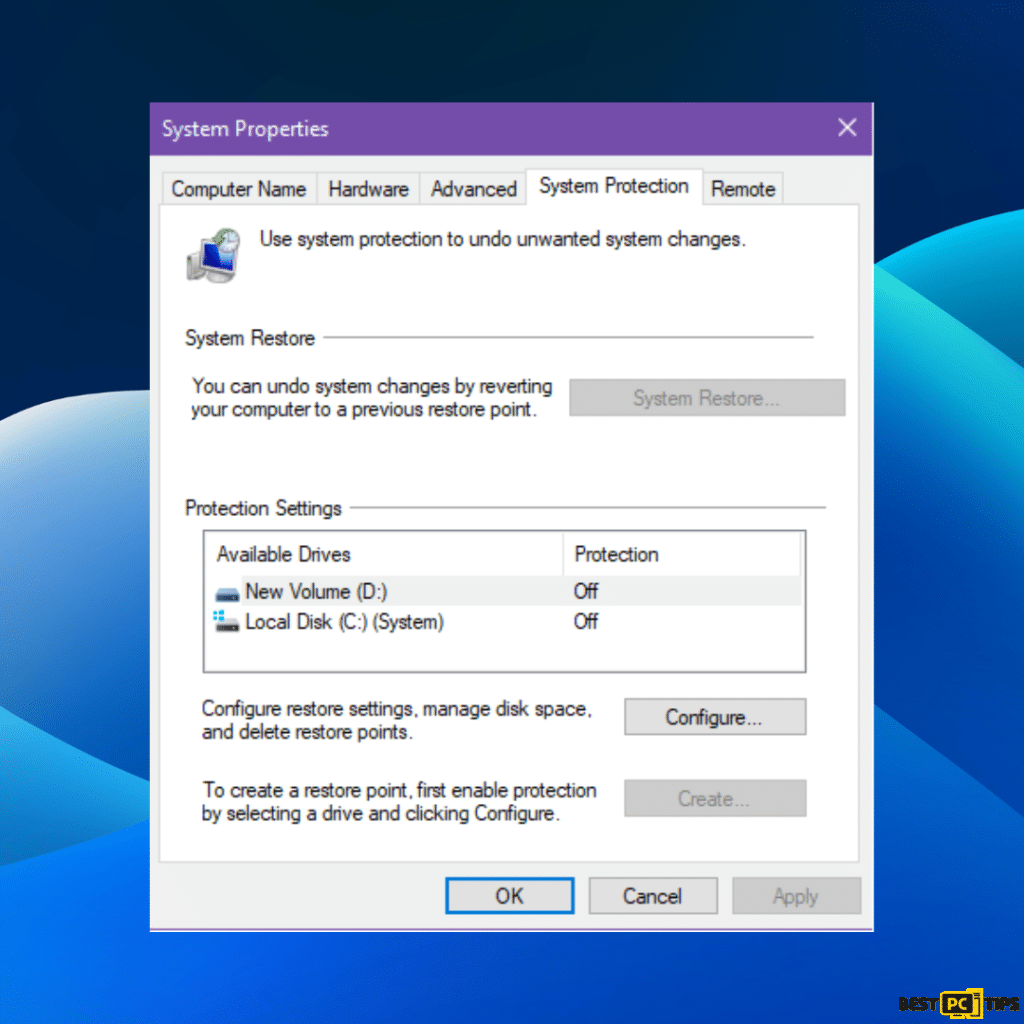
Using System Restore can be beneficial when your system encounters issues, including the Bad Image error, and you want to revert to a previous stable state. Follow these steps to perform a System Restore:
1. Access System Restore
- Type “Create a Restore point” in the Windows search bar and press Enter.
- In the System Properties window that appears, go to the “System Protection” tab.
- Click on the “System Restore” button.
2. Initiate System Restore
- In the System Restore window, click “Next” to proceed.
3. Choose a Restore Point
- Click on “Show more restore points” to view additional restore points.
- Pick a restore point that represents a time when your system was functioning properly, preferably before the Bad Image error occurred.
- Click “Next” to continue.
4. Confirm and Start System Restore
- Review the selected restore point and ensure it is the correct one.
- Click “Next” and then “Finish” to start the System Restore process
5. Wait for System Restore to Complete
- Your computer will restart and begin the System Restore process.
- Do not interrupt the process and allow it to complete.
Once the System Restore process finishes, your computer will be reverted to the chosen restore point, potentially resolving any issues, including the Bad Image error. It is essential to note that System Restore will not affect your personal files, but it may uninstall recently installed applications or updates. Therefore, it is crucial to choose an appropriate restore point to ensure system stability.
Method 3: Re-register the SecurityHealthSSO.dll File
Re-registering the SecurityHealthSSO.dll file can effectively resolve Bad Image errors by resetting the file in the system registry. Follow these steps to perform the process:
1. Open Command Prompt as Administrator
- Type “cmd” in the Windows search bar.
- Right-click on “Command Prompt” and select “Run as administrator.”
- Click “Yes” in the User Account Control prompt.
2. Unregister the SecurityHealthSSO.dll file
In the Command Prompt, enter the following command and press Enter:
regsvr32 /u SecurityHealthSSO.dll
3. Re-register the SecurityHealthSSO.dll file
After unregistering the file, enter the next command and press Enter:
regsvr32 /i SecurityHealthSSO.dll
4. Restart Your Computer
To apply the changes and allow the system to configure the file properly, restart your computer.
After following these steps, the SecurityHealthSSO.dll file should be re-registered, potentially resolving the Bad Image error and restoring the normal functionality of Windows Security
Method 4: Perform a Clean Boot
Performing a clean boot can help identify if any third-party software or services are conflicting with Windows Security and causing the Bad Image error. Here’s how to do it:
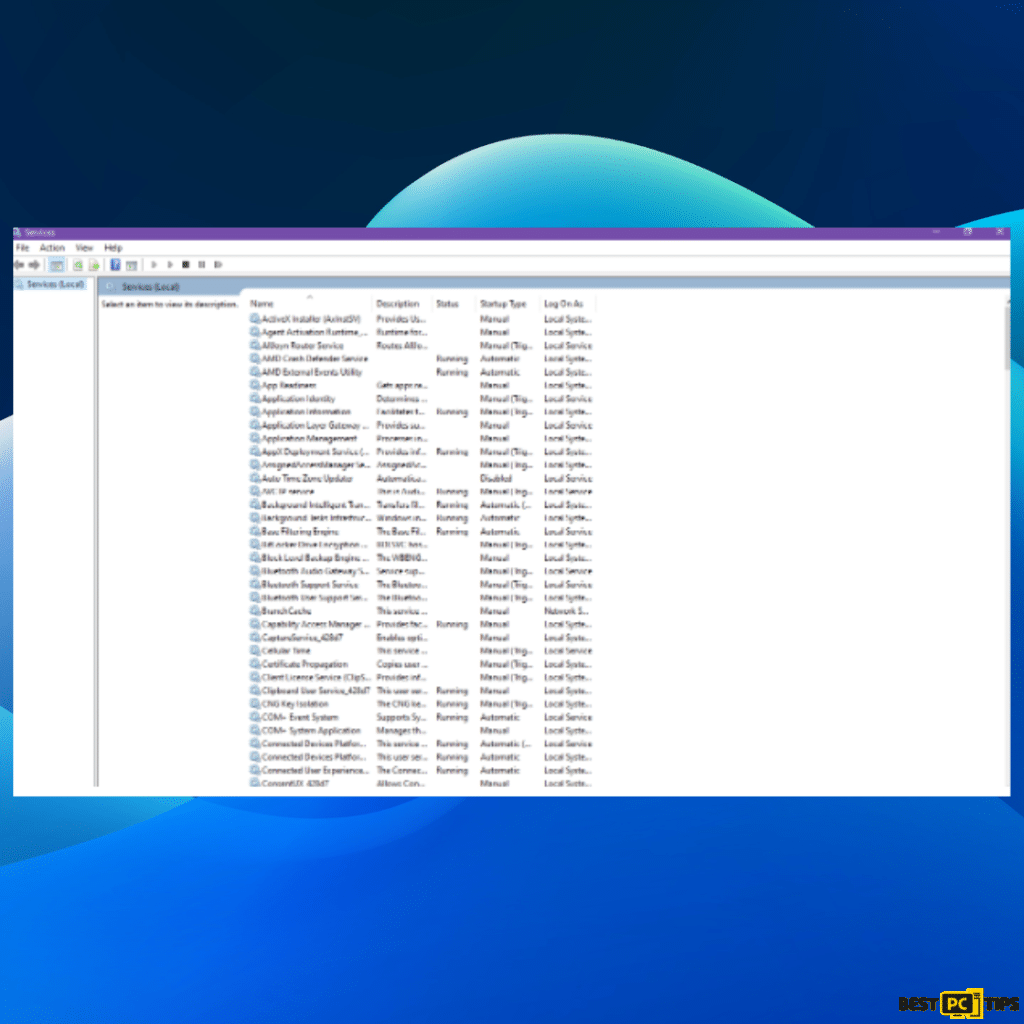
1. Open System Configuration
- Press Win + R to open the Run dialog box.
- Type “msconfig” and press Enter.
- In the System Configuration window, go to the “Services” tab.
2. Hide Microsoft Services and Disable Others
- Check the box that says “Hide all Microsoft services” at the bottom left corner.
- Now, click on “Disable all” to disable all non-Microsoft services.
3. Disable Startup Items
- Go to the “Startup” tab in the System Configuration window.
- Click on “Open Task Manager.”
- In the Task Manager, disable all startup items by right-clicking on each one and selecting “Disable.”
4. Apply Changes and Restart
- Close the Task Manager and go back to the System Configuration window.
- Click “Apply” and then “OK.”
- Restart your computer to start the clean boot.
5. Check for the Error
- After the clean boot, check if the Bad Image error still persists.
- If the error disappears, it indicates that one of the disabled services or startup items might have been causing the issue. You can then enable them one by one and restart your computer until you identify the culprit.
Method 5: Perform SFC and DISM Scans
Performing SFC (System File Checker) and DISM (Deployment Image Servicing and Management) scans can help identify and fix corrupted system files, potentially resolving the Bad Image error. Follow these steps:
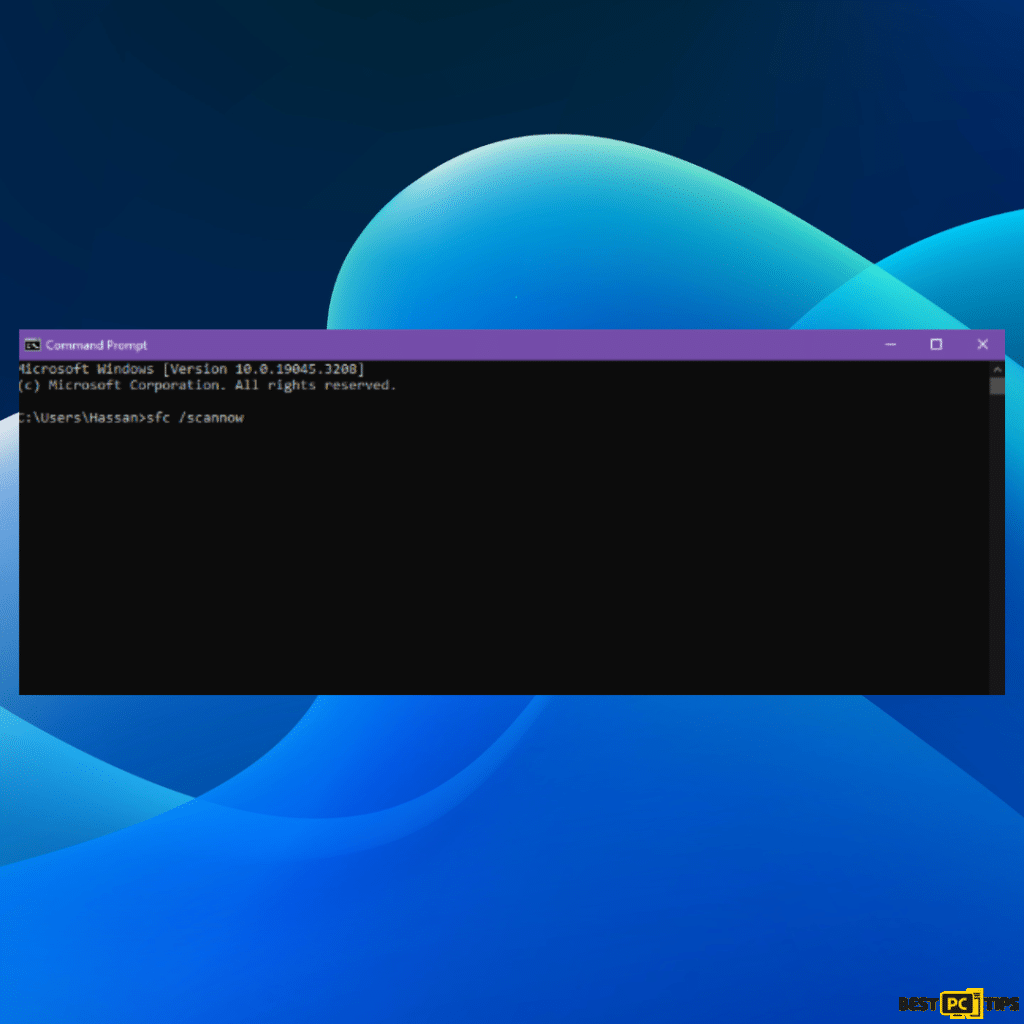
1. Open Command Prompt as Administrator
- Type “cmd” in the Windows search bar.
- Right-click on “Command Prompt” and select “Run as administrator.”
2. Run System File Checker (SFC) Scan
In the Command Prompt, enter the following command and press Enter:
sfc /scannow
3. Run DISM Scan for Image Health
After the SFC scan completes, run the following commands one by one and press Enter after each:
dism /online /cleanup-image /scanhealth
dism /online /cleanup-image /checkhealth
dism /online /cleanup-image /restorehealth
Note: If you encounter an error executing the last command, add the parameter “/Source:C:\RepairSource\Windows /LimitAccess” to it and try again.
4. Restart Your Device
After the scans are complete, restart your computer to allow the repairs to take effect.
These scans will help detect and fix any corrupted system files, which may be the root cause of the Bad Image error. After restarting your device, check if the issue has been resolved and if Windows Security is functioning properly.
Method 6: Run a Malware Scan
Malware infections can also corrupt system files and cause various errors in Windows, including the Bad Image error. Running a thorough malware scan can help identify and remove any malicious software that might be affecting system files. Follow these steps:
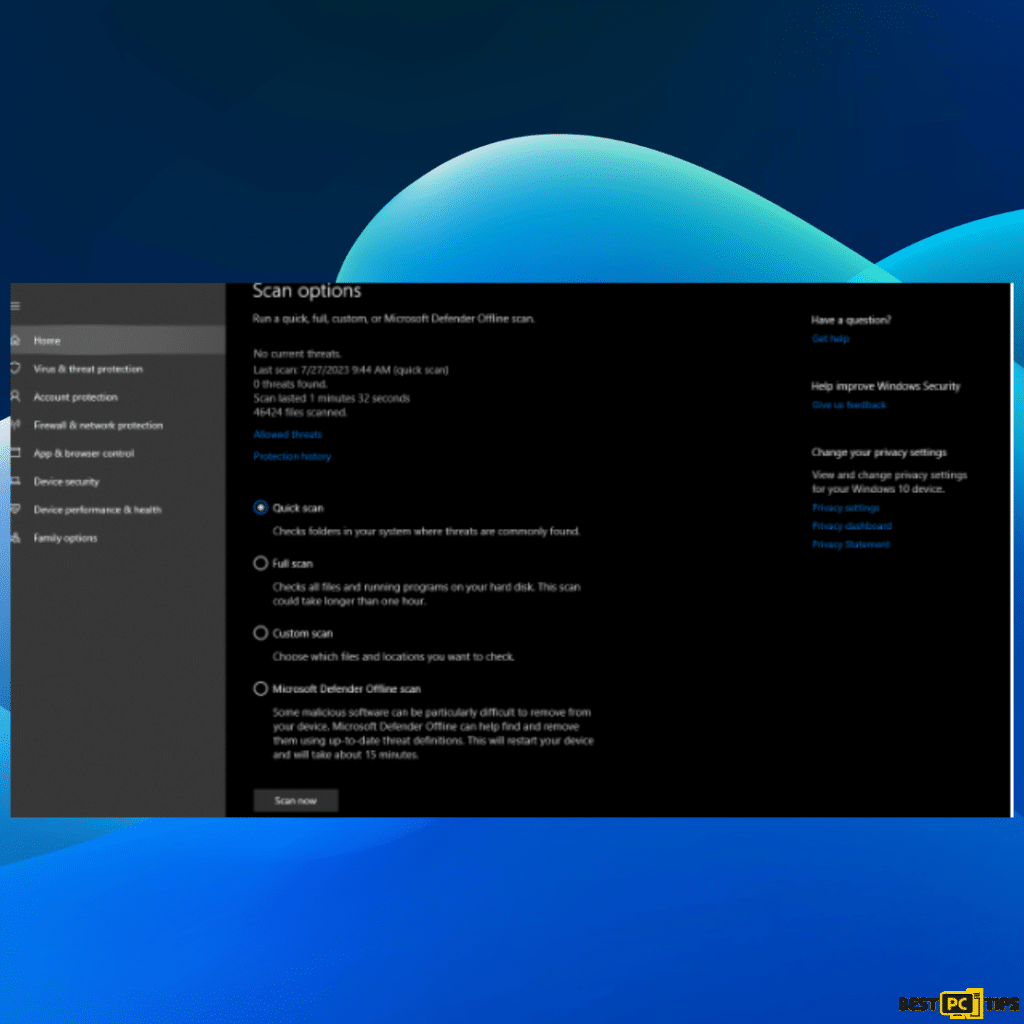
1. Use Windows Security app
- Type “Windows Security” in the Windows search bar and press Enter.
- Click on “Virus & threat protection.”
2. Run a Full Scan
- Under “Current threats,” click on “Scan options.”
- Select “Full scan” and click “Scan now.”
3. Follow the Scan Results
- Allow the scan to complete, and Windows Security will display the results.
- If any malware is detected, follow the on-screen instructions to remove or quarantine the threats.
4. Consider Using Third-Party Antivirus
If Windows Security does not detect any malware but the issue persists, consider using reputable third-party antivirus software for an additional scan.
Running a clean boot and conducting a malware scan can help in identifying and resolving issues that might not have been addressed by the previous methods. These steps can further improve the stability and security of your system, potentially leading to the resolution of the Bad Image error.
Method 7: Uninstall Recently Installed Updates
Uninstalling recently installed updates can be an effective solution if a specific Windows update is causing the Bad Image error. Follow these steps to proceed:

1. Access the Control Panel
- Type “Control Panel” in the Windows search bar and press Enter.
- Select “Programs” and then click on “Uninstall a program.”
2. View Installed Updates
In the Programs and Features window, click on “View installed updates” on the left side.
3. Sort Updates by Date
To identify the most recent updates, sort the installed updates by date.
4. Uninstall the Problematic Update
- Right-click on the most recent update that might be causing the issue.
- Select “Uninstall” from the context menu that appears.
- Follow the on-screen instructions to complete the uninstallation process.
5. Pause Windows Updates
- Type “Updates” in the Windows search bar and press Enter.
- Click on “Pause updates for 7 days” (the duration may vary depending on the Windows version).
- This will temporarily stop Windows from installing new updates during the specified period.
Uninstalling the problematic update should resolve any conflicts that might have triggered the Bad Image error. Additionally, pausing updates will prevent further potential issues until a solution or a stable update is available.
Remember to regularly check for updated patches or fixes related to the uninstalled update to ensure system stability and security.
Conclusion
In conclusion, resolving the Bad Image error in Windows is achievable using several effective methods. Users can re-register the SecurityHealthSSO.dll file, perform SFC and DISM scans, uninstall problematic updates, reset the Windows Security application, use System Restore, and conduct a Clean Boot or run a malware scan. By employing these approaches, users can overcome the error and ensure their system operates smoothly with enhanced security.
iolo System Mechanic® — is a patented PC & MAC repair tool & the only program of its kind. Not only it’s a registry fix, PC optimizer, and an anti-virus/malware remover – The iolo’s System Mechanic® technology reverses the damage done to Windows or Mac, eliminating the need for time-consuming reinstallations & costly technician bills.
It is available for FREE. Although, for some more advanced features & 100% effective fixes you may need to purchase a full license.
If your SecurityHealthSystray.exe issues are still not resolved — don’t hesitate and contact us via email, or Facebook messenger (the blue ‘bubble’ on the bottom-right of your screen).
Offer
iolo System Mechanic® — is a patented PC & MAC repair tool & the only program of its kind. Not only it’s a registry fix, PC optimizer, and an anti-virus/malware remover – The iolo’s System Mechanic® technology reverses the damage done to Windows or Mac, eliminating the need for time-consuming reinstallations & costly technician bills.
It is available for FREE. Although, for some more advanced features & 100% effective fixes you may need to purchase a full license.
If your SecurityHealthSystray.exe issues are still not resolved — don’t hesitate and contact us via email, or Facebook messenger (the blue ‘bubble’ on the bottom-right of your screen).