
Error 0x8007232A: DNS Server Failure in Windows – Effective Solutions and Fixes
Margaret O. P.
Issue:Got an error "0x8007232A: DNS Server Failure", how do I fix this?
Hello,
I've received a Windows error saying "0x8007232A: DNS Server Failure" when trying to activate my Windows.
How can I resolve this problem?
Encountering the DNS server failure error 0x8007232A can be a frustrating roadblock for Windows users trying to activate their operating system. This particular error, along with many errors and other Windows Volume Activation errors, can disrupt the activation process and lead to various issues.
Imagine this: you’re all set to activate your Windows, but suddenly you’re faced with the DNS server failure error. This error means that your computer is struggling to locate the Key Management Service (KMS) server on the network. It’s a crucial setback since multiple activation keys are essential for validating your Windows operating system.
When the DNS server failure error strikes, it creates a domino effect, hindering your system’s activation process. Consequently, your Windows functionality may suffer limitations or restrictions. Imagine being unable to access certain features or receive crucial updates. It’s definitely not an ideal situation.
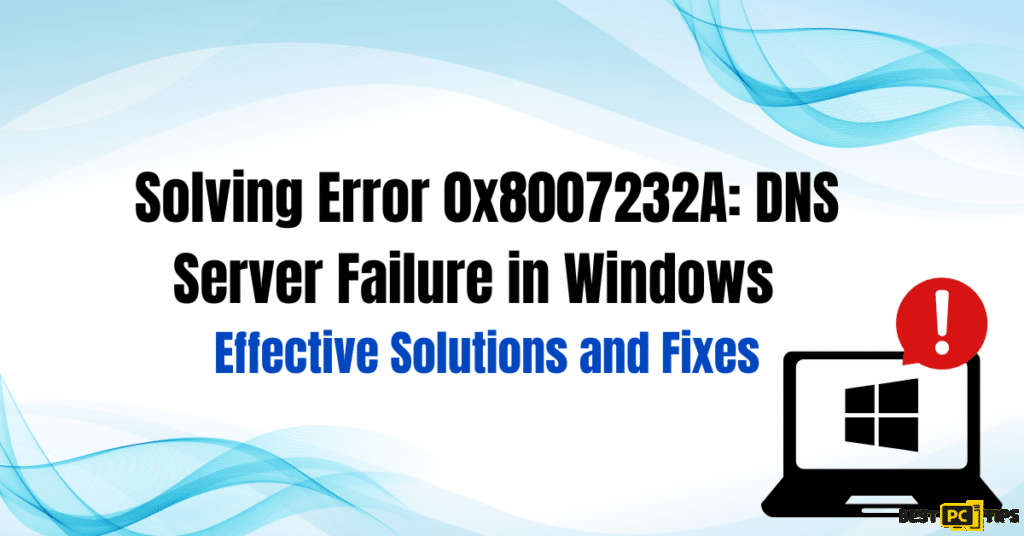
The good news is that you can resolve this issue and regain control of your own Windows systems. The key lies in addressing the underlying cause: the inability to find the KMS server. Thankfully, there are several steps you can take to tackle this problem head-on.
Before we dive into this DNS fix guide – we always highly advise using a reliable Virtual Private Network (we recommend CyberGhost VPN –> get our special 83% off deal here).
It will hide your online presence as well as secure your PC from dangerous websites and malware that might be causing various PC issues in the first place.
Encountering the DNS server failure error 0x8007232A can be a frustrating roadblock for Windows users trying to activate their operating system. This particular error, along with many errors and other Windows Volume Activation errors, can disrupt the activation process and lead to various issues.
Imagine this: you’re all set to activate your Windows, but suddenly you’re faced with the DNS server failure error. This error means that your computer is struggling to locate the Key Management Service (KMS) server on the network. It’s a crucial setback since multiple activation keys are essential for validating your Windows operating system.
When the DNS server failure error strikes, it creates a domino effect, hindering your system’s activation process. Consequently, your Windows functionality may suffer limitations or restrictions. Imagine being unable to access certain features or receive crucial updates. It’s definitely not an ideal situation.
The good news is that you can resolve this issue and regain control of your own Windows systems. The key lies in addressing the underlying cause: the inability to find the KMS server. Thankfully, there are several steps you can take to tackle this problem head-on.
How to Fix Error 0x8007232A: DNS Server Failure in Windows?
First and foremost, you need to check your network connectivity to ensure that your computer can reach the KMS server. By verifying your DNS settings and configurations, you can troubleshoot any potential issues and pave the way for a successful connection to check kms host server. It’s also crucial to make sure that your computer is properly configured to connect to the appropriate KMS server.

To make things easier for you, we’ve put together a helpful guide featuring three steps to fix the DNS server failure error (0x8007232A) in Windows. Alternatively, you can save time and effort by employing a reliable maintenance tool like Fortect. This powerful tool can automatically resolve system errors such as error one, fix BSODs, tackle corrupted files and registry issues, or clear cookies and cache.
Now, let’s dive into the step-by-step instructions and get your Windows back on track.
Method 1: Grant Firewall Access to Key Management Service
Follow these steps to allow the Key Management Service (KMS) through the Windows Firewall:
- Begin by opening Windows Security on your computer.
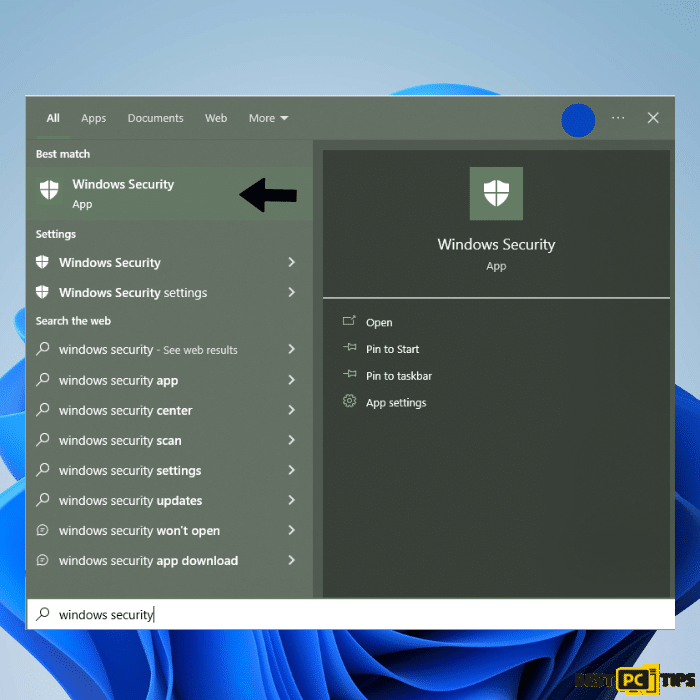
2. Navigate to the “Firewall and network protection” section.
3. Within this section, you will find an option labeled “Allow an app through the firewall.” Click on it.

4. If prompted by User Account Control (UAC), grant permission to proceed.
5. A new window will open, displaying a list of applications and services allowed through the firewall.
6. Look for “Key Management Service” in the list. You can use the search bar at the top to locate it quickly.
7. Once you find it, enable it by selecting the checkbox next to “Key Management Service.”
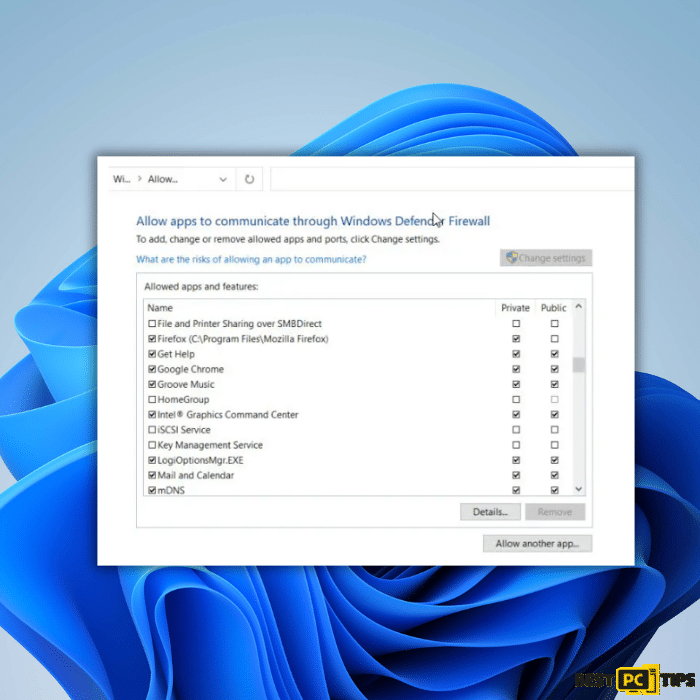
8. Ensure that you enable the Key Management Service for both “Private” and “Public” networks by selecting the corresponding checkboxes.
By allowing the Key Management Service through the firewall, you are granting it the necessary permissions to establish a connection and resolve the DNS server failure error. This step is crucial in ensuring a smooth activation process for your Windows operating system.
Method 2: Run the Network Diagnostic Tool
1. Begin by accessing the Settings menu.
2. Select the category for Update & Security.
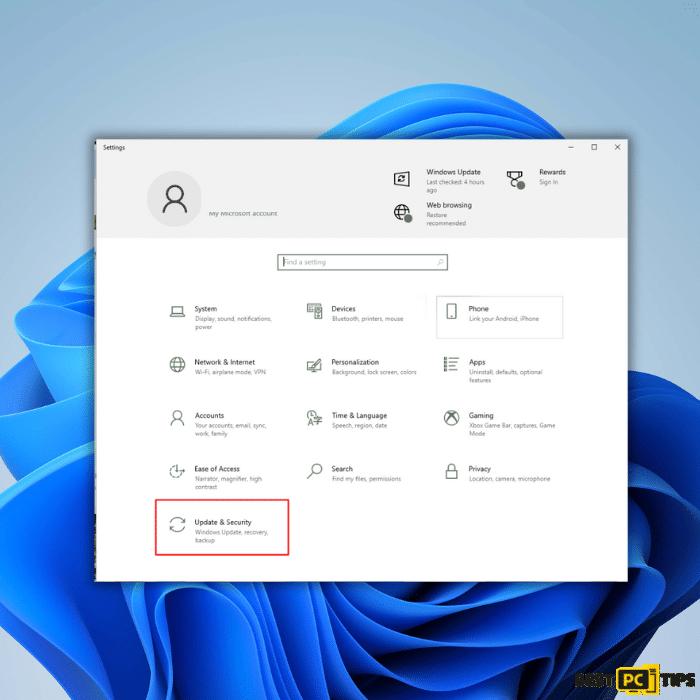
3. Within the Update & Security menu, locate and choose the Troubleshoot option.
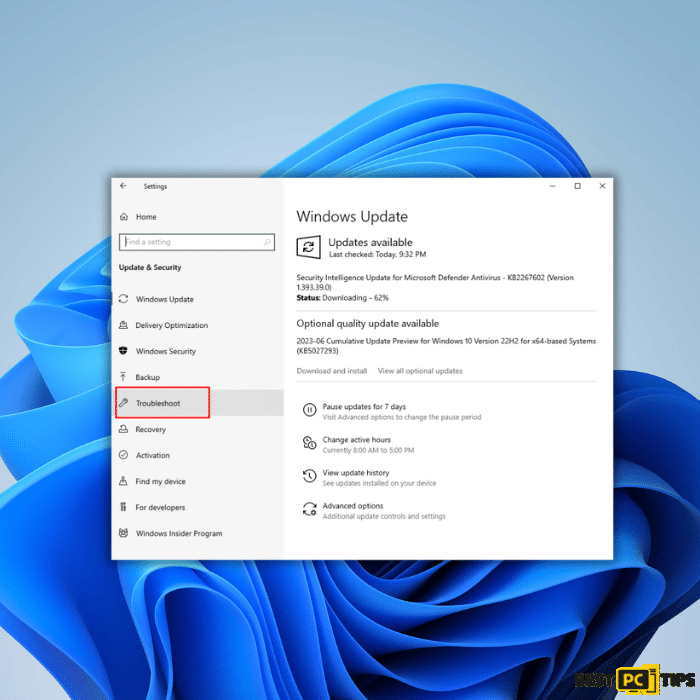
4. Look for the specific troubleshooter that matches your situation. For example, you may select “Internet Connections,” “Incoming Connections,” or “Network Adapter.”
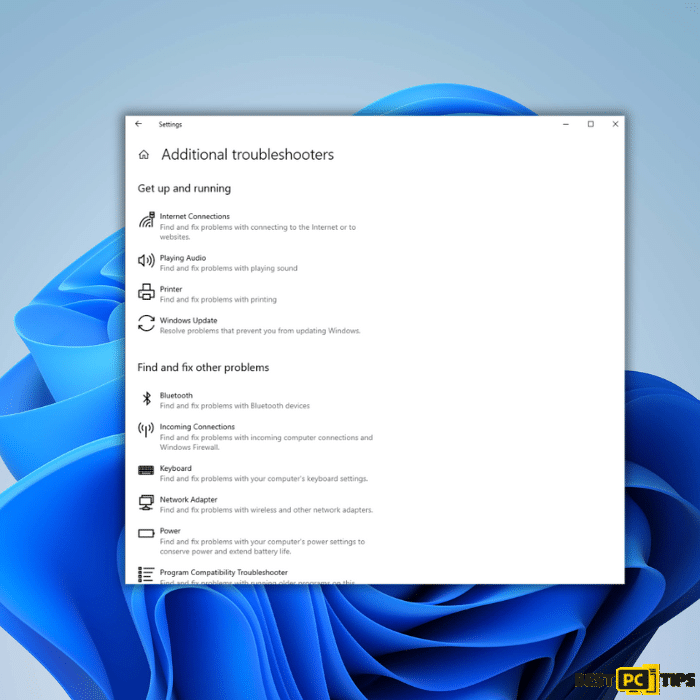
5. Initiate the Network Diagnostic Tool by clicking on the chosen troubleshooter.
The Network Diagnostic Tool will then scan your system for any network-related issues and attempt to resolve them automatically. Follow any on-screen prompts or instructions provided by the tool. Once the process is complete, verify if the DNS server failure error code (0x8007232A) has been successfully addressed.
Running the Network Diagnostic Tool provides a straightforward and effective approach to identify and resolve common network connectivity problems. Give it a try and observe if it helps in resolving the error.
Method 3: Verify Internet Connectivity of KMS Host Server
In order to maintain the smooth operation of the KMS (Key Management Service) Host Server, it is essential to address any potential disruptions that may occur. One of the key factors to investigate is the server’s prompt and its connection to the internet. This step plays a crucial role in ensuring the proper functioning of the key management server. It is important to note that resolving these concerns and addressing any issues that arise requires the expertise and permissions of an IT administrator.
Given the complexity and potential complications involved, it is highly recommended to involve an IT administrator who possesses the necessary knowledge and administrative privileges. They can effectively troubleshoot the server prompt, verify internet connectivity, resolve any KMS client or service-related issues, address DNS problems, and, if needed, adjust firewall settings. With their expertise, they can accurately diagnose and resolve any obstacles preventing the KMS Host Server from operating at its full potential.
Method 4: Flush DNS Cache

- Open the Command Prompt with administrative privileges. To do this, press the Windows key, type “Command Prompt,” right-click on it, and select “Run as administrator.”
- In the Command Prompt window, type the following command and press Enter: ipconfig /flushdns
- Wait for the command to execute and complete the flushing of the DNS cache. You should see a message indicating that the DNS resolver cache was successfully flushed.
- Close the Command Prompt window.
Flushing the DNS cache can help resolve issues related to DNS server failures. By clearing the cache, you allow Windows to rebuild the DNS resolver cache and establish fresh connections with the DNS servers. This can potentially resolve any conflicts or outdated entries that may be causing the DNS server failure error.
After flushing the DNS cache, try activating your Windows again and check if the error persists. This method is relatively simple to perform and has proven effective in resolving DNS-related issues in many cases.
Note: It’s important to run the Command Prompt as an administrator to ensure the necessary permissions for executing the flushdns command.
Method 5: Reset TCP/IP Stack
- Open the Command Prompt with administrative privileges. You can do this by pressing the Windows key, typing “Command Prompt,” right-clicking on it, and selecting “Run as administrator.”
In the Command Prompt window, enter the following commands one by one, pressing Enter after each command:
- After executing the commands, restart your computer to apply the changes.
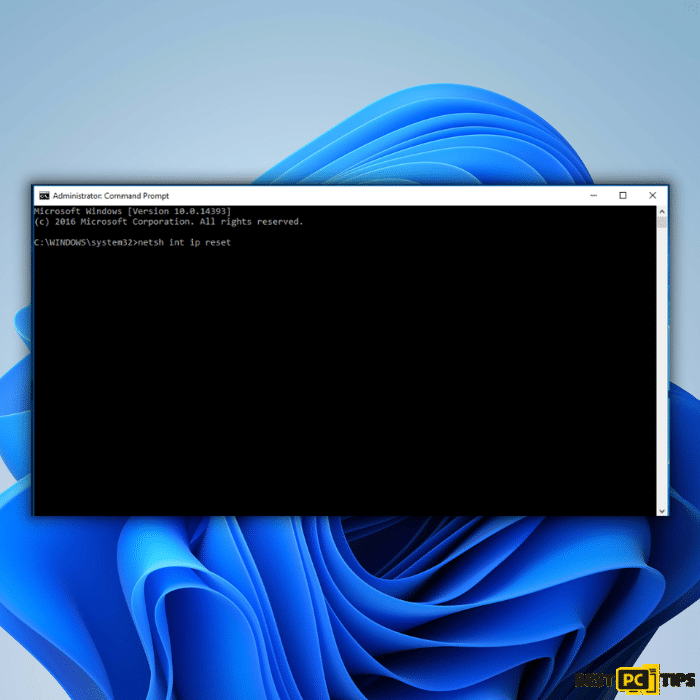
Resetting the TCP/IP stack can help fix network-related issues, including errors related to the DNS server failure error. This process clears any corrupted or misconfigured settings in the TCP/IP stack and resets it to its default state. By doing so, you can resolve conflicts that may be causing the activation error.
Once your computer restarts, attempt to activate Windows again and check if the DNS server failure volume activation error is resolved. Resetting the TCP/IP stack has been effective in resolving various network-related issues and can potentially help you overcome the activation error as well.
Note: As with previous methods, running the Command Prompt as an administrator is important to ensure the necessary permissions for executing the commands.
Conclusion
In conclusion, resolving the DNS server failure error (0x8007232A) during Windows activation is crucial to ensure a seamless experience and access to all system functionalities. Throughout this article, we have explored five effective methods to address this error and successfully activate Windows.
iolo System Mechanic® — is a patented PC & MAC repair tool & the only program of its kind. Not only it’s a registry fix, PC optimizer, or an anti-virus/malware remover – The iolo System Mechanic® technology reverses the damage done to Windows or Mac, eliminating the need for time-consuming reinstallations & costly technician bills.
It is available for FREE. Although, for some more advanced features & 100% effective fixes you may need to purchase a full license.
If the 0x8007232A DNS error is still not fixed — don’t hesitate and contact us via email, or a Facebook messenger (the blue ‘bubble’ on the bottom-right of your screen).
Offer
iolo System Mechanic® — is a patented PC & MAC repair tool & the only program of its kind. Not only it’s a registry fix, PC optimizer, or an anti-virus/malware remover – The iolo System Mechanic® technology reverses the damage done to Windows or Mac, eliminating the need for time-consuming reinstallations & costly technician bills.
It is available for FREE. Although, for some more advanced features & 100% effective fixes you may need to purchase a full license.
If the 0x8007232A DNS error is still not fixed — don’t hesitate and contact us via email, or a Facebook messenger (the blue ‘bubble’ on the bottom-right of your screen).








