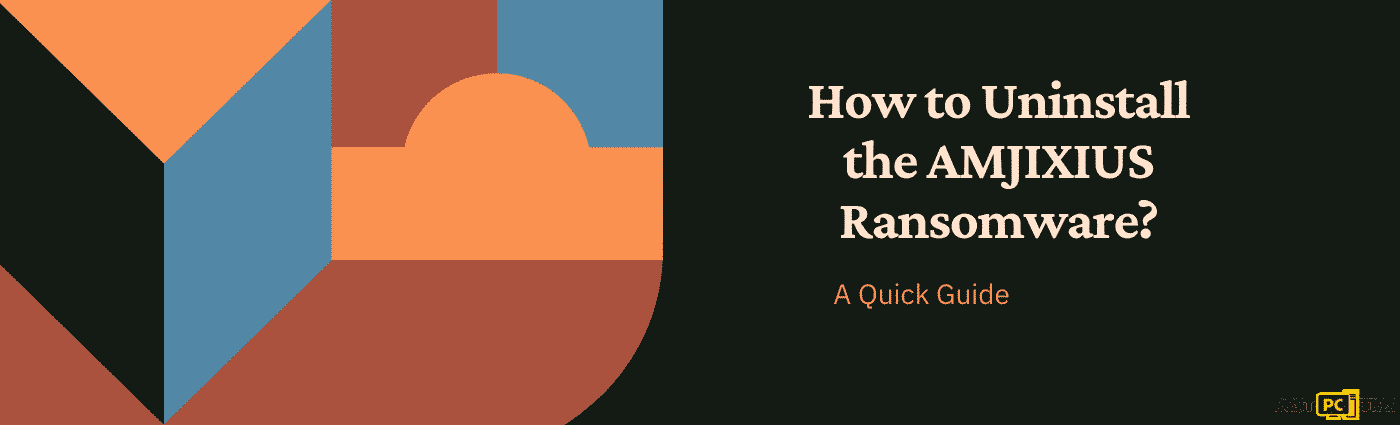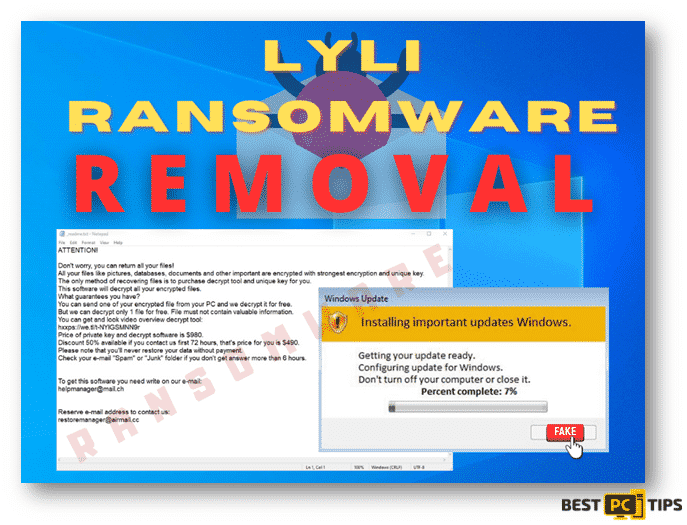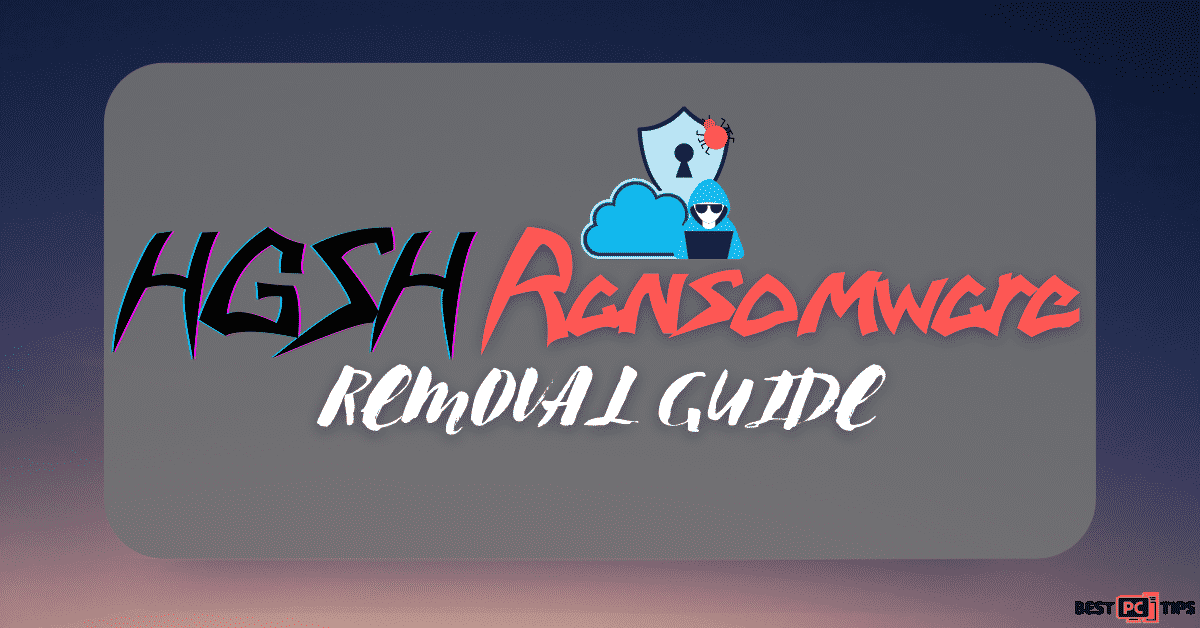How to Fix Error 0x80070037 When Copying Files: [Effective Solutions] and Troubleshooting
Jake T.
Issue:Cannot copy my files.. getting and error "0x80070037"...
Hi,
can you please help me with an error that I get when I try to copy-paste my files?
It says "Error 0x80070037: cannot copy files".
Thank you!
Step into the vast realm of computing, where the act of copying files is an everyday necessity. Whether we’re migrating data between storage devices, like the trusty hard disk drives (HDD) or speedy solid-state drives (SSD), or ensuring our cherished documents, precious photos corrupted system files, and beloved media are accessible across multiple devices, file copying plays a vital role in data management and organization.
Yet, amidst this digital landscape, many Windows users encounter a frustrating roadblock known as the 0x80070037 error when attempting to copy files. This pesky error, often accompanied by a discouraging message indicating that the device is unreachable, can stem from various sources. Perhaps it’s due to a hardware glitch, such as an aging USB drive or a deteriorating HDD, or even corrupt system files and operating system hiccups. Sometimes, the error arises from communication breakdowns between Windows and the storage device, triggered by driver mishaps. On the other hand, if you’re transferring files from an external device, an unstable or weak USB connection could also be to blame.
Although the 0x80070037 error might seem like a daunting obstacle, fear not! With the right information and solutions at your fingertips, you can swiftly overcome this hurdle and resume your file-copying endeavors. From meticulously using important files to examining your hardware and ensuring your device drivers are up to date to running a system file check or updating your system’s BIOS, there are a plethora of solutions at your disposal.
Before we dive into this “Zoom “copy files” error fix guide – we always highly advise using a reliable Virtual Private Network (we recommend CyberGhost VPN –> get our special 83% off deal here).
It will hide your online presence as well as secure your PC from dangerous websites and malware that might be causing various PC issues in the first place.
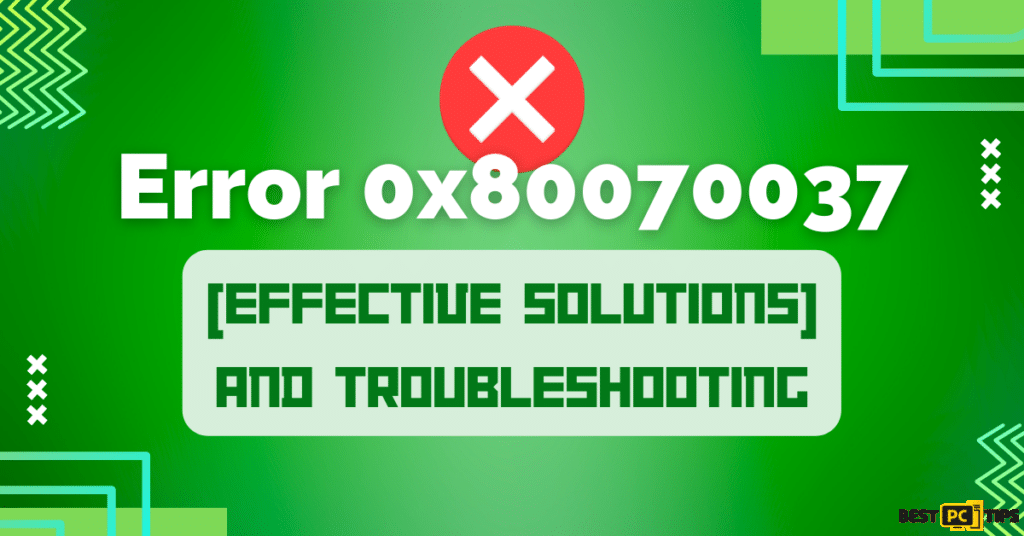
Here Are the 7 Different Ways How You Can Fix the 0x80070037 Error on Your Windows System:
1. Optimizing System Performance: Unleashing the Power of Updated Chipset Drivers
To optimize communication between your system and its hardware components, it’s crucial to keep your chipset drivers up to date. By doing so, you can potentially resolve any miscommunication issues that might be triggering the 0x80070037 error. Here are a few methods you can employ to update your chipset drivers:
1. Manufacturer’s Website:
Visit the official website of your motherboard’s manufacturer and navigate to the “Support” or “Downloads” section. Locate the appropriate chipset drivers for your specific motherboard model and download them. Once downloaded, run the installer and follow the on-screen instructions to update the drivers.
2. Windows Update:
Windows operating systems often provide updates for various hardware drivers, including chipset drivers. Follow these steps to check for updates:
- Press the Windows key + I to open the Settings menu.
- Click on “Update & Security” and then select “Windows Update.”
- Click on the “Check for updates” button and wait for Windows to search for available updates.
- If any chipset driver updates are found, click on “Download” and then “Install” to update them.
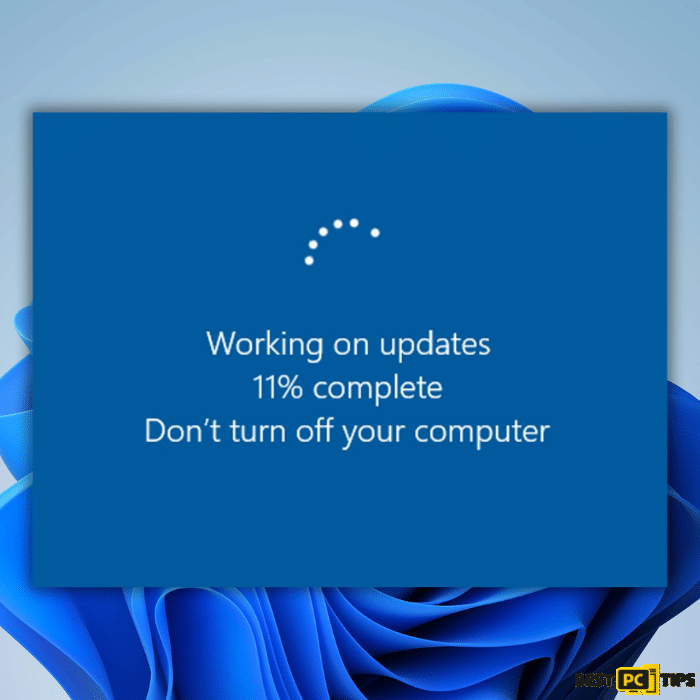
3. Automatic Driver Update Software:
Utilizing automated driver update software can simplify the process and ensure that all your drivers, including chipset drivers, are kept up to date. iolo System Mechanic is an example of such software that scans your system, identifies outdated or missing drivers, and automatically downloads and installs the latest versions for you.
By updating your chipset drivers using one of these methods, you enhance the compatibility and communication between your system and its hardware components. This, in turn, helps eliminate one possible cause of the 0x80070037 error and ensures a smoother and more efficient computing experience.
2. Utilize SFC and DISM Commands for Error Resolution
When it comes to resolving the 0x80070037 error and ensuring your system’s stability, two powerful tools at your disposal are System File Checker (SFC) and Deployment Image Servicing and Management (DISM). These built-in Windows utilities are specifically designed to address system file corruption and restore the overall health of your system.
To kickstart the repair process, follow these steps:
1. Begin by typing “cmd” into the Windows search bar. Right-click on “Command Prompt” and select “Run as administrator.”
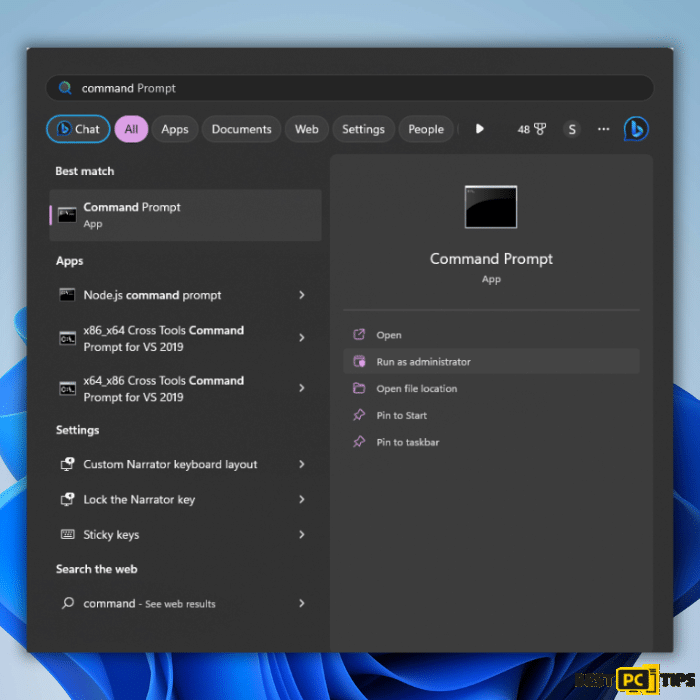
2. In the Command Prompt window, enter the following command and hit Enter:
sfc /scannow
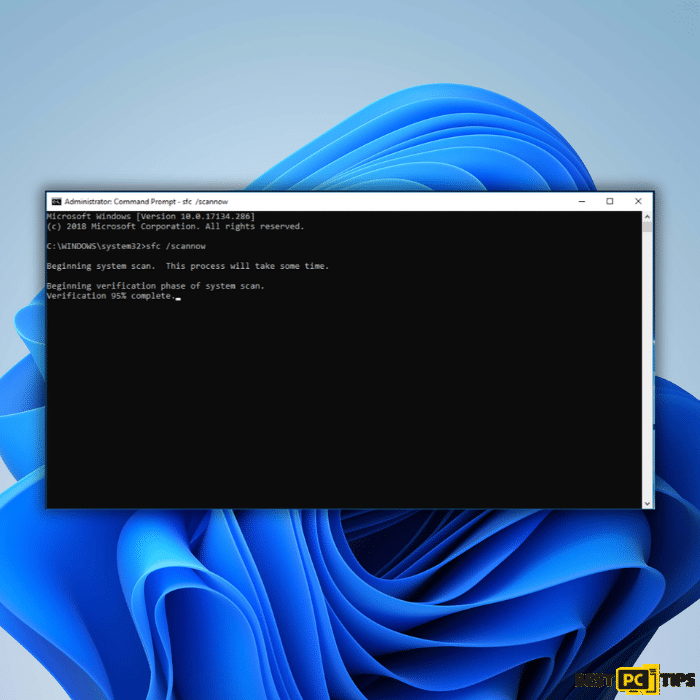
3. Allow the scanning process to complete.
Once the scan finishes, Windows will notify you if any integrity violations were detected and if they were successfully repaired. Irrespective of the outcome, proceed to the next set of commands. Enter each command separately, pressing Enter after each one:
- Dism /Online /Cleanup-Image /CheckHealth
- Dism /Online /Cleanup-Image /ScanHealth
- Dism /Online /Cleanup-Image /RestoreHealth

Note: If you encounter an error while executing the last command, try adding /Source:C:\RepairSource\Windows /LimitAccess to the command and attempt again.
Close the Command Prompt window and restart your device to implement the changes effectively.
By running SFC and DISM, you harness the power of these tools to detect and repair any system file corruption, ultimately resolving the stubborn 0x80070037 error and promoting a healthier system environment.
3. Trying Alternative USB Ports for Error-Free File Transfers
If you’re encountering the 0x80070037 error ”The specified network resource or device is no longer available.” when you transfer files from a USB device, the issue might stem from an unstable or defective USB port. To fix or troubleshoot this, follow these steps:
- Safely remove the USB device from its current port. Ensure that all file transfer operations are halted.
- Insert the USB device into a different USB port on your computer. If you were initially using a USB 3.0 port (typically identifiable by its blue color), try switching to a USB 2.0 port (usually black).
- Once the USB device is connected to the new port, attempt to copy the files again. Monitor the process and check if the error reoccurs.
By trying a different USB port, you’re essentially ruling out the possibility of a problematic port and testing the stability of alternate connections. This simple step can often resolve issues related to the 0x80070037+ error code and allow for smooth file transfers without interruptions.
4. Try BIOS Updates
Updating the BIOS (Basic Input/Output System) can be a complex process and should be approached with caution. It’s essential to follow the manufacturer’s instructions precisely and ensure that updating the BIOS is necessary for resolving the 0x80070037 error. Here’s a general outline of the steps involved:
1. Determine your current BIOS version by opening the System Information in Windows. You can do this by searching for “System Information” in the Windows search bar and selecting the corresponding application. Look for the BIOS version information.
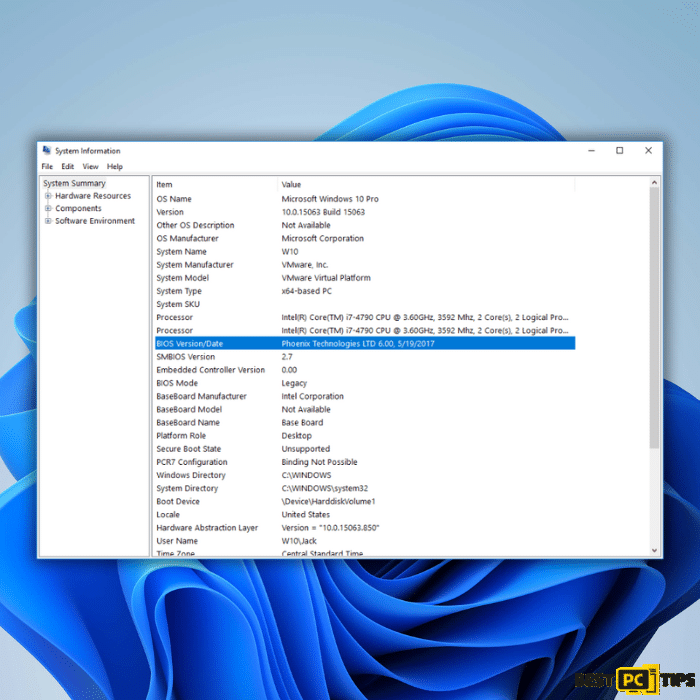
2. Visit the website of your motherboard’s manufacturer. Look for the support or downloads section specific to your motherboard model.
3. Locate the latest BIOS update available on the manufacturer’s website. Compare this version to your current BIOS version. Make sure there is a newer version available before proceeding with the update.
4. If a newer BIOS version is available, download it from the manufacturer’s website. Ensure that you download the correct BIOS update file for your specific motherboard model.
5. Carefully read and follow the manufacturer’s instructions for updating the BIOS. These instructions can vary significantly depending on the motherboard manufacturer and model. It’s crucial to adhere to the provided guidelines to avoid any potential risks or issues.
6. Once you have updated the BIOS, restart your computer to apply the changes effectively.
Note: Updating the BIOS is a delicate process and carries certain risks. It is generally recommended for advanced users who are confident in their technical abilities. Incorrectly updating the BIOS can potentially harm your computer’s motherboard and system. Therefore, it’s crucial to proceed with caution, follow the manufacturer’s instructions meticulously, and only update the BIOS if it’s necessary to resolve specific issues or compatibility problems.
5. Restore Your System Harmony: Utilize System Restore to Resolve File Copying Errors
When all else fails, System Restore can be a valuable tool to revert your Windows operating system to a previous state without sacrificing your personal files. Follow these steps to initiate a System Restore:
1. Begin by typing “Create a Restore point” into the Windows search bar and hit Enter.
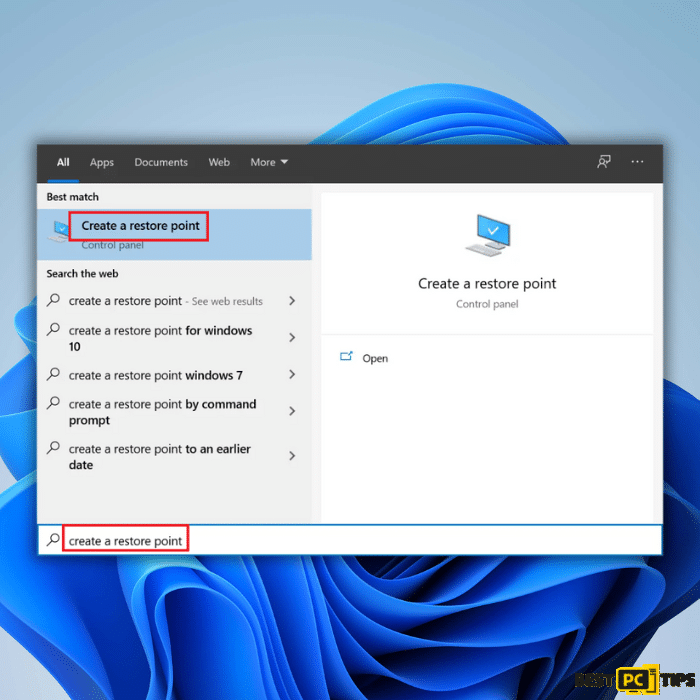
2. In the System Properties window that appears, navigate to the System Protection tab and click on the “System Restore” button.
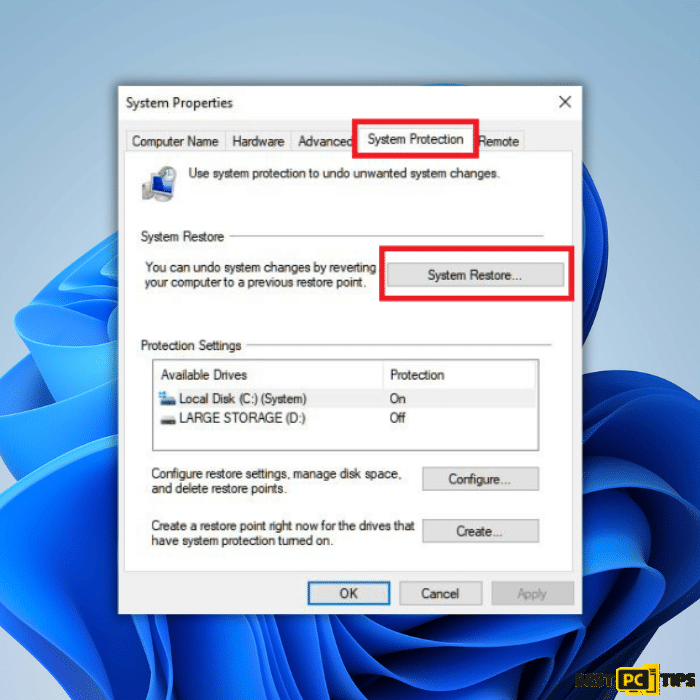
3. Click “Next” to proceed to the System Restore wizard.
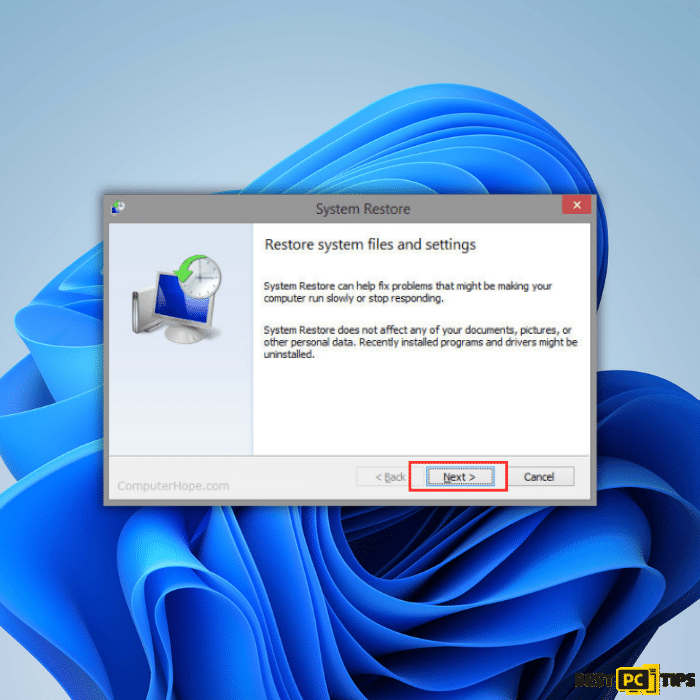
4. If available, click on “Show more restore points” to view additional restore points.
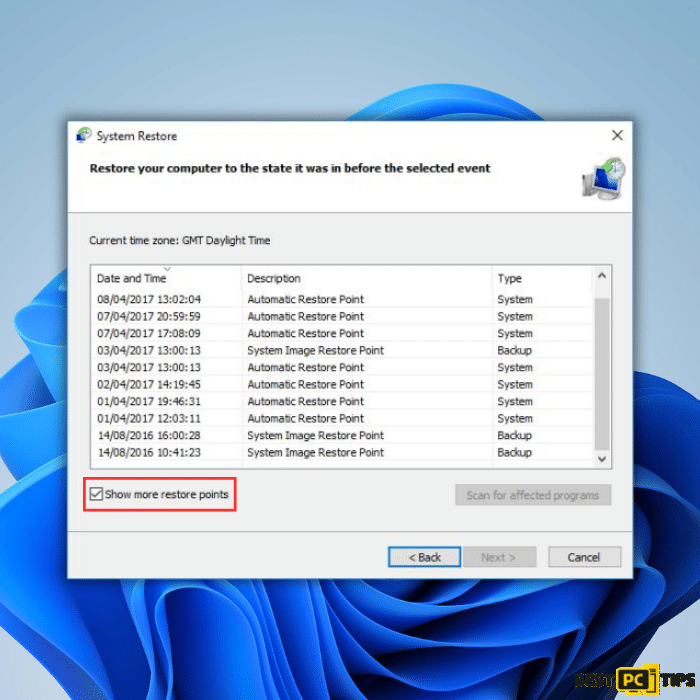
5. Select a restore point that predates the occurrence of the 0x80070037 error and click “Next” to continue.
6. Review the details of the selected restore point and ensure it aligns with your intended restoration.
7. Follow the on-screen prompts to finalize the System Restore process.
By utilizing System Restore, you can effectively roll back your Windows operating system to a previous state, eradicating any problematic changes that may have led to the 0x80070037 error. Rest assured that during this process, your personal files will remain intact, allowing you to resume your file-copying activities with confidence.
6. Hardware Assessment: Verifying Device Integrity
When faced with the 0x80070037 error, it’s essential to investigate the condition of your hardware. Physical damage or deterioration of external hard drive or storage devices can contribute to this issue. Follow these steps to ensure your hardware is in optimal shape:
- Thoroughly inspect your USB device, HDD, or SSD for any signs of physical damage such as cracks, bent connectors, or loose components.
- If possible, connect the device to another computer and test its functionality. This will help determine whether the issue lies with the device itself or your computer.
- If the device exhibits the same problem on multiple computers or shows signs of damage, it may be necessary to consider replacing it. Investing in a new, reliable storage device will ensure smooth file transfers and help eliminate the 0x80070037 error.
By taking the time to assess your hardware, you can identify and address any physical issues that might be impeding the proper functioning of your storage devices similar file transfer. This proactive approach will contribute to a more seamless and error-free file copying experience.
7. Running Check Disk for a Healthy File System
To address any file system issues that might be contributing to the 0x80070037 error, running the Check Disk (CHKDSK) utility is a recommended step. Follow these instructions:
1. Open Command Prompt as an administrator. You can do this by following the same steps mentioned earlier, such as typing “cmd” into the Windows search bar, right-clicking on “Command Prompt,” and selecting “Run as administrator.”
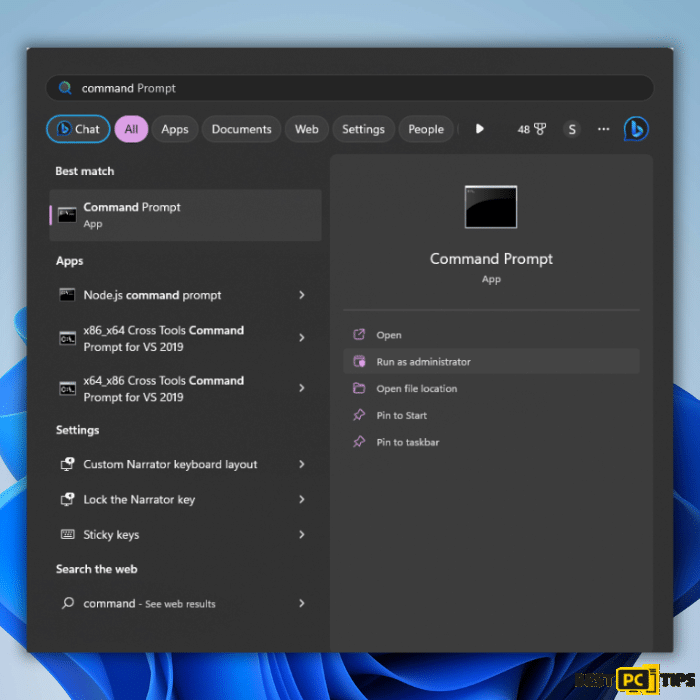
2. In the Command Prompt window, enter the following command and press Enter:
chkdsk c: /f
If you are using an SSD as your primary partition, use the command:
chkdsk c: /f /r /x
Note: The “c:” represents the drive letter of the partition you want to check. Adjust the letter accordingly if your partition is different.
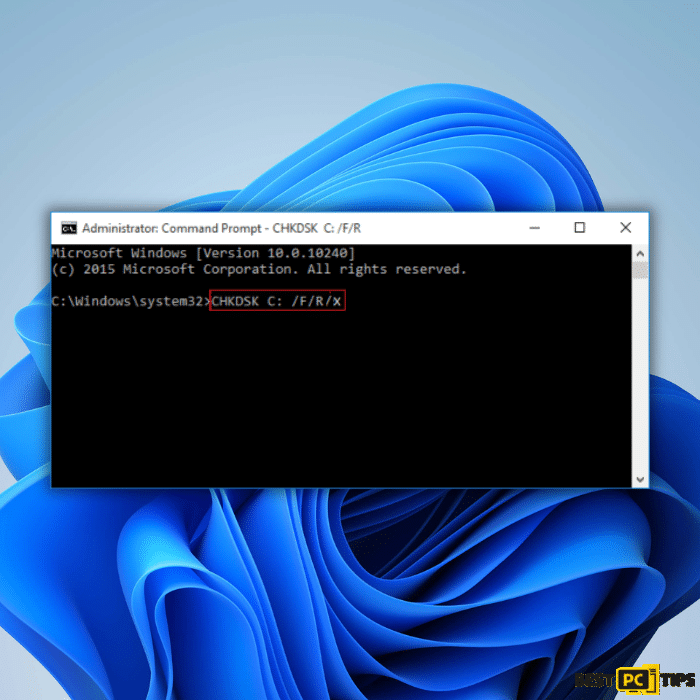
3. If you receive a notification stating that CHKDSK cannot run immediately and asks if you want to schedule the scan for the next system restart, type “Y” for yes. Close down the Command Prompt window and restart your device. The scan will commence during the reboot process.
4. Allow the scan to complete. This might take some time, depending on the size and condition of your hard drive or SSD. You can find the results of the scan in the Event Viewer.
By running Check Disk, you initiate a comprehensive scan of your file system, identifying and fixing any errors it encounters. This helps ensure the integrity of your files and can potentially resolve the 0x80070037 error if it stems from underlying file system issues.
Conclusion
In conclusion, encountering the 0x80070037 error when copying files can be a frustrating roadblock. However, armed with the right knowledge and solutions, you can overcome this obstacle and continue managing your data seamlessly. From running SFC and DISM to updating chipset drivers, trying different USB ports, running Check Disk, updating the BIOS, checking hardware, and utilizing System Restore, there are various approaches you can take.
iolo System Mechanic® — is a patented PC & MAC repair tool & the only program of its kind. Not only it’s a registry fix, PC optimizer, or an anti-virus/malware remover – The iolo System Mechanic® technology reverses the damage done to Windows or Mac, eliminating the need for time-consuming reinstallations & costly technician bills.
It is available for FREE. Although, for some more advanced features & 100% effective fixes you may need to purchase a full license.
If the 0x80070037 file copying error is still not fixed — don’t hesitate and contact us via email, or a Facebook messenger (the blue ‘bubble’ on the bottom-right of your screen).
Offer
iolo System Mechanic® — is a patented PC & MAC repair tool & the only program of its kind. Not only it’s a registry fix, PC optimizer, or an anti-virus/malware remover – The iolo System Mechanic® technology reverses the damage done to Windows or Mac, eliminating the need for time-consuming reinstallations & costly technician bills.
It is available for FREE. Although, for some more advanced features & 100% effective fixes you may need to purchase a full license.
If the 0x80070037 file copying error is still not fixed — don’t hesitate and contact us via email, or a Facebook messenger (the blue ‘bubble’ on the bottom-right of your screen).