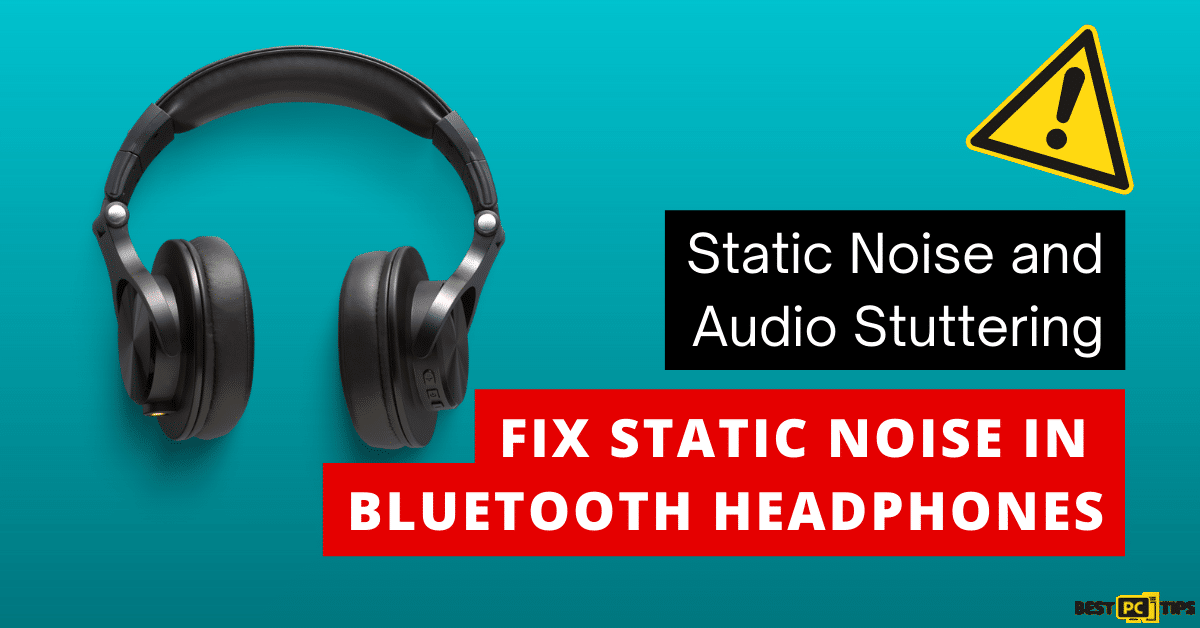How to Fix Spotify App Crashing in Windows? 7 Methods
Joesil N.
Issue:Spotify App is not responding & crashing
Hello,
My spotify app is crashing in Windows 11. Can you please help me fix it?
Thank you.
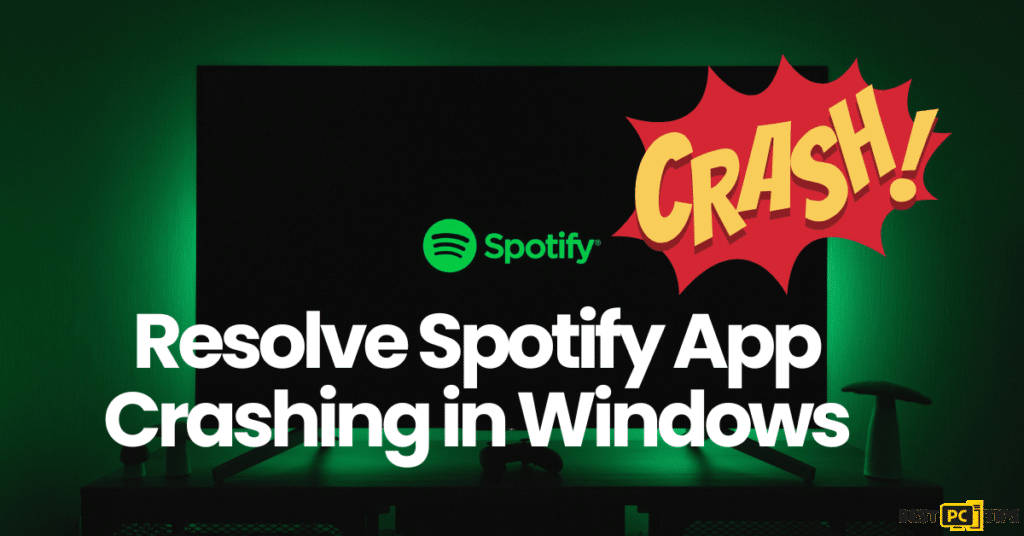
Spotify stands as a beacon in the digital realm, offering users access to millions of tracks spanning various artists, albums, and musical genres. With its comprehensive music library, users can dive deep into their musical tastes using desktop, mobile, or web-based platforms.
It’s not just about passive listening either; Spotify encourages its community to craft and share personalized playlists, discover what others are tuning into, and stumble upon new melodious recommendations.
Spotify App Crashing in Windows
But it’s not always smooth sailing for Spotify. Some passionate listeners on Windows systems have reported the app’s unexpected crashes. This glitch doesn’t just affect the groove but can also disrupt work or recreational activities for those who lean on Spotify’s beats to power their day.
Before we dive into this Spotify App Crashing fix guide – we always highly advise using a reliable Virtual Private Network (we recommend CyberGhost VPN –> get our special 83% off deal here).
It will hide your online presence as well as secure your PC from dangerous websites and malware that might be causing various PC issues in the first place.
Rooting Out the Causes for The Crashes
Various culprits could be behind the Spotify crashes on Windows. These include:
- Outdated Spotify versions.
- Corruptions within the cache or app settings.
- Conflicts with other software or drivers.
- Issues tied to hardware acceleration.
- Navigating the Troubleshoot Route
For those looking to troubleshoot, there’s good news. This guide lays out a 6-step roadmap to combat the Spotify crash issue on Windows, encompassing solutions ranging from updates, cache clearance, and hardware acceleration tweaks to potential reinstalls. Dive in to get back to your seamless Spotify sessions!
7 Solutions to Fix Spotify App Crashing Issues
Here are 7 effective steps that you can follow to fix this issue all by yourself.
Solution 1: Launch Spotify with Admin Privileges
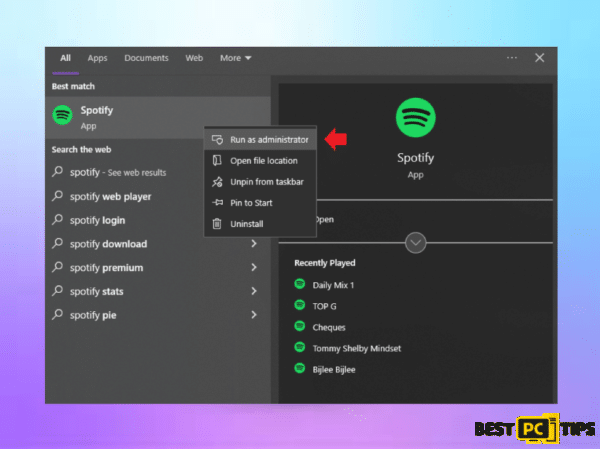
- Locate the Spotify desktop icon.
- Right-click and choose “Run as administrator.”
- If prompted by User Account Control (UAC), select “Yes” to grant the app necessary permissions.
- Let Spotify start and determine if the initial issue has been resolved.
Solution 2: Operate Spotify in Compatibility Mode
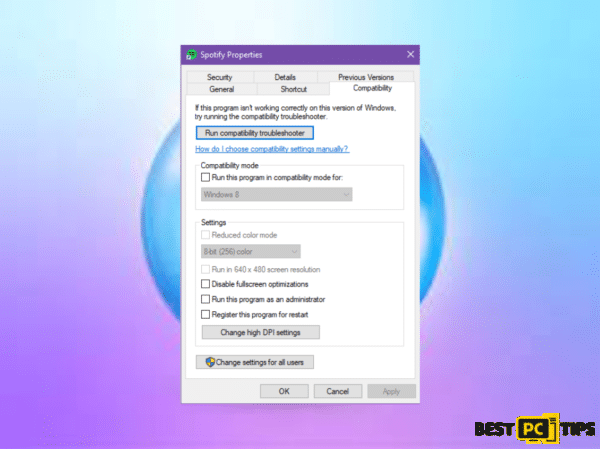
- Begin by clicking the Start button.
- Search for “Spotify” in the provided box.
- Upon finding the Spotify icon, right-click and pick “Properties.”
- Navigate to the “Compatibility” tab in the ensuing window.
- Tick the option “Run this program in compatibility mode.”
- From the dropdown, choose a previous version of Windows.
- Confirm your changes by clicking “OK.”
- Restart Spotify to verify if the prior issue has been addressed.
Solution 3: Clean Out Spotify Cache
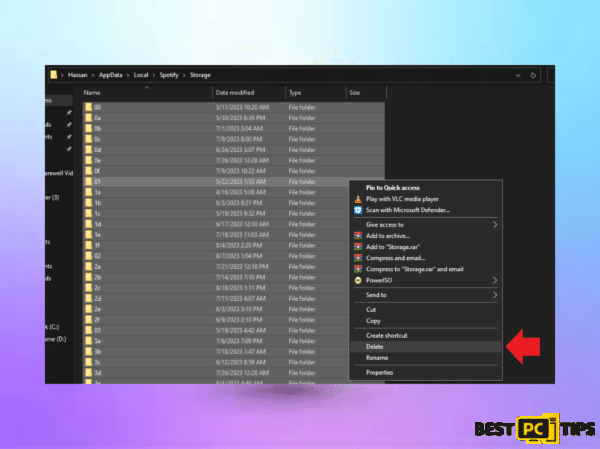
- Start by pressing Windows key + R, activating the Run dialog.
- Type or paste: %LocalAppData%\Spotify\Storage into the box.
- Hit the “Enter” key.
- Once inside the folder, use Ctrl + A to highlight all files.
- To remove the files permanently, press Shift + Delete.
- A confirmation prompt will appear; choose “Yes.”
- Close the window and reopen Spotify to see if the encountered problem has been fixed.
Solution 4: Restart Spotify via Task Manager
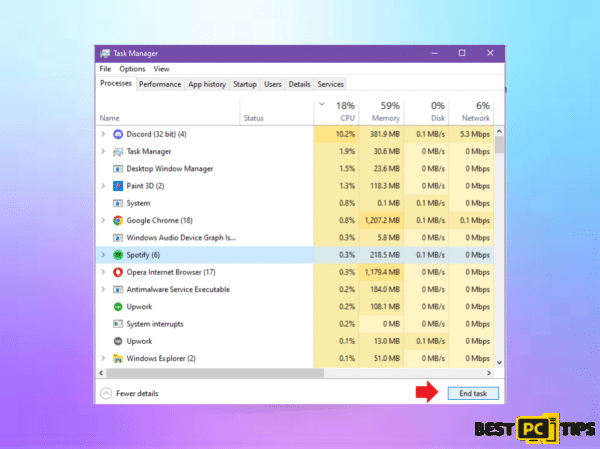
- Begin by right-clicking the Start button.
- Choose “Task Manager” from the dropdown.
- In the opened Task Manager, go to the “Processes” tab.
- Search for “Spotify” in the running processes.
- Right-click on the “Spotify” process.
- Opt for “End task.”
- If asked, confirm the action to terminate the Spotify process.
- Exit Task Manager and relaunch Spotify.
- Assess if the earlier issue with Spotify persists.
Solution 5: Turn Off Hardware Acceleration in Spotify
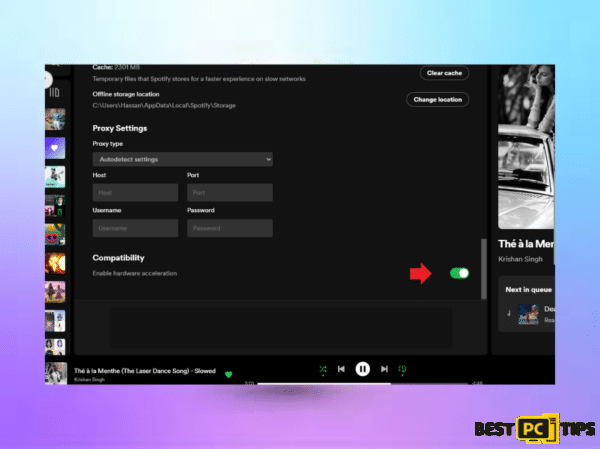
- Launch the Spotify application.
- Navigate to the top right corner and click on your username.
- From the dropdown, opt for “Settings.”
- Scroll to find the “Compatibility” section within Settings.
- Identify the “Enable hardware acceleration” toggle.
- Deactivate it by clicking on the toggle.
- Exit the Settings area.
- Reevaluate Spotify to determine if the initial issue persists.
Solution 6: Use the Microsoft Store Apps Troubleshooter
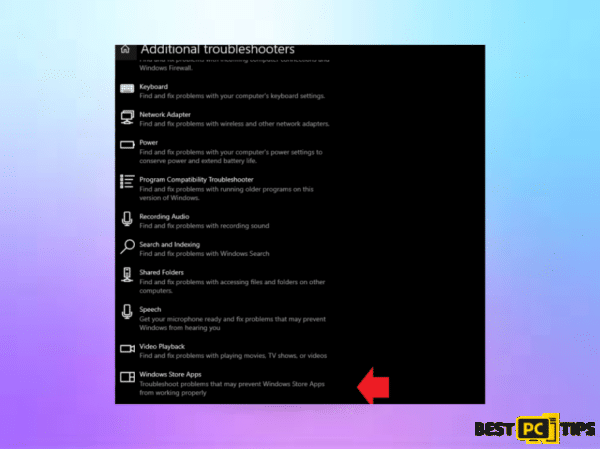
- Use the shortcut Windows key + I to launch “Settings.”
- Head to the “System” section.
- Within the System menu, select “Troubleshoot.”
- Browse down and click on “Other troubleshooters.”
- Identify “Microsoft Store Apps” in the list.
- Click the “Run” button adjacent to it.
- Allow the troubleshooter to work and finish its process.
- Follow any recommended solutions the troubleshooter suggests.
- Let the tool automatically apply any necessary fixes.
Solution 7: Update or Reinstall Spotify
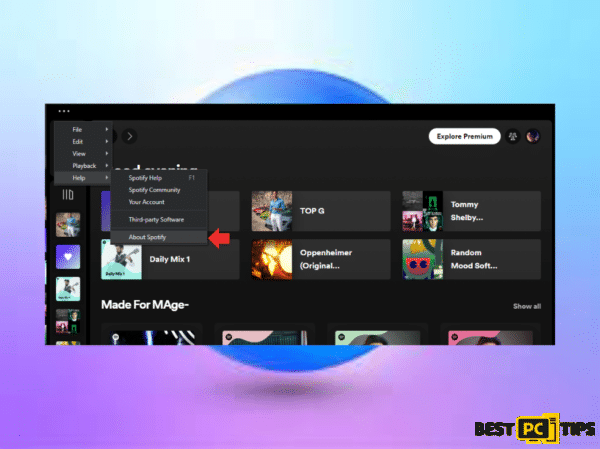
- Start by checking if an updated version of Spotify is available.
- Launch Spotify.
- Click on the three horizontal lines (hamburger menu) in the top left corner.
- Navigate to “Help” and then “About Spotify.”
- If an update is available, you’ll be prompted to download and install it.
- If the issue remains or no updates are available:
- Uninstall Spotify: Go to “Control Panel” > “Programs” > “Uninstall a program” > Find “Spotify” and uninstall.
- Once uninstalled, visit Spotify’s official website.
- Download the latest version and install it on your system.
- Launch the newly installed Spotify to check if the problem has been resolved.
Conclusion
Navigating issues with popular apps like Spotify can be frustrating, especially when music serves as a daily backdrop to our tasks or relaxation. This guide aims to simplify the troubleshooting process with step-by-step solutions. Whether you’re facing a recurring crash or minor disruptions, one of the provided solutions should get your Spotify back on track. Regularly updating and maintaining apps can prevent many issues, ensuring a smooth streaming experience. If problems persist, consider reaching out to Spotify’s official support for tailored assistance.
iolo System Mechanic® — is a patented PC & MAC repair tool & the only program of its kind. Not only it’s a registry fix, PC optimizer, and an anti-virus/malware remover – The iolo’s System Mechanic® technology reverses the damage done to Windows or Mac, eliminating the need for time-consuming reinstallations & costly technician bills.
It is available for FREE. Although, for some more advanced features & 100% effective fixes you may need to purchase a full license.
If your Spotify crashing issues are still not resolved — don’t hesitate and contact us via email, or Facebook messenger (the blue ‘bubble’ on the bottom-right of your screen).
Offer
iolo System Mechanic® — is a patented PC & MAC repair tool & the only program of its kind. Not only it’s a registry fix, PC optimizer, and an anti-virus/malware remover – The iolo’s System Mechanic® technology reverses the damage done to Windows or Mac, eliminating the need for time-consuming reinstallations & costly technician bills.
It is available for FREE. Although, for some more advanced features & 100% effective fixes you may need to purchase a full license.
If your Spotify crashing issues are still not resolved — don’t hesitate and contact us via email, or Facebook messenger (the blue ‘bubble’ on the bottom-right of your screen).