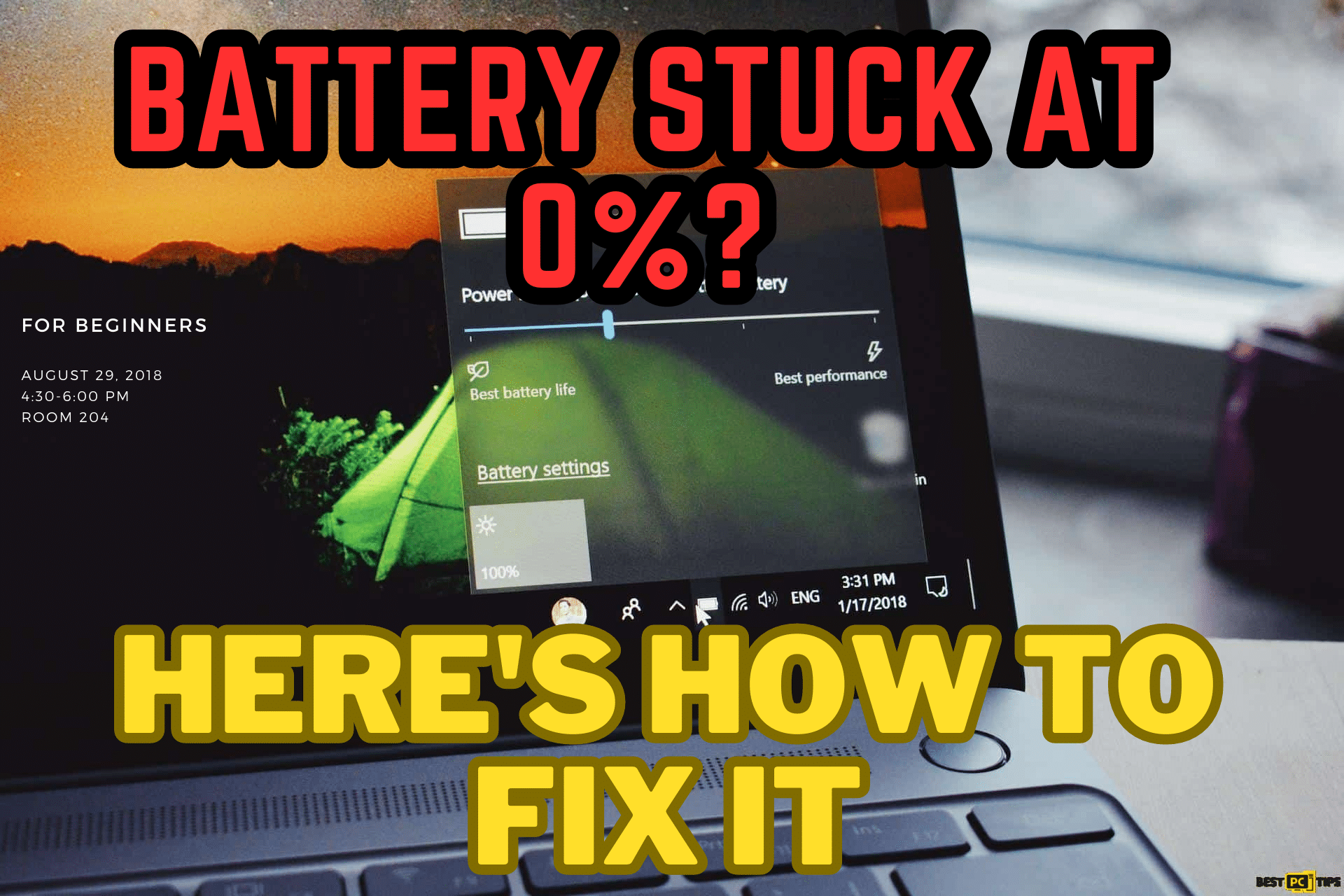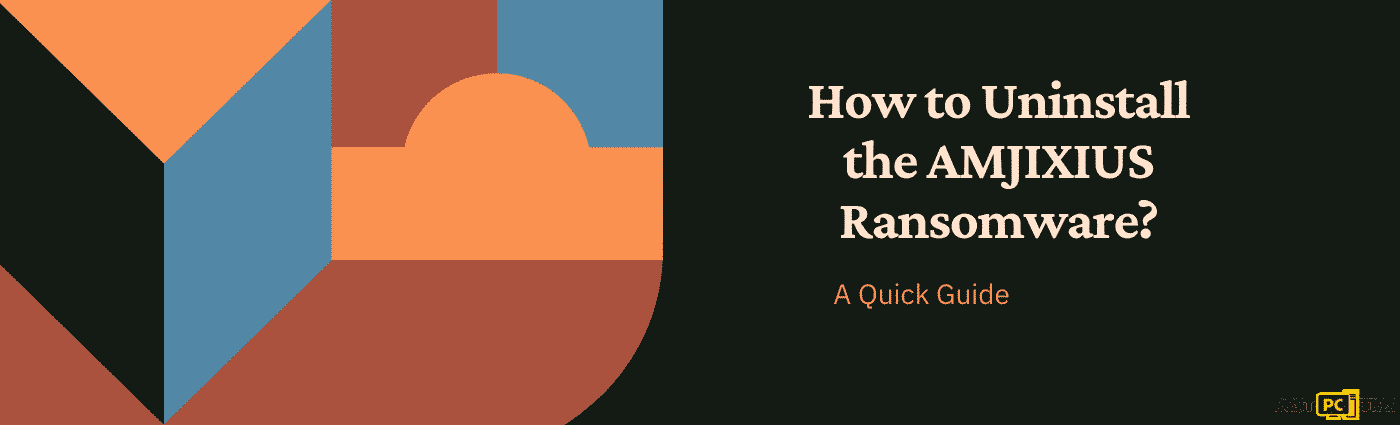Fix Static Noise in Bluetooth Headphones (7 Methods)
Ulrich O.
Issue:My Headphones are giving me a static noise, how do I fix it?
Hello,
recently my Sony wireless headphones started making a static noise.
It's very annoying and reconnecting them doesn't fix the issue.
Can you help me?
Thanks!
Bluetooth headphones have revolutionized our audio listening experiences, offering the convenience of wire-free connectivity compared to traditional wired headphones. Leveraging Bluetooth technology, these wireless audio devices can effortlessly transmit audio from your computer or mobile device to your headphones, enabling a portable, private soundscape for enjoying music, podcasts, and video calls without disturbing others. In the previous times the Static noise was fixed by cleaning the headphone jack but now in the bluetooth devices there are other factors to consider. Let’s take a look.
The Issue: Static Noise and Audio Stuttering
While Bluetooth headphones have brought us newfound freedom, some users, particularly on Windows-based systems, have encountered an irksome issue—persistent static noise that resembles an old out-of-tune radio. Additionally, audio stuttering, causing brief interruptions in the audio stream, further adds to static sound and the frustration, hindering an otherwise enjoyable listening experience.
Before we dive into this BlueTooth Headphone fix guide – we always highly advise using a reliable Virtual Private Network (we recommend CyberGhost VPN –> get our special 83% off deal here).
It will protect your online privacy as well as secure your PC from dangerous websites and malware that might be causing various PC issues in the first place.
Identifying the Main Static Noise Causes
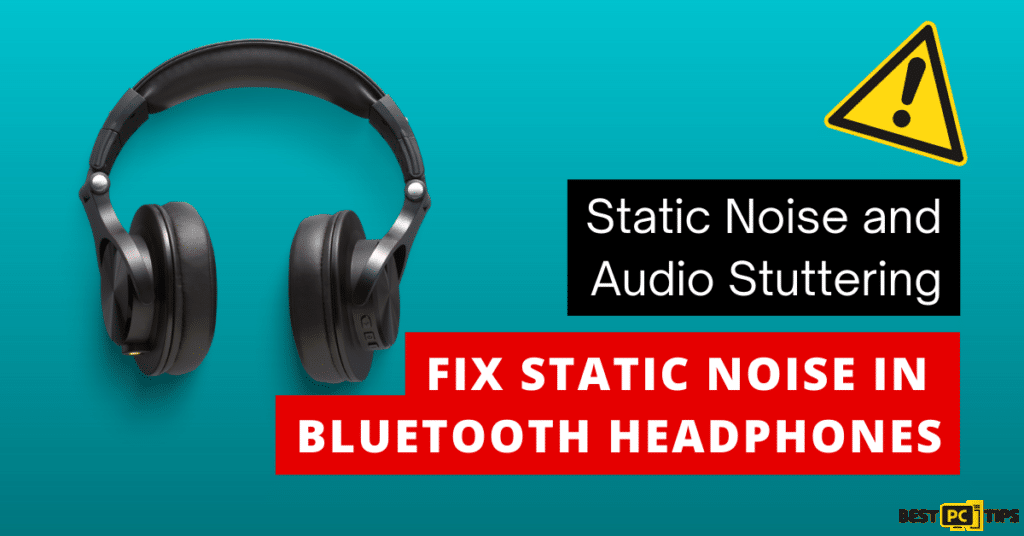
- Wireless headphones may experience static noises due to various factors, including:
- Weak Signal and Interference:
- Static noise can occur when the wireless signal between your device and headphones is weak or encounters interference from other wireless devices or signals.
- Obstructions:
- Physical obstructions, like smartphone cases or carrying the device in a pocket, may weaken the Bluetooth connection and lead to static noise.
- High-Resolution Audio:
- High-resolution audio, which requires substantial data transmission, may overwhelm the Bluetooth module, resulting in static noise.
- Bluetooth Codec Mismatch:
- Incompatibility between the Bluetooth codec used by your device and your headphones can cause static noise during audio transmission.
- High Noise Floor:
- Limited Bluetooth bandwidth and the lack of 24-bit support may contribute to a higher noise floor, leading to increased static noise in the audio.
- Weak Signal and Interference:
- A high noise floor, leading to more noticeable static noise, can be attributed to factors like:
- Soundtracks Recorded in 16-Bit Digital Audio:
- Audio recorded in 16-bit digital format may have inherent limitations that contribute to a higher noise floor.
- Poorly Mixed Audio:
- Inadequately mixed audio tracks can introduce background noise, contributing to a higher level of static noise during playback.
- Music Recorded in Noisy Environments:
- Music recorded in noisy studios or captured with low-end microphones may result in a higher noise floor in the final audio output.
- Low-Quality Audio Source:
- Using low-quality audio sources can lead to a degraded listening experience with increased static noise.
- Soundtracks Recorded in 16-Bit Digital Audio:
Bluetooth headphones offer unparalleled convenience and freedom for audio enthusiasts, but occasional challenges like static noise and audio stuttering can dampen the experience. By addressing wireless interference, updating drivers, and ensuring adequate headphone battery levels, you can resolve these issues and enjoy seamless, high-quality audio on your Windows-based system. Embrace the wireless audio revolution with a clear, uninterrupted soundscape tailored to your preferences.
7 Solutions to Fix Static Noise in Bluetooth Headphones
Here are the 7 solutions that you can try to fix the issue by yourself.
Solution 1: Perform a Reset of Bluetooth Headphones

Resetting your Bluetooth headphones can be an effective solution to address temporary issues that may be affecting the connection and causing static noise.
- Power Off Headphones:
- Start the reset process by powering off your Bluetooth headphones completely.
- Reset Procedure:
- To perform the reset, refer to the specific manual or instructions provided with your headphones. Usually, you will need to hold down the power button for a specific duration. However, the exact duration may vary based on the model of your headphones.
- Follow Manufacturer’s Guidelines:
- Always follow the guidelines provided by the manufacturer for the correct reset process. The user manual or online instructions will offer accurate steps to reset your headphones properly.
Solution 2: Minimize Wireless Interference
Bluetooth headphones often share the frequency band with numerous other devices, leading to potential signal interference, which can result in static noise and audio stuttering. To enhance audio quality, it’s essential to reduce wireless interference.
- Optimal Proximity:
- Ensure that your Bluetooth device (computer or mobile) remains in close proximity to your headphones. Keeping them within a reasonable distance can minimize signal disruptions and improve audio transmission.
- Isolate from Wireless Devices:
- Place your Bluetooth headphones away from other wireless devices, such as Bluetooth speakers or cordless phones. By isolating them from conflicting signals, you can enjoy a more stable audio performance.
- Avoid Household Appliances:
- To prevent interference, refrain from using your Bluetooth headphones near household appliances like microwave ovens and Wi-Fi routers, which also operate on similar frequencies. Opt for a different location to experience clearer audio.
Solution 3: Utilize the Bluetooth Troubleshooter
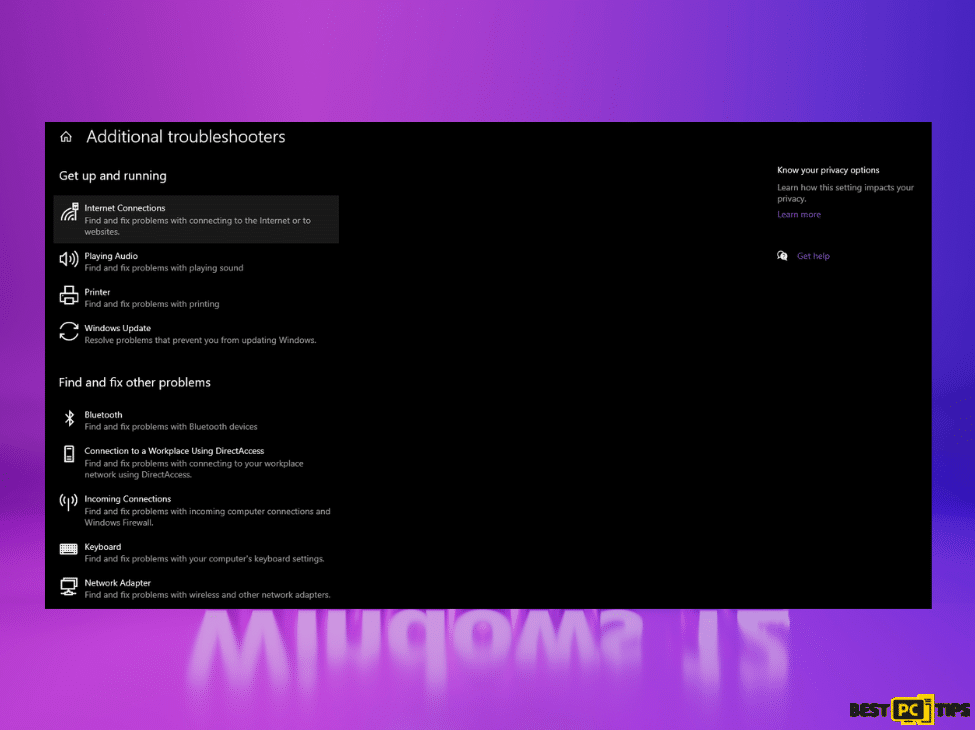
Windows provides a built-in Bluetooth troubleshooter to identify and resolve technical issues related to Bluetooth connectivity.
- Access Settings:
- Open the “Settings” menu on your computer and select “Update & Security.”
- Access Troubleshoot:
- Click on “Troubleshoot” from the left-hand menu.
- Explore Additional Troubleshooters:
- Select “Additional troubleshooters” or “Other troubleshooters” to access various troubleshooting options.
- Choose Bluetooth:
- Look for the “Bluetooth” option and click on it.
- Run the Troubleshooter:
- Click on “Run the troubleshooter” to initiate the diagnostic process.
- Follow On-Screen Prompts:
- Follow the on-screen instructions provided by the troubleshooter to allow it to diagnose and resolve any identified problems related to Bluetooth connectivity.
Solution 4: Update Bluetooth Drivers
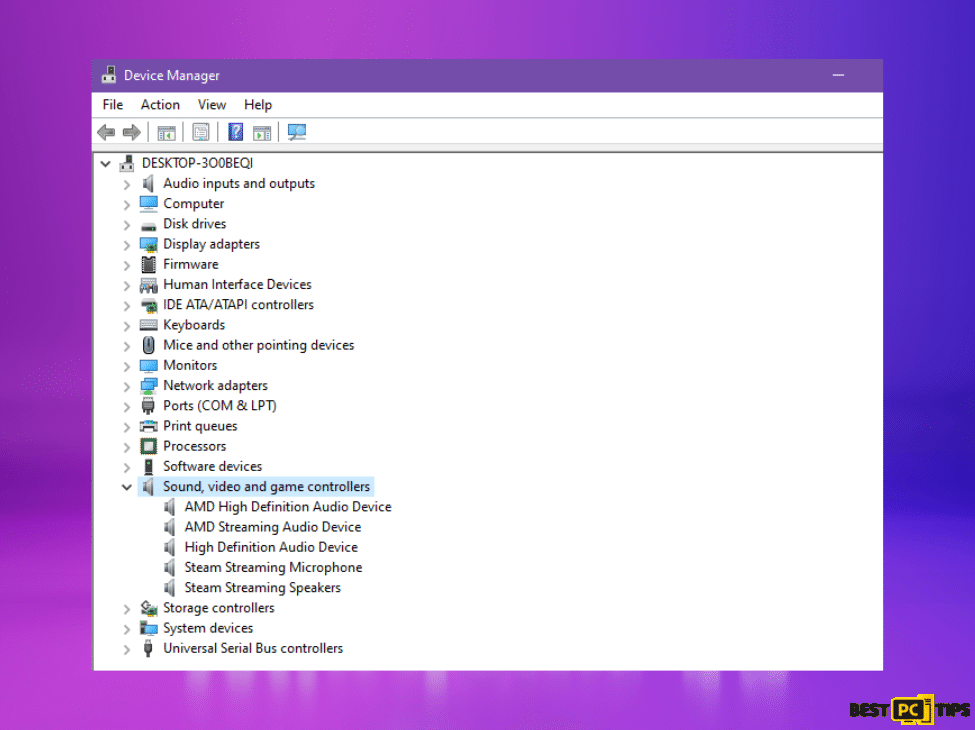
To ensure smooth communication between your operating system and Bluetooth headphones, it is crucial to keep your Bluetooth drivers up to date. Outdated or incorrect audio drivers can cause various audio issues.
- Access Device Manager:
- Right-click on the Start button and select “Device Manager” from the menu.
- Locate Bluetooth:
- In the Device Manager window, locate “Bluetooth” in the list and expand it to reveal the connected Bluetooth devices.
- Update Bluetooth Adapter:
- Find your Bluetooth adapter from the list, right-click on it, and choose “Update driver” from the context menu.
- Automatic Driver Search:
- Select “Search automatically for drivers” to allow the system to search for the latest driver updates online. Wait for the process to complete.
- Restart Your Computer:
- Once the driver update is finished, restart your computer to implement the changes effectively.
Solution 5: Fine-Tune Audio Settings
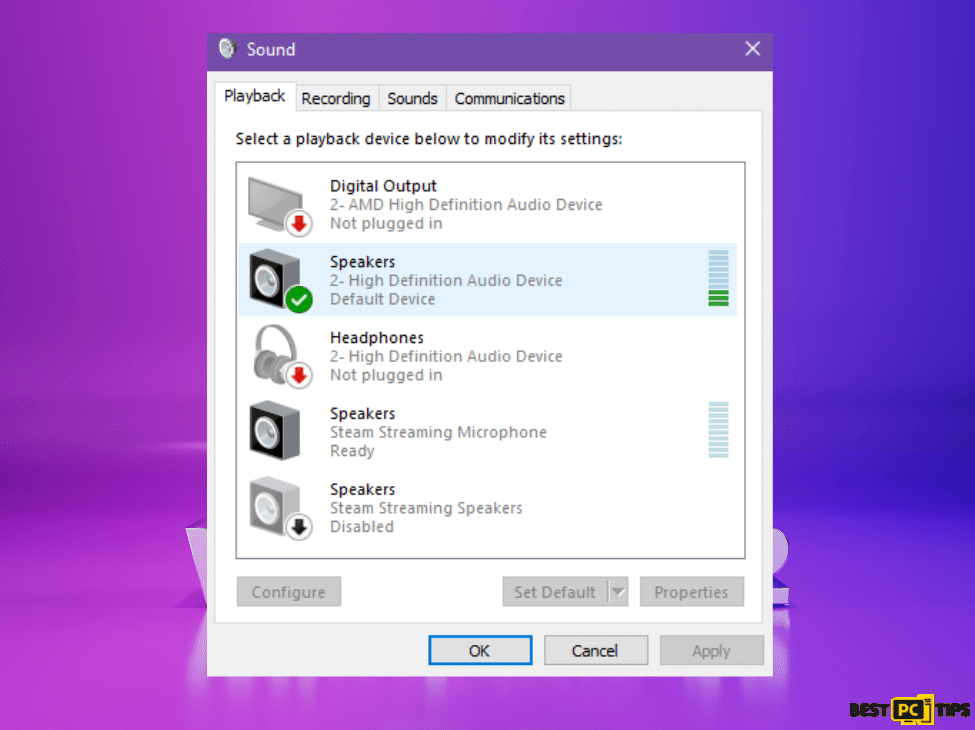
Optimizing audio settings on your Windows system can significantly impact the performance of your Bluetooth headphones.
- Access Sound Settings:
- Right-click on the Speakers icon located in the right corner of your taskbar and select “Sounds.”
- Check Playback Devices:
- Under the Playback tab, ensure that your Bluetooth headphones are selected as the default playback device.
- Explore Headphone Properties:
- Click on “Properties” to access additional options specific to your Bluetooth headphones.
- Adjust Volume and Balance:
- Within the Properties window, fine-tune volume levels and balance settings. Ensure that the volume levels are appropriate and that there is no imbalance favoring one side, as it may impact audio performance.
- Disable Enhancements (if applicable):
- If you encounter an “Enhancements” tab, consider disabling all enhancements, as they can sometimes cause issues with certain devices, including Bluetooth headphones.
Solution 6: Monitor Headphone Battery Levels
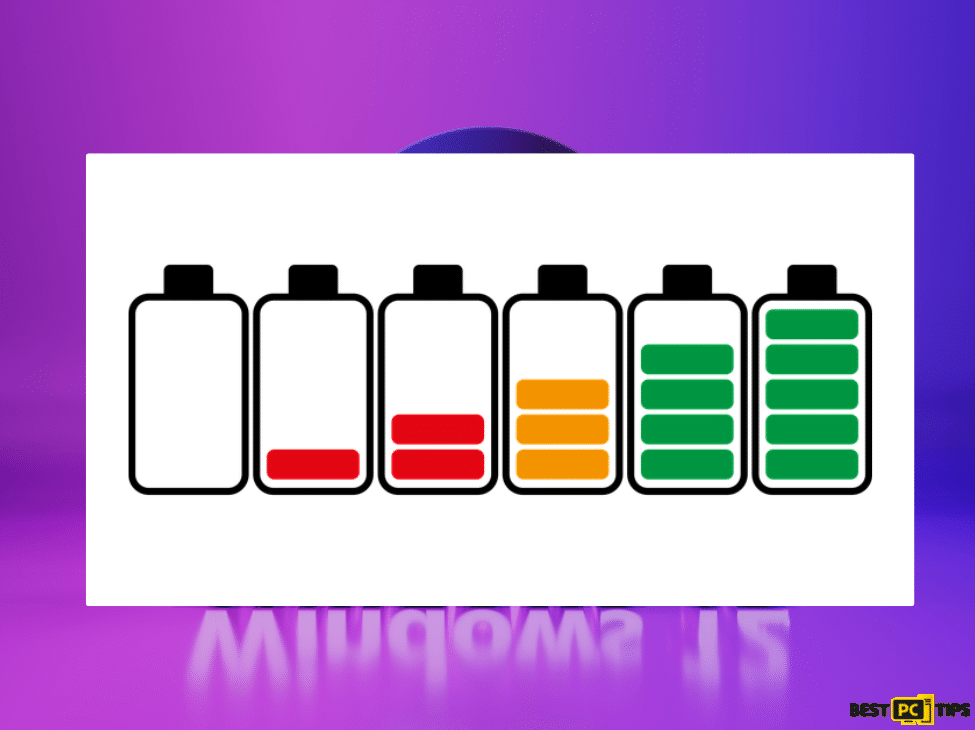
Monitoring the battery levels of your Bluetooth headphones is essential to maintain a stable Bluetooth connection between audio device and prevent audio disruptions.
- Full Charge for Extended Use:
- Before using your Bluetooth headphones for extended periods, ensure they are fully charged. A complete charge will provide optimal performance and reduce the risk of audio issues.
- Regular Battery Checks:
- Regularly check the battery level of your headphones to avoid unexpected power depletion. Consistently monitoring the battery status will help you plan for charging sessions and prevent interruptions during use.
- Address Low Battery Static Noise:
- If you experience static noise or audio disruptions when the headphone battery level is low, promptly charge them before using them again. Adequate power ensures a consistent and enjoyable listening experience.
Solution 7: Check for Firmware Updates
Firmware updates for your Bluetooth headphones can often address bugs, make sound effects improve performance, and enhance compatibility with your Windows system. Checking for and applying firmware updates can help resolve potential issues with your Bluetooth headphones.
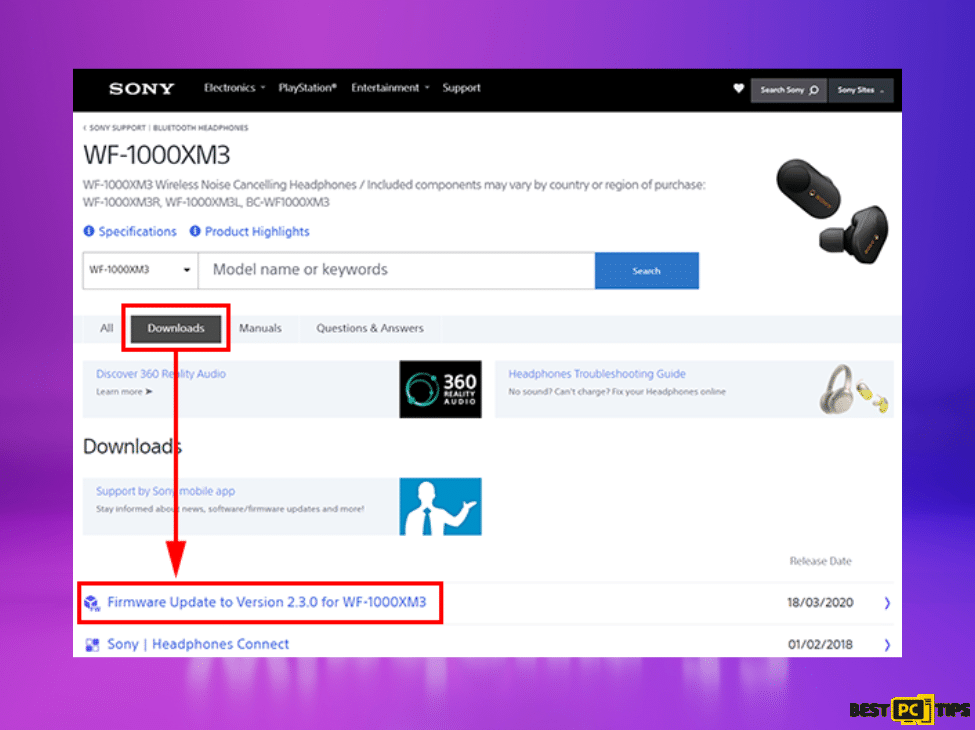
- Visit Manufacturer’s Website:
- Go to the official website of your Bluetooth headphone manufacturer to check for available firmware updates. Look for a support or downloads section that provides firmware-related information.
- Follow Firmware Update Instructions:
- Review the provided instructions for updating the firmware of your specific headphone model. Manufacturers often offer step-by-step guidelines or downloadable firmware update tools.
- Back Up Headphone Data (if applicable):
- If the firmware update process may erase headphone data or settings, consider backing up any important data or configurations before proceeding.
- Connect Headphones to Your Computer:
- Connect your Bluetooth headphones to your computer using the appropriate cables or wireless connection method, as required by the firmware update process.
- Perform the Firmware Update:
- Follow the provided instructions to execute the firmware update process. This may involve running a software application or utility on your computer.
- Wait for Completion:
- Allow the firmware update to complete. Do not disconnect or turn off your Bluetooth headphones during this process to avoid any potential issues.
- Verify Successful Update:
- After the update is finished, verify that the firmware update was successful. Ensure that your Bluetooth headphones are functioning correctly and that any previously experienced audio issues have been resolved.
Conclusion
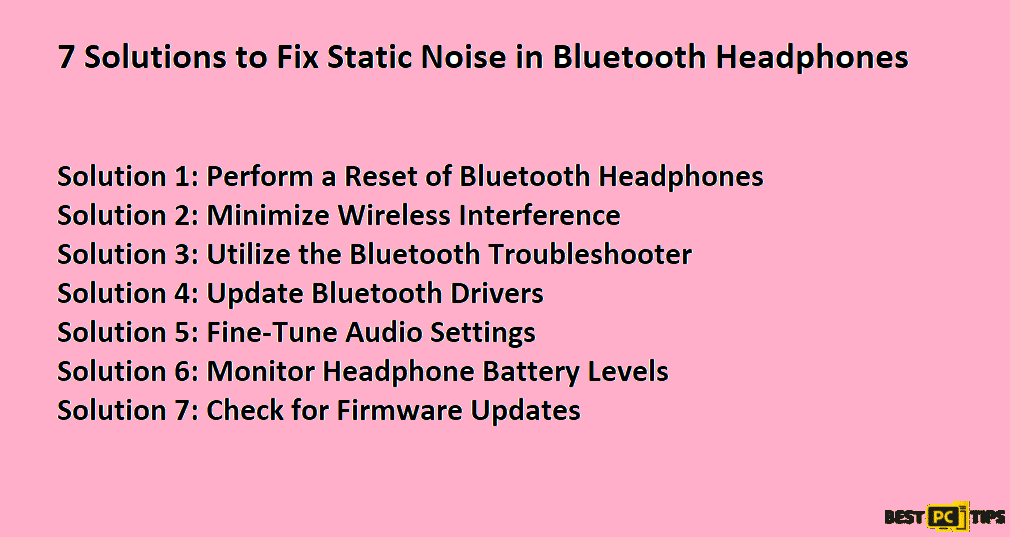
For those seeking to get rid of static noise and enjoy a pristine audio experience, several practical solutions are available. Carefully managing the number of Bluetooth devices in use, minimizing obstructions, and updating Bluetooth drivers can significantly reduce the likelihood of static noise. Too many bluetooth devices can also cause Static noises.
iolo System Mechanic® — is a patented PC & MAC repair tool & the only program of its kind. Not only it’s a registry fix, PC optimizer, and an anti-virus/malware remover – The iolo’s System Mechanic® technology reverses the damage done to Windows or Mac, eliminating the need for time-consuming reinstallations & costly technician bills.
It is available for FREE. Although, for some more advanced features & 100% effective fixes you may need to purchase a full license.
If your Wireless Headphones sound issues are still not resolved — don’t hesitate and contact us via email, or Facebook messenger (the blue ‘bubble’ on the bottom-right of your screen).
Offer
iolo System Mechanic® — is a patented PC & MAC repair tool & the only program of its kind. Not only it’s a registry fix, PC optimizer, and an anti-virus/malware remover – The iolo’s System Mechanic® technology reverses the damage done to Windows or Mac, eliminating the need for time-consuming reinstallations & costly technician bills.
It is available for FREE. Although, for some more advanced features & 100% effective fixes you may need to purchase a full license.
If your Wireless Headphones sound issues are still not resolved — don’t hesitate and contact us via email, or Facebook messenger (the blue ‘bubble’ on the bottom-right of your screen).