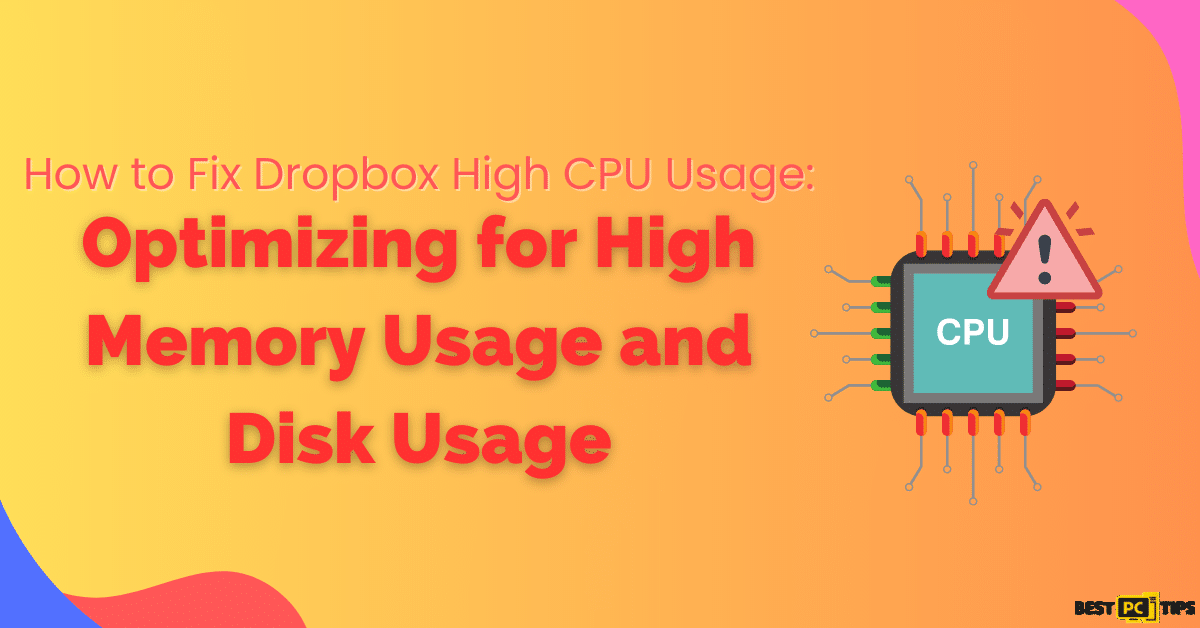8 Ways to Fix SETUPAPI.dll Missing or Not Found Error in Windows
Gervin H.
Issue:"SETUPAPI.dll Is Missing" -- I keep getting this error
When using my Windows and opening several programs I get an error saying that setupapi.dll is missing from my system.
How can I make this error go away?
Thank you.
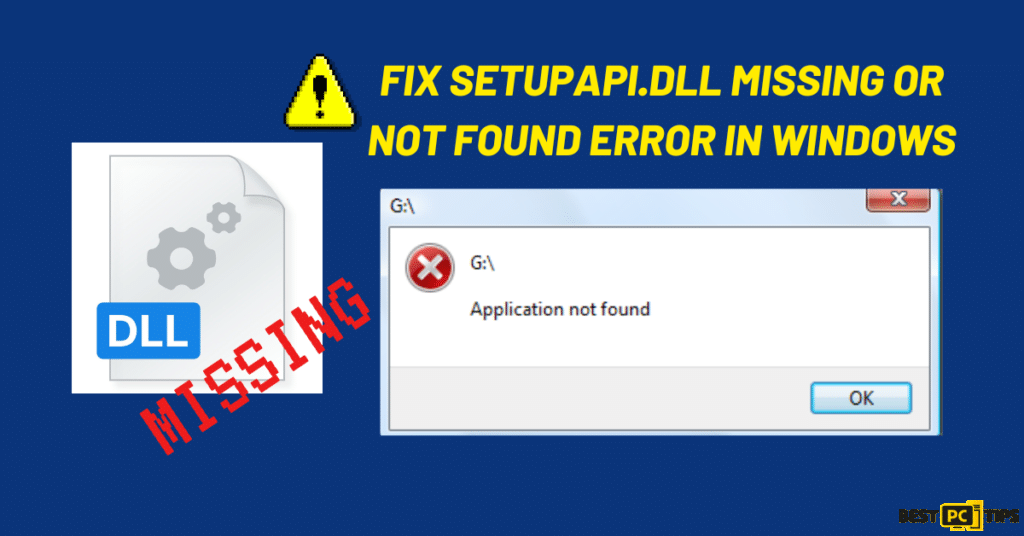
Dynamic Link Library (DLL) forms the backbone of the Windows operating system, serving as a link library and essential components that allow multiple programs to access shared instructions simultaneously. These libraries efficiently store code and data that numerous applications can utilize concurrently, ensuring optimal use of computer resources and memory.
The Role of DLLs in Windows
DLLs play a critical role in managing resources and enhancing software performance. By enabling the sharing of common functions among various programs, they help reduce redundancy and improve the overall efficiency of the Windows ecosystem. Dll files are an essential part of Windows system directory.
Before we dive into this DLL error fix guide – we always highly advise using a reliable Virtual Private Network (we recommend CyberGhost VPN –> get our special 83% off deal here).
It will hide your online presence as well as secure your PC from dangerous websites and malware that might be causing various PC issues in the first place.
The “SETUPAPI.dll” Error: A Hurdle to Smooth Operation
Despite the robustness of DLL errors related to these files can occur, impeding the seamless functioning of applications. One such example is the “SETUPAPI.dll missing or not found” error, which Windows users might encounter when attempting to open specific applications.
Understanding “SETUPAPI.dll”
SETUPAPI.dll is a vital system file within Windows, serving as a crucial component of the Windows Setup API. Its primary function lies in managing the installation and configuration of the operating system and applications. In essence, it plays a pivotal role in setting up various software components on a Windows computer.
Potential Causes of the Error
The appearance of missing error in the “SETUPAPI.dll is missing or not found” error can be attributed to several underlying issues:
- Accidental Deletion or Corruption: The file might have been mistakenly deleted or corrupted, leading to its unavailability.
- Improper Registration: Improperly registered DLLs can cause applications to fail in locating necessary files.
- Incompatibility and Software Interference: Incompatibility with certain software or interference from other applications may disrupt the functioning of SETUPAPI.dll.
- Malicious Software: The presence of malicious software can compromise DLL files and lead to errors.
- Faulty Windows Update: A faulty or incomplete Windows update might also contribute to the error.
Resolving the SETUPAPI.dll Errors: 8 Solutions
Addressing the “SETUPAPI.dll missing or not found” error requires careful investigation and troubleshooting. Users may need to verify the integrity of the file, check for malware infections, and ensure proper registration of the DLL file itself. Additionally, resolving compatibility issues and investigating recent updates are crucial steps in tackling this complex problem.
In conclusion, DLLs are indispensable components of the Windows operating system, contributing to its efficiency and resource management. However, errors like the “SETUPAPI.dll missing or not found” error can pose challenges, requiring thorough investigation and resolution to ensure the smooth operation of Windows applications. Users must exercise caution, implement security measures, and seek appropriate technical support to resolve such issues effectively.
Fix 1: Try Clean Boot
A Clean Boot starts Windows with a minimal set of drivers and services, which can help identify if any third-party applications or services are causing the “SETUPAPI.dll” error. Here’s how to perform a Clean Boot:
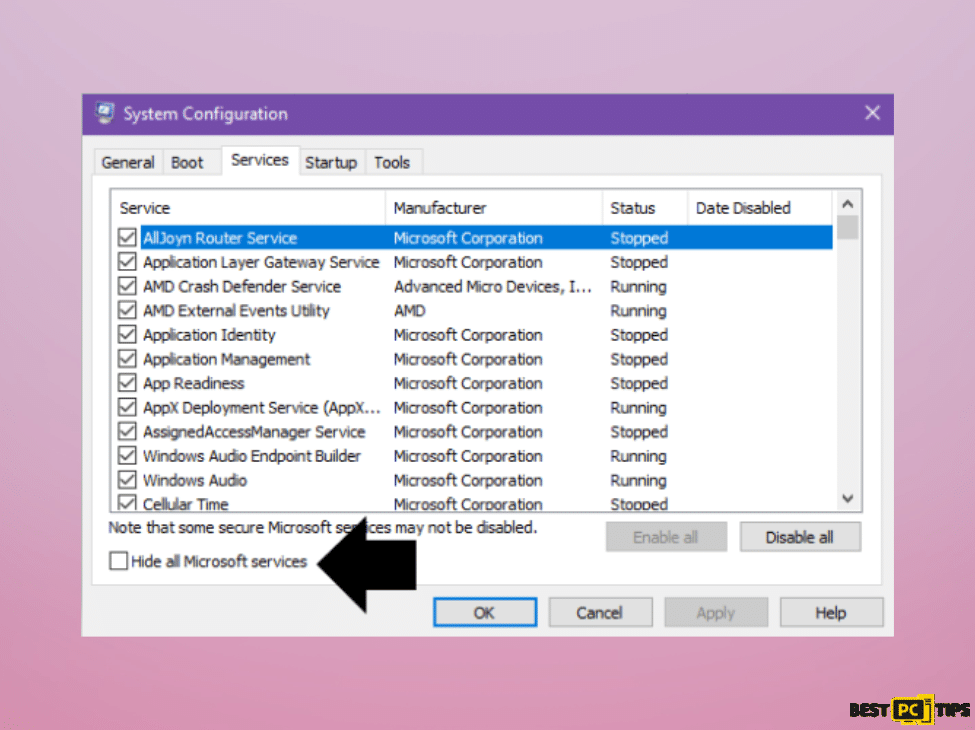
- Open the Run Dialog Box: Press the Windows key (Win) + R on your keyboard to open the Run dialog box.
- Access System Configuration: Type “msconfig” in the Run dialog box and press Enter. This will open the System Configuration window.
- Navigate to the Services Tab: In the System Configuration window, click on the “Services” tab.
- Hide Microsoft Services: Check the box that says “Hide all Microsoft services.” This step ensures that only third-party services are displayed.
- Disable All Services: Click on the “Disable all” button. This will disable all non-Microsoft services.
- Navigate to the Startup Tab: Next, click on the “Startup” tab in the System Configuration window.
- Open Task Manager: Click on the “Open Task Manager” link. This will open the Task Manager with the “Startup” tab active.
- Disable Startup Items: Under the “Startup” tab in Task Manager, for each startup item, select the item and then click “Disable.” This will disable all non-Microsoft startup items.
- Close Task Manager: Once you have disabled all startup items, close Task Manager.
- Apply Changes and Restart: Back in the System Configuration dialog box, click “OK,” and then restart your computer. This will initiate the Clean Boot.
Performing this solution will fix your missing dll file error messages.
Fix 2: Try Windows Store Apps Troubleshooter
If the “SETUPAPI.dll missing or not found” error is related to a specific application that relies on the Windows Store, you can use the Windows Store Apps troubleshooter to automatically diagnose and repair any problems.

- Open Troubleshoot Settings: Type “Troubleshoot” in the Windows search bar and press Enter. This will take you to the Troubleshoot settings.
- Access Additional Troubleshooters: Click on “Additional troubleshooters” or “Other troubleshooters” (depending on your Windows version) to view a list of available troubleshooters.
- Locate Windows Store Apps Troubleshooter: Scroll down the list of troubleshooters until you find “Windows Store Apps.” Click on it to select it.
- Run the Troubleshooter: Click on “Run the troubleshooter” or “Run,” and the Windows Store Apps troubleshooter will start diagnosing any issues related to Windows Store apps, including potential problems with the SETUPAPI.dll file.
- Apply Fixes: Wait for the troubleshooter to complete its scanning and diagnostic process. If any issues are detected, the troubleshooter will attempt to apply the necessary fixes automatically.
Fix 3: Perform System Restore
System Restore can be a useful tool to revert your system to a previous state where the “SETUPAPI.dll” dll error did not exist and fix any missing files from your windows system folder. Here’s how to perform a System Restore:

- Open Create a Restore Point: Type “Create a Restore point” in the Windows search bar and hit Enter. This will open the System Properties window with the “System Protection” tab active.
- Access System Restore: In the System Properties window, click on the “System Restore” button. This will launch the System Restore wizard.
- Begin System Restore: Click “Next” to start the System Restore process.
- Show More Restore Points: If available, click on the “Show more restore points” option to see a list of available restore points.
- Select a Restore Point: From the list of restore points, choose a date and time when your system was functioning correctly, before the “SETUPAPI.dll” error occurred. Click “Next” to proceed.
- Confirm System Restore: Review the details of the selected restore point and ensure that it corresponds to a time when your system was error-free. If everything looks correct, click “Finish” to confirm and begin the System Restore process.
- Perform System Restore: The System Restore process will start, and your system will be rolled back to the selected restore point. Your computer will restart during the process.
Fix 4: Run SFC and DISM Scans
To address potential issues with corrupted or missing system files, you can run System File Checker (SFC) and Deployment Image Servicing and Management (DISM) scans.
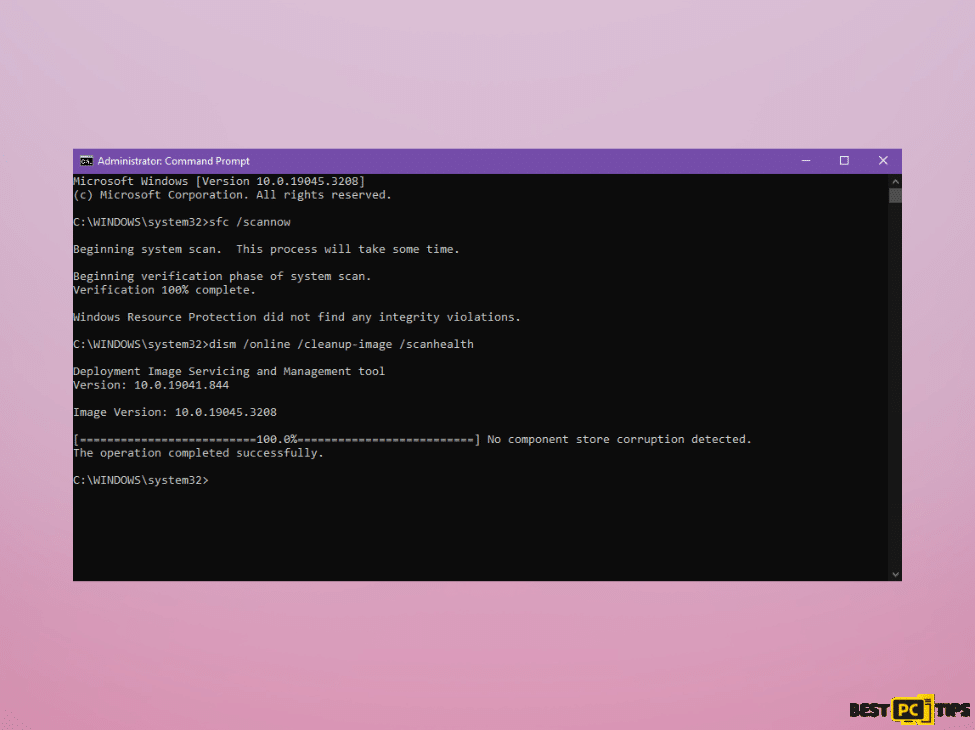
- Open Command Prompt as Administrator: Type “cmd” in the Windows search bar. Right-click on “Command Prompt” in the search results, and select “Run as administrator.” When prompted by User Account Control (UAC), click “Yes” to proceed with administrative privileges.
- Run SFC Scan: In the Command Prompt window, type the following command and press Enter:
sfc /scannow
The SFC scan will begin, and it will detect and attempt to repair any corrupted or missing system files.
- Run DISM Scans: After the SFC scan is complete, you can proceed with the DISM scans to further address system image issues. Enter the following commands one by one and press Enter after each:
dism /online /cleanup-image /scanhealth
dism /online /cleanup-image /checkhealth
dism /online /cleanup-image /restorehealth
If you encounter an error while executing the last command, try adding the “/Source:C:\RepairSource\Windows /LimitAccess” parameter to it and try again.
- Restart Your Device: Once the DISM scans are completed, restart your device to allow the changes to take effect.
Fix 5: Repair-Install Windows
If none of the previous methods resolved the “SETUPAPI.dll” error, a repair-install of Windows can be attempted. This process reinstalls the operating system while keeping your personal files intact. Here’s how to perform a repair-install of Windows:
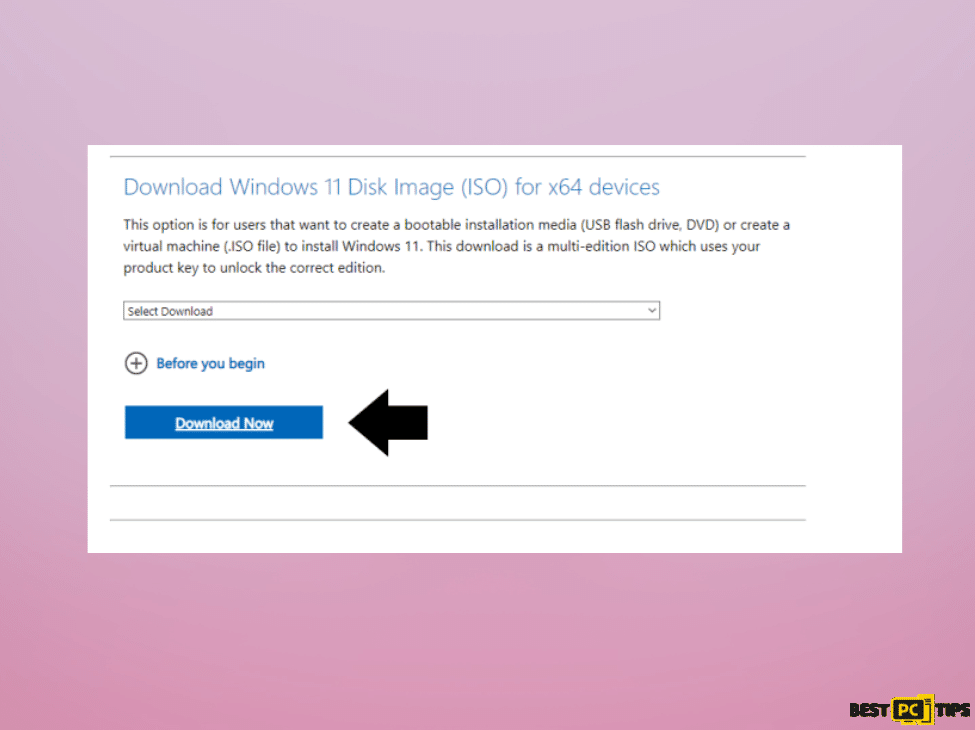
Create Windows ISO:
- Download Windows Installation Media: Visit the official Microsoft website to download the Windows 11 Installation media (or Windows 10 version, Windows Vista depending on your current operating system).
- Launch Media Creation Tool: Double-click the downloaded MediaCreationTool.exe file to launch it. Confirm any User Account Control (UAC) prompts by clicking “Yes.”
- Accept License Terms: Accept the license terms presented by the Media Creation Tool.
- Select Language and Edition: Choose the appropriate language and edition (ensure it matches your current installation) or simply select “Use the recommended options for this PC” and click “Next.“
- Download Windows ISO: Select “ISO file” as the installation media, choose the location to save the ISO file, and wait for all the necessary files to download. Then, click “Finish.”
Repair-Install Windows:
- Mount Windows ISO: Navigate to the location where you saved the Windows ISO file, right-click on it, and select “Mount.”
- Run Setup: Within the mounted ISO drive, run the setup.exe file.
- Windows Update: You may be asked whether you want to update Windows to the latest version. Choose “Not right now” and click “Next.”
- Accept Terms and Check: Review and accept the terms. Windows will then perform several checks to ensure everything is in order.
- Choose What to Keep: Click “Change what to keep.” Here, you have several options: “Keep your files and apps,” “Keep files only,” or “Keep nothing.” Select the option that suits your preference and click “Next.”
- Begin Installation: Finally, click “Install” to initiate the repair-installation process.
Fix 6: Run Check Disk (CHKDSK)
Running Check Disk (CHKDSK) can help identify and fix file system errors, including issues related to the SETUPAPI.dll file. Here’s how to run CHKDSK:
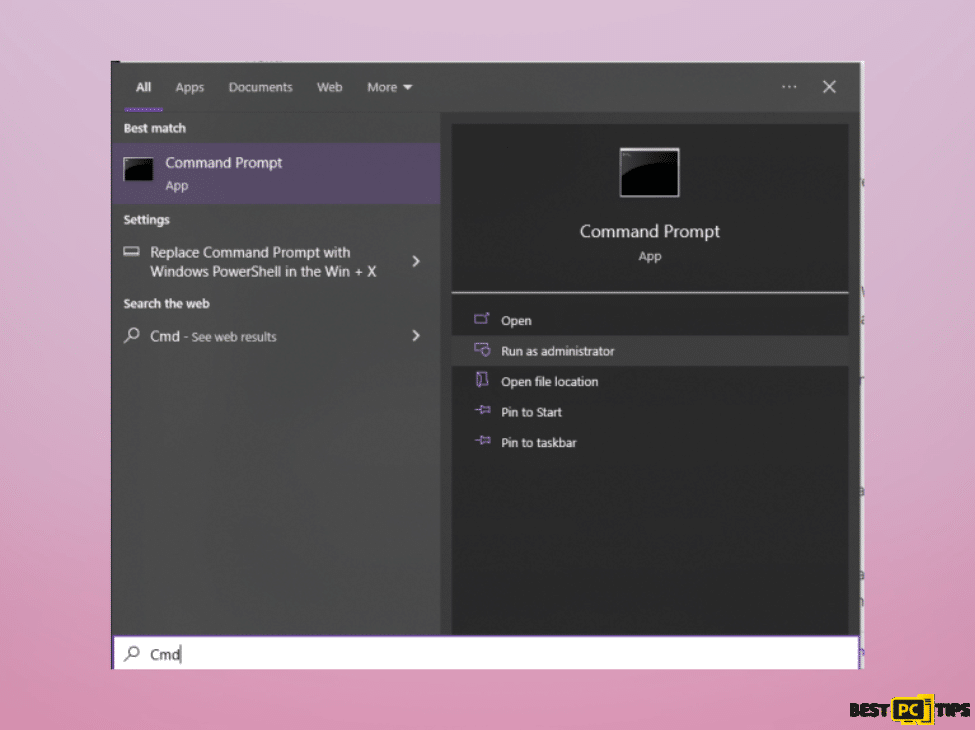
- Open Command Prompt as Administrator: As previously explained, type “cmd” in the Windows search bar. Right-click on “Command Prompt” in the search results and select “Run as administrator.” Confirm any UAC prompts by clicking “Yes.”
- Run CHKDSK: In the Command Prompt window, type the following command for a standard hard drive (HDD):
chkdsk c: /f
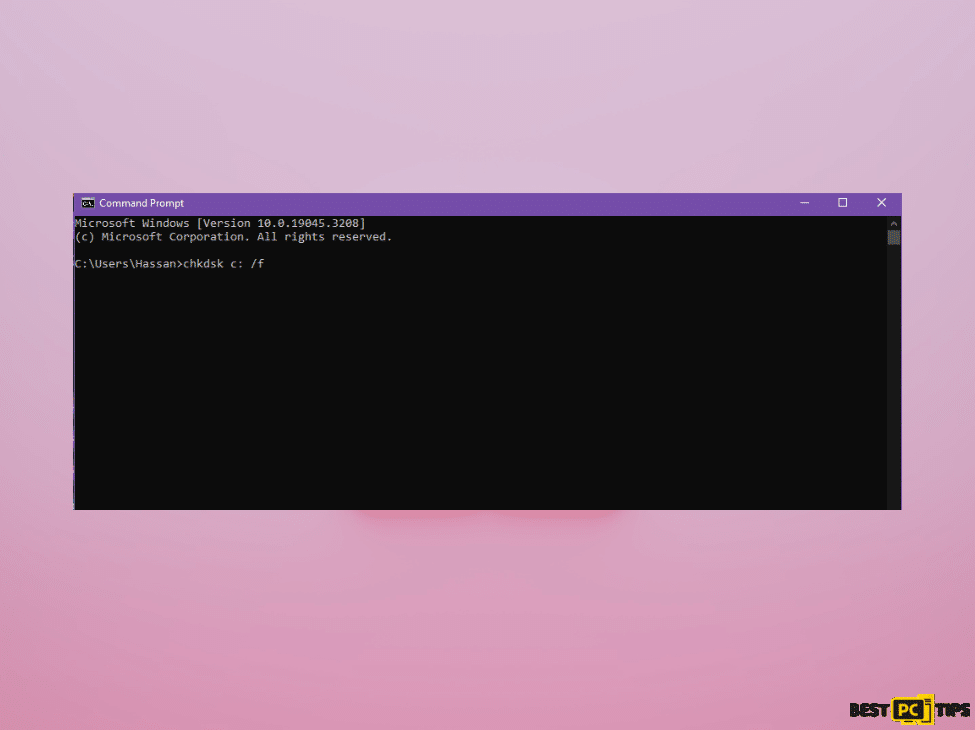
If you are using a Solid State Drive (SSD) as your primary partition, use the following command instead:
chkdsk c: /f /r /x
The “/f” parameter tells CHKDSK to fix any errors it finds, and the “/r” parameter will locate and repair bad sectors (applicable to HDDs only). The “/x” parameter forces the drive to dismount before the scan begins.
- Confirmation and Restart: If you receive a message saying the drive is in use and CHKDSK cannot run immediately, type “Y” and press Enter to schedule the scan for the next system restart. Close the Command Prompt and restart your computer.
- Wait for Scan to Finish: During the restart, CHKDSK will be performed before Windows loads. Allow the scan to complete, which might take some time depending on the size and condition of your drive.
- Viewing the Results: After your system restarts, you can view the results of the CHKDSK scan in the Event Viewer. Open Event Viewer by typing “Event Viewer” in the Windows search bar and clicking on the app. Under “Windows Logs,” select “Application” and look for entries from “Wininit” with the CHKDSK results.
Fix 7: Perform a Windows Update
Outdated or missing updates can sometimes lead to compatibility issues and errors, including the “SETUPAPI.dll missing or not found” error message. Running a Windows Update can ensure that your operating system is up to date with the latest patches and improvements. Here’s how to perform a Windows Update:
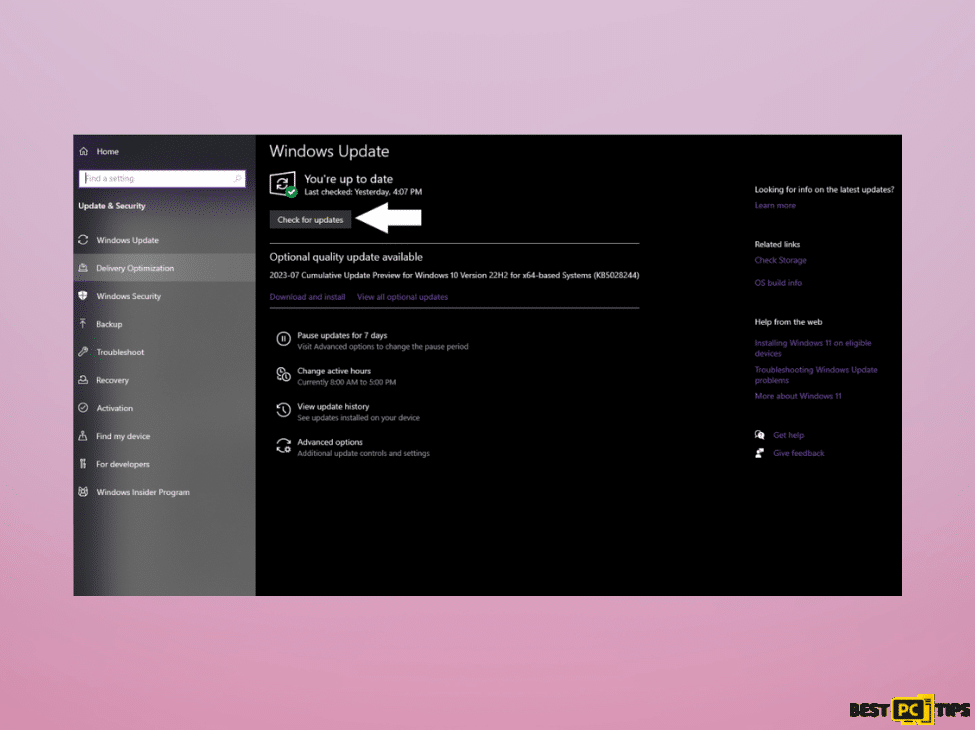
- Open Windows Update: Press the Windows key and type “Windows Update” in the search bar. Select “Windows Update Settings” from the search results.
- Check for Updates: In the Windows Update settings, click on “Check for updates.” Windows will then search for available updates for your system.
- Install Updates: If updates are found, click on “Download and install.” Windows will begin downloading and installing the updates.
- Restart Your Computer: After the updates are installed, Windows may prompt you to restart your computer to apply the changes. Save any ongoing work and click “Restart Now” to reboot your system.
- Verify for Additional Updates: After the restart, repeat the process of checking for updates and installing them until no more updates are available.
Performing a Windows Update ensures that your system benefits from the latest bug fixes and security patches, which may resolve the “SETUPAPI.dll” error caused by outdated or missing files. Keeping your operating system up to date is essential for a stable and secure computing experience.
Once the update process is complete, check if the error has been resolved. If the issue persists, you may want to explore additional troubleshooting steps or seek further technical support.
Fix 8: Reinstall the Problematic App
If the “SETUPAPI.dll missing or not found” error is specific to a particular application, reinstalling the app can resolve any inconsistencies or corrupt files associated with it. Here’s how to do it:
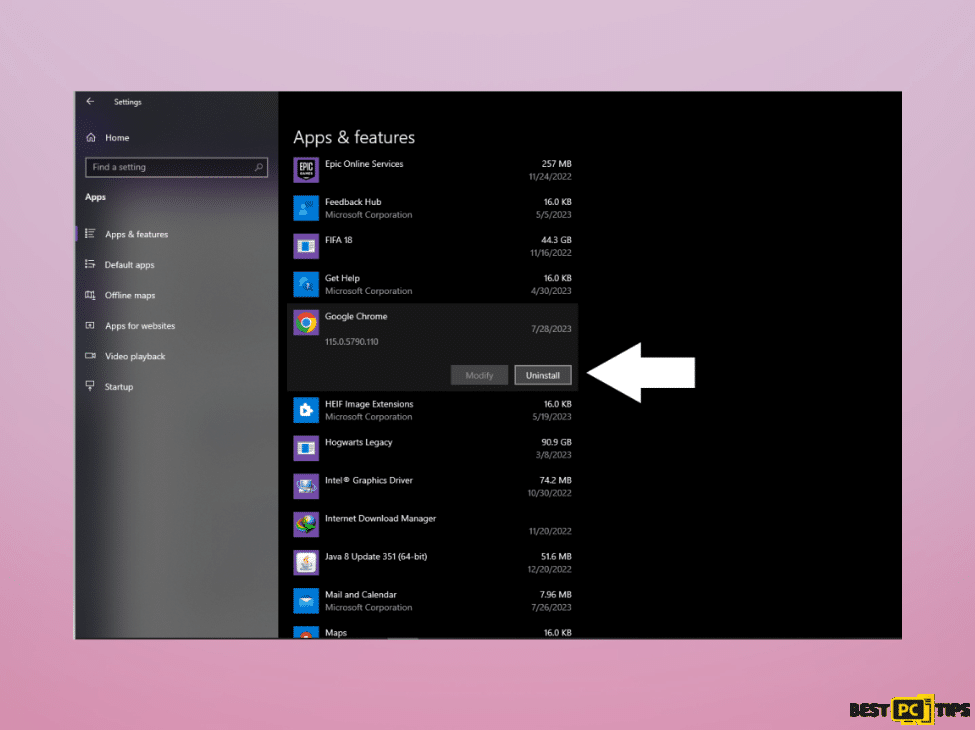
- Access Apps and Features: Right-click on the Start button (Windows logo) in the bottom-left corner of the screen and select “Apps and Features” from the context menu.
- Locate the Problematic App: Scroll down the list of installed apps to find the one that is triggering the “SETUPAPI.dll” error.
- Uninstall the App: Select the problematic app and click on the “Uninstall” button that appears. Follow the on-screen prompts to complete the uninstallation process.
- Reboot Your System: After the app is successfully uninstalled, restart your computer to ensure any remnants of the previous installation are cleared from the system.
- Reinstall the App: Once your system has rebooted, download and reinstall the app again from a reliable source. You can get it from the Windows Store, the app developer’s website, or any trusted software repository.
- Complete the Reinstallation: Follow the installation instructions provided by the app installer and ensure that the installation process completes without any errors.
Conclusion
In conclusion, the “SETUPAPI.dll missing or not found” error can be a challenging issue to resolve, as it can stem from various underlying causes. From the intricacies of Dynamic Link Libraries (DLLs) to potential application conflicts and system file errors, diagnosing and fixing the problem requires a systematic approach.
Throughout this article, we have explored multiple solutions to address the error, ranging from troubleshooting specific applications to performing system-wide scans and repairs. These methods aim to the system error, restore the integrity of the SETUPAPI.dll file and ensure the smooth functioning of the Windows operating system.
It is crucial to exercise caution and take necessary precautions when implementing these fixes, such as creating backups or seeking professional assistance if needed. Additionally, maintaining a secure and up-to-date system, running regular scans, and keeping track of system changes can help prevent such errors from occurring in the future.
iolo System Mechanic® — is a patented PC & MAC repair tool & the only program of its kind. Not only it’s a registry fix, PC optimizer, or an anti-virus/malware remover – The iolo System Mechanic® technology reverses the damage done to Windows or Mac, eliminating the need for time-consuming reinstallations & costly technician bills.
It is available for FREE. Although, for some more advanced features & 100% effective fixes you may need to purchase a full license.
If the Setupapi.dll error is still not fixed— don’t hesitate and contact us via email, or a Facebook messenger (the blue ‘bubble’ on the bottom-right of your screen).
Offer
iolo System Mechanic® — is a patented PC & MAC repair tool & the only program of its kind. Not only it’s a registry fix, PC optimizer, or an anti-virus/malware remover – The iolo System Mechanic® technology reverses the damage done to Windows or Mac, eliminating the need for time-consuming reinstallations & costly technician bills.
It is available for FREE. Although, for some more advanced features & 100% effective fixes you may need to purchase a full license.
If the Setupapi.dll error is still not fixed— don’t hesitate and contact us via email, or a Facebook messenger (the blue ‘bubble’ on the bottom-right of your screen).