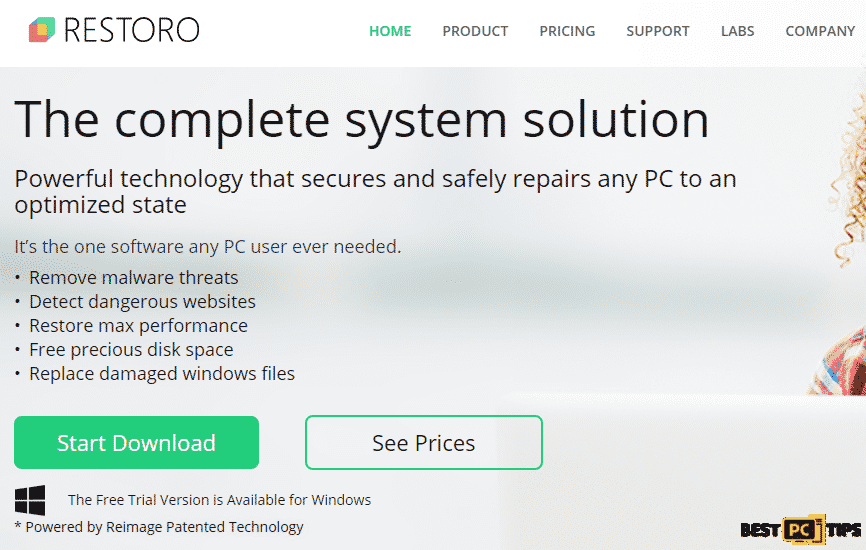MSVCP120.dll Is Missing Error (Free Download & Fix Guide)
Amy I.
Issue:I got an error: "Error loading msvcp120.dll. The specified module could not be found"
Hello,
today I encountered an error saying:
"Error loading msvcp120.dll. The specified module could not be found".
I didn't do anything special to have caused this...
How can I fix it?
MSVCP120.dll is one of the many files that are part of the Microsoft Visual C++ and is most of the time required in order for programs that require Visual C++ to run and operate properly. Microsoft Visual is a program that is used to create Windows applications that is why if any components in its library is missing such as MSVCP120.dll, then the programs that are using Visual C++ will not run and display an error message.
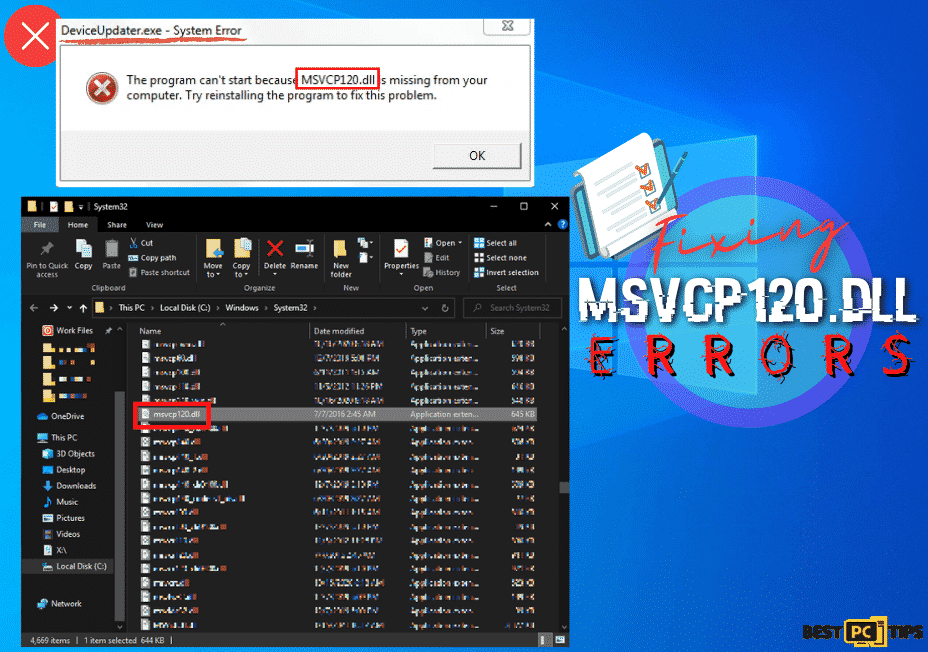
Errors Related to a Missing or Corrupt MSVCP120.dll File
There are several error messages that are related to a missing or corrupted MSVCP120.dll. The most common ones are as listed below:
- The code execution cannot proceed because msvcp120.dll was not found. Reinstalling the program may fix this problem.
- The program can’t start because msvcp120.dll is missing from your computer. Try reinstalling the program to fix this problem.
- msvcp120.dll is either not designed to run on Windows or it contains an error. Try installing the program again using the original installation media or contact your system administrator or the software vendor for support.
- There was a problem starting msvcp120.dll. The specified module could not be found.
- Error loading msvcp120.dll. The specified module could not be found.
What is Causing The Error Messages?
MSVCP120.dll related error messages are generally caused by corrupt registry entries, misconfigured system files or there is a virus or malware present in the computer. When there is a virus present in a machine, the virus may change some settings and entries in the registry that will lead to error messages related to MSVCP120.dll.
Fixing the Error Message “System Error: The program can’t start because MSVCP120.dll is missing from your computer. Try reinstalling the program to fix this problem.”
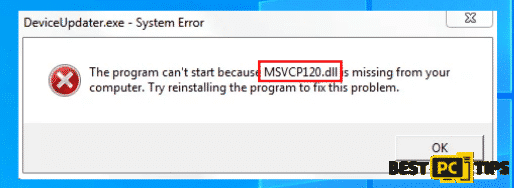
Just like there are multiple reasons as to why a DLL error may occur, there are also several solutions to fixing DLL errors such as the “System Error: The program can’t start because MSVCP120.dll is missing from your computer. Try reinstalling the program to fix this problem.”.
We have listed the best methods to follow on fixing any DLL errors:
Solution 1: Using a Software to Automatically Fix MSVCP120.dll Error
There are hundreds of third-party applications that you can use to fix DLL errors however, there is only one that delivers its promise in being one of the top-tier applications that is not only easy to use but also effective in fixing DLL errors. iolo System Mechanic is considered to be the best application that automatically fixes corrupt or missing DLL files.
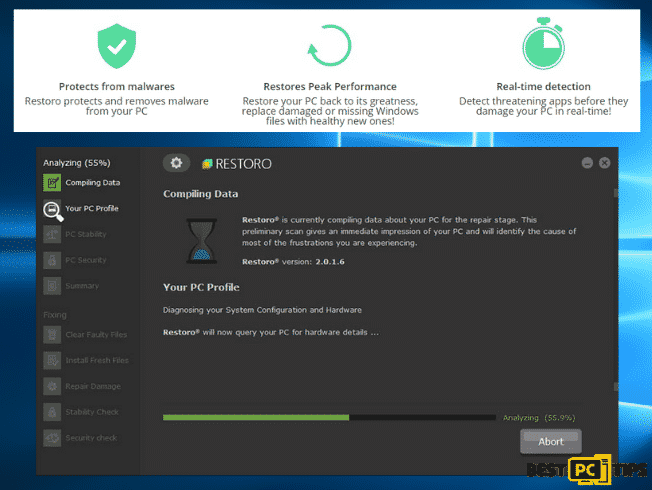
- You can download iolo System Mechanic here, once the download is complete install the program per usual
- Once iolo System Mechanic has been installed in your computer, perform a full system scan and let it complete
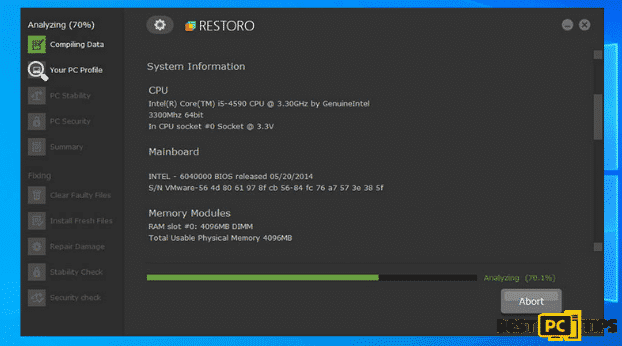
3. After the full system scan, the repair process will then commence. However, before it starts it will create a restore point so that it can revert back to its previous settings in case there is a need to do so.
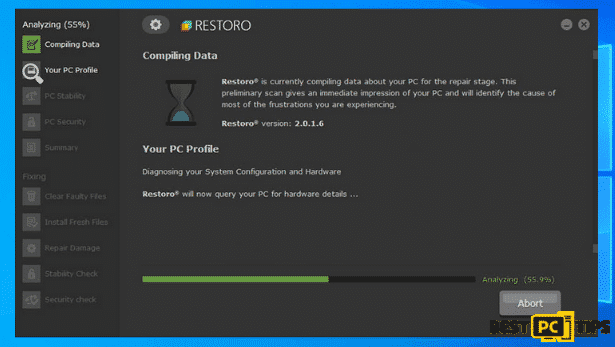
- Once the restore process is complete, we suggest for you to restart your computer and check if the error has been fixed.
Solution 2: Manually Download the MSVCP120.dll File
You may also manually download the MSVCP120.dll file by clicking here. After downloading the file, make sure to put it in the correct folder.
- For 64-bit OS, put the DLL file to “C:/Windows/System32”
- and for 32-bit OS, put it in the “C:/Windows/SysWOW64”
Solution 3: Using the Windows System File Checker (SFC)
The Windows System File Checker can be used to scan and repair faulty or missing system or DLL Files.
- Hold down the “Windows” key and press “R” and type in “cmd”. Hold down the “ctrl+shift” keys and then press “enter” and press “yes” in the User Account Control window
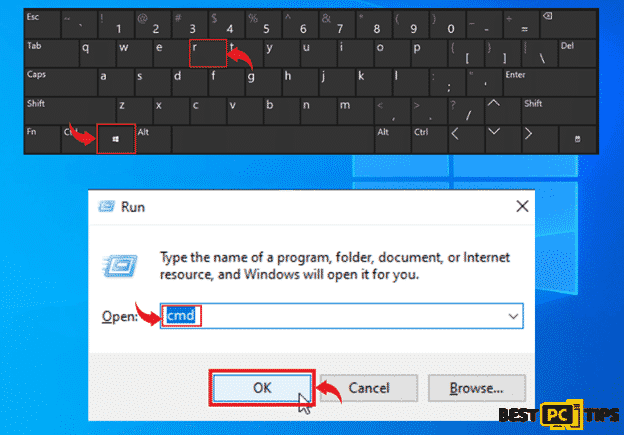
- Type in “sfc /scannow” in the Command Prompt and press “enter”. Let the tool complete the scan and follow the prompts to complete the repair process
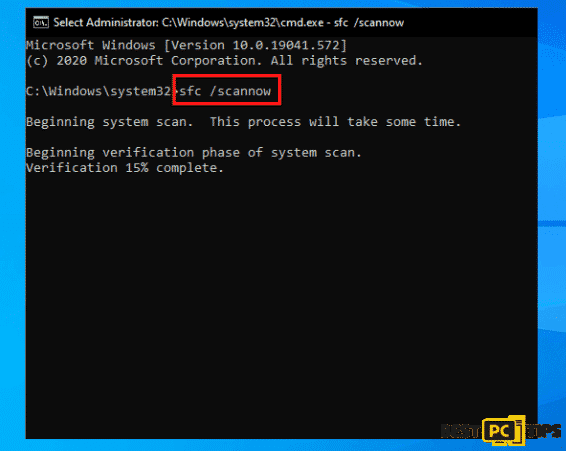
- Make sure to restart your computer once the scan and repair has been completed and open the application that was having the problem to confirm if it has been fixed
Solution 4: Update System Drivers to Fix DLL Issues
If a DLL error pops-up whenever you try to open a newly installed/updated hardware or program, then it is best to update or reinstall its drivers. To manually update system drivers, follow the guide below:
- Hold down the “Windows” key and press “R” and type “devmgmt.msc” in the run line command

- Look for the driver that needs to be updated and click on the “Update Device Driver” button located on the upper part of the Window. In the next Window, it will ask you how you want to search for drivers, select “Search Automatically for Drivers” and let it complete. A restart on the machine may be necessary.
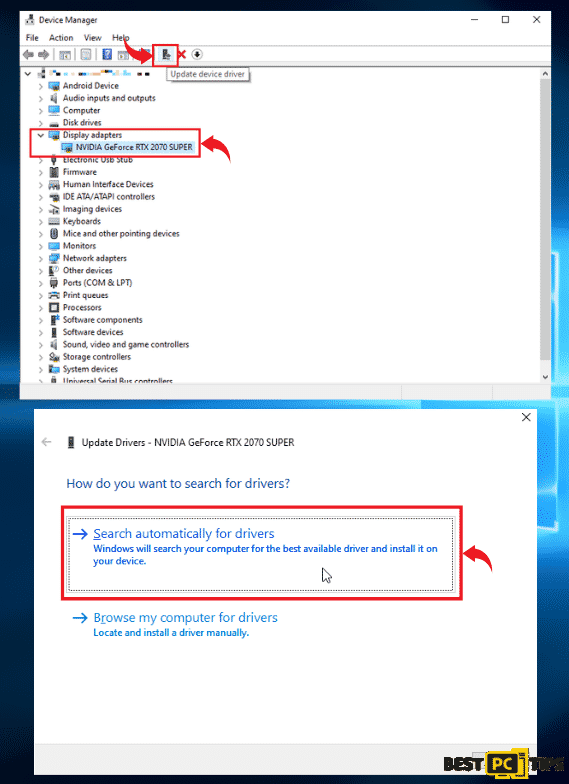
Solution 5: Update Your Windows Operating System
Fresh update on an operating system will likely fix any DLL errors (including Msvcp120.dll) as Windows will automatically download and install required files that will optimize your computer. Aside from updated files, it will also fix bugs, optimize your computer’s performance and download security updates.
- Press down the “Windows” key and press the letter “I” to bring up the Windows Settings window and select on “Update & Security”
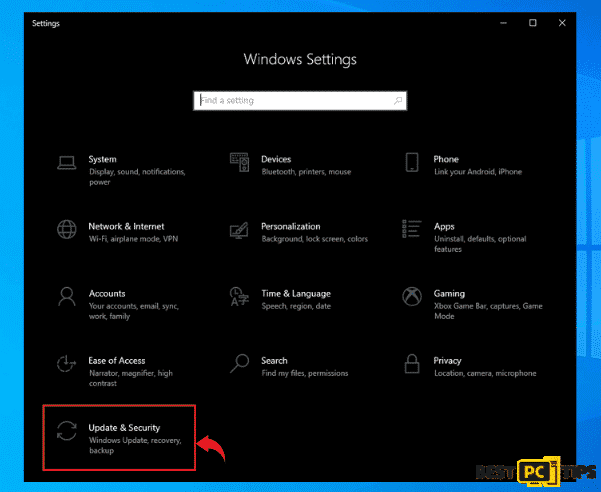
- Click on the “Check for Updates” and let the download complete and install the updates without any interruptions
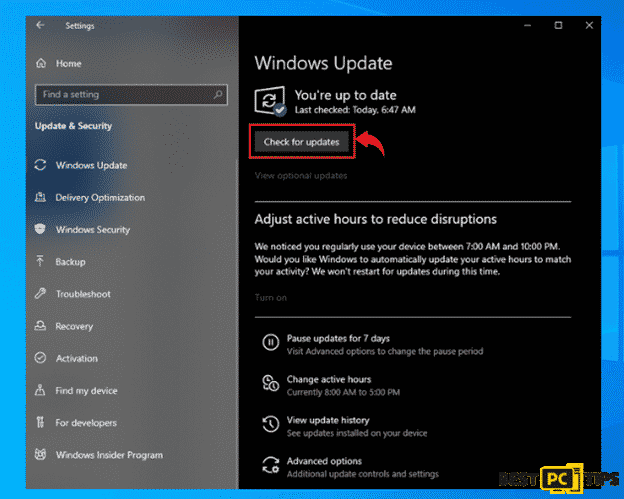
Solution 6: Reinstalling the Microsoft Visual C++ Redistributable
Since msvcp120.dll is part of Microsoft Visual C++ 2015 and errors occur pertaining to the file, then downloading and installing a new copy of Microsoft Visual C++ may fix the errors.
- Hold down the “Windows” key and press “R” and type “appwiz.cpl” in the run line command
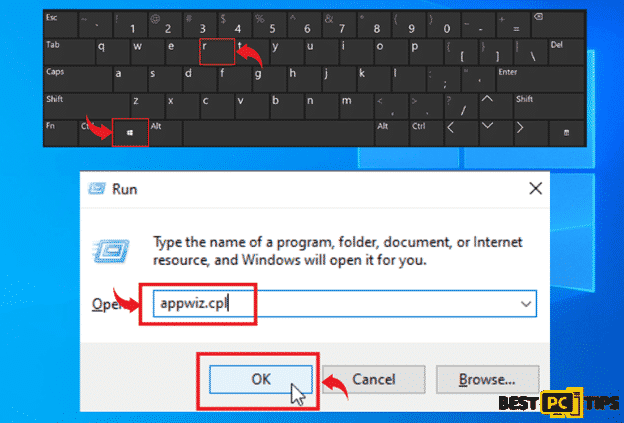
- Look for “Microsoft Visual C ++” in the Uninstall or Change a Program Window and click on “Uninstall” to remove it from the computer
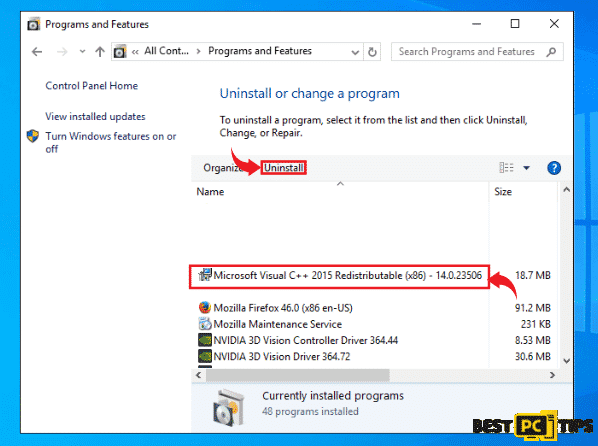
- Once the program has been uninstalled, restart the computer and download a fresh copy of Visual C++ from their official website at by clicking here and install as usual
Solution 7: Reinstalling the Problematic Program That Doesn’t Start Because of DLL Error
If the DLL error pertaining to MSVCP120.dll only shows up whenever you open up a specific application, then uninstalling and reinstalling a fresh copy of the program will most likely fix the issue.
- Hold down the “Windows” button on your keyboard and press the letter “R” and type in “appwiz.cpl” in the run command line

- Look for the application that is having the issue in the Uninstall or Change a Program Window and click on “Uninstall” to remove it from the computer
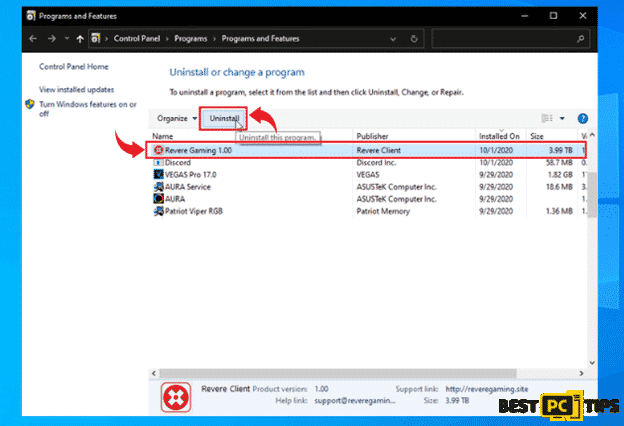
- Once the program has been removed, download the installer from its official website or a legitimate source and install it as usual
Final Summary
If you have the time and confidence in performing troubleshooting steps related to MSVCP120.dll error messages, then go ahead. However, if you wish to use an automatic system file repair software then you should definitely work with iolo System Mechanic.
iolo System Mechanic is an all-in-one system repair and anti-virus software that uses state of the art technology in making sure your computer is not only protected from online threats but is also updated with the latest system files that are required to run your computer in its perfect condition.
Offer
iolo System Mechanic® — is a patented PC & MAC repair tool & the only program of its kind. Not only it’s a registry fix, PC optimizer, or an anti-virus/malware remover – The iolo System Mechanic® technology reverses the damage done to Windows or Mac, eliminating the need for time-consuming reinstallations & costly technician bills.
It is available for FREE. Although, for some more advanced features & 100% effective fixes you may need to purchase a full license.
If your ‘msvcp120.dll is missing’ error is still not fixed — don’t hesitate and contact us via email, or a Facebook messenger (the blue ‘bubble’ on the bottom-right of your screen).