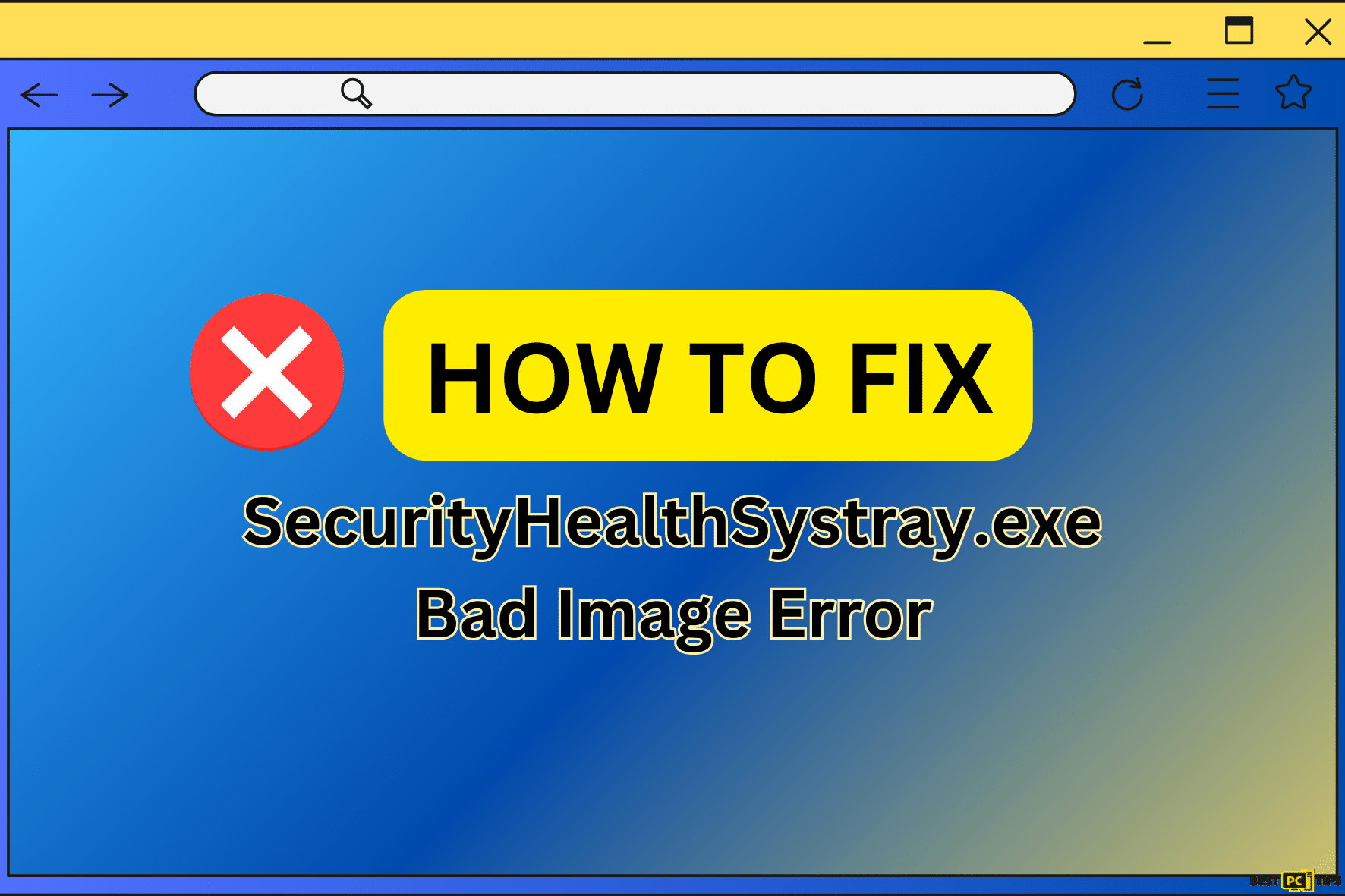6 Ways to Fix 0x800704e8 Error When Updating Microsoft Defender
Larry K.
Issue:Cannot update my Windows Defender...
Good day, I cannot update my Microsoft Defender and it gives me an error with a code "0x800704e8".
How do you advise a deal with this situation?

Microsoft Defender, formerly known as Windows Defender, stands as a critical component of the Windows operating system, providing real-time protection against a wide range of potential threats like malware, spyware, and viruses. In this article, we will provide solutions that you can perform so that you Windows Defender updates are Successfully installed.
The Significance of Microsoft Defender Updates
- Real-Time Protection Against Threats
Microsoft Defender’s continuous updates equip it to detect and neutralize the latest threats effectively. Its extensive database of definitions enables quick identification and counteraction against known malicious software, ensuring real-time protection for your system. - Safeguarding Against Evolving Malware
By regularly distributing definition updates, Microsoft ensures that your computer remains fortified against the most recent types of malware. These updates are essential to tackle evolving threats and maintain the robustness of your system’s security.
Before we dive into this Microsoft Defender error fix guide – we always highly advise using a reliable Virtual Private Network (we recommend CyberGhost VPN –> get our special 83% off deal here).
It will hide your online presence as well as secure your PC from dangerous websites and malware that might be causing various PC issues in the first place.
The 0x800704E8 Error: A Hindrance to Security Updates
- Understanding the Error
The 0x800704E8 error is a common issue encountered by users during the Microsoft Defender updating process. This error signals that the updates are not successfully installing on the computer. - Possible Causes
Various factors can contribute to the 0x800704E8 error, including network problems, system file corruption, third party antivirus programs or issues with the Windows Update service.
Keeping your Microsoft Defender software updated is crucial for optimal protection against potential threats that could compromise your system’s security and performance. The 0x800704E8 error, while hindering updates, can be resolved with the provided step-by-step solution solutions.
By ensuring your Microsoft Defender remains up-to-date, you can rest assured that your device is safeguarded against evolving malware and emerging security risks.
6 Solutions That Will Help You Fix 0x800704e8 Error When Updating Microsoft Defender
Here are some Fixes that you can perform by yourself to resolve this issue.
Fix 1: Manually Update Microsoft Defender through Command Prompt
To address the issue with the 0x800704E8 error, you can manually update Microsoft Defender definitions using commands in the Command Prompt.
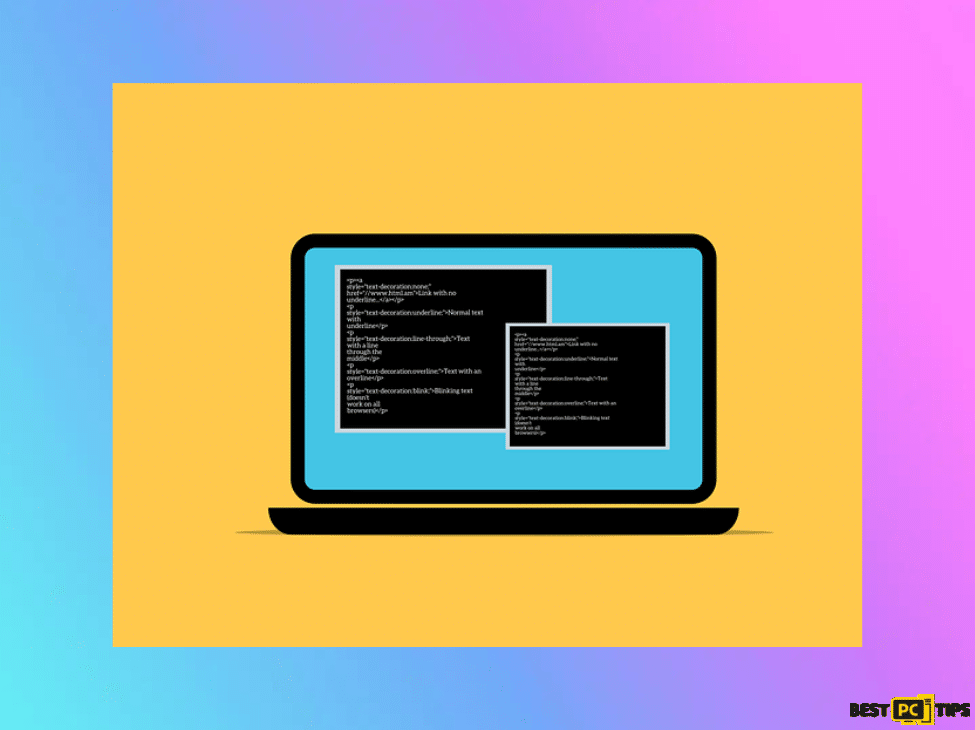
- Open Command Prompt as an Administrator
- Press Win key + R to open the Run dialog box.
- Type “cmd” and press Ctrl + Shift + Enter to open Command Prompt as an administrator.
- If prompted by User Account Control (UAC), click “Yes” to allow administrative access.
- Navigate to the Windows Defender Directory
- In the Command Prompt, type the following command and hit Enter:
cd \Program Files\Windows Defender
- In the Command Prompt, type the following command and hit Enter:
- Update Microsoft Defender Definitions
- After navigating to the Windows Defender directory, type the following command and press Enter:
MpCmdRun.exe -SignatureUpdate
- After navigating to the Windows Defender directory, type the following command and press Enter:
- Wait for the Updates to Complete
- The Command Prompt will initiate the update process for Microsoft Defender definitions.
- Wait for the updates to complete. The duration may vary depending on your internet speed and the availability of updates.
Fix 2: Run Windows Update Troubleshooter
To address the 0x800704E8 error, you can utilize the Windows Update Troubleshooter, a tool designed by Microsoft to have users diagnose and resolve common issues related to Windows Update. By running this troubleshooter, you can identify and rectify any hindrances that might be preventing successful installation of Microsoft Defender updates.
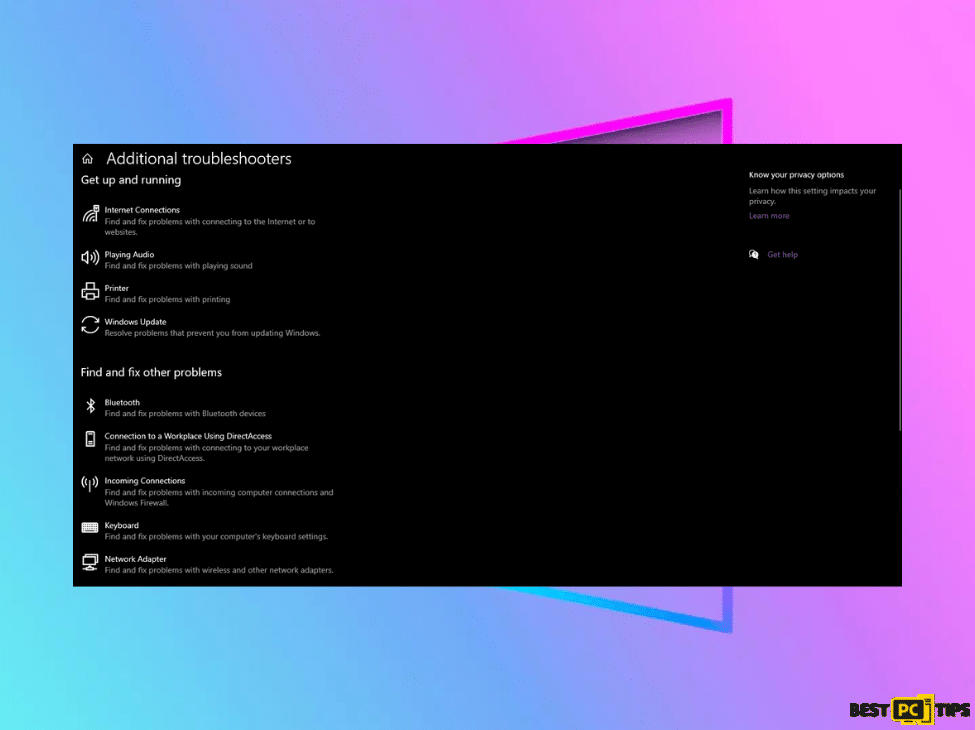
- Access Troubleshoot Settings
- Type “Troubleshoot” in the Windows search bar and press Enter.
- Select “Additional troubleshooters” or “Other troubleshooters,” depending on your Windows version.
- Run Windows Update Troubleshooter
- Locate “Windows Update” from the list of available troubleshooters and click on “Run the troubleshooter” or “Run,” depending on your system.
- Troubleshooter Scan
- The Windows Update Troubleshooter will automatically scan your system for potential problems related to Windows Update.
- Review and Apply Solutions
- If the troubleshooter detects any issues, it will display them along with recommended solutions.
- Follow the on-screen instructions to apply the recommended solution.
Fix 3: Remove the Windows Defender Signature File
To address the problem of the 0x800704E8 error caused by a corrupted signature file, you can remove the file and allow Windows to download a new, uncorrupted version.
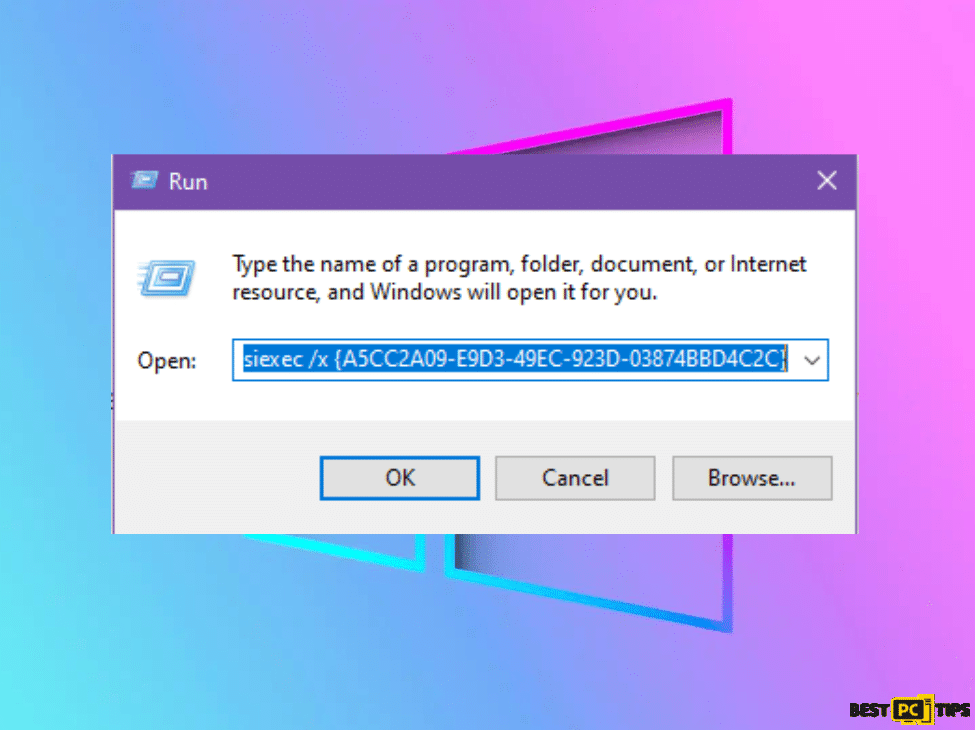
- Turn Off Microsoft Defender
- Ensure that Microsoft Defender is turned off. You can do this by opening the Windows Security app, going to “Virus & threat protection,” and turning off the real-time protection.
- Open the Run Dialog
- Press the Windows key + R to open the Run dialog box.
- Run the Removal Command
- In the Run dialog, copy and paste the following command:
Msiexec /x {A5CC2A09-E9D3-49EC-923D-03874BBD4C2C} - Press Enter to execute the command.
- In the Run dialog, copy and paste the following command:
- Update Microsoft Defender Definitions
- After running the removal command, launch Microsoft Defender again.
- Attempt to update the definitions. Windows will now download a new, uncorrupted signature file.
Fix 4: Perform SFC and DISM Checks
To address the 0x800704E8 error, you can use two built-in Windows tools, the System File Checker (SFC), and the Deployment Image Servicing and Management (DISM). These tools can repair corrupt system files that might be the root of causing the error.
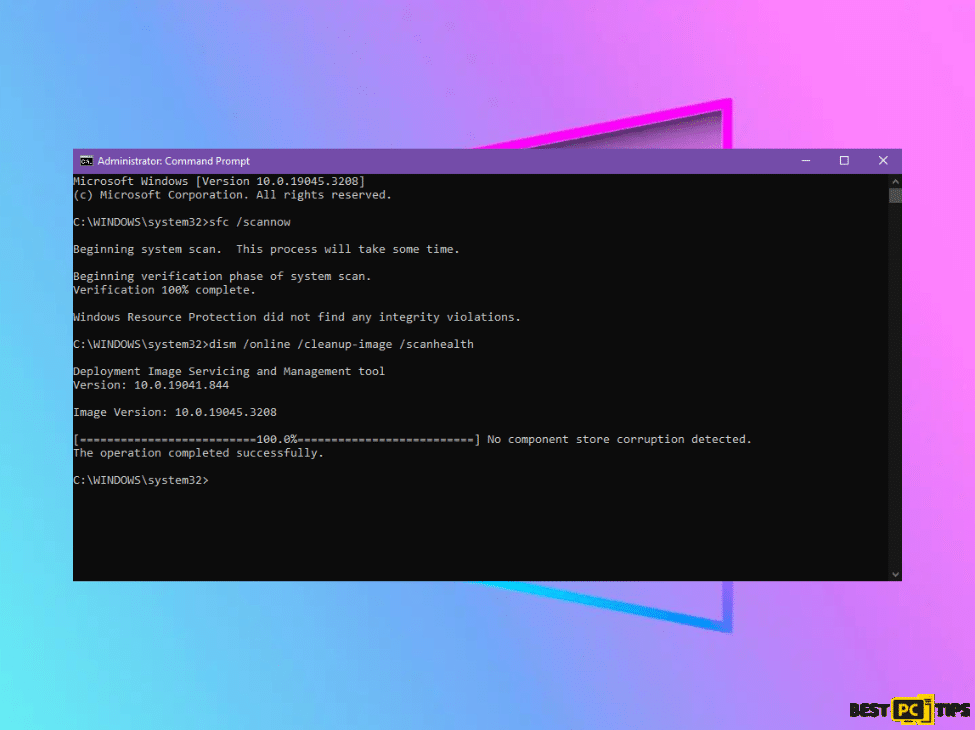
- Open Command Prompt as Administrator
Press the Windows key + R to open the Run dialog box. Type “cmd” and press Enter. - Run System File Checker (SFC) Scan
In the Command Prompt window, type the following command and press Enter:
sfc /scannow
Wait for the scan to complete. This process may take some time. - Run DISM Scans
After the SFC scan is done, type the following commands one by one and press Enter after each:
dism /online /cleanup-image /scanhealth
dism /online /cleanup-image /checkhealth
dism /online /cleanup-image /restorehealth
These DISM scans will detect and repair any issues related to the system image. - Restart Your Device
After completing the scans and repairs, restart your computer to apply the changes.
Fix 5: Reset Windows Update Components
Resetting the Windows Update components can help resolve issues with the update process, including the 0x800704E8 error. This involves stopping relevant services, renaming certain folders, and restarting the services to refresh and install the update components.

- Stop Relevant Services
- Press the Windows key + R to open Run dialog box.
- Type “services.msc” and press Enter to open the Services window.
- In the Services window, scroll down and locate the following services:
- Windows Update
- Background Intelligent Transfer Service (BITS)
- Cryptographic Services
- Right-click on each of these services, select “Stop,” and close the Services window.
- Rename SoftwareDistribution and Catroot2 Folders
- Open File Explorer and navigate to the C:\Windows directory (assuming C: is your system drive).
- Locate the “SoftwareDistribution” folder and rename it to “SoftwareDistribution.old” (this is necessary to clear the Windows Update cache).
- Next, navigate to the C:\Windows\System32 directory and locate the “catroot2” folder. Rename it to “catroot2.old” (this folder contains Windows cryptographic catalog files).
- Start Relevant Services
- Go back to the Services window (services.msc) and right-click on each of the services you stopped earlier (Windows Update, BITS, Cryptographic Services).
- Select “Start” to restart these services.
- Restart Your Device
- After resetting the Windows Update components, restart your computer to apply the changes.
Fix 6: Run Microsoft Security Scanner
To address the 0x800704E8 error and eliminate the risk of potential malware interference with the Microsoft Defender update process, you can utilize the Microsoft Safety Scanner. This scanning tool is designed to find and remove malware from your computer effectively.
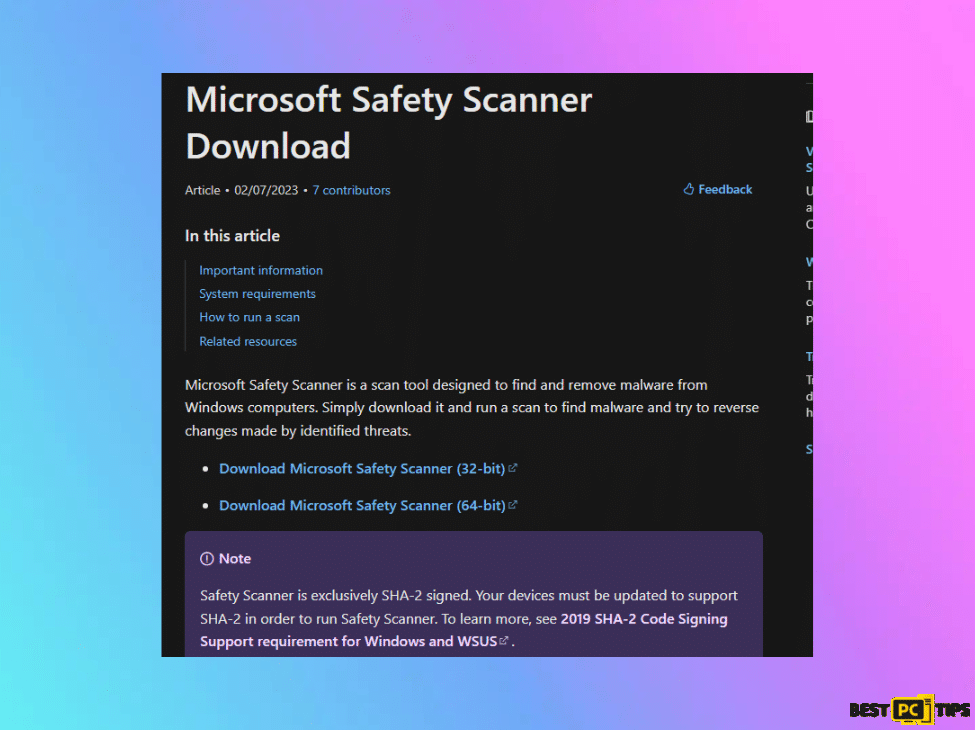
- Download the Microsoft Safety Scanner
- Visit the official Microsoft website to download the Microsoft Safety Scanner.
- Follow the on-screen instructions to download the appropriate version for your system.
- Run the Scanner
- Locate the downloaded file and run the Microsoft Safety Scanner executable.
- Follow the on-screen instructions to initiate the scan.
- Scan for Malware
- The Microsoft Safety Scanner will start scanning your system for malware, spyware, and other malicious software.
- The scanning process may take some time, depending on the size and content of your system.
- Review and Remove Threats
- After the scan is complete, the Microsoft Safety Scanner will display the results, including any detected threats.
- Review the scan results carefully, and if malware or unwanted software is found, proceed with the removal process.
Conclusion
In conclusion, resolving the 0x800704E8 error in Microsoft Defender is crucial for maintaining a secure system. By running Windows Update troubleshooter, performing SFC and DISM checks, and utilizing the Microsoft Security Scanner, you can overcome the root cause the error and ensure your system remains safeguarded against threats. Remember to keep Microsoft Defender up-to-date to maintain optimal protection.
iolo System Mechanic® — is a patented PC & MAC repair tool & the only program of its kind. Not only it’s a registry fix, PC optimizer, and an anti-virus/malware remover – The iolo’s System Mechanic® technology reverses the damage done to Windows or Mac, eliminating the need for time-consuming reinstallations & costly technician bills.
It is available for FREE. Although, for some more advanced features & 100% effective fixes you may need to purchase a full license.
If your MS Defender 0x800704e8 issues are still not resolved — don’t hesitate and contact us via email, or Facebook messenger (the blue ‘bubble’ on the bottom-right of your screen).
Offer
iolo System Mechanic® — is a patented PC & MAC repair tool & the only program of its kind. Not only it’s a registry fix, PC optimizer, and an anti-virus/malware remover – The iolo’s System Mechanic® technology reverses the damage done to Windows or Mac, eliminating the need for time-consuming reinstallations & costly technician bills.
It is available for FREE. Although, for some more advanced features & 100% effective fixes you may need to purchase a full license.
If your MS Defender 0x800704e8 issues are still not resolved — don’t hesitate and contact us via email, or Facebook messenger (the blue ‘bubble’ on the bottom-right of your screen).