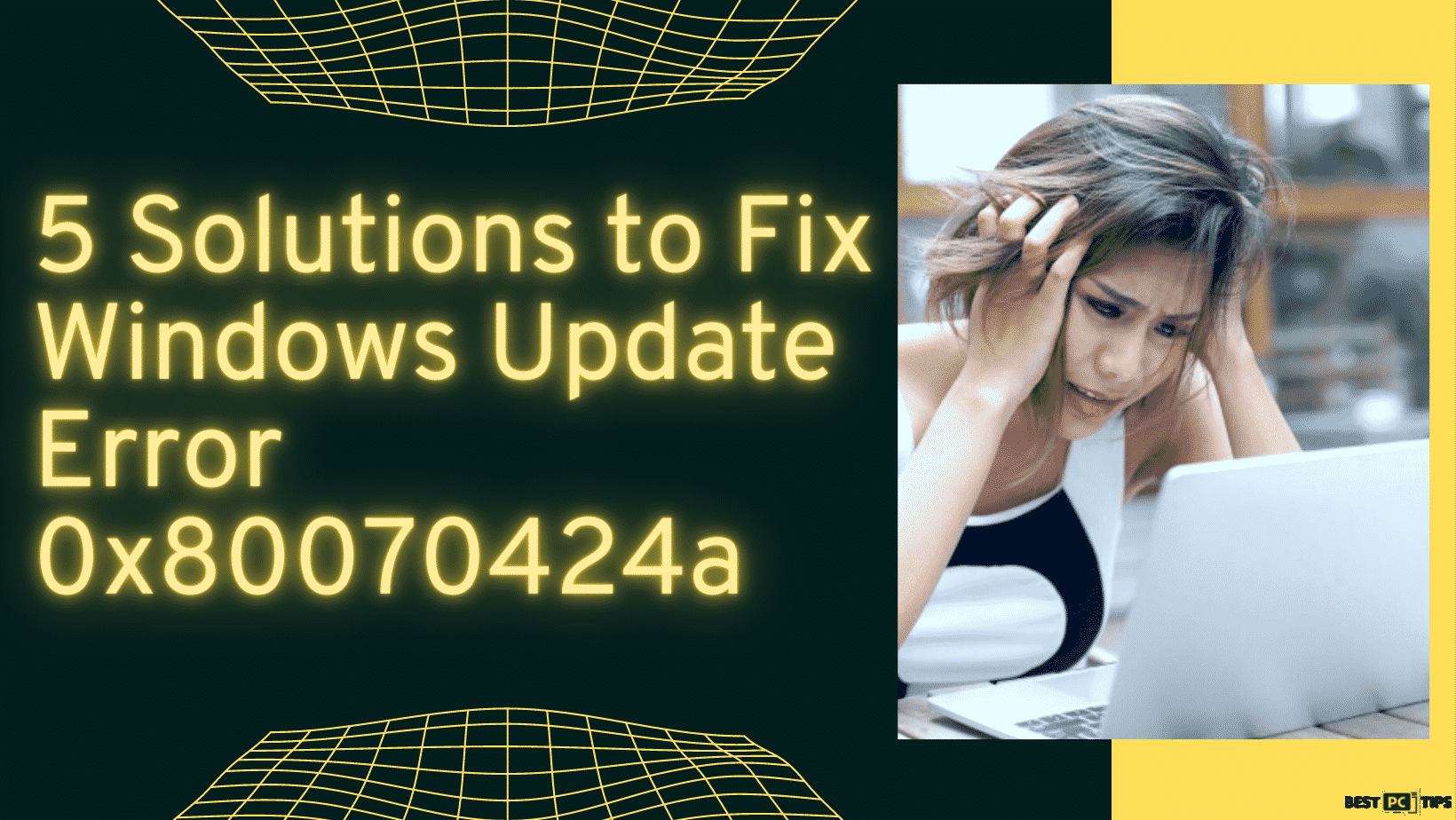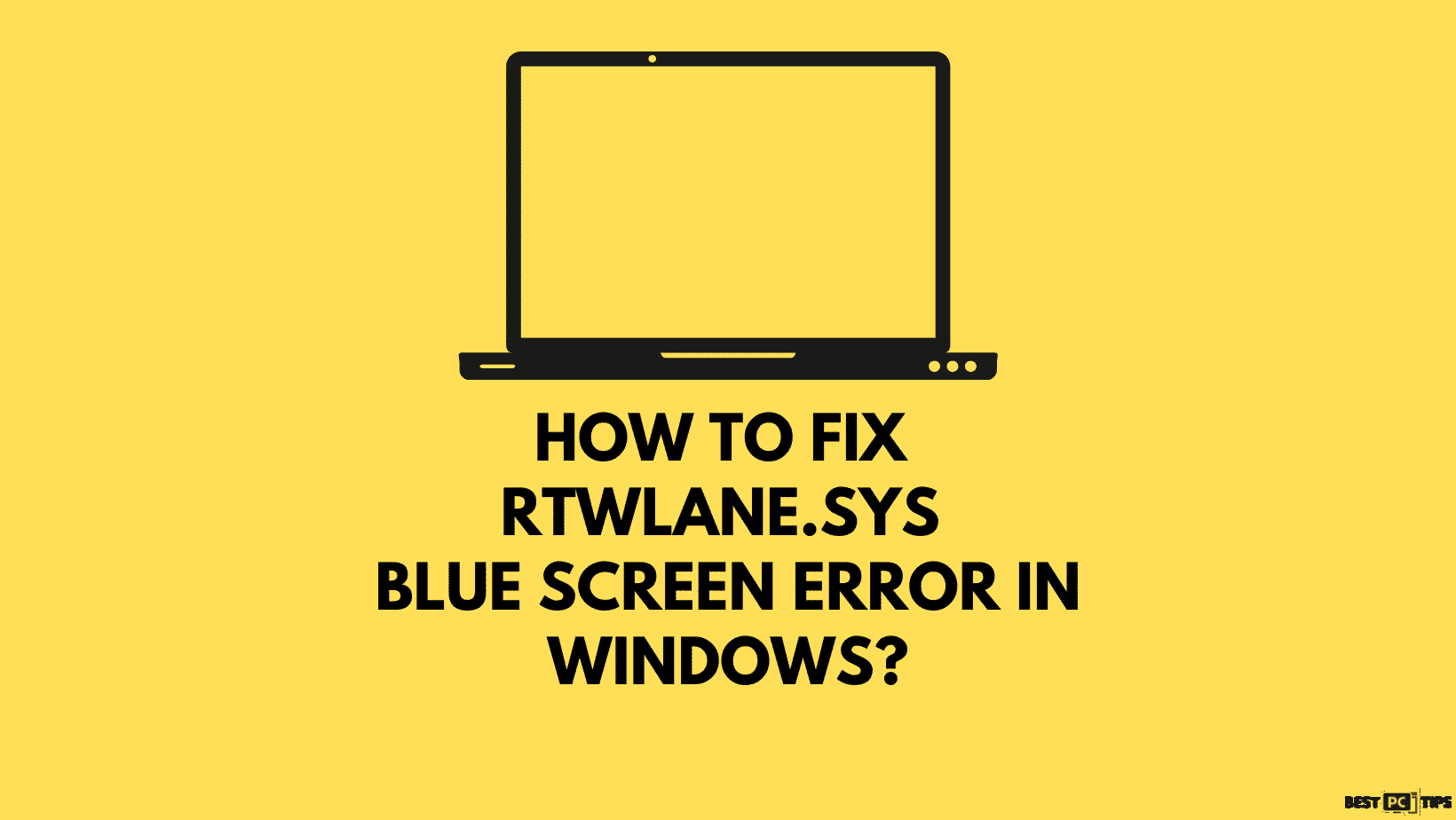Fix 0x00000008 IRQL Not Dispatch Level Error (7 Free Ways)
David S. O.
Issue:Once I boot up my PC, I get 0x00000008 IRQL_NOT_DISPATCH_LEVEL error. What's the reason for it and how to fix it?
Hi,
Sometimes when I boot up my PC, I get 0x00000008 IRQL_NOT_DISPATCH_LEVEL error. Althouhg, when rebooted it sometimes disappears, then after a while appears again...
What's the reason for it and how can I fix it?
Thank you!
Recently, there are problems encountered in booting up your Windows 10/7/8 laptops. Also, there is a blue screen with stop 0x00000008 IRQL_NOT_DISPATCH_LEVEL error message shown after the PC enters the Windows operating system. If you are one of the many users who want solutions in Windows, this article includes the details on how to fix blue screen problems with ease.
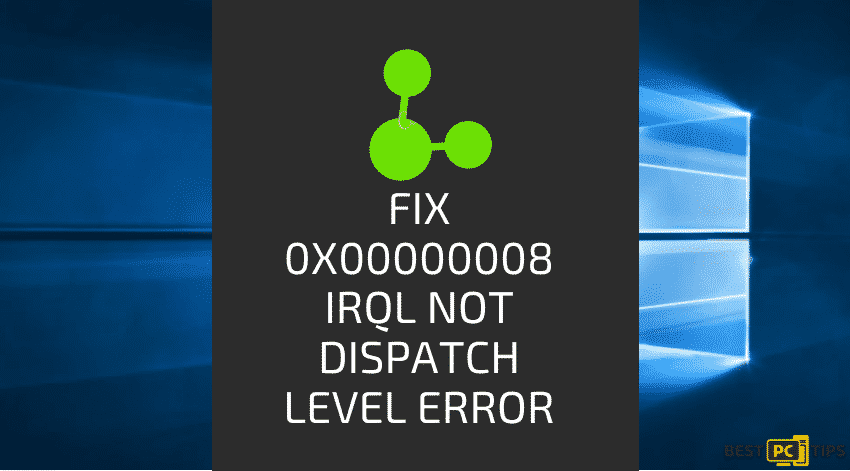
How to Automatically Fix 0x00000008 IRQL NOT DISPATCH LEVEL Error?
The causes behind the Windows Stop Error Code 0x00000008 IRQL NOT DISPATCH LEVEL Problems are not as many as you think. The problem often means that the Windows laptop has got no enough free space which slows down or cannot support computer performance. Also, there may be computer hard drives and memory chips that got corrupted. Moreover, there might be some physically damaged hard drive issues, including unformatted hard drive, raw format the hard disk, or inaccessible hard drive problems.
With the Stop error, you will see a BSOD (Blue Screen of Death) with the text: “A problem has been detected and Windows has been shut down to prevent damage to your computer.”
To fix problems like these automatically, you can install a repair tool such as iolo System Mechanic. With iolo System Mechanic, you can start by clicking Scan to find Windows issues that cause the problems on your computer. On the bottom line, the 0x00000008 IRQL NOT DISPATCH LEVEL error is a relatively rare Blue Screen of Death (BSOD) issue mostly encountered on Windows 10, 8, and 7.
How to Manually Fix 0x00000008 IRQL NOT DISPATCH LEVEL Error?
Because of the recurring issue of IRQL BSOD error, there is a need to fix it. Here are a few quick fixes to do on your own.
Access Safe Mode with Networking
Boot into Safe Mode in case of inability to access Windows normally. To do so, follow the steps below:
- Long press on the computer’s power button, wait for it to shut down.
- Press the power button again to boot
- As the computer boots, long press power button for 5 seconds to stop booting
- Repeat the process until you see a window for Windows Recovery
- Go to Advanced Settings then Startup Settings
- Click Restart
- Select 5 or press F5 for Safe Mode with Networking
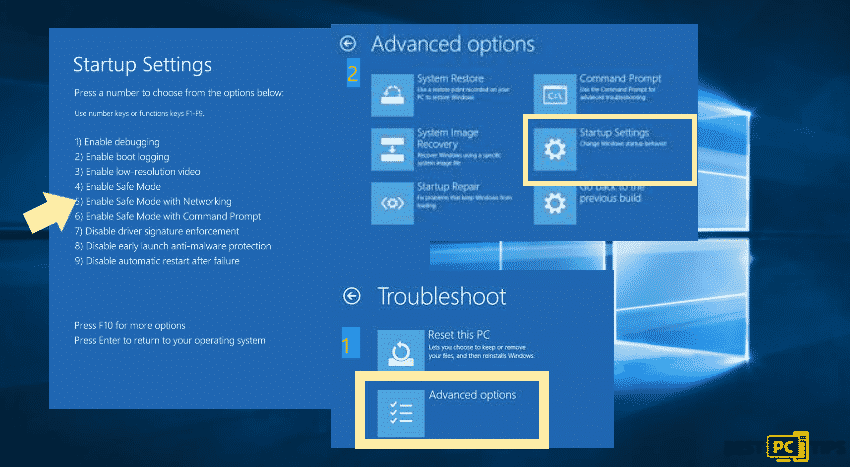
After accessing the Safe Mode with Networking, install the latest Windows updates
- Right-click on Start and select Settings or Go to Settings after clicking start
- Select Update & Security
- Click Check for updates
- Wait the time for Windows to start downloading and installing updates
- Reboot your computer
Clean up your disk for Storage
There are users that reported the errors in BSOD that come with the installation error of drives and that there is no enough space in the storage. The first thing to do is to verify if you have an insufficient amount of storage.
To do so, press Windows key and then E. Afterward, navigate to This PC on your left and check for the remaining space on the main window. If the space is not enough, perform a disk cleanup to get rid of all junk and temporary files.
- On the search icon, type Disk Cleanup. Then Enter
- A new window will open, make sure to check all fields
- Uncheck the Downloads folder for important files
- Click Clean up system files
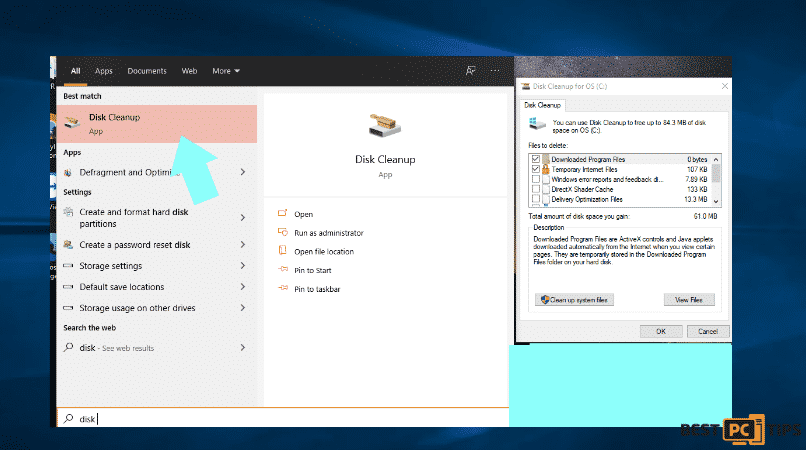
Go for Drivers Update
- Click Start then go to Device Manager
- Select the installed devices and then see if there are yellow exclamation marks that indicate errors
- Right-click on the driver with issues
- Select Update Driver
- Pick Search automatically for updated driver software
- Then, reboot the system
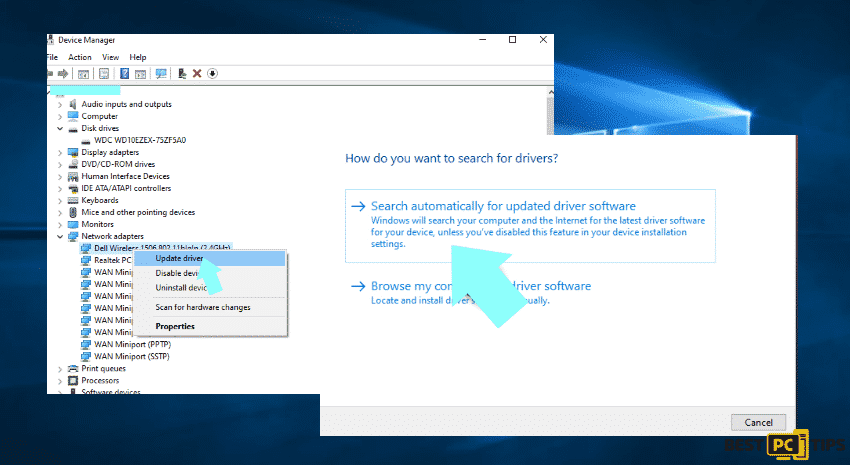
Disable Startup
- Go to Control Panel
- Select Windows Search then hit Enter
- Select the small icons view and select Power Options
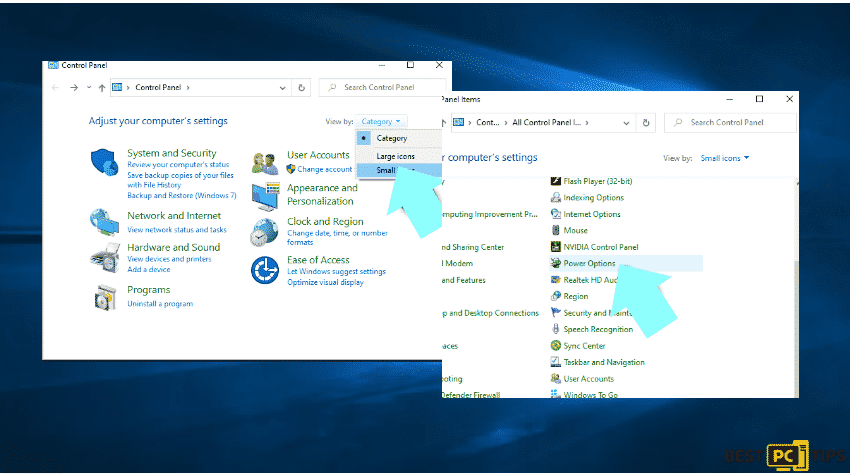
- Select choose what the power buttons do
- Then, pick the Change settings that are currently unavailable option at the top
- Uncheck the Turn on fast startup (recommended) option
- Click Save changes
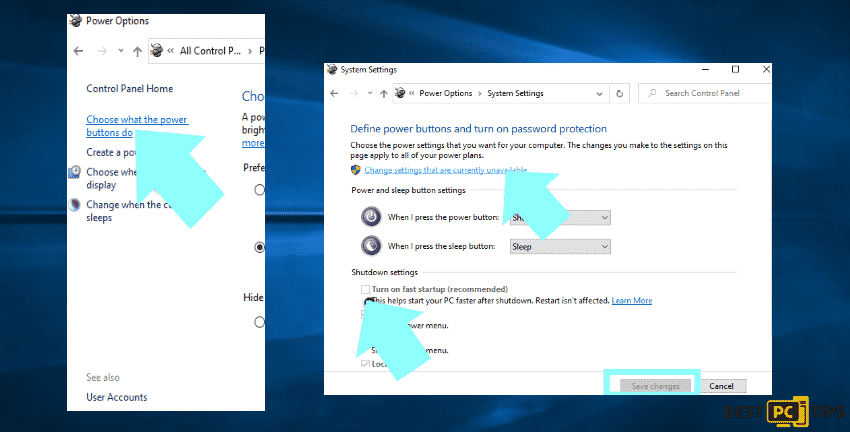
Check Windows system files for Corrupted Files
Good thing that there is a built-in SFC scan.
- Go to Command Prompt (CMD)
- Select Run as administrator
- Type sfc /scannow and press Enter
- Wait until the process is finished
- SFC scan will confirm for corrupted files and if the repair was successful
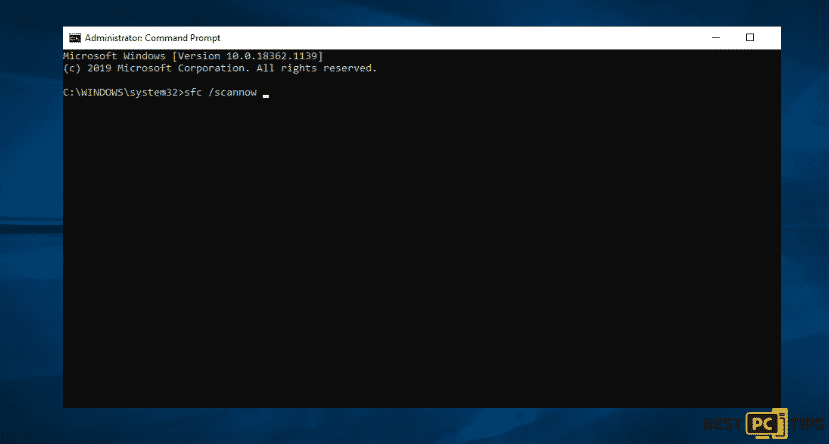
System Restore to fix the 0x00000008 IRQL NOT DISPATCH error
With this method, this is a high chance of fixing the error. You will not lose files even though there are applications that needed to be reinstalled. To start with this process:
- Press Win + R on your keyboard
- Type in rstrui.exe
- Press Enter
- Select Show more restore points and choose from the list
- Pick the date prior to time when the error began occurring
- Click Next
- Follow on-screen instructions
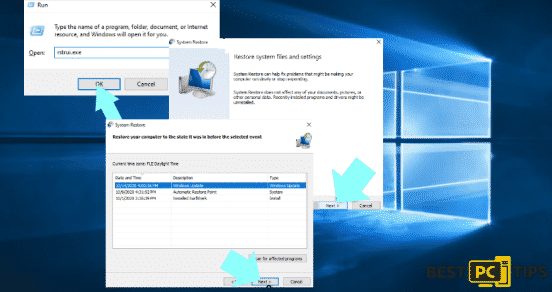
Opt for Computer Reset
- Go to Settings
- Select Update & Security
- Then, Recovery
- Under Reset this PC, click Get Started
- Pick Keep my files option
- Move on to the next by proceeding to the on-screen instructions

Remove All PC Errors & Protect Your Computer From Future Threats
BSOD Stop errors can be triggered by errors in printers, flash drives, external DVD drives. Also, some malicious files or viruses can cause serious problems. That’s why we recommend using iolo System Mechanic — it will work as a preventative measure for all errors, act as an anti-virus soft and much more.
Offer
iolo System Mechanic® — is a patented PC & MAC repair tool & the only program of its kind. Not only it’s a registry fix, PC optimizer, or an anti-virus/malware remover – The iolo System Mechanic® technology reverses the damage done to Windows or Mac, eliminating the need for time-consuming reinstallations & costly technician bills.
It is available for FREE. Although, for some more advanced features & 100% effective fixes you may need to purchase a full license.
If your 0x00000008 IRQL_NOT_DISPATCH_LEVEL error is still not fixed — don’t hesitate and contact us via email, or a Facebook messenger (the blue ‘bubble’ on the bottom-right of your screen).