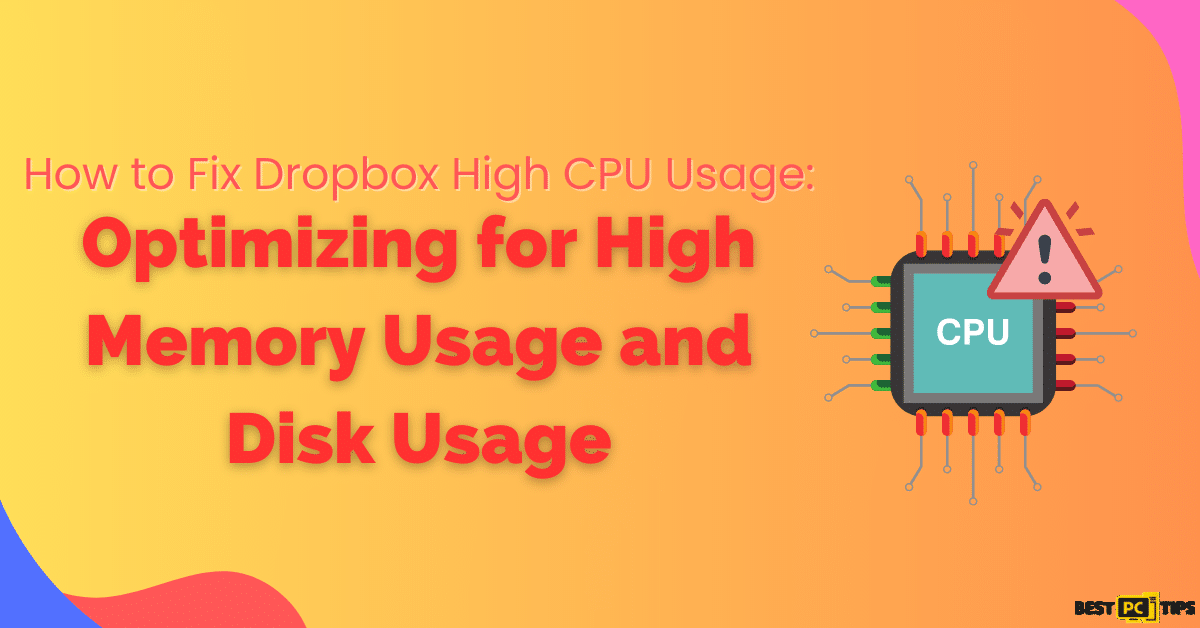How to Fix 0x8004dec5 OneDrive Error: 8 Effective Methods
Rebecca T.
Issue:Cannot signin to my OneDrive, getting an error...
Hi,
I'm trying to signing into OneDrive and keep getting this error "0x8004dec5". How can I fix it?
Thank you.
The OneDrive error code 0x8004dec5 is a common issue many Windows users encounter when signing into the OneDrive app on their Windows OS. Since it acts as an effective cloud storage, any errors and bugs might not only be frustrating but also cause data loss and interrupt your work.
Encountering the above error code of 0x8004dec5 can significantly impact users as it hampers their ability to access and utilize their Personal Microsoft account effectively. Users may face difficulties syncing their files, uploading new content, or accessing shared files and folders when this error arises. Consequently, productivity and the smooth collaboration experience that OneDrive aims to offer can be disrupted.
Before we dive into this OneDrive error fix guide – we always highly advise using a reliable Virtual Private Network (we recommend CyberGhost VPN –> get our special 83% off deal here).
It will protect your online privacy as well as secure your PC from dangerous websites and malware that might be causing various PC issues in the first place.
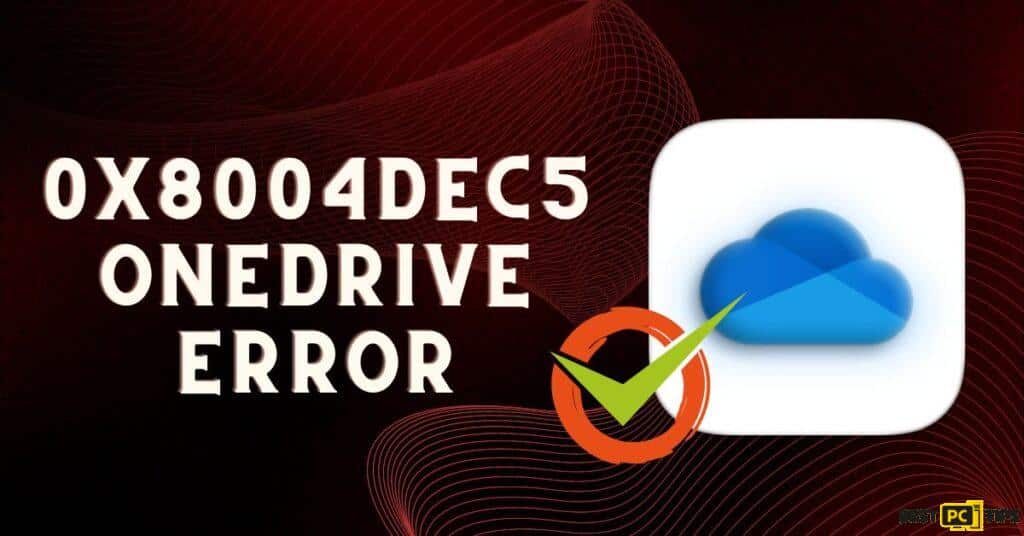
Potential Solutions Overview to Solve the OneDrive Error
One possible solution to address the 0x8004dec5 error message is to check the internet connection. Sign-in issues can be attributed to a weak or unstable connection, so users should ensure their network connection is stable and properly configured. Resetting the router or modem can also help restore a stable connection and alleviate the issue.
Another potential solution involves clearing the cache and temporary files associated with OneDrive. Over time, these files can become corrupted or outdated, leading to sign-in problems. By clearing the cache, users can resolve such issues and successfully sign into Microsoft OneDrive.
It’s also important to check for pending Windows updates, as outdated operating system components can interfere with OneDrive’s functionality. Installing the latest updates can address compatibility issues and enhance overall system performance.
Error Code: 0x8004dec5 is an authentication error usually caused by multiple cached identities. Resolution: remove the cached Office account identities from the registry to fix this issue.
In addition to these steps, there is an alternative option for fixing the 0x8004dec5 OneDrive error. You can consider using a system repair tool like Fortect to address various system errors, BSODs (Blue Screen of Death), corrupted files, and registry issues. This tool can provide a comprehensive solution to resolve the error. Restart your PC and router and delete cached identities from the Registry and Run Internet connections and Windows Store Apps Troubleshooter
Alternatively, you can follow the step-by-step instructions below to troubleshoot and resolve the 0x8004dec5 error on OneDrive.
By following these recommendations, you should be able to resolve the 0x8004dec5 error message and regain full access to your OneDrive account.
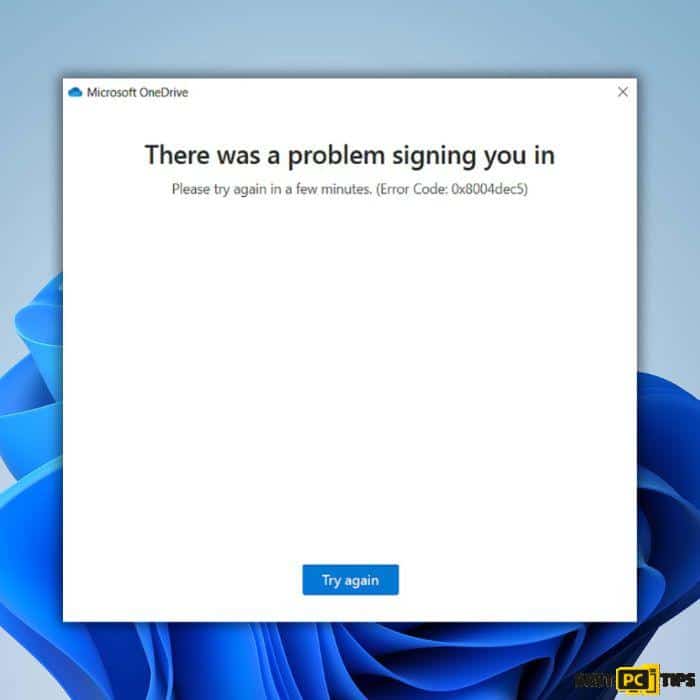
8 In-depth Solutions To Fix the – OneDrive Error
Step 1: Validate Your Internet Connection
When facing sign-in difficulties on OneDrive, the first step is to verify the status of your internet connection. The problem may be attributed to a slow or unreliable internet connection. To ensure a seamless OneDrive experience, follow these steps:
1. Check your connection speed: Run an internet speed test to evaluate the speed and stability of your internet connection. Several online tools are available for this purpose. Ensure that the speed meets the minimum requirements for using OneDrive effectively.
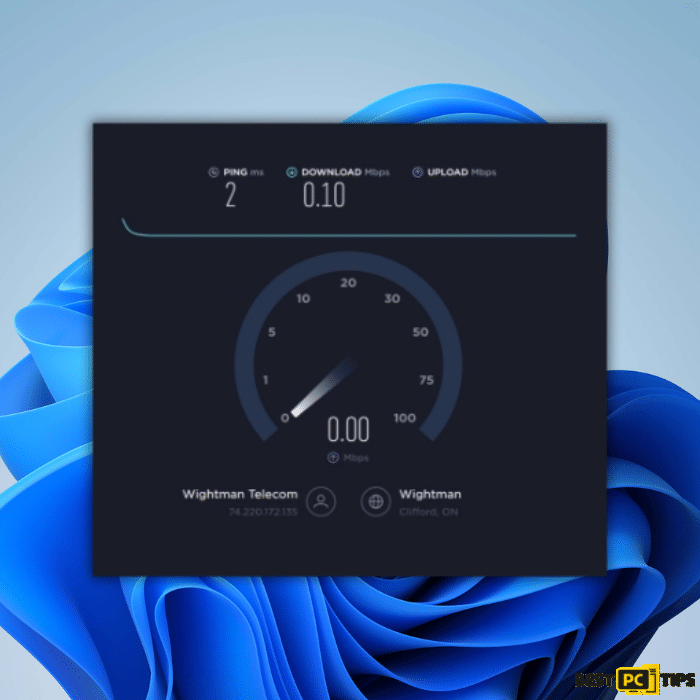
2. Reset your router or modem: If you notice any issues with your internet connection, try resetting your router or modem. Simply power off the device, wait a few seconds, and then power it back on. This process can help resolve any temporary connectivity glitches.
By verifying and optimizing your internet connection, you can eliminate potential network personal computer security software-related obstacles causing the sign-in problem on OneDrive.
Step 2: Modify Windows Registry
Modifying the Windows Registry can sometimes resolve issues with OneDrive sign-in. However, it’s essential to approach registry modifications with caution. Follow these steps to make changes to the Windows Registry:
1. Open the Run dialog: Press the Windows key + R on your keyboard simultaneously. This will open the Run dialog.
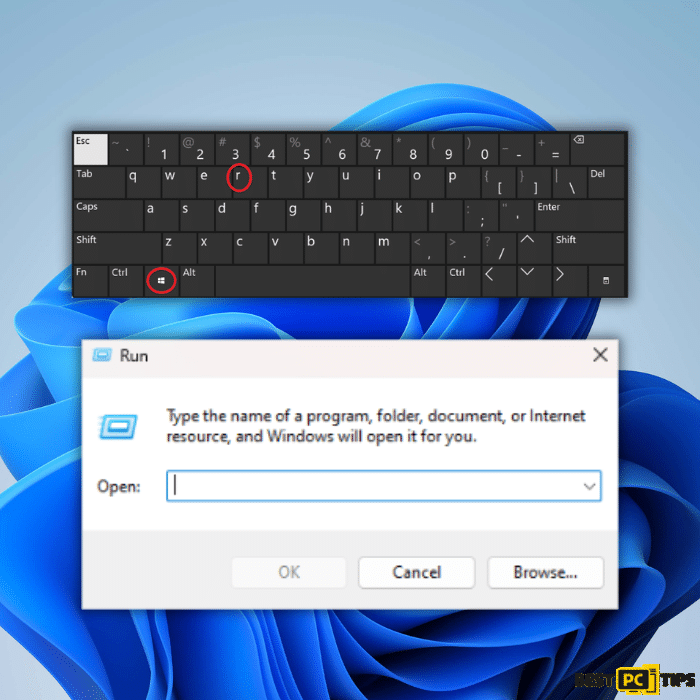
2. Access the Registry Editor: In the Run dialog, type “regedit” in the search box and click OK. This will open the Registry Editor.
3. User Account Control (UAC) prompt: If the User Account Control window appears, click Yes to proceed. This step may require administrative privileges.
4. Navigate to the specified path: In the Registry Editor window, navigate to the following path: HKEY_CURRENT_USER\Software\Microsoft\Office\16.0\Common\Identity
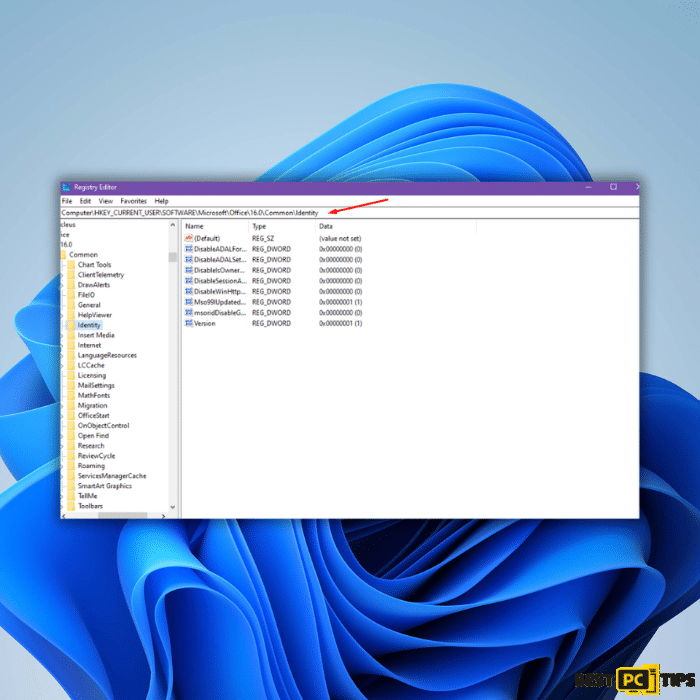
5. Delete the Identity folder: Right-click on the Identity folder and select Delete from the context menu that appears. Confirm the deletion if prompted.
Caution: Modifying the Windows Registry is a sensitive task, and any incorrect changes can lead to system instability or other problems. Creating a backup of the Registry before making any modifications is highly recommended. If you are unsure or uncomfortable with editing the registry, it’s advisable to seek assistance from a knowledgeable individual or professional.
6. Confirm the deletion: Click Yes when asked to confirm your action. This action removes the Identity folder from the Windows Registry.
7. Close the Registry Editor: After deleting the Identity folder, close the Registry Editor window to exit the application.
8. Restart your computer: Restart your computer to apply the changes made to the Windows Registry. This step ensures that the modifications take effect.
By following these steps and restarting your computer, the changes made to the Windows Registry may help resolve the sign-in problem on OneDrive. Restarting the computer ensures that the modifications are applied successfully.
Note: It is important to exercise caution while modifying the Windows Registry, as any mistakes or incorrect changes can have unintended consequences on your system’s stability.
Step 3: Remove Cached Credentials Folders
Clearing the cached credentials folders can help resolve sign-in issues on OneDrive. Follow these steps to remove the cached credentials folders:
1. Open File Explorer: Press your keyboard’s Windows key + E. This will open the File Explorer window.
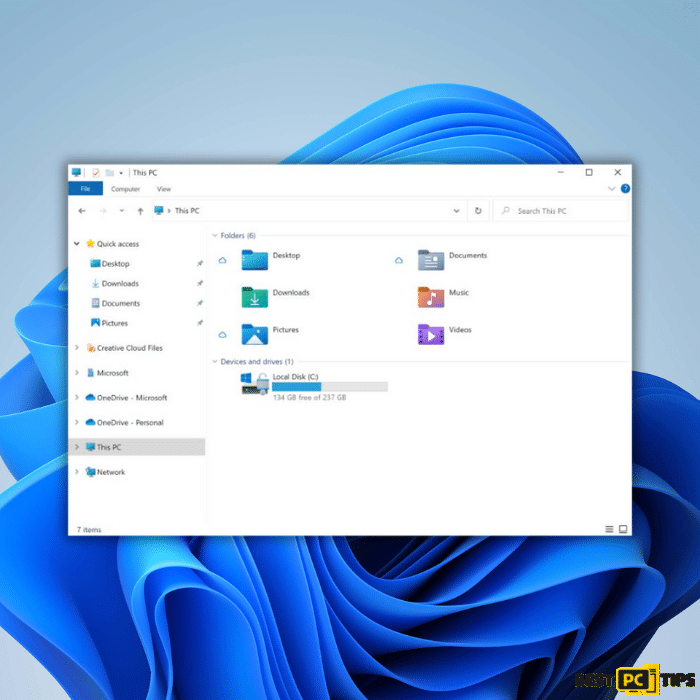
2. Navigate to the specified location: In the File Explorer window, navigate to the following location: C:\Users\Username\AppData\Local\Microsoft\IdentityCache
Note: Replace “Username” with your actual Windows username.
3. Select and delete files: Press Ctrl + A to select all files in the folder. Then, press the Delete key on your keyboard or right-click and select “Delete” from the context menu. Confirm the deletion if prompted.
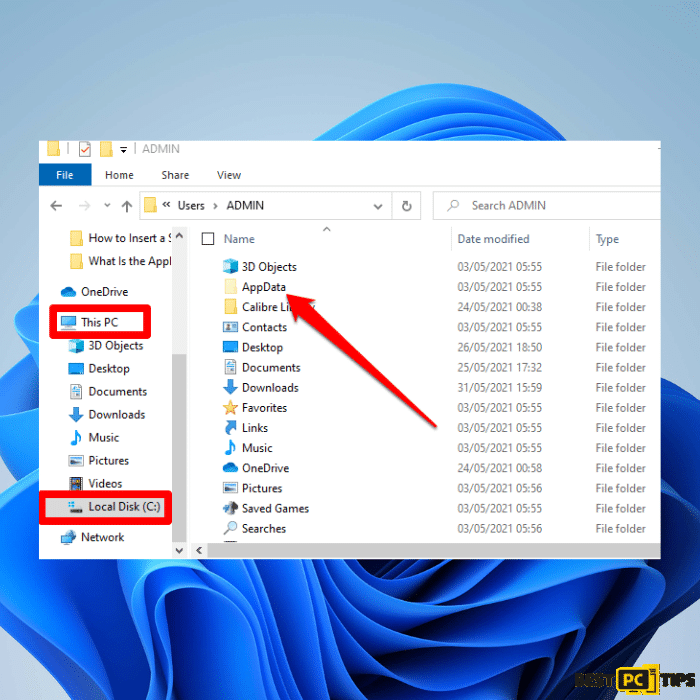
4. Navigate to the second location: Now, navigate to the following location: C:\Users\Username\AppData\Local\Microsoft\OneAuth
Note: Replace “Username” with your Windows username.
5. Select and delete files: Select all files in the folder, then press the Delete key on your keyboard or right-click and select “Delete” from the context menu. Confirm the deletion if prompted.
By removing the cached credentials folders, you can eliminate any potential conflicts or issues related to stored credentials. This may help resolve the sign-in problem on OneDrive.
Note: Deleting these folders removes the stored credentials, and you may need to sign in again to OneDrive and other Microsoft services.
Step 4: Install the Latest Windows Updates
Outdated operating system components can sometimes interfere with the proper functioning of OneDrive. To ensure compatibility and optimize performance, keeping your Windows system up to date is important. Follow these steps to install Windows updates:
1. Open the Settings window: Press the Windows key + I on your keyboard simultaneously. This will open the Settings window.
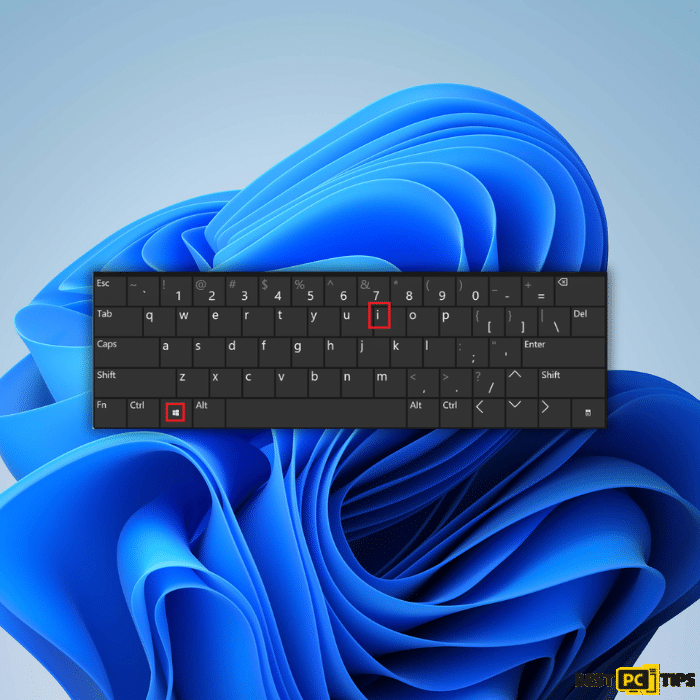
2. Access Windows Update: In the Settings window, click on the “Windows Update” tab from the left sidebar.
3. Check for updates: Click the “Check for updates” button. Windows will now scan for available updates.
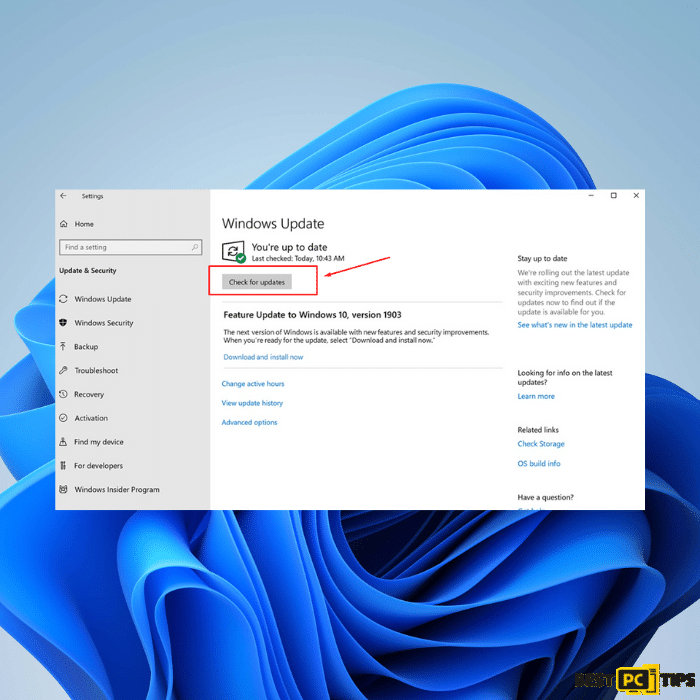
4. Download and install updates: If new updates are found, Windows will start downloading them automatically. Once the download is complete, click the “Install” button to begin the installation process.
5. Follow the on-screen instructions: During the update installation, follow any on-screen instructions. Your computer may need to restart to complete the installation of specific updates. Ensure that you save any unsaved work before proceeding.
Installing the latest Windows updates can address compatibility issues and improve the overall performance of your system. This, in turn, may help resolve the sign-in problem on OneDrive. Regularly check for and install updates to keep your Windows system up-to-date and optimized.
Step 5: Run the Network Troubleshooter
If you’re still experiencing sign-in issues on OneDrive, running the Network Troubleshooter can help diagnose and resolve any network-related problems. Follow these steps:
1. Right-click on the Start button: Locate the Start button on your Windows taskbar and right-click on it to open the context menu.
2. Select Run: Click on the “Run” option from the menu list. This will open the Run dialog box.
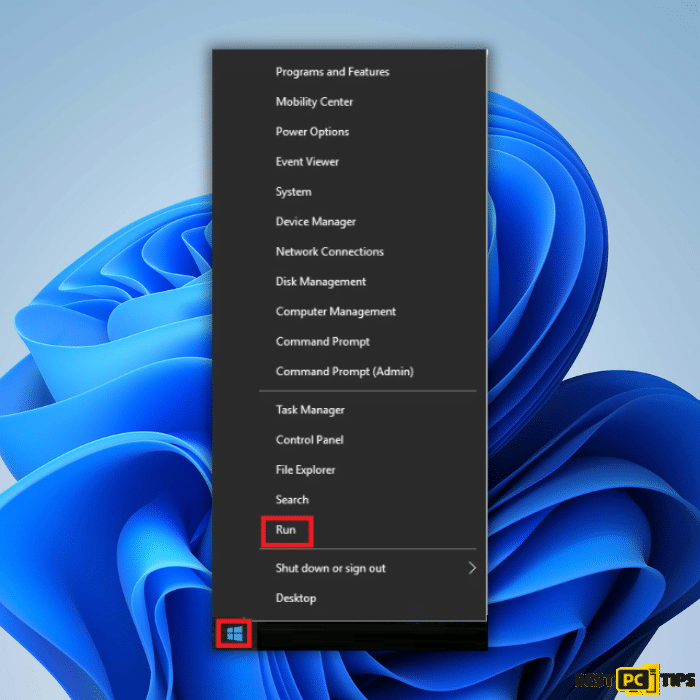
3. Type the command: In the Run dialog box, type the following command: msdt.exe -id NetworkDiagnosticsWeb
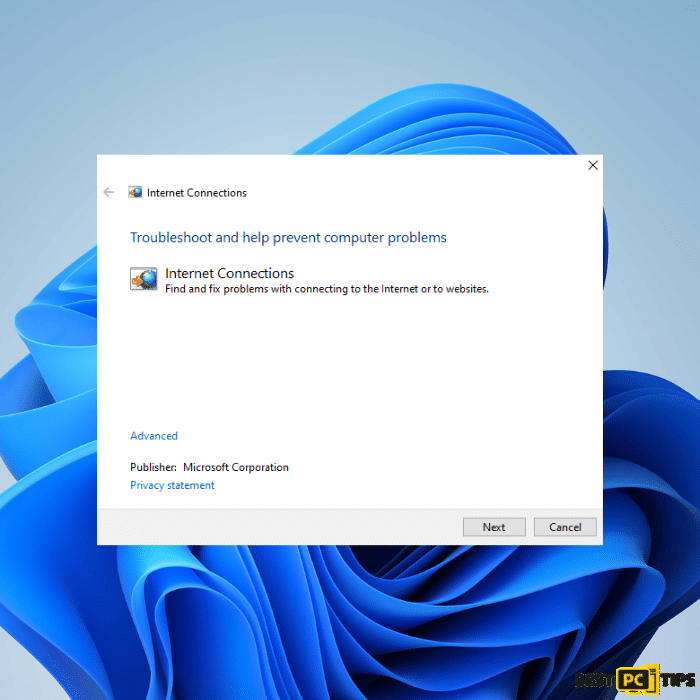
Click OK: Once you’ve entered the command, click OK to proceed. This will launch the Network Troubleshooter.
1. Advanced options: Click the “Advanced” option in the Network Troubleshooter window.
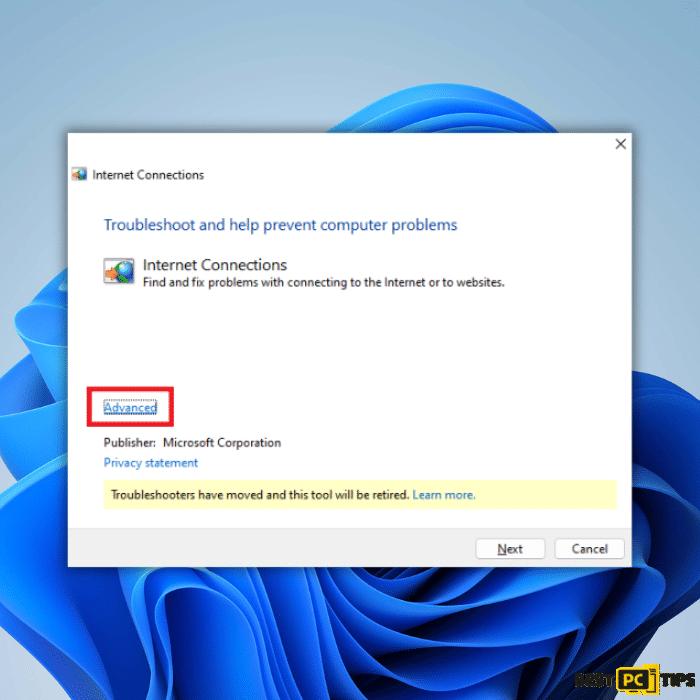
2. Apply repairs automatically: Check the box “Apply repairs automatically.” This allows the troubleshooter to fix any detected issues automatically.
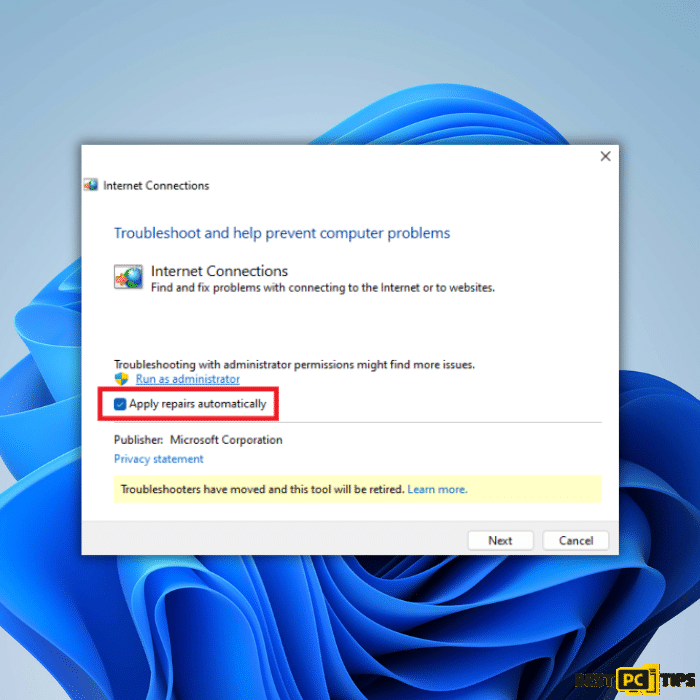
3. Proceed with troubleshooting: Click the “Next” button to start the troubleshooting process. Follow the on-screen instructions provided by the troubleshooter.
4. Complete the process: Continue following the prompts and instructions presented by the Network Troubleshooter until it completes the troubleshooting process.
Running the Network Troubleshooter can help identify and resolve network-related problems that might prevent OneDrive from signing in successfully. By following these steps, you can address potential network issues and improve your chances of resolving the sign-in problem on OneDrive.
Step 6: Try Reinstalling OneDrive
Reinstalling OneDrive can help resolve persistent sign-in issues and ensure that you have the latest version of the application. Follow these steps to reinstall OneDrive:
1. Open Control Panel: Open the Control Panel on your computer. You can usually access it by searching for “Control Panel” in the Start menu or right-clicking the Start button and selecting “Control Panel“.

2. Set the View by option to Category: In the Control Panel window, set the “View by” option to “Category” if it’s not already selected.
3. Access the Programs section: Click on “Programs” and then select “Uninstall a program” under the “Programs” category.

4. Locate OneDrive: In the list of installed programs, locate “OneDrive.”
5. Uninstall OneDrive: Click “OneDrive” and then “Uninstall.” If a confirmation prompt appears, click “Yes” to confirm.
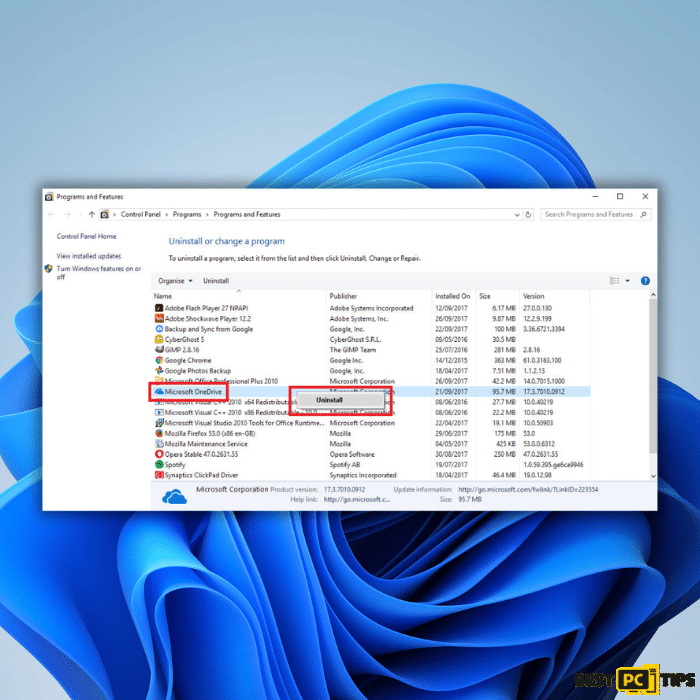
6. Follow the uninstallation instructions: Follow the on-screen instructions to complete the process. Make sure to follow any prompts and confirmations that appear.
7. Visit Microsoft’s official website: After uninstalling OneDrive, visit Microsoft’s official website.
8. Download the OneDrive installation package: Download the OneDrive installation package from the website. Ensure that you download the appropriate version for your operating system.
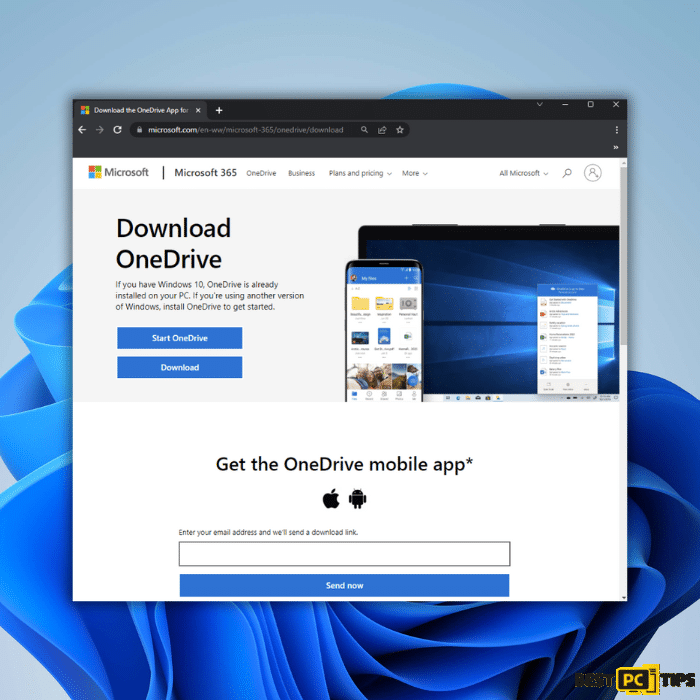
9. Run the installation file: Locate the downloaded OneDrive installation file and run it. This will initiate the installation process.
10. Follow the installation instructions: Follow the on-screen instructions to complete the installation process. Ensure you read and agree to any license agreements or prompts.
By reinstalling OneDrive, you can start afresh with a clean installation, which can help resolve sign-in issues and ensure you have the latest application version.
Step 7: Reset OneDrive
Resetting OneDrive can help resolve persistent sign-in issues and restore its functionality. Follow these steps to reset OneDrive:
1. Open the Installed Apps menu: Press the Windows key + X on your keyboard. From the menu that appears, select “Installed apps.”
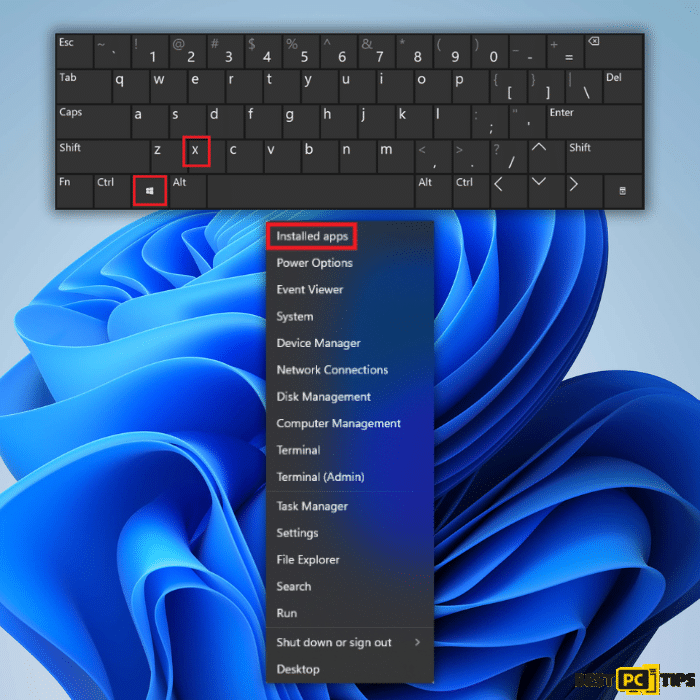
2. Locate OneDrive: Scroll down the list of installed apps and locate “OneDrive.”
3. Access advanced options: Click on the three dots (…) next to OneDrive. From the menu that appears, select “Advanced options.”
4. Scroll to the Reset section: In the Advanced options window, scroll down until you find the “Reset” section.
5. Reset OneDrive: Click on the “Reset” button.
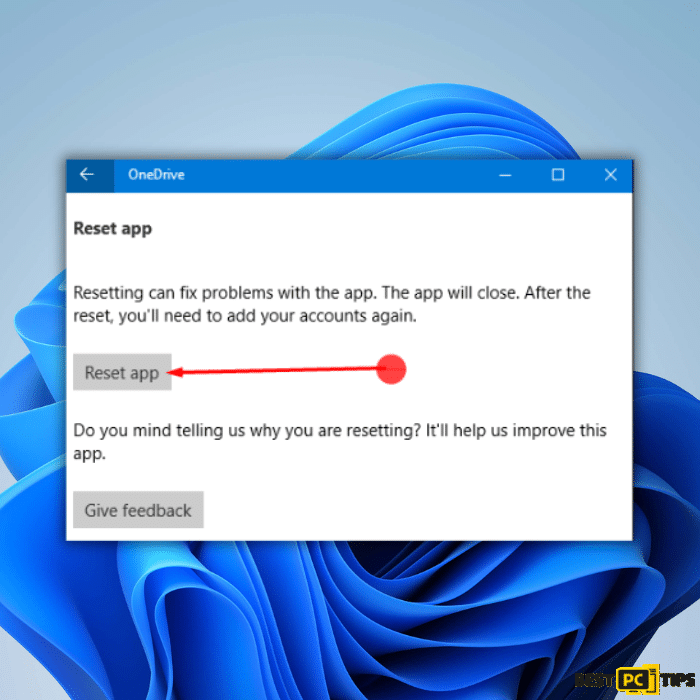
6. Confirm the reset: A confirmation prompt will appear. Confirm your action by clicking “Reset” again.
By resetting OneDrive, you restore it to its default settings, which can help resolve sign-in issues and restore proper functionality. Resetting OneDrive will not delete your files or folders in the cloud.
Step 8: Re-Link Your OneDrive Account
Re-linking your OneDrive account can help resolve sign-in issues by establishing a fresh connection. Follow these steps to re-link your OneDrive account:
1. Access OneDrive settings: Go to the right side of the taskbar and click on the OneDrive icon.
2. Open OneDrive Settings: Click “Help & Settings” and select “Settings” from the menu list.
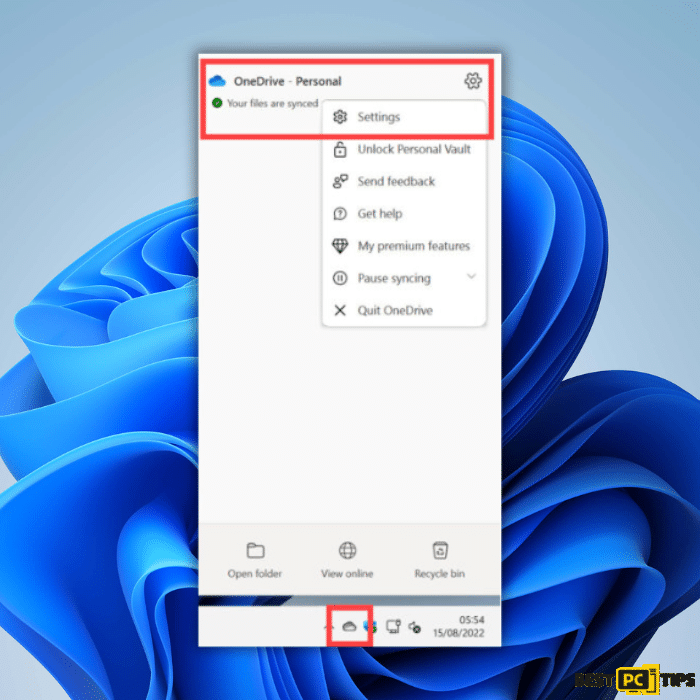
3. Navigate to the Account tab: In the Settings window, navigate to the “Account” tab.
4. Unlink your OneDrive account: Under your OneDrive account click “Unlink this PC”. Confirm your action by clicking “Unlink account”.
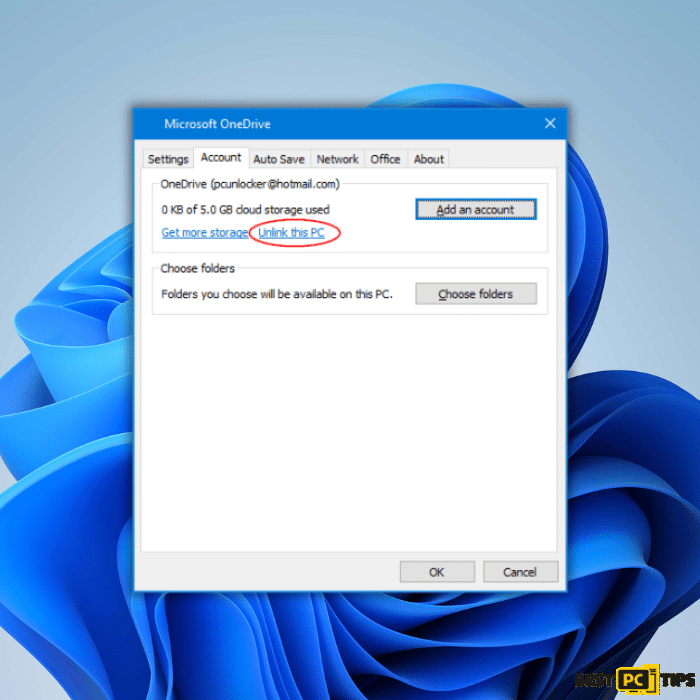
5. Relink your OneDrive account: After unlinking the account, open the OneDrive Settings window again. Click on “Add an Account” to relink your OneDrive account.
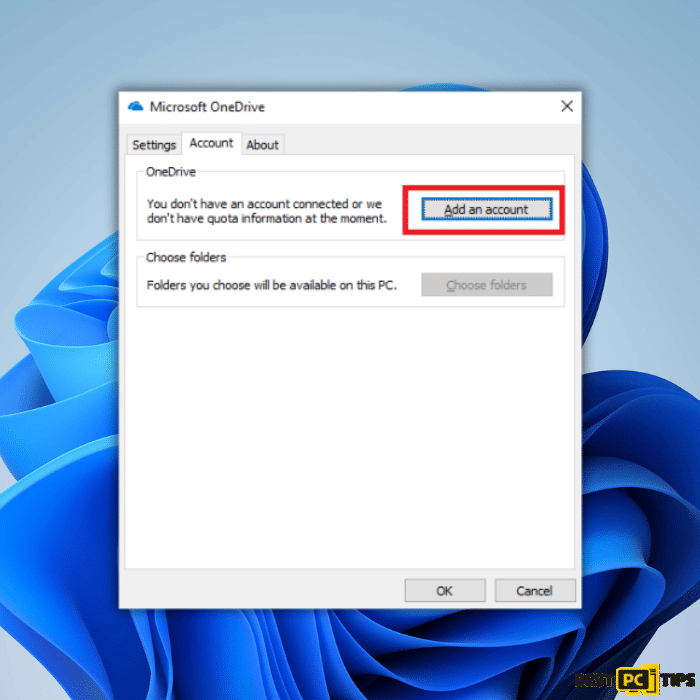
6. Enter your credentials: Enter your OneDrive credentials and sign in to your account.
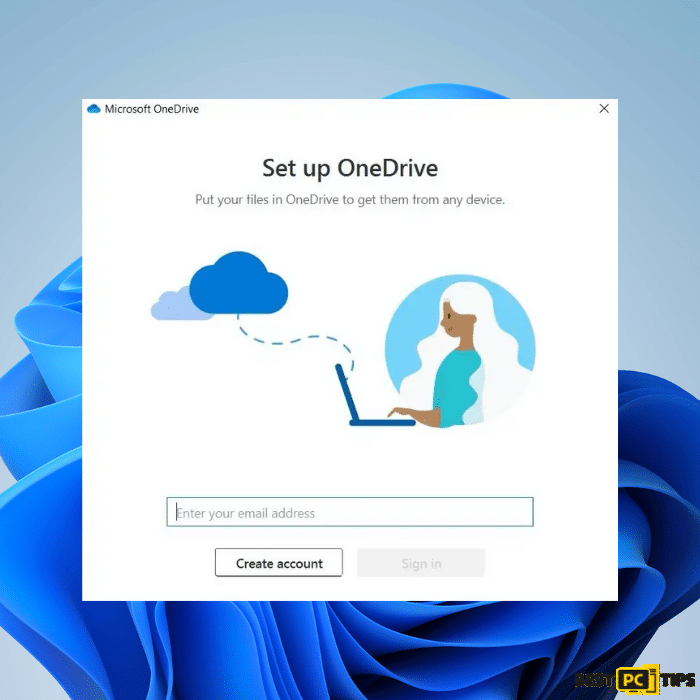
7. Successfully relink the account: Once the account is successfully relinked, close the Settings window.
8. Sign in to OneDrive: Open OneDrive and sign in with your new account credentials.
By re-linking your OneDrive account, you establish a fresh connection, which can help resolve sign-in issues. Ensure you have the credentials for your OneDrive account before relinking a personal account.
Conclusion
In conclusion, resolving the 0x8004dec5 error in OneDrive is crucial to regain seamless access and enhance collaboration on files across multiple devices. By following the methods outlined in this article, such as checking the internet connection, clearing cache and temporary files, installing Windows updates, modifying the Windows registry, re-linking the OneDrive account, resetting OneDrive, and reinstalling the OneDrive application, users can overcome the challenges posed by the error and enjoy the full benefits of OneDrive.
It is important to note that these methods provide general guidelines, and the specific steps may vary depending on the user’s system configuration and the exact cause of the error. It is always recommended to refer to official documentation or seek support from Microsoft for personalized assistance.
By implementing these solutions, users can overcome the 0x8004dec5 error, ensuring efficient file syncing, uploading, and collaboration through OneDrive. With a stable connection, updated system components, and optimized settings, users can maximize productivity and enjoy the seamless file management capabilities offered by OneDrive.
iolo System Mechanic® — is a patented PC & MAC repair tool & the only program of its kind. Not only it’s a registry fix, PC optimizer, and an anti-virus/malware remover – The iolo’s System Mechanic® technology reverses the damage done to Windows or Mac, eliminating the need for time-consuming reinstallations & costly technician bills.
It is available for FREE. Although, for some more advanced features & 100% effective fixes you may need to purchase a full license.
If the 0x8004dec5 OneDrive error is still not fixed — don’t hesitate and contact us via email, or a Facebook messenger (the blue ‘bubble’ on the bottom-right of your screen).
Offer
iolo System Mechanic® — is a patented PC & MAC repair tool & the only program of its kind. Not only it’s a registry fix, PC optimizer, and an anti-virus/malware remover – The iolo’s System Mechanic® technology reverses the damage done to Windows or Mac, eliminating the need for time-consuming reinstallations & costly technician bills.
It is available for FREE. Although, for some more advanced features & 100% effective fixes you may need to purchase a full license.
If the 0x8004dec5 OneDrive error is still not fixed — don’t hesitate and contact us via email, or a Facebook messenger (the blue ‘bubble’ on the bottom-right of your screen).