
How to Fix Split Screen Not Working in Windows? (6 Ways)
Henry W.
Issue:my split screen option is not working... How can I fix it?
Hello,
I'm trying to use my split-screen option in windows but it doesn't work no matter what.
What's the possible issue and how can I solve it?
Ty.
Welcome to our troubleshooting guide for resolving Windows’s “Split Screen Not Working” issue. Split screen functionality is a powerful tool that allows users to divide their screen into multiple sections, enabling efficient multitasking and improved productivity. However, not all apps, and when this feature fails to function correctly, it can be frustrating and hinder users’ ability to work seamlessly.
This comprehensive guide will explore various solutions and step-by-step instructions to help you diagnose and resolve the “Split Screen Not Working” issue, ensuring you can maximize this valuable feature in Windows. Let’s dive in and get your split screen running smoothly.
Before we dive into this Split Screen error fixing guide – we always highly advise using a reliable Virtual Private Network (we recommend CyberGhost VPN –> get our special 83% off deal here).
It will protect your online privacy as well as secure your PC from dangerous websites and malware that might be causing various PC issues in the first place.
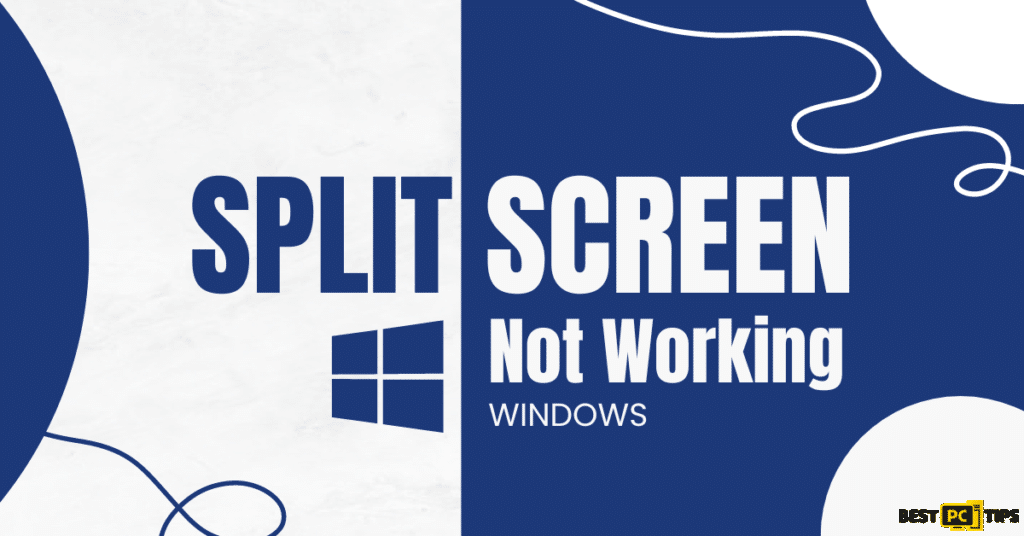
6 Different Solutions to Fix Split Screen not working in Windows
Here are our different and tested methods to help you fix and support split screens so you can enjoy multiple apps.
Bonus Solution
Our team recommends getting one of the best Windows automatic troubleshooters, anti-virus, and anti-malware tool all in one which is called iolo System Mechanic.
Millions of people use it to automatically detect and solve any PC-related issues, viruses and even ransomware.
Method 1: Restarting Windows Explorer
To restart Windows Explorer, please follow these steps:
1. Right-click on the taskbar and select “Task Manager.” Alternatively, press Ctrl + Shift + Esc to open the Task Manager directly.

2. Go to the “Details” tab in the Task Manager window.

3. Scroll down and locate the process named “Windows Explorer“.
4. Right-click on the “Windows Explorer” process and select “End task“. This will terminate the Windows Explorer process.
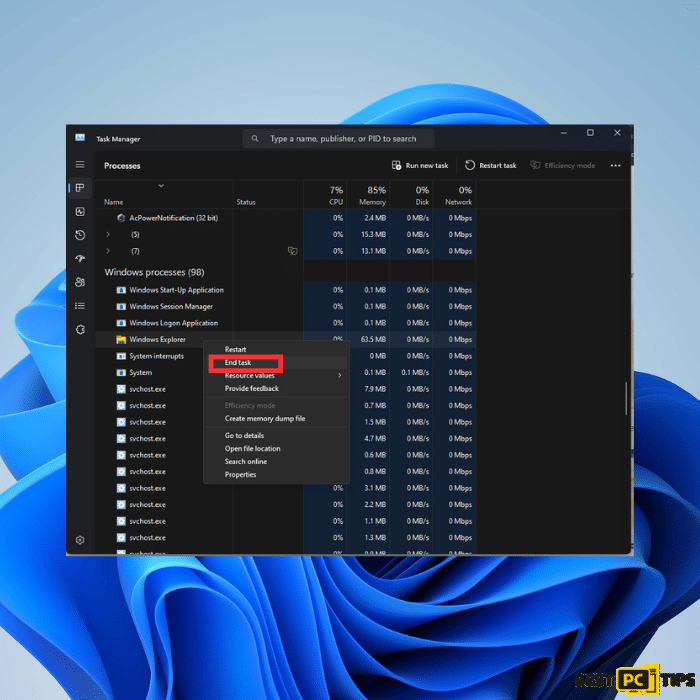
5. Click “File” at the top of the Task Manager window.
6. Select “Run new task“.
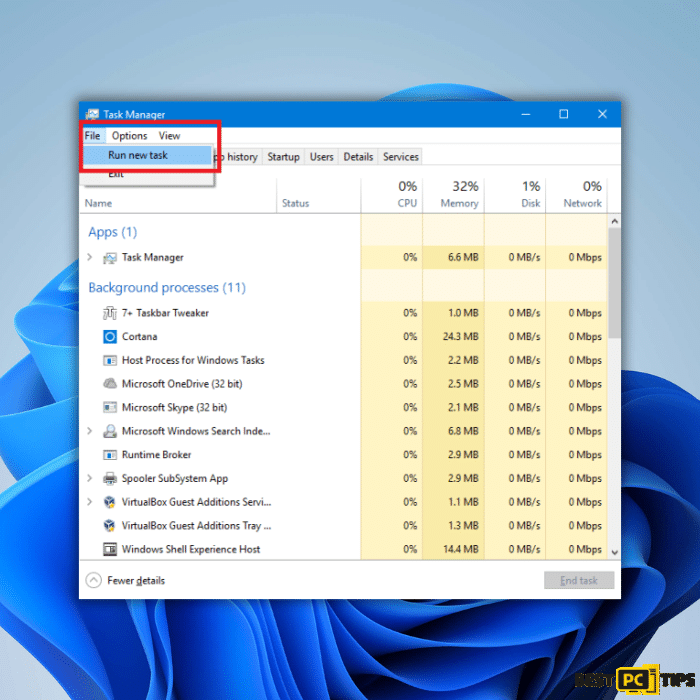
7. In the “Open” field, type “explorer.exe“.
8. Click “OK“. This will start a new Windows Explorer instance.
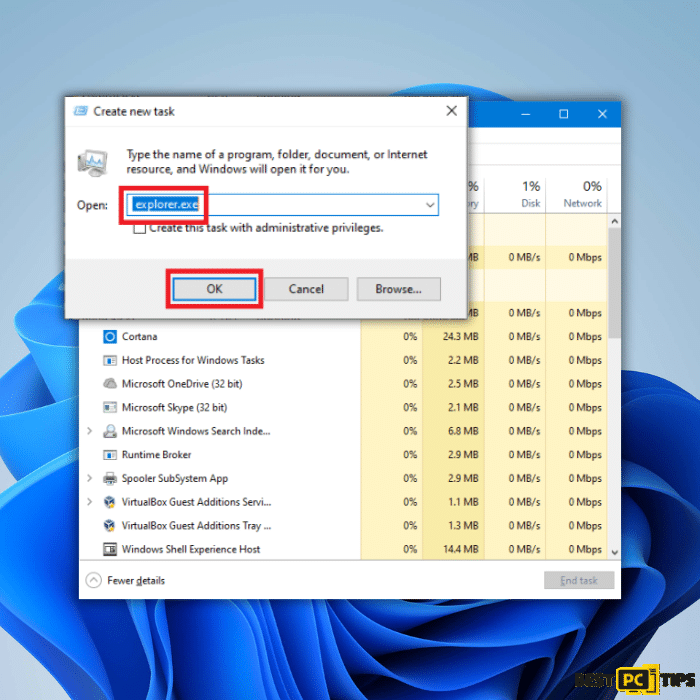
By following these steps, you can effectively restart Windows Explorer, which may help resolve any issues related to the split screen function.
Method 2: Uninstalling Suspicious Third-Party Software
To uninstall third-party software that may interfere with the split screen function, please follow these steps:
1. Press the Windows key + S on your keyboard to open Windows search.
2. Type “Control Panel” in the search bar and hit Enter.

3. Set the “View by” option in the Control Panel window to “Category“.
4. Click on “Programs“.
5. Then, click on “Programs and Features“.
6. Select “Uninstall a program“.
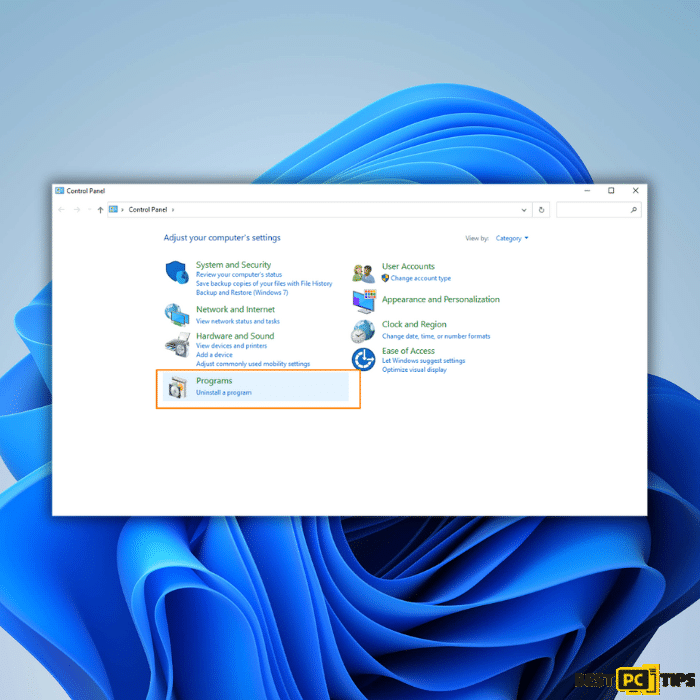
7. Locate the application you suspect might be causing issues with the split screen function.
8. Right-click on the application.
9. Select “Uninstall” from the context menu.
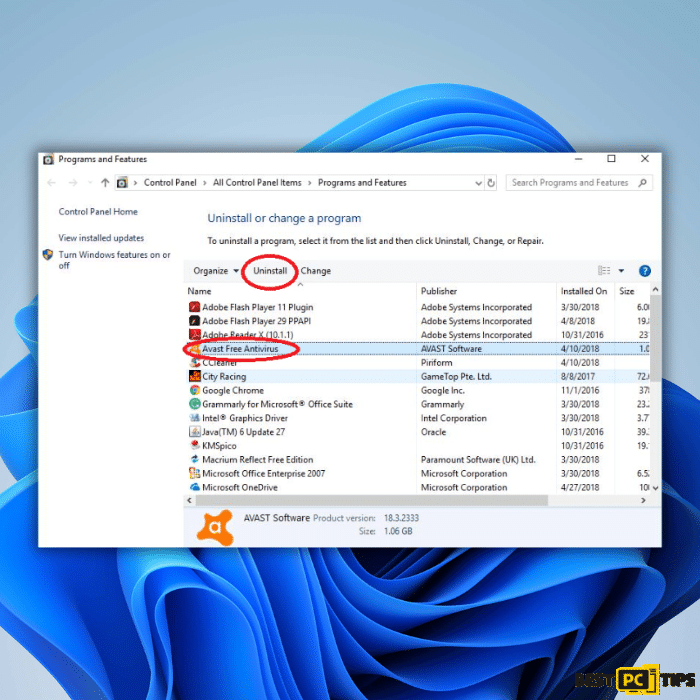
10. Follow the instructions provided to complete the uninstallation process.
Following these steps, you can temporarily uninstall any third-party software or applications conflicting with the split screen functionality. This can help identify if any specific software settings app is causing the issue and resolve it accordingly.
Method 3: Updating Graphics Card Drivers
Outdated or incompatible graphics card drivers can sometimes cause issues with the split screen function in Windows. Updating the graphics card drivers can help resolve any compatibility issues and ensure the smooth operation of the split screen feature. Here’s how you can update your graphics card drivers:
1. Press the Windows key + X on your keyboard and select “Device Manager” from the menu that appears.

2. Expand the “Display adapters” category in the Device Manager window.
3. Right-click on your graphics card driver and select “Update driver” from the context menu.
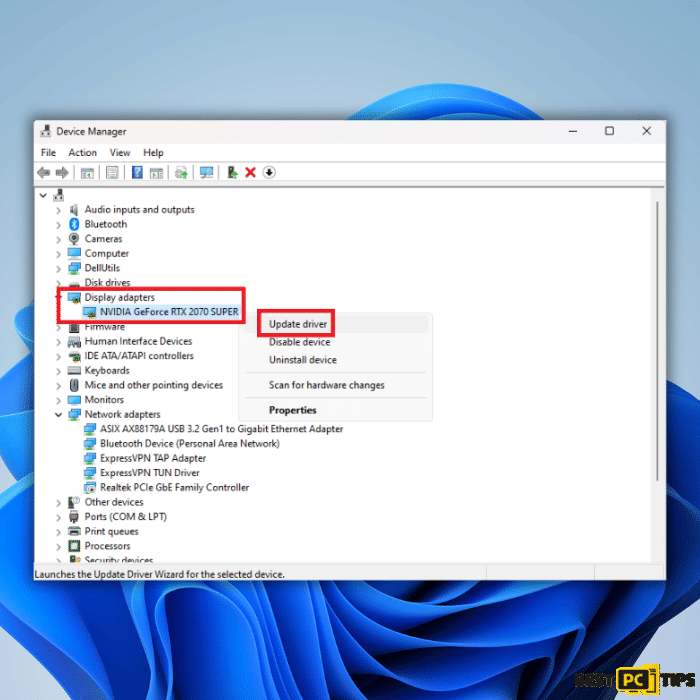
4. Choose the option to search for updated drivers automatically. Windows will search for the latest drivers online and install them if available.
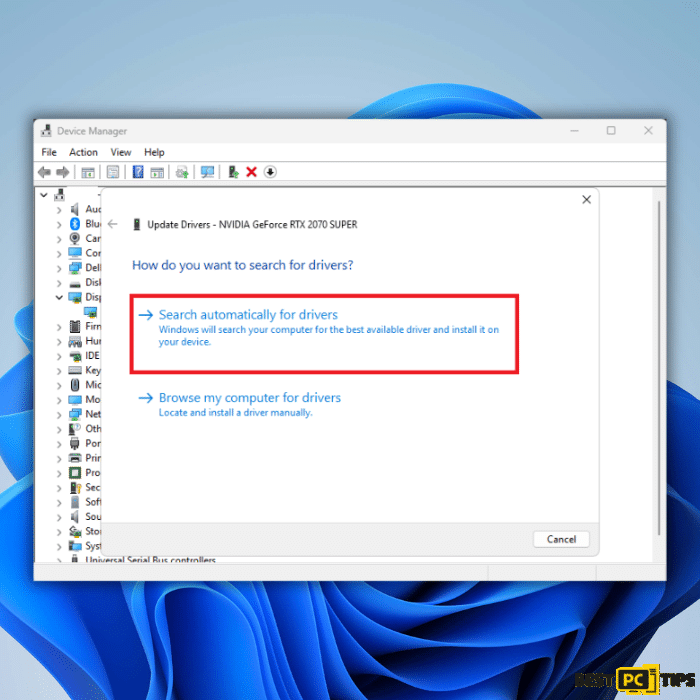
5. Suppose Windows doesn’t find any updates or prefer to update the drivers manually. In that case, you can visit the manufacturer’s website (such as NVIDIA, AMD, or Intel) and download the latest drivers compatible with your graphics card model.
6. Once you have downloaded the updated drivers, run the installer and follow the on-screen instructions to update your graphics card drivers.
7. Restart your computer to apply the changes after the driver update.
Updating the graphics card drivers can help ensure optimal performance of the split screen function in Windows, resolving any graphics driver compatibility issues that might be causing problems.
Method 4: Utilizing Shortcut Keys
To utilize shortcut keys for split screen functionality, please follow these instructions:
1. Press the Windows key + Left Arrow on your keyboard to make one window occupy the left side of your screen.
2. Press the Windows key + Right Arrow on your keyboard to make one window occupy the right side of your screen.
3. Press the Windows key + Up Arrow on your keyboard to snap windows into a quarter-screen size, allowing you to open four windows simultaneously.
4. Press the Windows key + Down Arrow on your keyboard to snap windows into a quarter-screen size, allowing you to open four windows simultaneously.
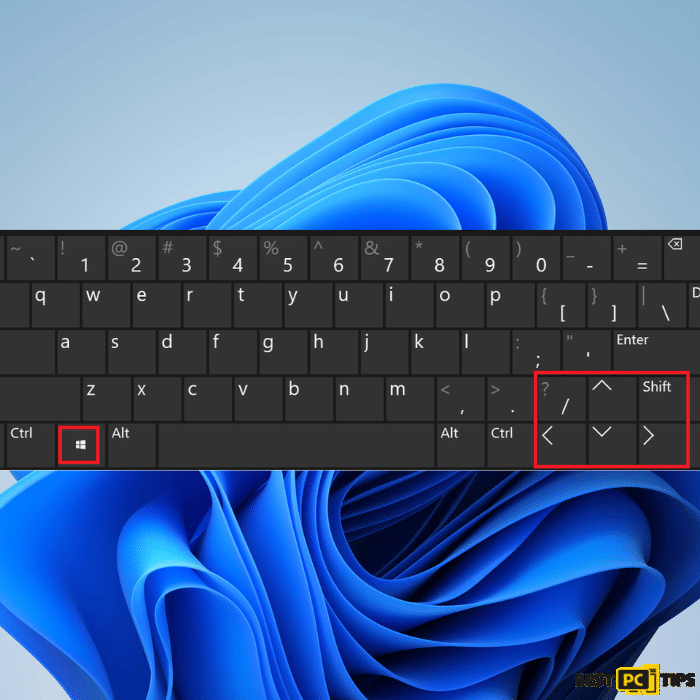
Using these shortcut keys, you can easily manage and arrange several users in your windows in split screen mode, optimizing your multitasking capabilities. These shortcuts provide a quick and convenient way to organize and utilize multiple windows on your screen.
Method 5: Adjusting Display Settings
To check and adjust display settings, please follow these steps:
1. Open Windows Settings by clicking the Start button and selecting “Settings” from the menu.
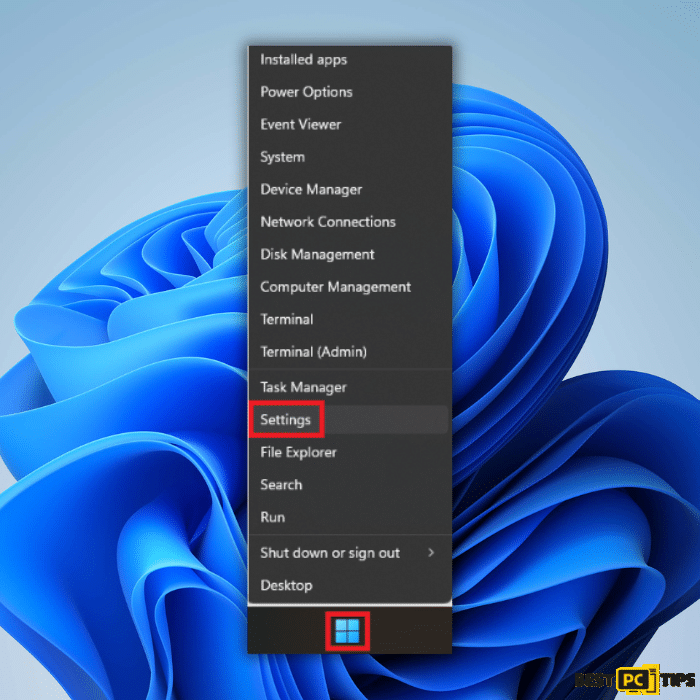
2. In the Settings window, click on “System“.
3. From the left pane, select “Display“.
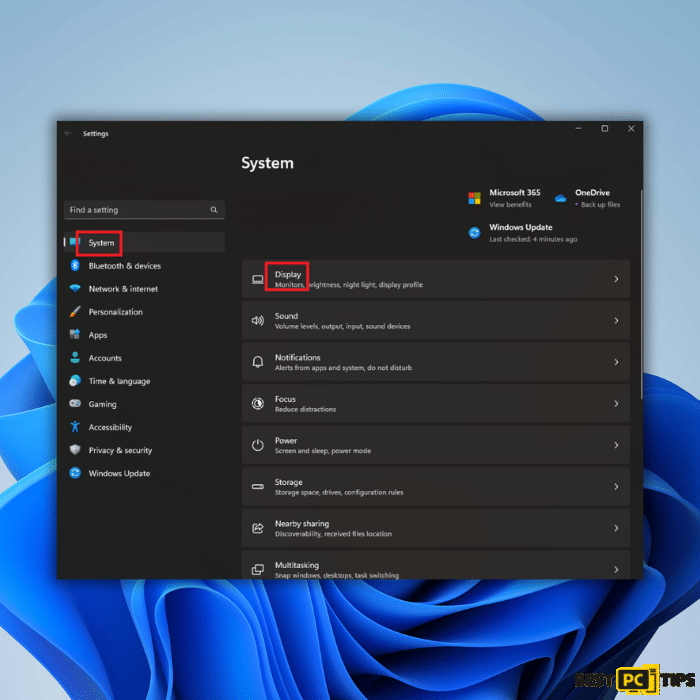
4. In the right pane, scroll down until you find the “Scale & Layout” section.
5. Locate the “Display resolution” drop-down menu.
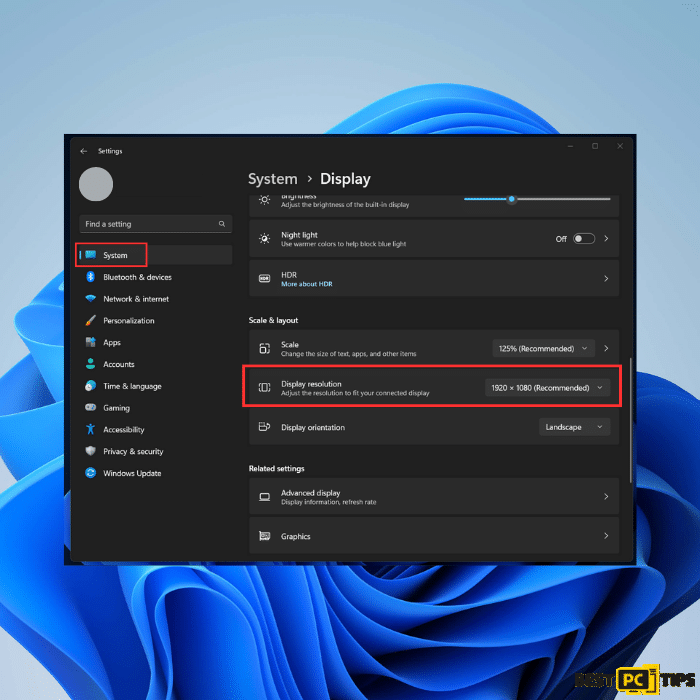
6. Adjust the resolution to fit your connected display by selecting a suitable option from the list.
7. After making the resolution adjustment, try using the split screen feature again to see if it works as expected.
By following these steps, you can check and modify the display settings to ensure they are properly configured, which may help resolve any issues with the split screen function.
Method 6: Enabling Snap Windows
To enable Snap Windows, follow these steps:
1. Begin by right-clicking on the Start button.
2. From the context menu, select “Settings“.
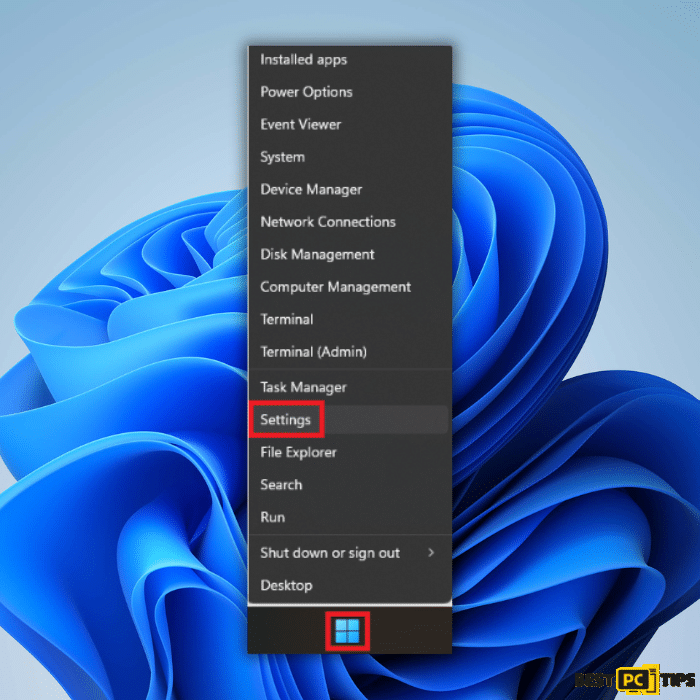
3. In the Settings window, click on “System“.
4. Inside the System settings, choose “Multi-tasking“.
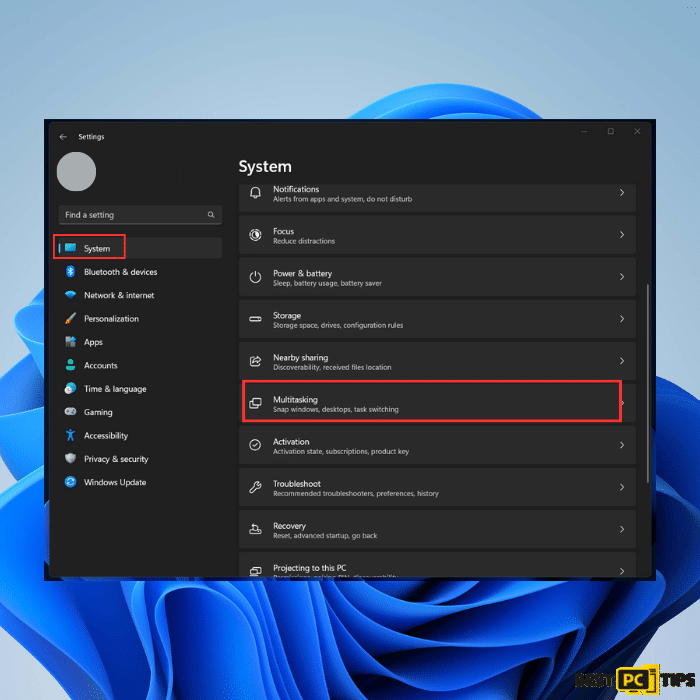
5. Find the “Snap windows” option on the next page.
6. Make sure to turn on the Snap Windows feature.
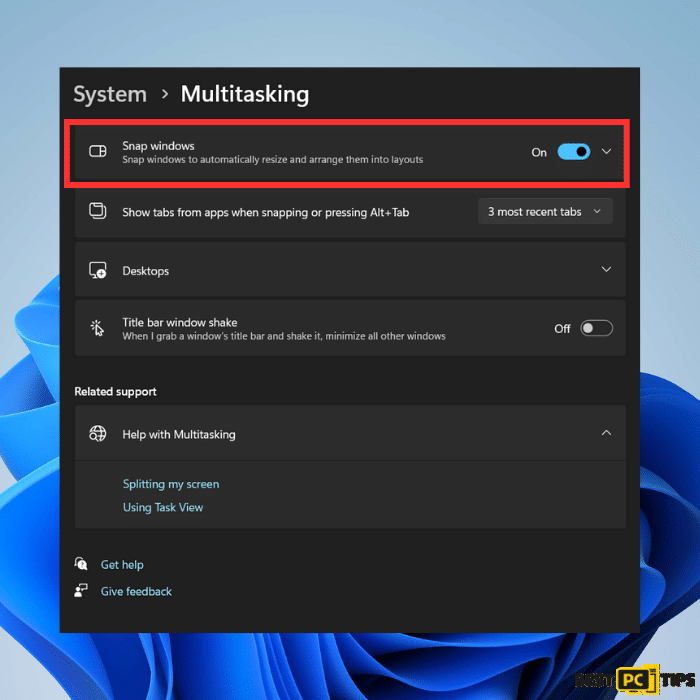
7. To access additional settings, click the down arrow key.
8. Double-check that all the checkboxes are selected to enable the full functionality of Snap Windows.
By following these steps, you can successfully enable the Snap Windows feature and make the most out of the multitasking capabilities in Windows.
Conclusion
In conclusion, the Split Screen function in Windows offers a valuable feature that enhances productivity by allowing users to divide their screens into multiple sections. However, encountering issues with this function can disrupt multitasking capabilities and hinder workflow. By following the suggested solutions outlined in this article, such as enabling Snap Windows, checking display settings, restarting Windows Explorer, uninstalling third-party software, using shortcut keys, and updating graphics card drivers, users can effectively troubleshoot and resolve problems related to the Split Screen function. By using split screen issues and doing so, users can regain the benefits of efficient multitasking, streamline their workflow, and enhance their overall productivity in Windows. With these solutions, users can maximize the potential of their split-screen capabilities and make the most out of their Windows multitasking experience.
Following the solutions outlined in this guide, you can resolve the “Split Screen Not Working” issue and optimize your multitasking capabilities.
iolo System Mechanic® — is a patented PC & MAC repair tool & the only program of its kind. Not only it’s a registry fix, PC optimizer, and an anti-virus/malware remover – The iolo’s System Mechanic® technology reverses the damage done to Windows or Mac, eliminating the need for time-consuming reinstallations & costly technician bills.
It is available for FREE. Although, for some more advanced features & 100% effective fixes you may need to purchase a full license.
If the Split-screen error is still not fixed — don’t hesitate and contact us via email, or a Facebook messenger (the blue ‘bubble’ on the bottom-right of your screen).
Offer
iolo System Mechanic® — is a patented PC & MAC repair tool & the only program of its kind. Not only it’s a registry fix, PC optimizer, and an anti-virus/malware remover – The iolo’s System Mechanic® technology reverses the damage done to Windows or Mac, eliminating the need for time-consuming reinstallations & costly technician bills.
It is available for FREE. Although, for some more advanced features & 100% effective fixes you may need to purchase a full license.
If the Split-screen error is still not fixed — don’t hesitate and contact us via email, or a Facebook messenger (the blue ‘bubble’ on the bottom-right of your screen).








