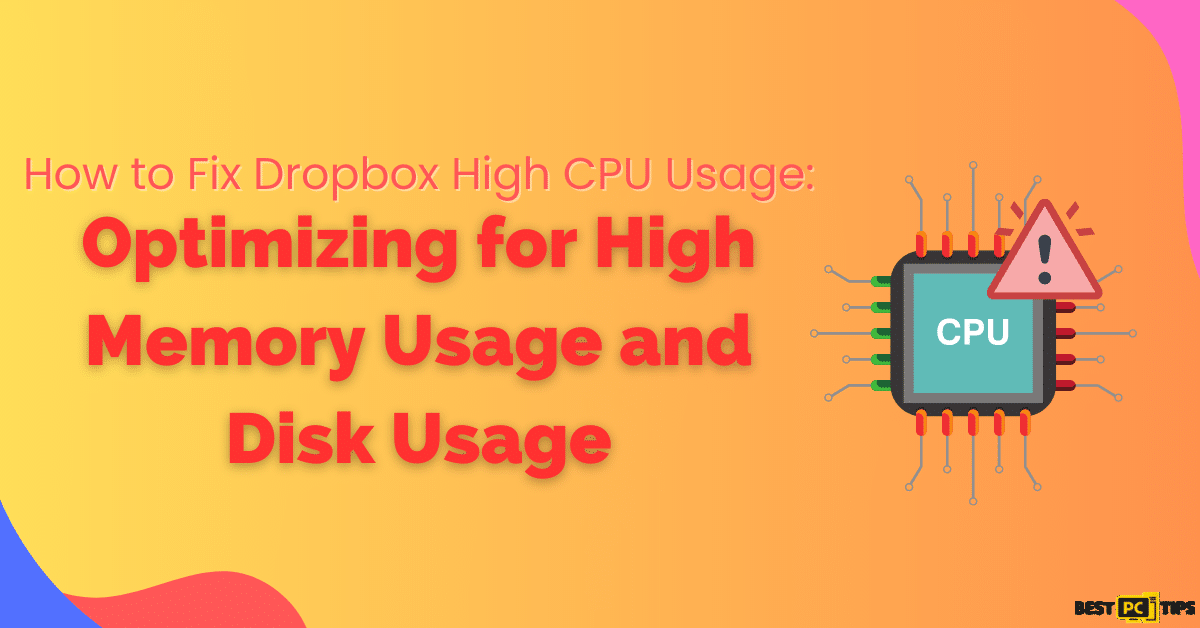How to Fix “Zoom Error Code: 10002” – 5 Effective Solutions to Resolve the Issue
Bryan E.
Issue:How do I fix the "Zoom Error Code: 10002" on my PC?
Hello,
when I tried to run a Zoom app update I received an error stating "Zoom Error Code: 10002".
That's nothing I've seen before. Any advice on how to solve it?
Thank you!
Zoom has significantly revolutionized communication and information sharing across various domains, including business, education, and personal use. Its user-friendly interface and extensive features like screen sharing, recording, and chat functionality have made it an indispensable tool in the digital landscape.
However, like any software, Zoom is not exempt from technical challenges. One common issue faced by users is encountering the error code: 10002 when trying to update the Zoom application on Windows operating systems.
This error message may indicate larger underlying problems within the computer system, such as corrupted files or compromised registry entries, hindering the update process.
Before we dive into this Zoom error fix guide – we always highly advise using a reliable Virtual Private Network (we recommend CyberGhost VPN –> get our special 83% off deal here).
It will hide your online presence as well as secure your PC from dangerous websites and malware that might be causing various PC issues in the first place.
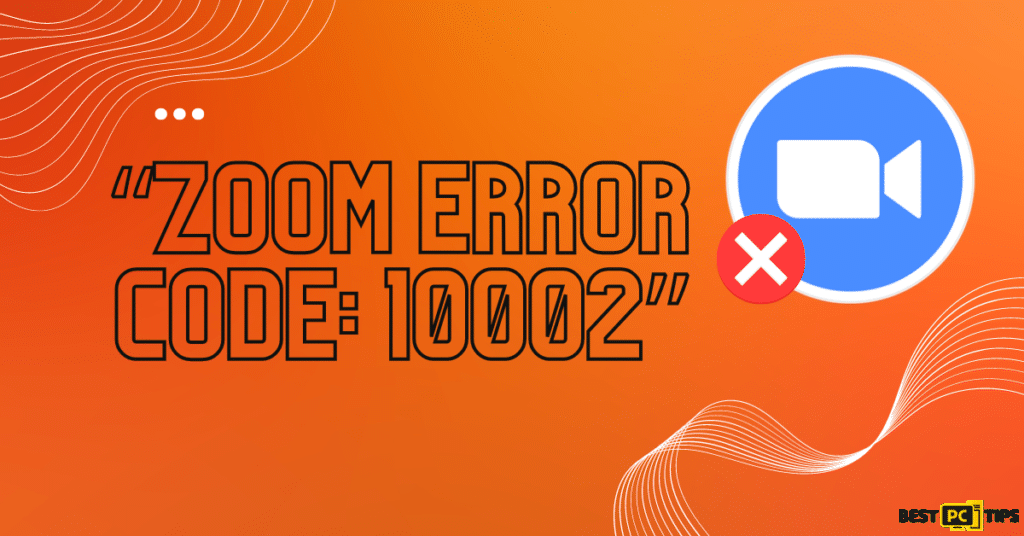
Fortunately, these challenges are generally solvable. By following a few troubleshooting steps, such as ensuring a stable internet connection, using the latest version of Zoom, temporarily disabling firewalls, or reinstalling the application, users can effectively address the error code: 10002 and restore normal Zoom functionality.
You may be getting the Zoom Error Code 10002 on your computer because the Zoom installer package link might be broken Or Zoom toggle is disabled these issues mostly occur in Zoom desktop client versions.
Remember, with a bit of patience and the right troubleshooting approach, you can overcome the Zoom error code: 10002 and continue enjoying the benefits of this powerful communication tool.
Here are some steps & different solution options that you can follow to Fix Zoom Error Code 10002.
Step 1 – Update Zoom Version Manually
To manually update the Zoom application and address any issues with automatic updates, you can follow these steps:
1. Open the Zoom app on your computer.
2. Locate and click on your profile picture in the top-right corner of the Zoom window.
3. From the dropdown menu that appears, select “Check for updates.”
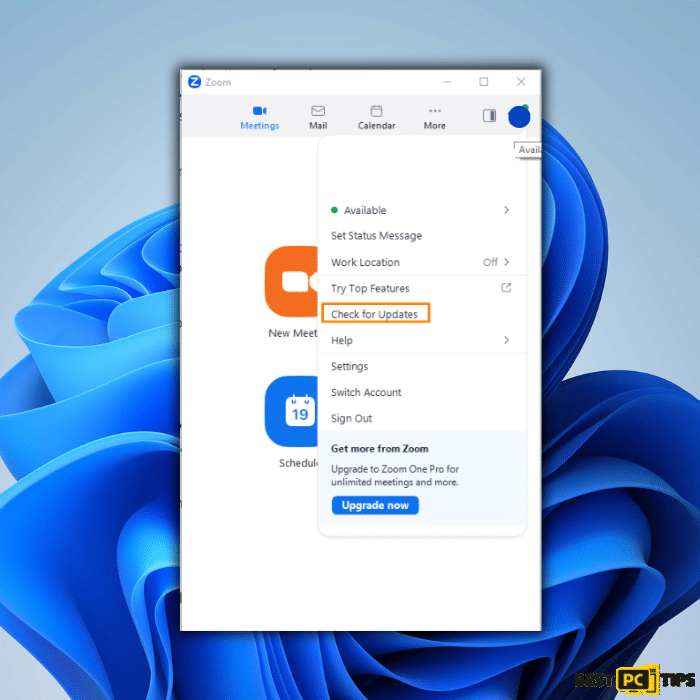
4. If an update is available, you will be prompted to download and install it.
5. Follow the on-screen prompts to proceed with the update process.
By manually updating the Zoom application, you can bypass any potential obstacles that might be preventing automatic updates. This ensures that you have the latest version of the Zoom client installed, which may help resolve the error code: 10002.
Make sure to check for updates regularly to keep your Zoom app up to date with the latest features and bug fixes.
Step 2 – Check Your Internet Connection
To address the Zoom error code: 10002 related to internet connection issues, you can follow these steps:
1. Right-click on the Start button and select “Settings” from the menu that appears.
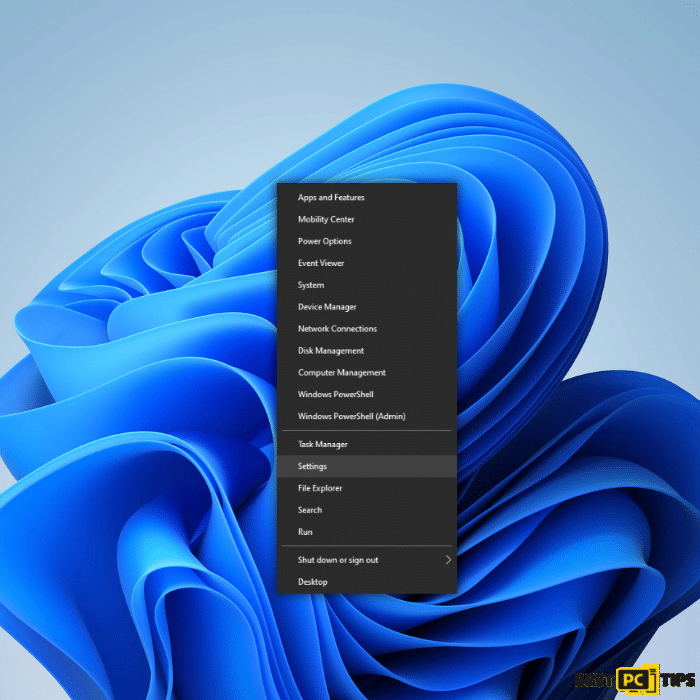
2. In the Settings window, click on the “Network & Internet” section.
3. On the right side of the window, locate the “Advanced network settings” section.
4. Click on “Network troubleshooter” to initiate the troubleshooter tool.
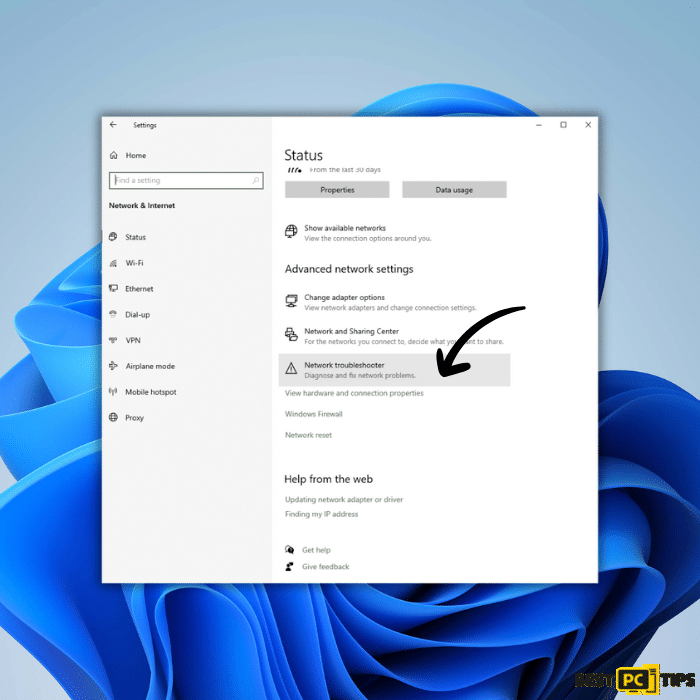
5. Wait for the tool to diagnose and apply any necessary fixes to your network connection.
The network troubleshooter will analyze your network settings and attempt to resolve any issues that may be causing the instability. Once the process is complete, try updating the Zoom application again to see if the error code: 10002 has been resolved.
By running the network troubleshooter and allowing it to apply fixes, you can potentially resolve any network-related issues that are impacting the Zoom update process.
Step 3. Clear Zoom Cache
In some cases, the Zoom cache files on your computer may become corrupted, leading to the error code: 10002. Clearing the Zoom cache can help resolve this issue. Follow these steps to clear the Zoom cache:
1. Close the Zoom application, if it is currently running.
2. Press the Windows key + R on your keyboard to open the Run dialog box.
3. Type %appdata% in the Run dialog box and press Enter. This will open the AppData folder.
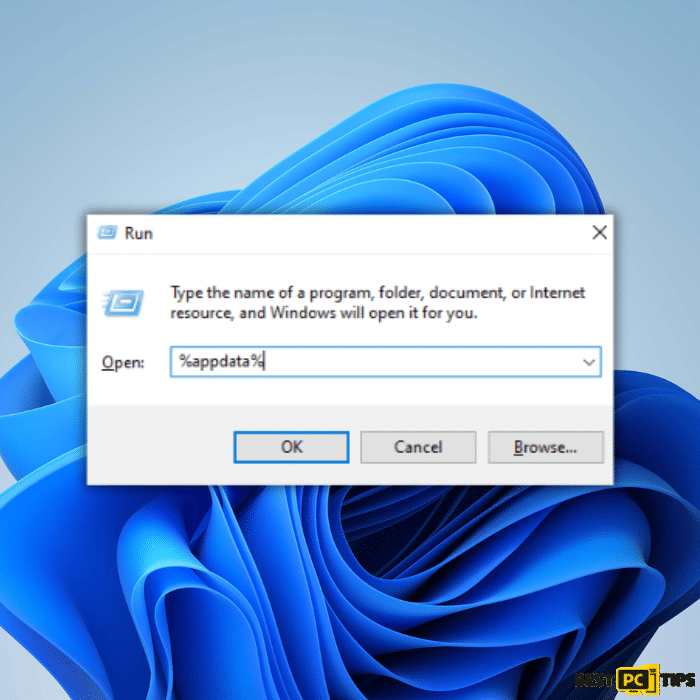
4. In the AppData folder, locate and open the “Zoom” folder.
5. Select all the files and folders within the Zoom folder, then press Shift + Delete on your keyboard to permanently delete them.
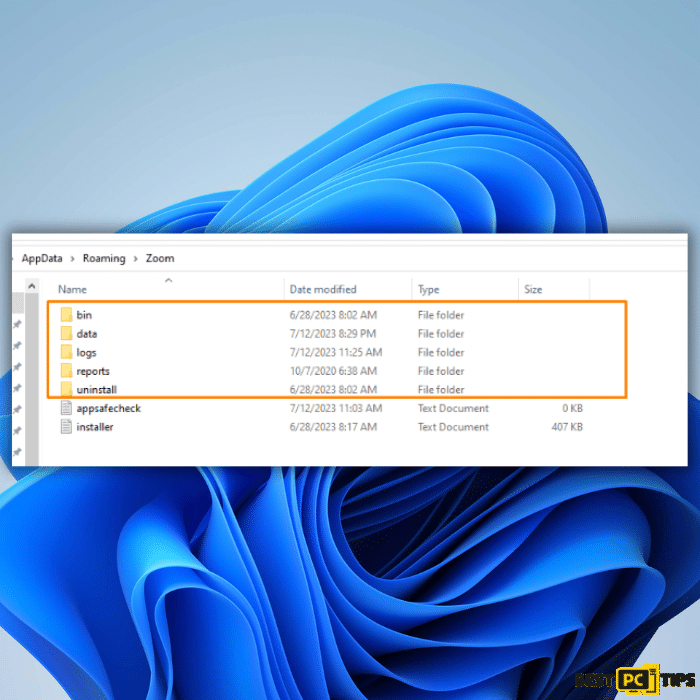
6. Confirm the deletion when prompted.
7. Restart your computer to ensure all Zoom cache files are completely cleared.
After restarting, launch the Zoom application and check if the error code: 10002 still persists.
Clearing the whole Zoom installation cache removes any potentially corrupted files that might be causing the error code: 10002. By starting with a fresh cache, you can help ensure the smooth operation of the Zoom application.
If the error code: 10002 continues to occur after trying these fixes, you may consider reaching out to Zoom support for further assistance, as there may be underlying issues specific to your system configuration that require additional troubleshooting.
Step 4 – Allow Zoom Access Through Firewall
To resolve the error code: 10002 by adjusting your computer’s firewall settings to allow Zoom access to its update server, follow these steps:
1. Type “Control Panel” in the Windows search bar and press Enter.
2. Click on “System and Security” in the Control Panel window.
3. Select “Windows Defender Firewall” from the options.
4. To the left-hand side of the Windows Defender Firewall window and select the option “Allow an app or feature through Windows Defender Firewall.”
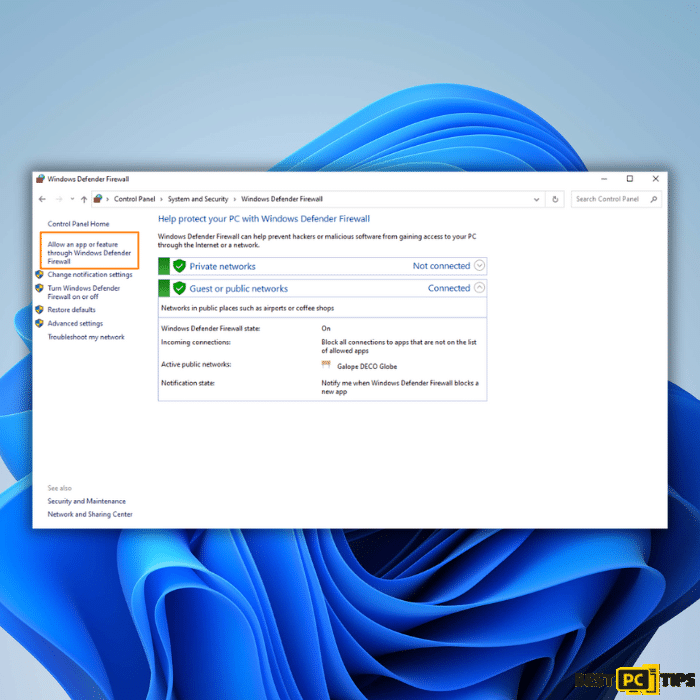
5. Click on the “Change settings” button located near the top-right corner of the window.
6. Scroll through the list of apps and features to find “Zoom.” If Zoom is not present, click on “Allow another app” and locate the Zoom application to add it to the list.
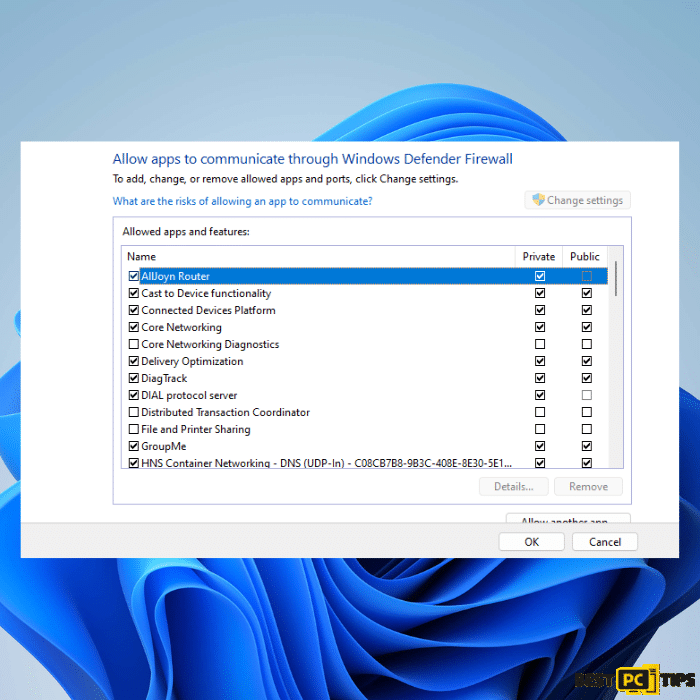
7. Make sure both the “Private” and “Public” checkboxes next to Zoom are ticked to allow access in both network types.
8. Finally, click “OK” to save the changes.
Please note that modifying firewall settings may require administrative privileges on your computer. Ensure that you have the necessary permissions to make these changes. You should also check if you antivirus software is blocking Zoom, it can falsely detect files that have been downloaded by the Zoom installer as a threat and quarantine them. This can cause Zoom installation error code 10002. You can try to allow it from your antivirus software and try to install it again.
By allowing Zoom through your firewall, you enable the application to establish a connection with the update server, potentially resolving the error code: 10002.
Step 5 – Reinstall the Whole Zoom App
To address the error code: 10002 that may be caused by issues within the Zoom application itself, such as corrupted or outdated files, you can follow these steps to reinstall Zoom again:
1. Go to the Control Panel on your Windows device.
2. Click on “Uninstall a program” under the “Programs” section.
(You can also type “Add or remove program” in the search)
3. Scroll through the list of installed programs to find “Zoom.” Click on it, then select “Uninstall.”
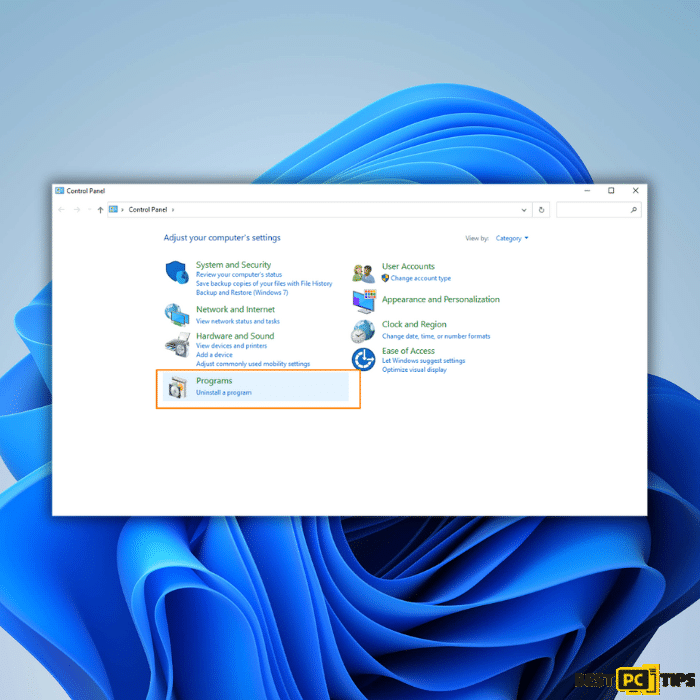
4. Follow the on-screen prompts to complete the uninstallation process.
5. After uninstallation, restart your device to ensure any residual files are cleared.
6. Visit the Zoom website (zoom.us) to download and install Zoom the latest version of the application.
7. Follow the prompts provided during the installation process to install the new version of Zoom.
By reinstalling the Zoom installer, you obtain a fresh installation of the application, which can resolve any issues related to corrupted or outdated files. This ensures that you have the most recent version of Zoom installed on your device and may help eliminate the error code: 10002.
Remember to restart your device after uninstalling Zoom to ensure a clean slate before installing the new version.
Last Words
In conclusion, Remember to always keep your Zoom app up to date and reach out to Zoom support if the issue persists. With these solutions at your disposal, you can confidently navigate and overcome the challenges associated with the Zoom error code: 10002.
FAQs
iolo System Mechanic® — is a patented PC & MAC repair tool & the only program of its kind. Not only it’s a registry fix, PC optimizer, or an anti-virus/malware remover – The iolo System Mechanic® technology reverses the damage done to Windows or Mac, eliminating the need for time-consuming reinstallations & costly technician bills.
It is available for FREE. Although, for some more advanced features & 100% effective fixes you may need to purchase a full license.
If the Zoom Error 10002 is still not fixed — don’t hesitate and contact us via email, or a Facebook messenger (the blue ‘bubble’ on the bottom-right of your screen).
Offer
iolo System Mechanic® — is a patented PC & MAC repair tool & the only program of its kind. Not only it’s a registry fix, PC optimizer, or an anti-virus/malware remover – The iolo System Mechanic® technology reverses the damage done to Windows or Mac, eliminating the need for time-consuming reinstallations & costly technician bills.
It is available for FREE. Although, for some more advanced features & 100% effective fixes you may need to purchase a full license.
If the Zoom Error 10002 is still not fixed — don’t hesitate and contact us via email, or a Facebook messenger (the blue ‘bubble’ on the bottom-right of your screen).