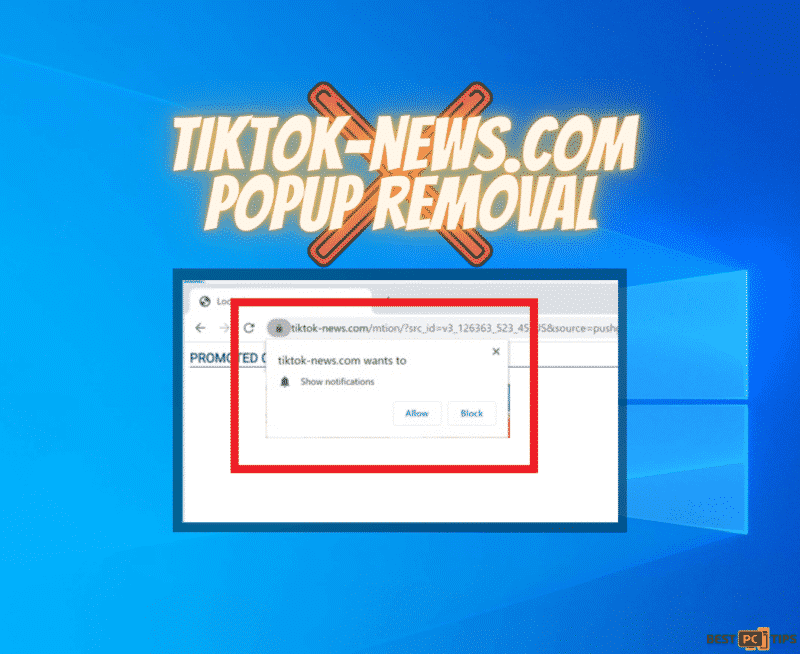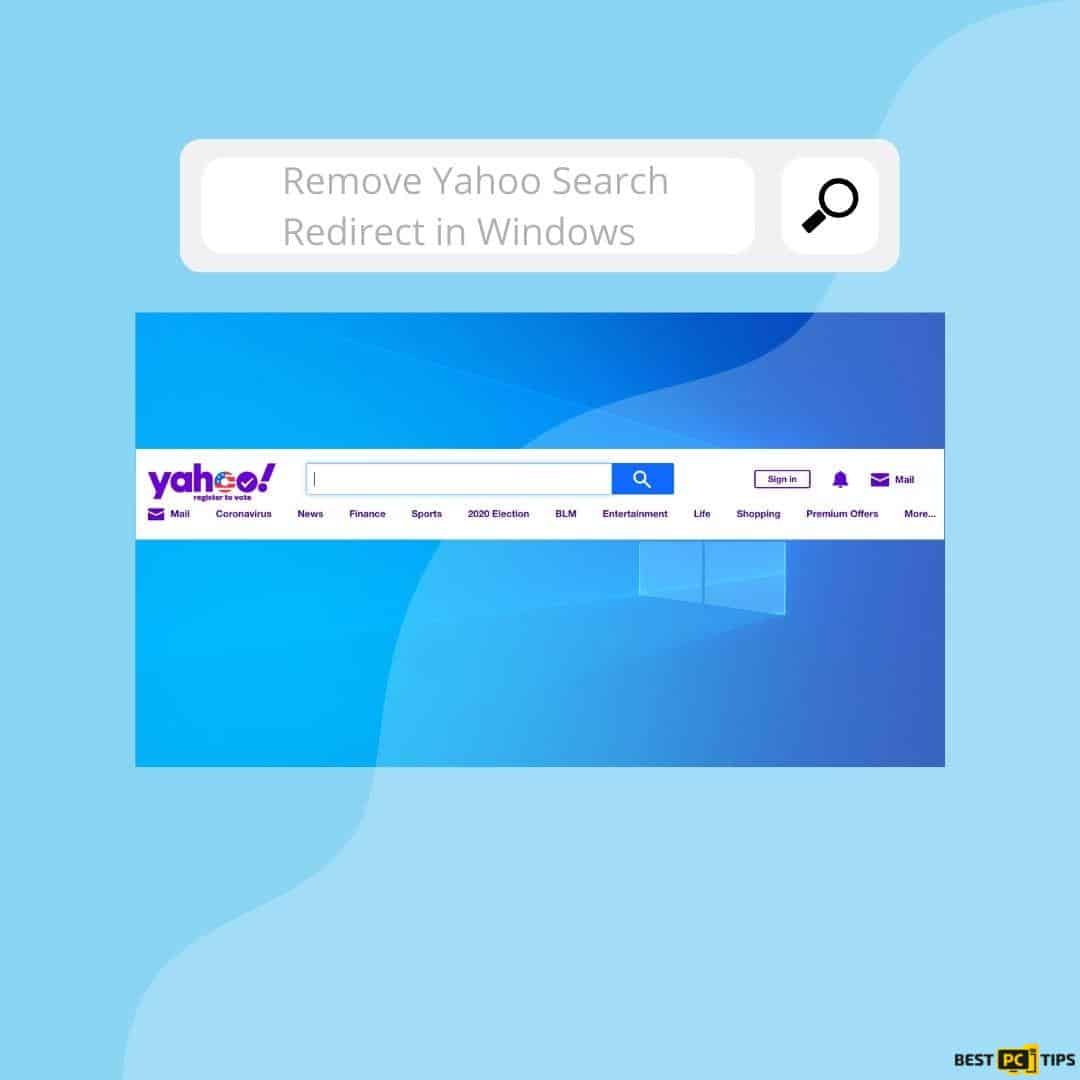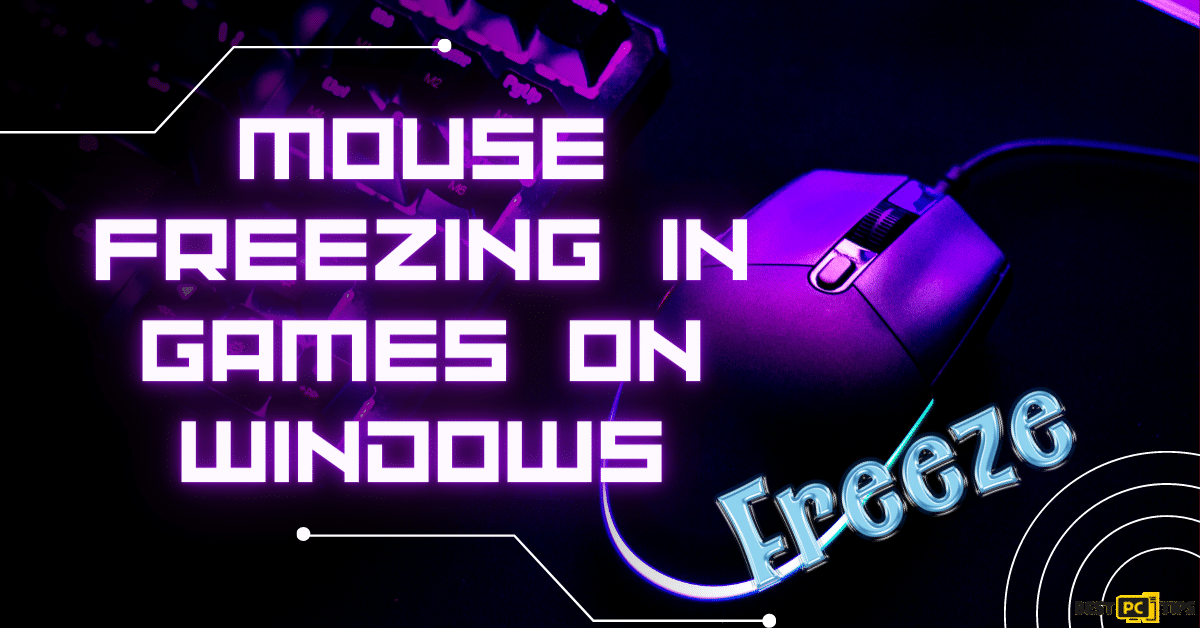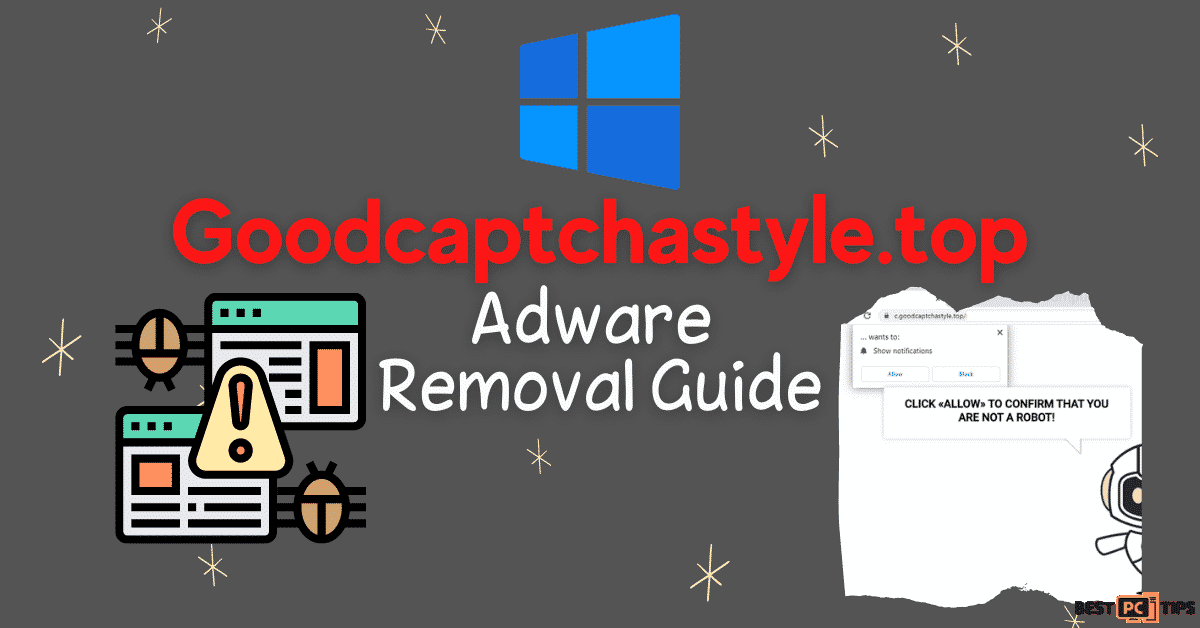How to Resolve Media Keys Not Working in Windows [6 Solutions]
Danica W.
Issue:Keyboard's Media keys are not working
Hey folks, quick question – my media keys have gone rogue on my Windows system.
They're straight-up ignoring my commands. Any of you tech guys care to share the fix for this problem?
Much appreciated!
Typically, media keys are dedicated buttons located on computer keyboards. These keys provide users with direct control over various media apps.
Usually, situated on the keyboard’s top row, they have icons or symbols representing their functions.

The Role of Media Keys
Media keys streamline multimedia tasks, eliminating the need to navigate software menus or use a mouse, which is pretty convenient. They enable users to swiftly modify media volume, play, pause, stop music, skip to the next or previous track, and launch media players.
So it’s no secret that when they stop working — it’s a true disappointment.
…Before we dive into this Media Keys fixing guide – we always highly advise using a reliable Virtual Private Network (we recommend CyberGhost VPN –> get our special 83% off deal here).
It will protect your online privacy as well as secure your PC from dangerous websites and malware that might be causing various PC issues in the first place.
Dealing With The Media Keys Malfunction in Windows
When media keys cease to function in Windows, it can significantly impact users’ experience. Swift volume adjustments, music control, and other multimedia tasks become challenging. This can be especially frustrating for individuals who rely on media keys for work or leisure (artists, videographers, DJs, and so on).
Quick Fixes To Try Now
1. Check for Hardware Issues: Verify if hardware problems are causing the malfunction.
2. Update Device Drivers: Elevate functionality by updating keyboard drivers.
3. Navigate System Settings: Tweak settings to reignite the multimedia magic.
4. Restart Your Computer: Refresh the system through a timely restart.
5. Keyboard Cleaning: Clear potential hindrances by cleaning your keyboard.
6. Resolve Software Conflicts: Seek out and address software issues causing the malfunction.
6 Solutions to Fix Media Keys in Windows
Solution 1: Reset Keyboard Input Method

- Open Settings using Windows key + I.
- Click on Time & Language, then Language.
- Ensure the correct language is at the top of Preferred Languages list; use Move up if needed.
- If one language, temporarily add a new language and place it on top.
- Select the preferred language and click on Options.
- Check the Keyboards section for US QWERTY; use Add a keyboard if missing.
Solution 2: Troubleshoot the Keyboard via Settings App
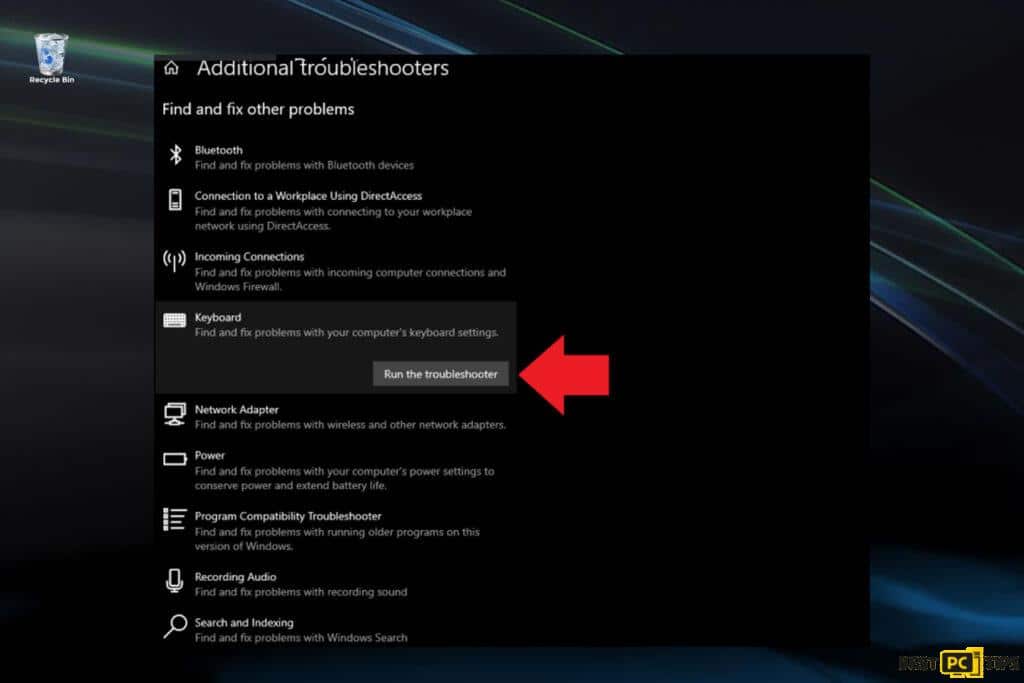
- Right-click on the Start menu icon to get started.
- Choose “Settings” from the menu that appears.
- Head over to “Update & Security.”
- Click on “Troubleshoot” in the menu on the left.
- Scroll down to “Find and fix other problems.”
- Select “Keyboard” from the options.
- Click “Run the troubleshooter” to start the process.
- Follow the prompts and instructions that appear.
Solution 3: Hardware Check
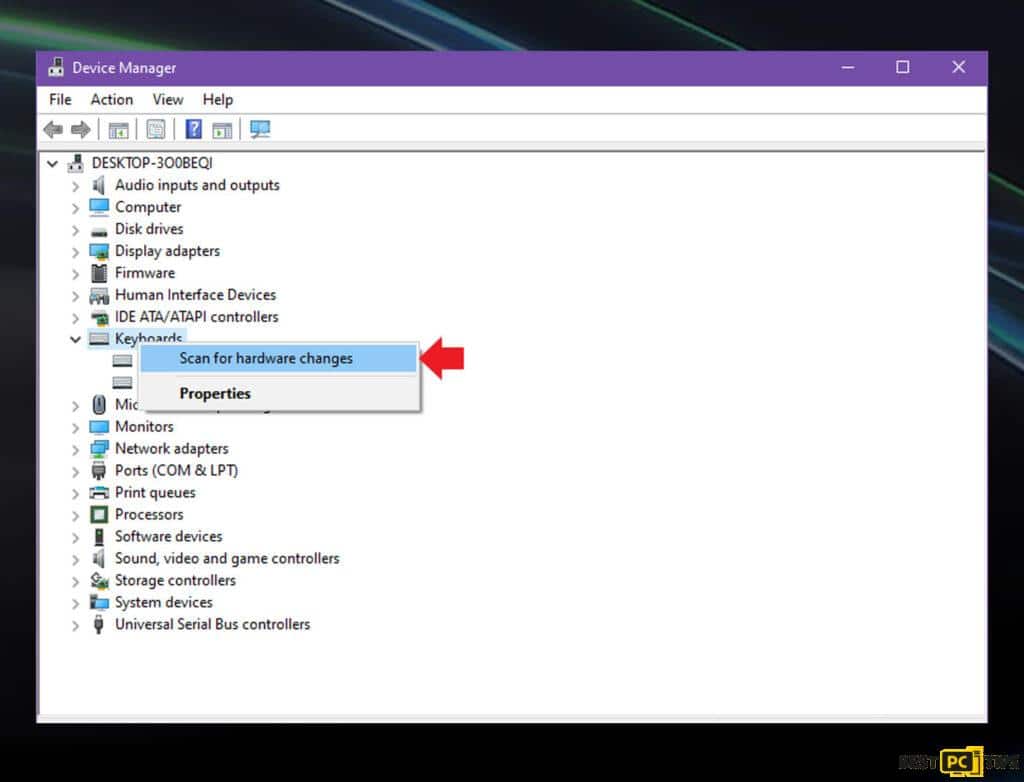
- Listen attentively for any odd sounds or resistance when pressing media keys.
- Consider cleaning your keyboard if dust buildup might be causing issues.
- If using an external keyboard, try different USB ports or another computer.
- If the problem continues, explore system settings for potential causes.
- For Bluetooth keyboards, check battery levels and proximity to avoid range issues.
- Also, check for hardware changes in your device manager.
Solution 4: Try Updating Keyboard Drivers
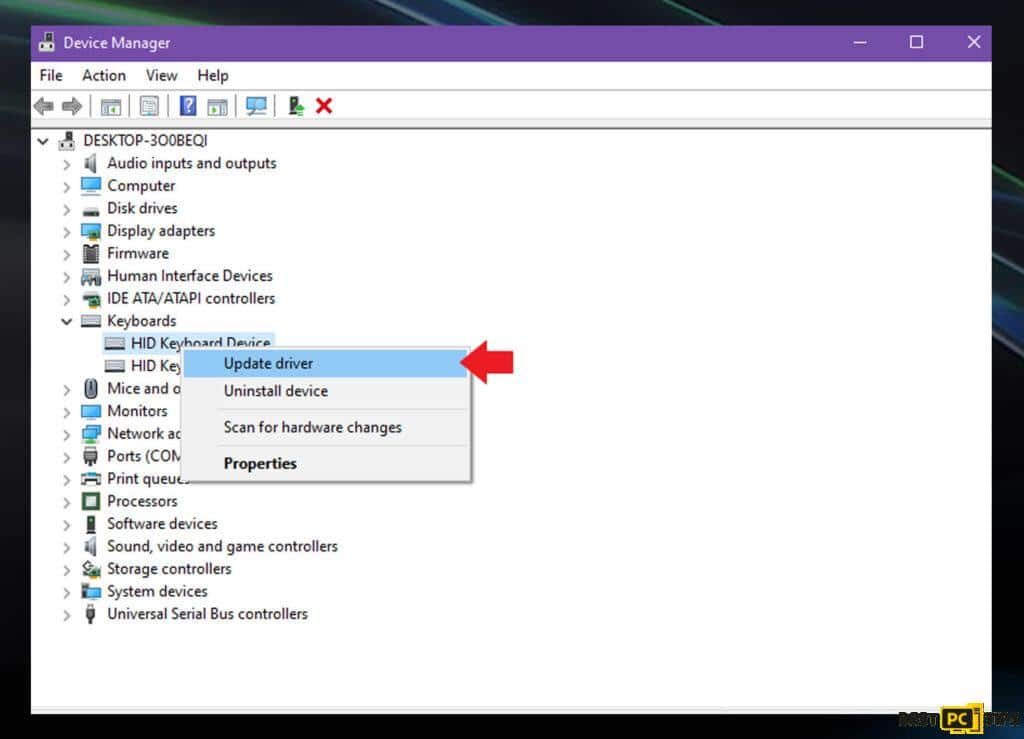
- Right-click the Start button to initiate your journey.
- From the menu, opt for Device Manager.
- Expand the Keyboards section by clicking the arrow next to it.
- Execute a right-click on your keyboard.
- From the context menu, choose Update driver.
Solution 5: Check Windows Services for Resolution
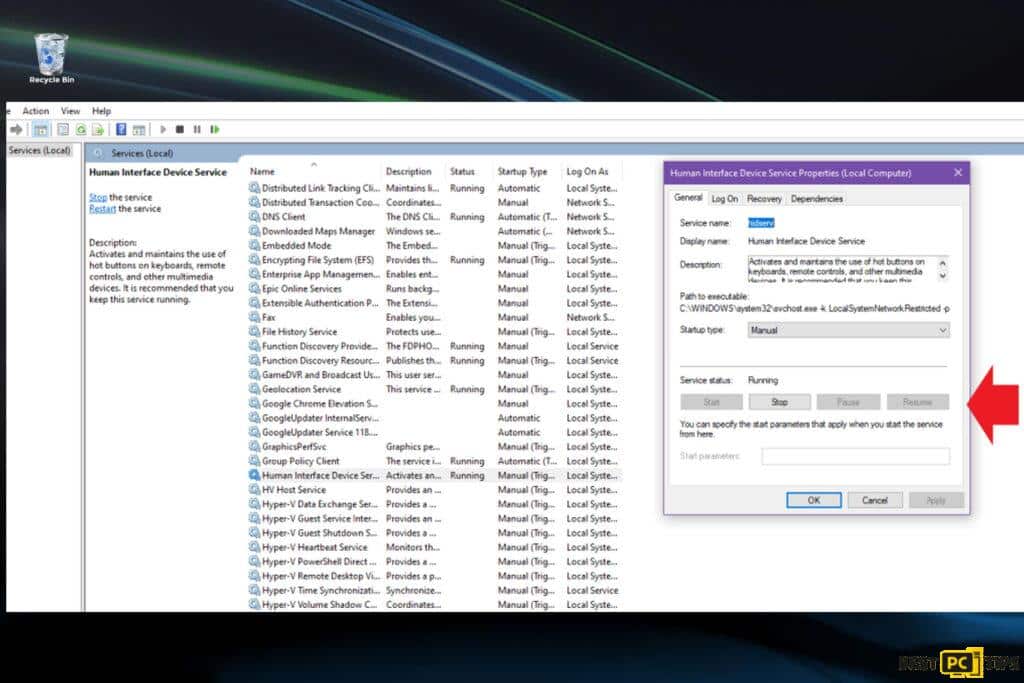
- Begin by opening the Start menu’s search bar.
- Type “services” and choose “Run as administrator.”
- Within the Services window, locate and open “Human Interface Device Service.”
- Inspect the service’s status:
– If it’s labeled “Stopped,” click “Start.”
– If it’s marked as “Running,” right-click the service and select “Restart.”
Solution 6: Windows Updates Might Hold the Key…
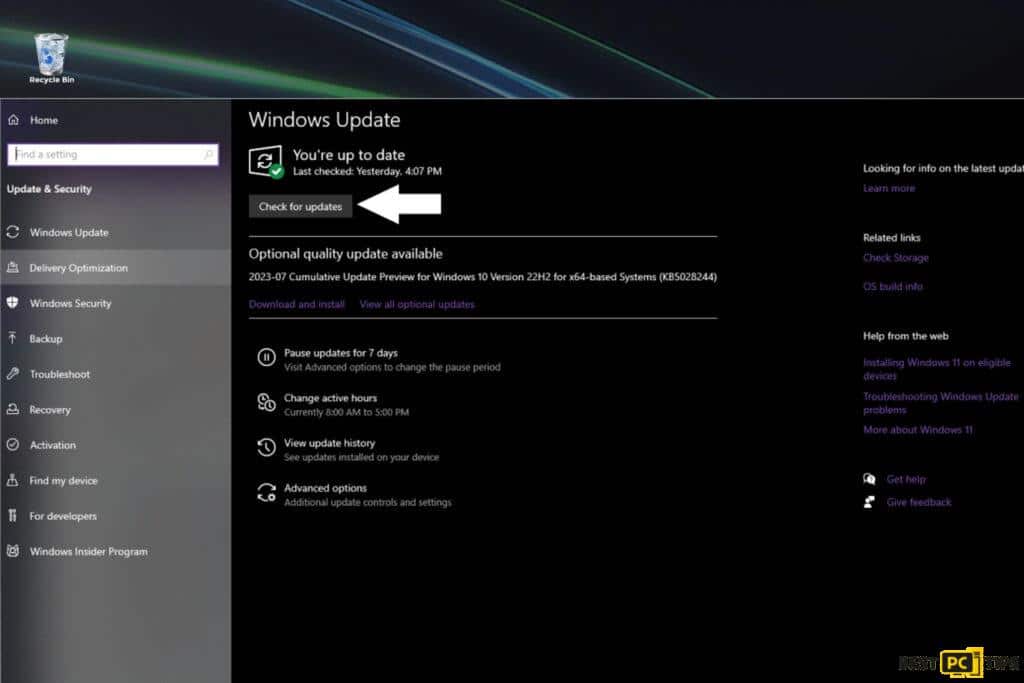
- Open the Settings menu using the Windows key + I shortcut.
- Navigate to Update & Security.
- Click on Windows Update from the left-hand menu.
- Tap “Check for updates” and let Windows search for available updates.
- Install any pending updates and restart your computer if necessary.
Conclusion
By now we hope that at least one of those 6 solutions we provided helped you to fix your Keyboard media buttons.
However, if not — we highly suggest you install and run our expertly tested and recommended automatic Windows fix software featured below.
Good luck!
iolo System Mechanic® — is a patented PC & MAC repair tool & the only program of its kind. Not only it’s a registry fix, PC optimizer, and an anti-virus/malware remover – The iolo’s System Mechanic® technology reverses the damage done to Windows or Mac, eliminating the need for time-consuming reinstallations & costly technician bills.
It is available for FREE. Although, for some more advanced features & 100% effective fixes you may need to purchase a full license.
If your Media Keys issues are still not resolved — don’t hesitate and contact us via email, or Facebook messenger (the blue ‘bubble’ on the bottom-right of your screen).
Offer
iolo System Mechanic® — is a patented PC & MAC repair tool & the only program of its kind. Not only it’s a registry fix, PC optimizer, and an anti-virus/malware remover – The iolo’s System Mechanic® technology reverses the damage done to Windows or Mac, eliminating the need for time-consuming reinstallations & costly technician bills.
It is available for FREE. Although, for some more advanced features & 100% effective fixes you may need to purchase a full license.
If your Media Keys issues are still not resolved — don’t hesitate and contact us via email, or Facebook messenger (the blue ‘bubble’ on the bottom-right of your screen).