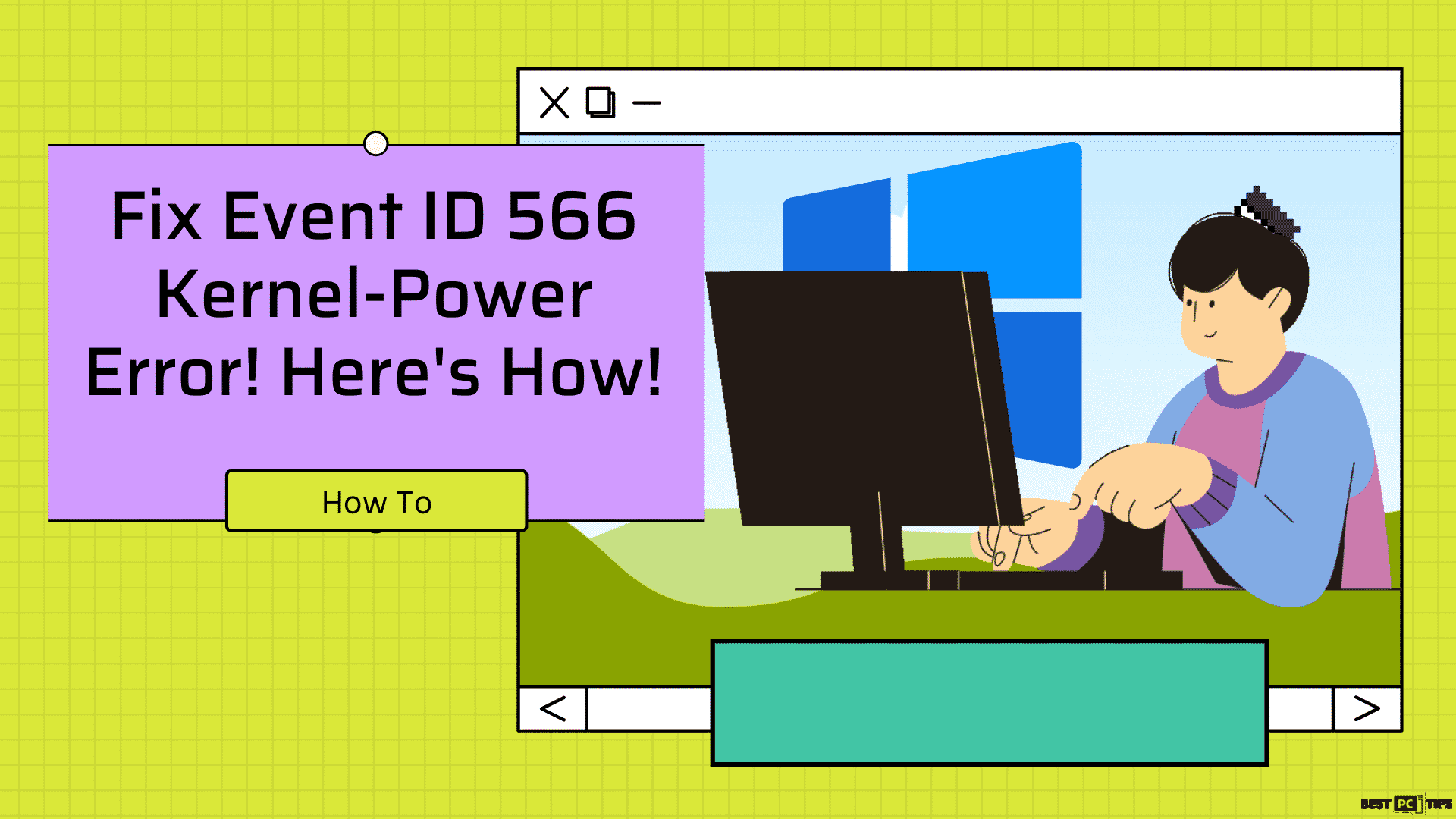MANUALLY_INITIATED_CRASH Blue Screen Error in Windows (8-Step Fix)
Celine K.
Issue:Solution for MANUALLY_INITIATED_CRASH Blue Screen error in Windows
Hi. I always get this error - MANUALLY_INITIATED_CRASH during the startup, but I did not do the crash myself. I would like to fix that properly. Please help me!
MANUALLY_INITIATED_CRASH error usually happens due to the user’s intention to initiate a crash dump from either the keyboard or the kernel debugger.
Common Causes of This BSOD Error
MANUALLY_INITIATED_CRASH error in Windows sometimes occurs due to a recent upgrade of Windows 10, damaged files, and issues with data storage. Not to mention the malfunction of devices that are connected using USB ports and connection of mouse and keyboard in the old format that can also cause the crash and BSOD error.
The usual cause of these crashes is the lack of space on the hard disk. In this case, the error occurs because the system needs free space to operate smoothly.
For example, Windows 10 requires 2-10 GB of free space for its update. Other common issues that trigger any errors are Compatibility issues and Driver issues.
Another cause that we can think of, and add to that long list is the issue of damaged Windows Registry which on the other hand can be caused by Malware that then can lead to Blue Screen errors.
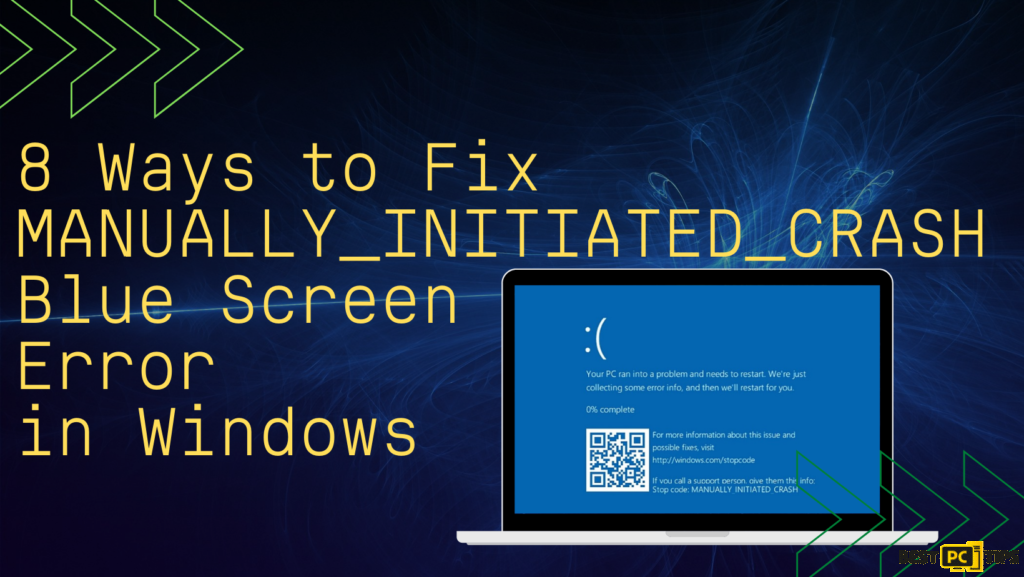
To solve MANUALLY_INITIATED_CRASH Blue Screen error, you might need to try sorts of solutions until you find the one that works.
Or you can always download and run a full scan with iolo System Mechanic to perform an automatic scan and fix the issue.
Alternatively, if you feel tech-savvy enough, you can always try to solve it on your own (but it might take some time and effort).
Methods to Fix MANUALLY_INITIATED_CRASH Blue Screen Errors in Windows:
Method #1: Update Your PC’s Drive
- Hover over the Start menu, Right Click your mouse, and choose Device Manager from the list.
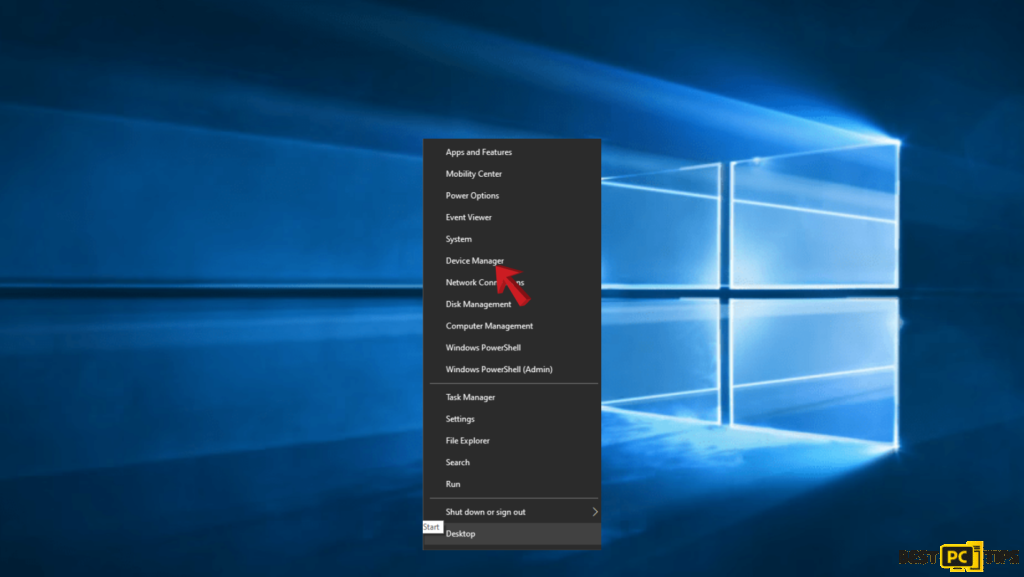
- Search for the device that has an exclamation mark.
- Open the driver list and right-click on the driver with the yellow indication.
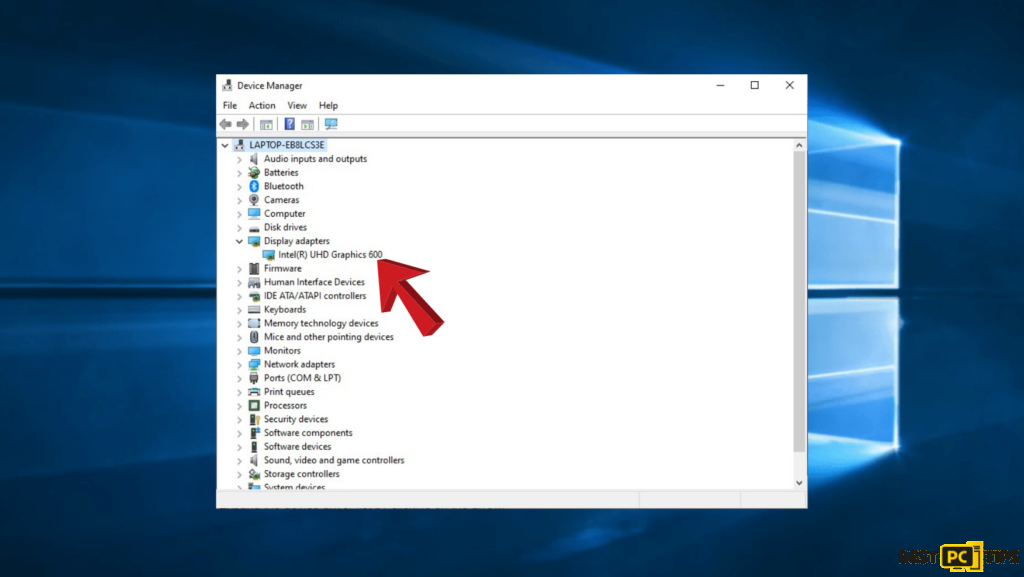
- Select the Update option from the menu.
- Search for the drivers online.
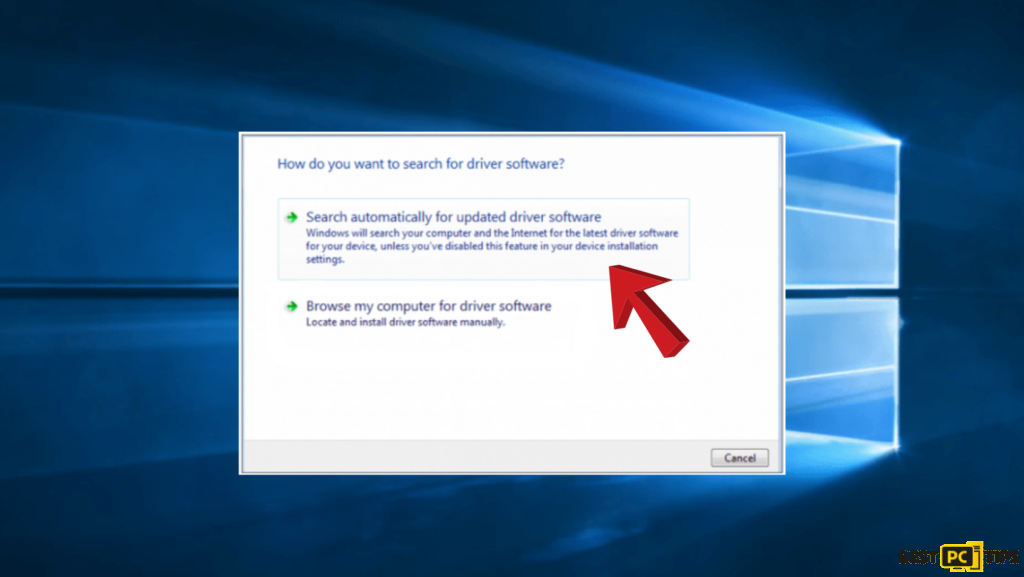
- Do the same thing to all of the devices with errors (these are the devices w/ exclamation mark).
- Save changes by rebooting Windows.
Method #2: Rollback Drivers
- From your keyboard, press Windows key + X.
- Choose Device Manager.
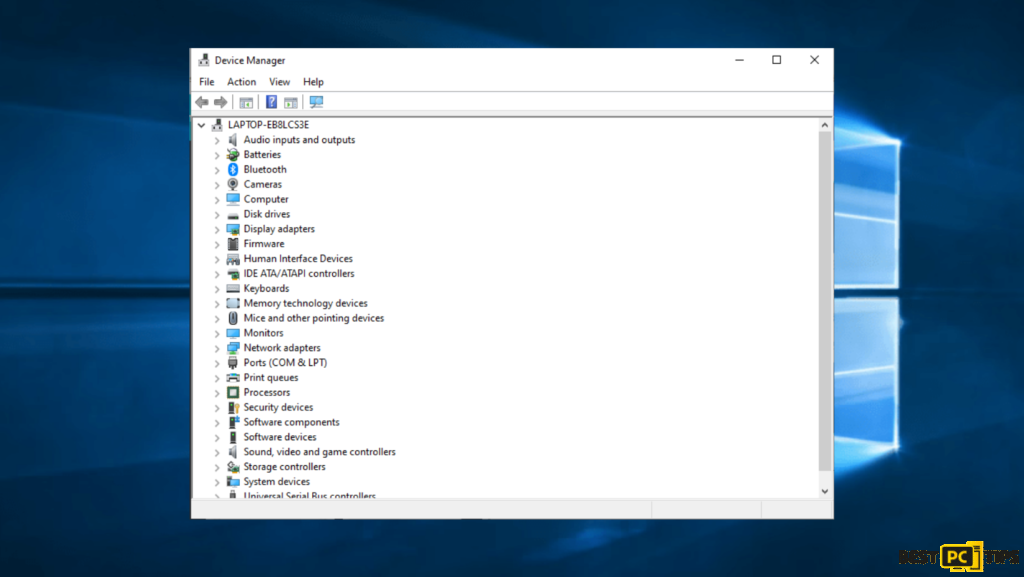
- Collapse the device driver list by clicking on the arrow.
- Right-click on the current display adapter.
- Select Properties.
- Go to the Driver tab.
- Choose the Rollback driver option.
Method #3: Update Windows OS of Your Computer
- Press Win + S keys to launch settings.
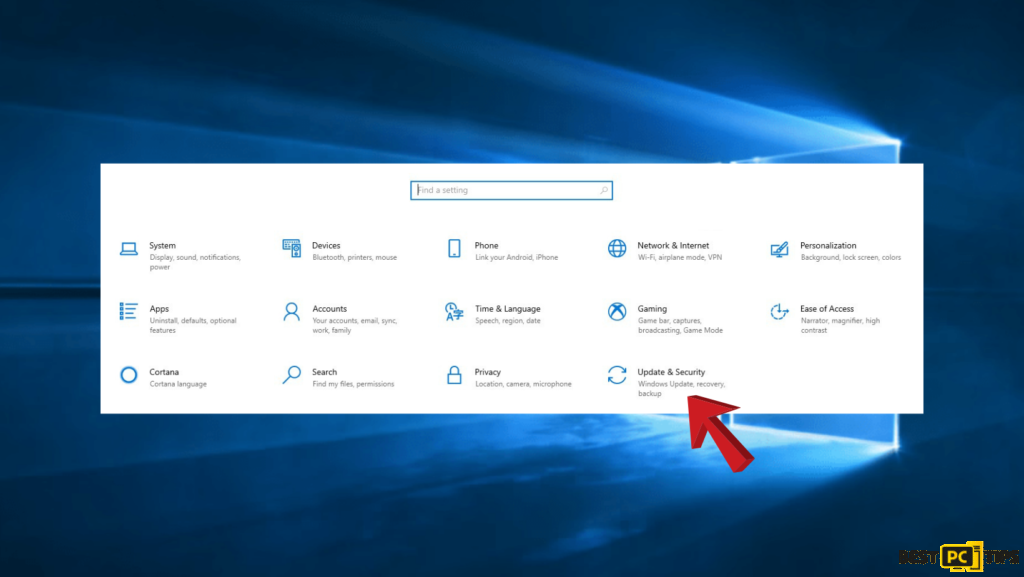
- Click Update and Security.
- Choose Windows Update.
- Select Check for Updates.
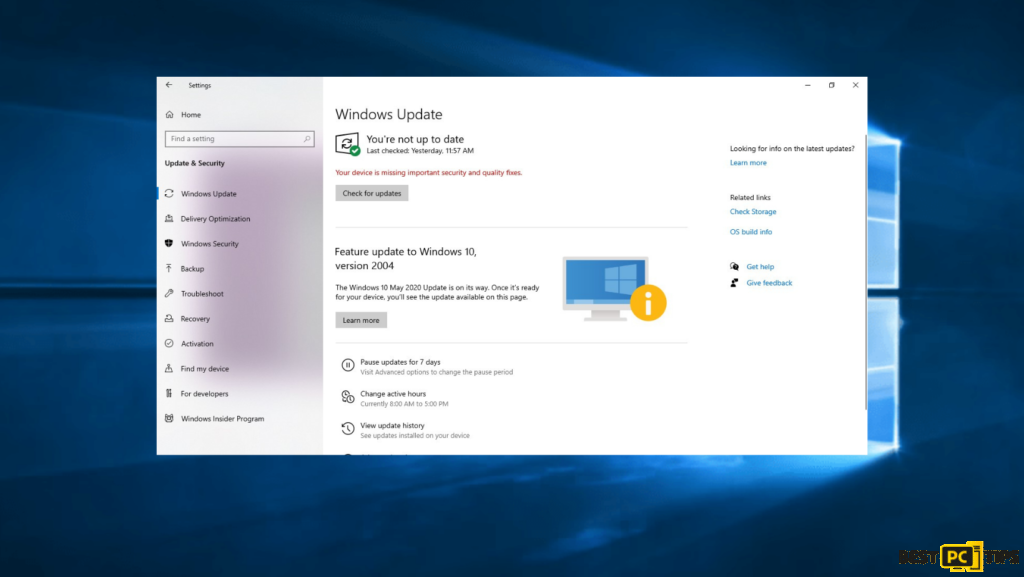
- Wait for Windows to check and install updates.
Method #4: Remove Problematic Software
- From your keyboard, press Win+X keys and then go to Apps and Features.
- Once you land on the Apps window, navigate to left and click Apps and Features.
- Look for the program that you want to remove.
- Click Uninstall to remove it.
- Hit Yes, if UAC appears for consent.
Method #5: Start the computer in Safe Mode
- Navigate to the Start Menu and then click Settings.
- Once you land on the Settings Window, go to the Update & Security menu then navigate to the Recovery tab.
- Look for the Advanced startup and click Restart now.
- Click Troubleshoot.
- Select Advanced Options and then go to Startup Settings.
- After that Windows will give you a notice that your computer can be restarted using additional settings and one of them is Enable Safe Mode.
- Restart your computer.
- Press F4 after restarting your computer to enable Safe Mode.
Method #6: Restore Your Computer’s System
- Start Automatic Repair by Restarting your computer a few times during the reboot.
- Click Troubleshoot.
- Choose Advanced options and System Restore.
- Choose your username and put your password.
- Select a different restore point then click Next.
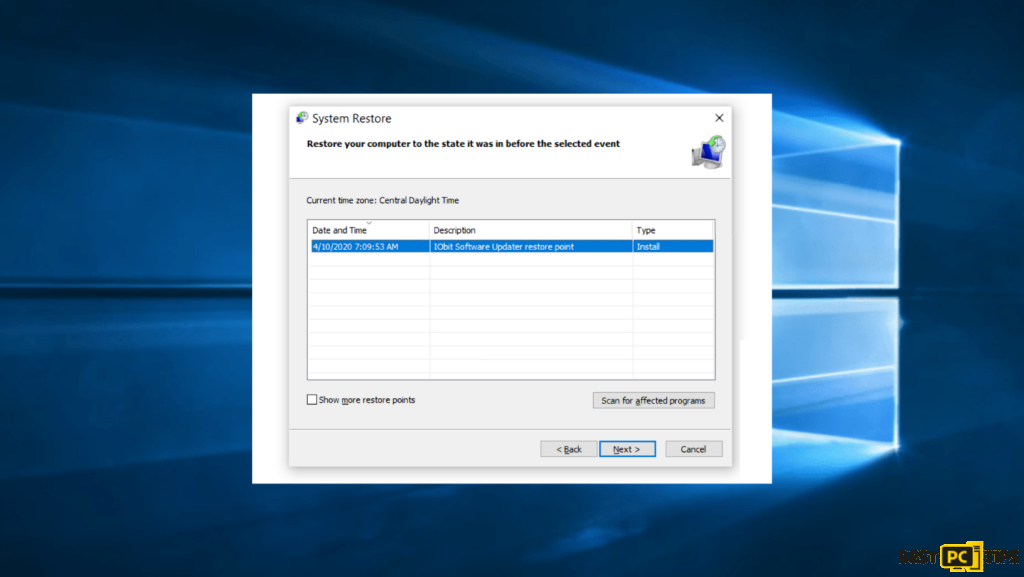
- Find the restore point that you wish to bring it back to and then click Next.
- After that, you can just wait for the process to finish.
Method #7: Use the SFC scan
- Put cmd in the search box.
- Start CMD as administrator.
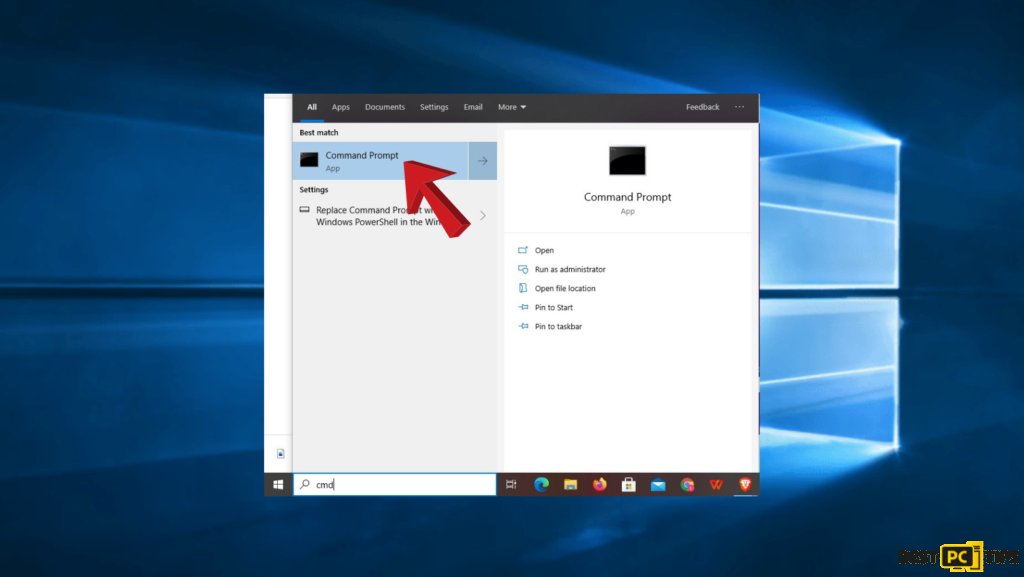
- Type sfc /scannow and hit Enter.
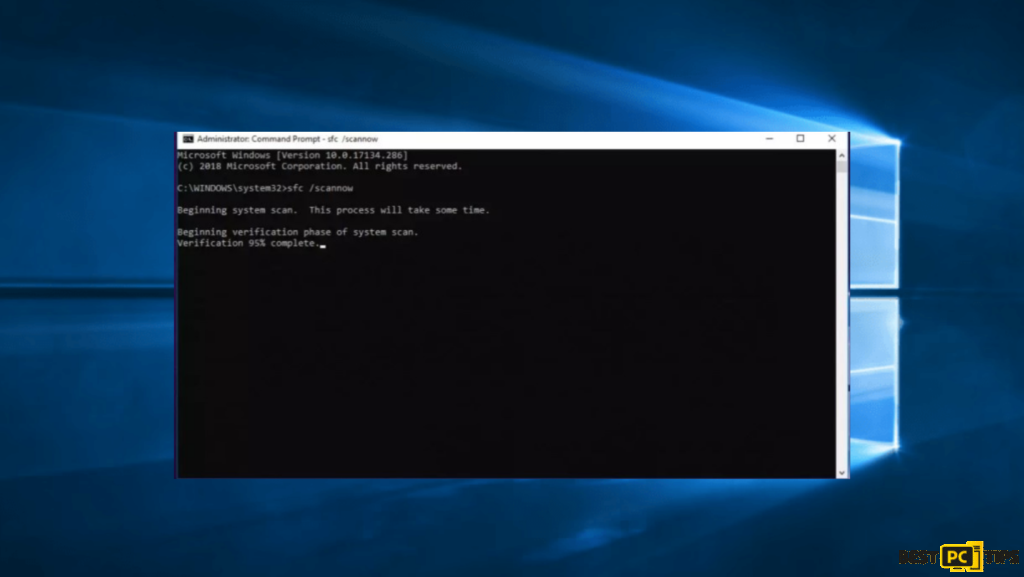
The scanning process will begin shortly.
Method #8: Run DISM
- Open Command Prompt (Admin).
- Input the command below and press Enter:
DISM /Online /Cleanup-Image /RestoreHealth - Let your computer finish scanning.
- Restart your computer and try to update it again.
Final Words
We hope that the methods above help you fix the Blue Screen error on your Windows Computer. Please take note that some methods might take time so if you wish to do the fix, you should really set a time when you are not going to use your computer.
And if you want to automatically fix your computer’s error, we recommend using iolo System Mechanic.
iolo System Mechanic® — is a patented PC & MAC repair tool & the only program of its kind. Not only it’s a registry fix, PC optimizer, or an anti-virus/malware remover – The iolo System Mechanic® technology reverses the damage done to Windows or Mac, eliminating the need for time-consuming reinstallations & costly technician bills.
It is available for FREE. Although, for some more advanced features & 100% effective fixes you may need to purchase a full license.
If the MANUALLY_INITIATED_CRASH Blue Screen Error is still not fixed — don’t hesitate and contact us via email, or a Facebook messenger (the blue ‘bubble’ on the bottom-right of your screen).
Offer
iolo System Mechanic® — is a patented PC & MAC repair tool & the only program of its kind. Not only it’s a registry fix, PC optimizer, or an anti-virus/malware remover – The iolo System Mechanic® technology reverses the damage done to Windows or Mac, eliminating the need for time-consuming reinstallations & costly technician bills.
It is available for FREE. Although, for some more advanced features & 100% effective fixes you may need to purchase a full license.
If the MANUALLY_INITIATED_CRASH Blue Screen Error is still not fixed — don’t hesitate and contact us via email, or a Facebook messenger (the blue ‘bubble’ on the bottom-right of your screen).