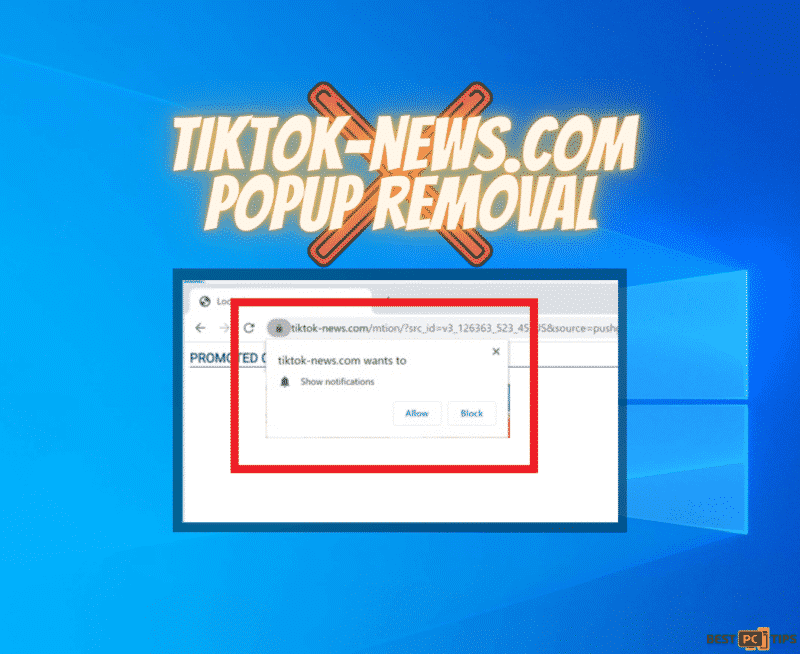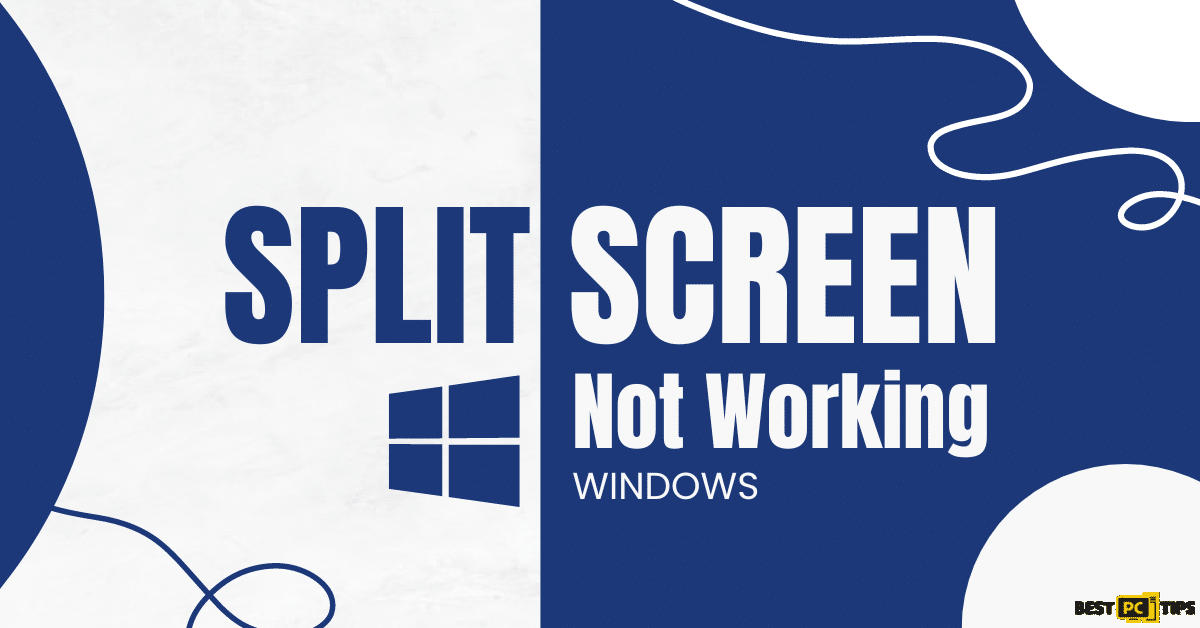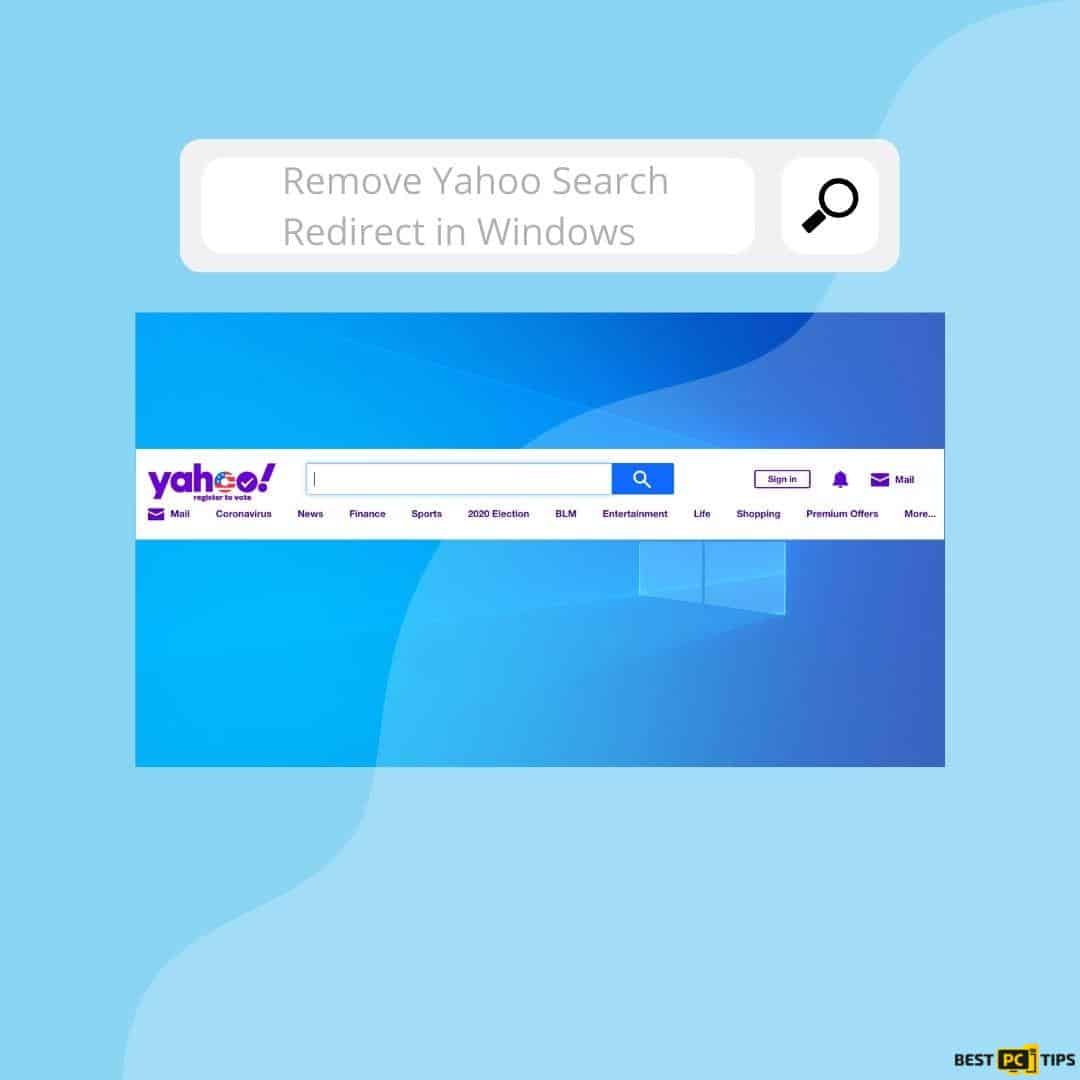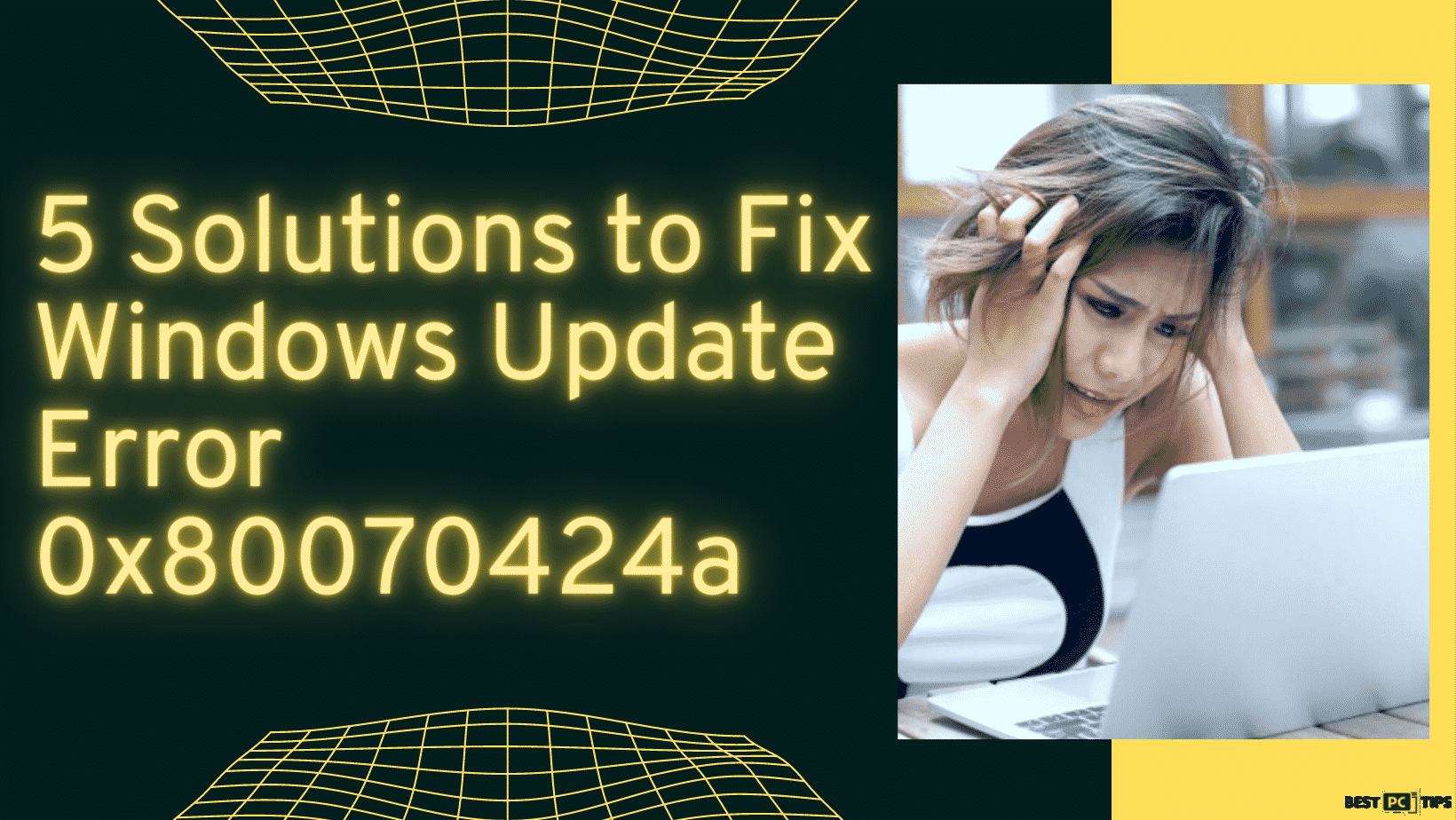No Transparent Taskbar After Windows Update: Fixed in 7 Simple Ways
Eric E.
Issue:Transparent taskbar is missing after Windows update
Hey community, here's my puzzle - after a Windows update, my slick transparent taskbar vanished into thin air. It's like it pulled a Houdini on me. Anyone got a clue on how to get it back?
Cheers!
The taskbar plays a crucial role in helping Windows users navigate their open applications. Located at the bottom of the screen, the horizontal bar contains buttons for launching programs, displaying applications, and accessing system settings.
When multitasking, the taskbar serves as an efficient tool that allows for easy switching between applications.
So it’s a really annoying issue when its transparency disappears after a Windows update. Or even worse — if it disappears as a whole.
You might wonder how you can fix your taskbar’s transparency issues… Let’s take a look at how to fix it.

Windows Taskbar’s Limited Customization Options
Windows users have expressed reservations about the limited customization options in the Windows 10/11 taskbar. The main criticism is that the taskbar lacks transparency options, making it mix with desktop backgrounds. That’s why many people try to customize it with 3rd party applications which might not be the best decision and we’ll tell why in a bit.
…Before we dive into this Transparent Taskbar fix guide – we always highly advise using a reliable Virtual Private Network (we recommend CyberGhost VPN –> get our special 83% off deal here).
It will protect your online privacy as well as secure your PC from dangerous websites and malware that might be causing various PC issues in the first place.
Third-Party Apps Might Be The Culprit Behind Taskbar Issues
Some users have resorted to third-party tools to customize their taskbar and achieve transparency settings.
However, there are potential issues with these pursuits, as complications can arise, especially after Windows updates, that may cause the transparent taskbar to malfunction.
Quick Fixes of the Error
1. Updates: Start by checking for system updates, for they might hold the key to resolution.
2. The Power of Uninstalling: Uninstall recent updates as a strategic move to rectify conflicts.
3. Conflicting Apps: Disable conflicting 3rd party programs to restore harmony on your Windows system.
4. Transparency and Power: Experiment with transparency and power settings.
5. Reset: In some cases, resetting the taskbar settings could fix the opacity issue.
6. New User: Create a new user account as a way of dealing with the issue.
7. Professional Software: Seek professional assistance & fix software like iolo System Mechanic if all else fails.
7 Simple Methods to Resolve No Transparent
Taskbar After Windows Update
Fix 1: Update Your Third-Party Software
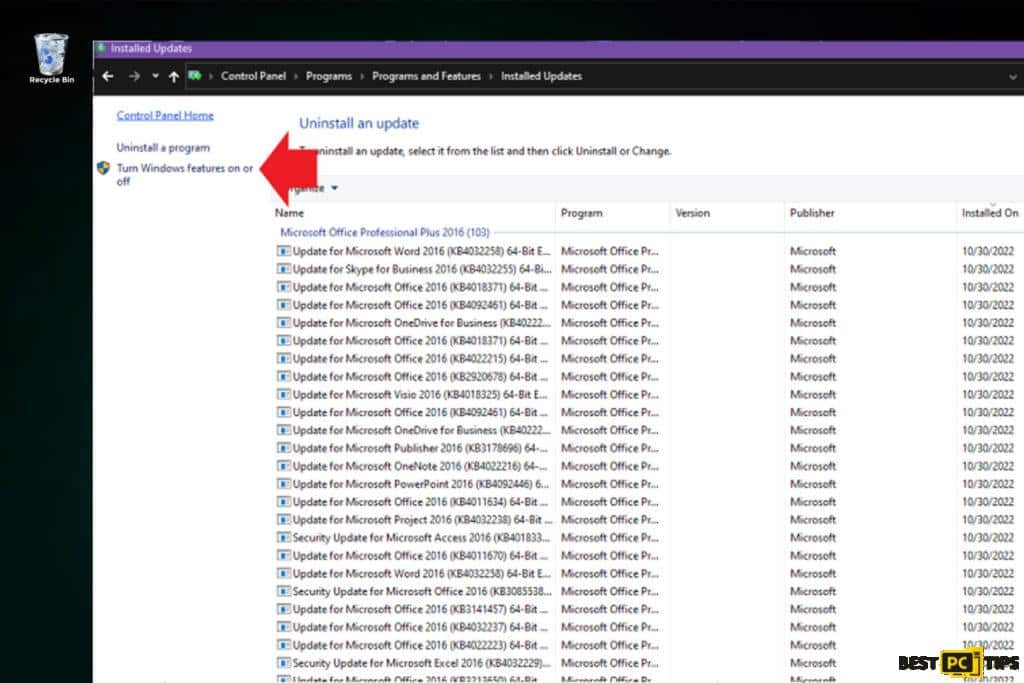
After updates, if non-native features fail, it’s often due to compatibility or driver concerns. Transparency issues might be linked to new Windows updates, often resulting in compatibility hitches. Solution? Update your third-party apps that enable the transparent taskbar. Update software like TranslucentTB, OpenShell, Start 11, or any similar apps you’re using. Developers usually issue updates to align with new Windows versions, which removes compatibility issues.
Fix 2: Enable Transparency Effects
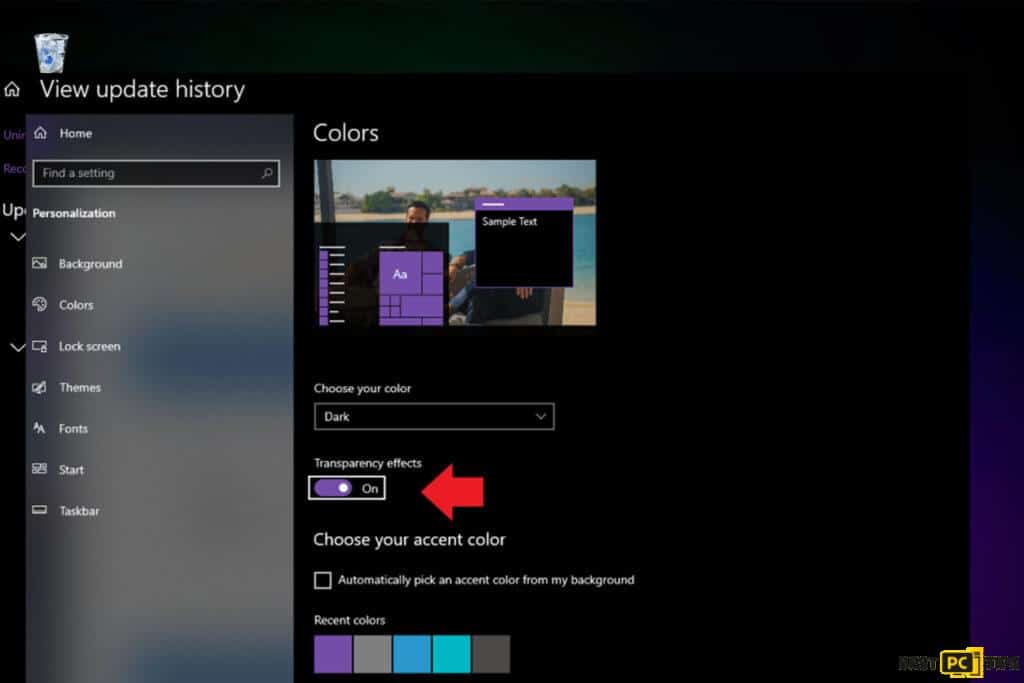
- Perhaps transparency options are inadvertently disabled. Click the Start button and choose Settings.
- Navigate to the Personalization section and select Colors.
- Scroll down to find the Transparency effects segment.
- Confirm that the toggle is switched to the ‘On‘ position.
Fix 3: Fix Corrupted System Files
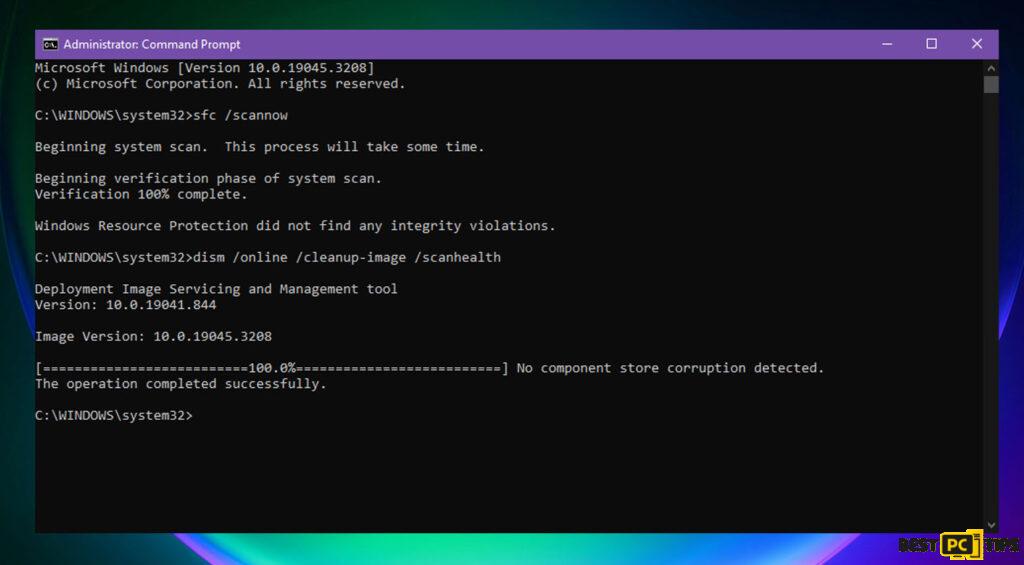
- Open Windows search and type “cmd”.
- Right-click Command Prompt and choose “Run as administrator”.
- Confirm the User Account Control prompt by clicking “Yes”.
- In the new window, paste:
sfc /scannow - After completion, run these commands one by one, hitting Enter after each:
DISM /Online /Cleanup-Image /CheckHealth
DISM /Online /Cleanup-Image /ScanHealth
DISM /Online /Cleanup-Image /RestoreHealth - Restart your PC to finalize the process.
Fix 4: Roll Back Recent Updates
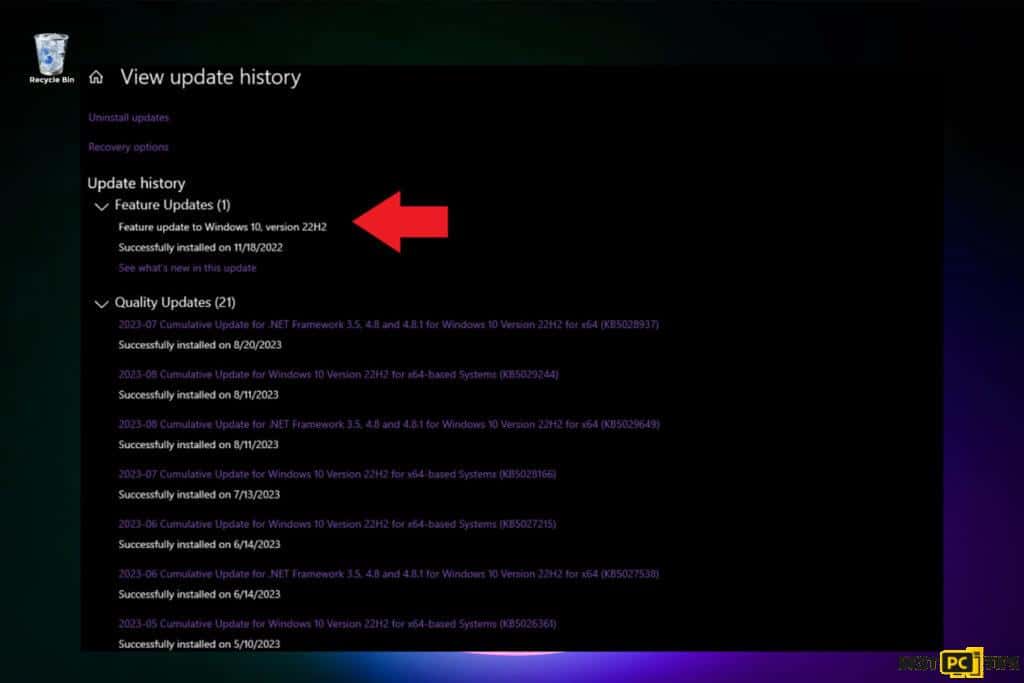
- Most often, taskbar transparency fades post-Windows updates. Navigate to the Control Panel via Windows search and press Enter.
- Within the Control Panel, journey to Programs > Uninstall a program.
- Opt for “View installed updates.”
- Locate the latest update (sort by “Installed On”), right-click, and select “Uninstall.”
- Abide by on-screen instructions and reboot your system for changes to take effect.
Fix 5: Adjust Power Settings
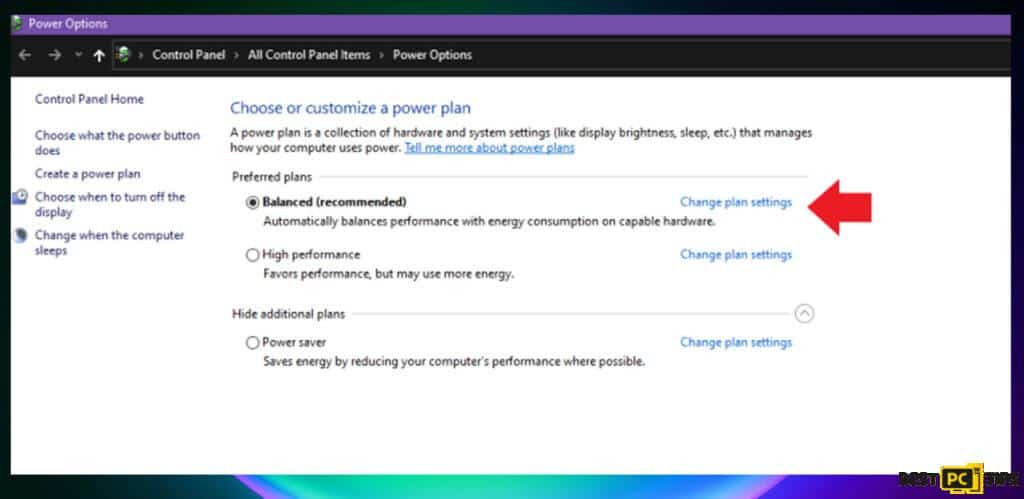
- Open Windows search and type Control Panel, then hit Enter.
- Within Control Panel, navigate to Hardware and Sound > Power options.
- Peruse the listed plans.
- Transition from Power saver to either Balanced or High-performance plan.
Fix 6: Attempt a Clean Boot
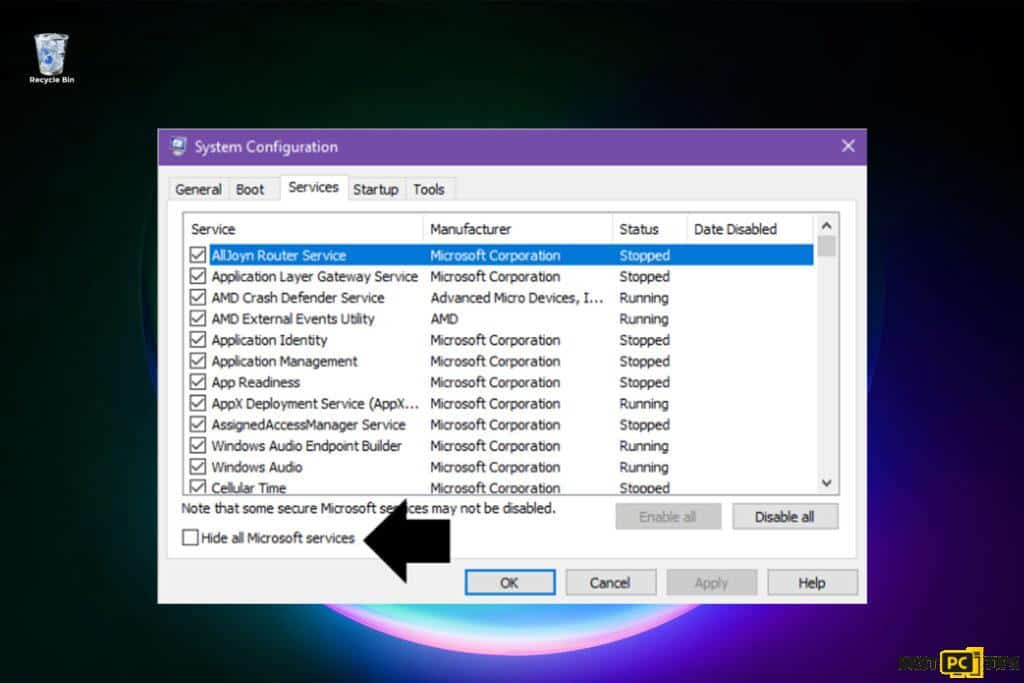
- Software incompatibility could render your taskbar non-transparent. To troubleshoot, access clean boot mode to pinpoint the issue. If the problem vanishes, uninstall recent apps from your system.
- Press Win + R, type “msconfig,” and hit Enter.
- Head to the Services tab, tick “Hide all Microsoft services,” then click “Disable all.”
- Next, go to the Startup tab and click “Open Task Manager.”
- Disable each non-Windows entry by right-clicking and choosing “Disable.”
- Exit Task Manager.
- Move to the Boot tab and check “Safe boot.”
- Click Apply, OK, and restart your computer.
Fix 7: Graphics Driver Update
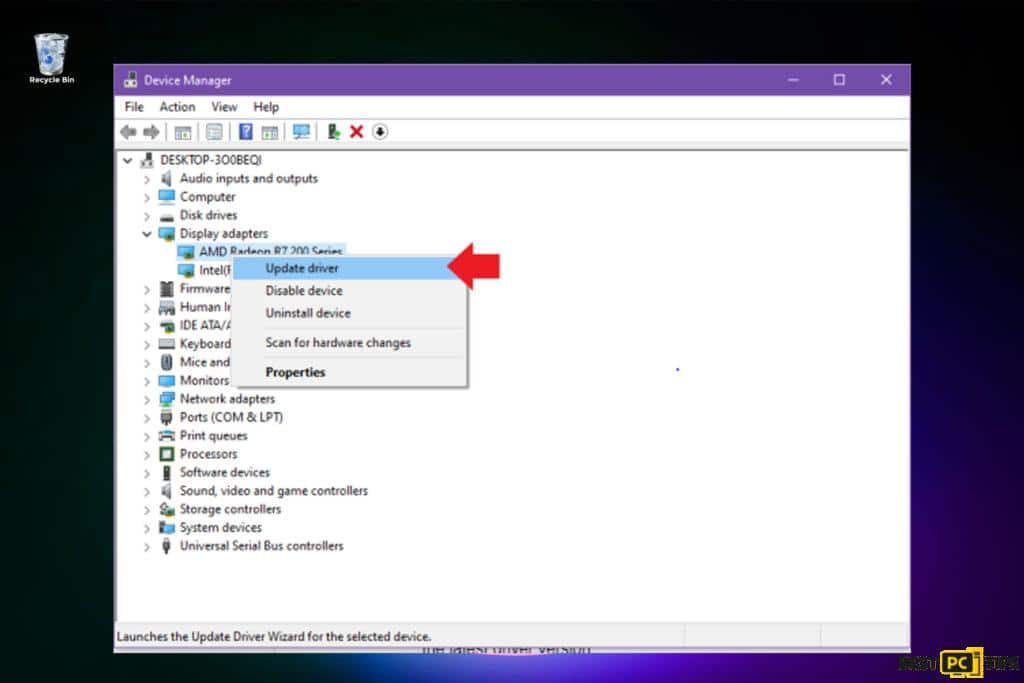
Outdated or incompatible graphics drivers could be the problem behind your taskbar’s transparency issues.
- Visit your graphics card manufacturer’s website or use Windows Update to fetch the latest driver version.
- Install the updated driver and restart your system to witness potential restoration of taskbar transparency.
Conclusion
We hope that these solutions helped you to regain your taskbar’s normal functionality. If, however, it still doesn’t work – we advise contacting us or using the automatic fix software offered below.
iolo System Mechanic® — is a patented PC & MAC repair tool & the only program of its kind. Not only it’s a registry fix, PC optimizer, and an anti-virus/malware remover – The iolo’s System Mechanic® technology reverses the damage done to Windows or Mac, eliminating the need for time-consuming reinstallations & costly technician bills.
It is available for FREE. Although, for some more advanced features & 100% effective fixes you may need to purchase a full license.
If your Transparent Taskbar issues are still not resolved — don’t hesitate and contact us via email, or Facebook messenger (the blue ‘bubble’ on the bottom-right of your screen).
Offer
iolo System Mechanic® — is a patented PC & MAC repair tool & the only program of its kind. Not only it’s a registry fix, PC optimizer, and an anti-virus/malware remover – The iolo’s System Mechanic® technology reverses the damage done to Windows or Mac, eliminating the need for time-consuming reinstallations & costly technician bills.
It is available for FREE. Although, for some more advanced features & 100% effective fixes you may need to purchase a full license.
If your Transparent Taskbar issues are still not resolved — don’t hesitate and contact us via email, or Facebook messenger (the blue ‘bubble’ on the bottom-right of your screen).