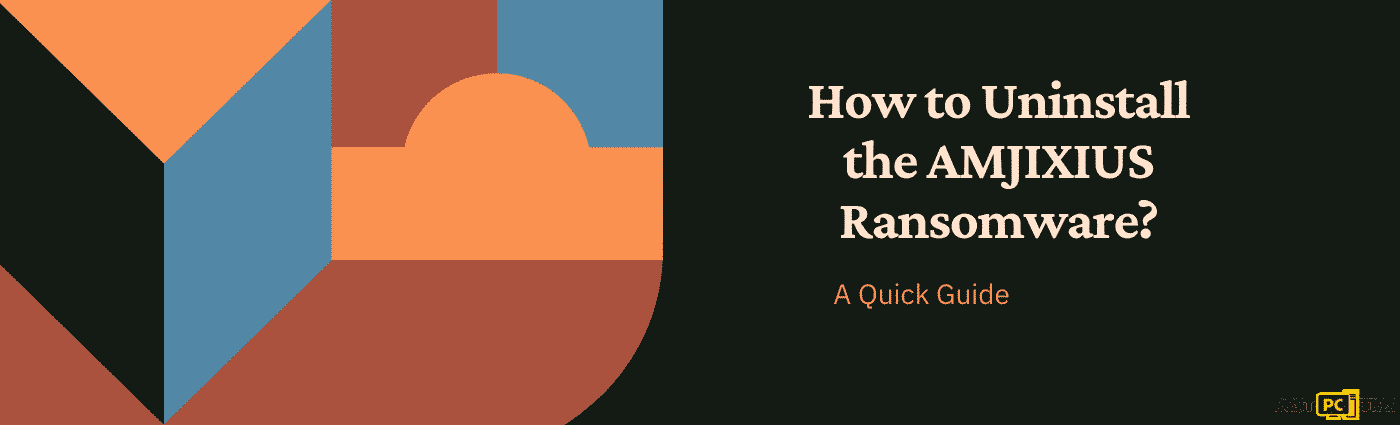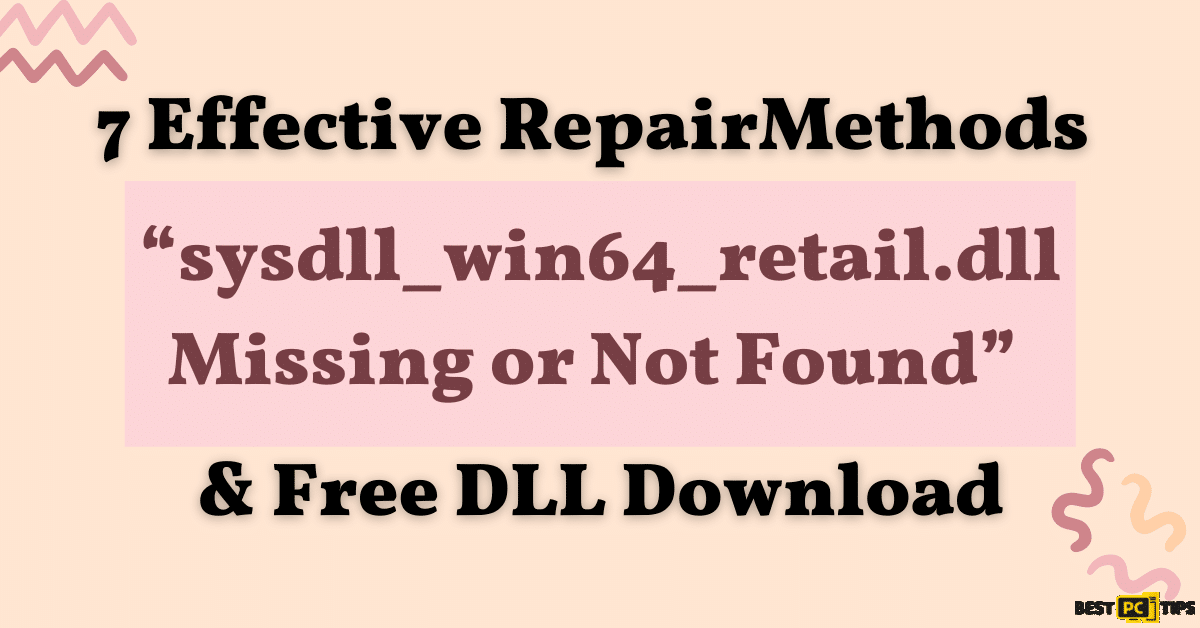Free Guide on How To Make Your PC Perform Faster (8 Steps Tutorial)
James N.
Issue:My computer started working slowly. How can I make it work quicker?
Hello,
I have a fairly good laptop, but recently it started working more slowly compared to when I purchased it.
Are there any ways to speed up my PC?
After years of using a computer that runs a Windows Operating System, the machine will naturally run slower than its initial use. Over time with normal use, temporary files, cached files, unnecessary registry files, and other unimportant files will pile up in the machine that will cause it to run slow. That is why it is very important to do regular maintenance on a Windows computer.
Doing regular maintenance on a Windows machine will not only make the computer operate at its optimal performance, but it will also protect it from impending issues such as corrupted drivers, sudden crashes, and even hardware failure.
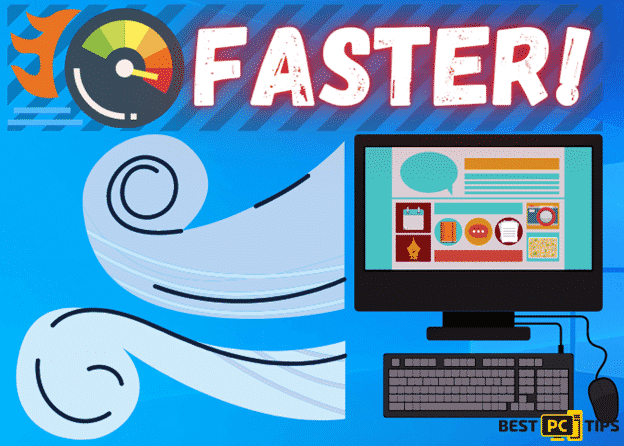
How to Remove Junk Files From Your Computer (1st Step)
The first thing to do in optimizing your computer is to get rid of temporary files such as offline webpage data, unused files and application installers, etc. By letting these files sit in the machine, they will accumulate over time and just pile up and reduce the available space in your hard drive. Follow these steps on how you can perform a Disk Cleanup.
- Click on the Windows button located on the bottom left corner of the desktop and type in “Disk Cleanup”. In the Disk Cleanup Drive Select window, select the drive that you want to perform the Disk Cleanup
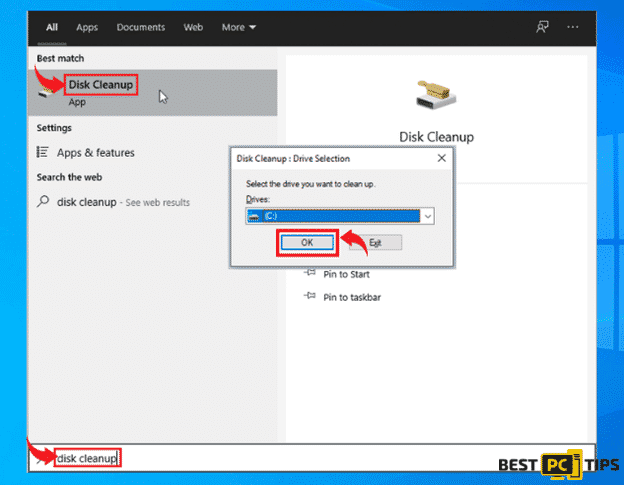
- Select all categories of files that you wish to remove and click “OK” and wait for the Disk Cleanup to complete
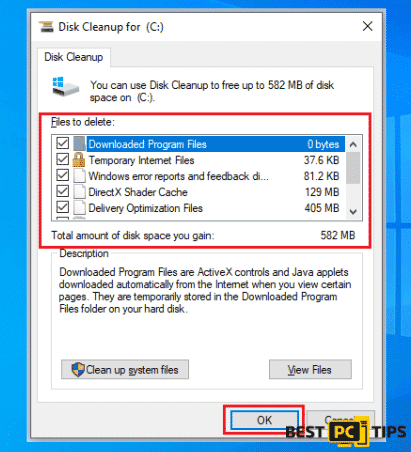
Deleting Temporary Files (2nd Step)
- Click the Windows button on the desktop and type in Delete Temporary Files and press “enter”
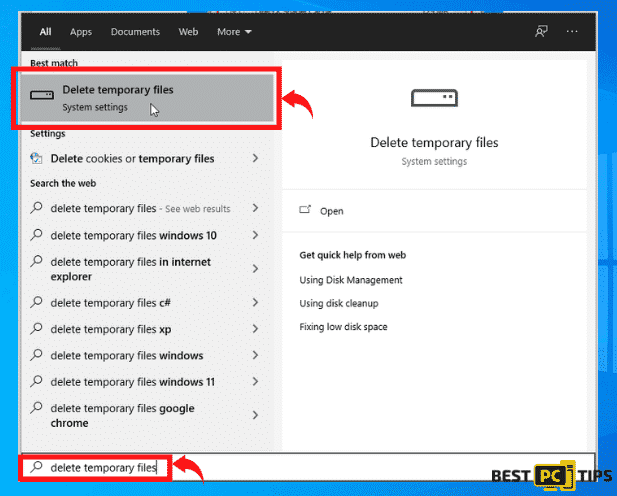
- In the next window, click on “Temporary Files” and then select the appropriate categories and click “Remove Files” to confirm
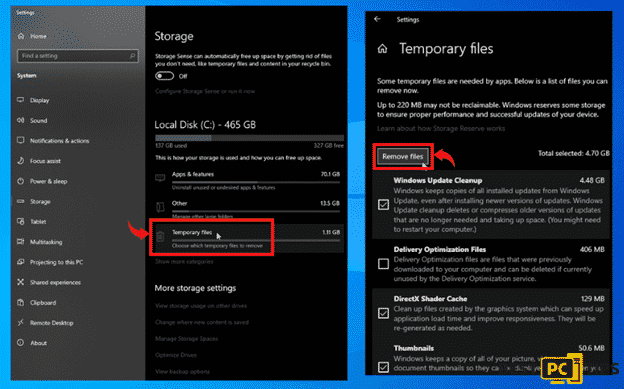
Remove Unused Programs and Applications in Windows (3rd Step)
Your computer may have applications and programs that you have not used for a long time, removing them may help your computer run faster. There are applications that runs in the background without the user even opening it making the machine work harder and use the machine’s resources unnecessarily. Follow these steps to remove unused applications:
- Hold down the “Windows” key and press the letter “R” to bring up the “Run” command line and type in “appwiz.cpl”
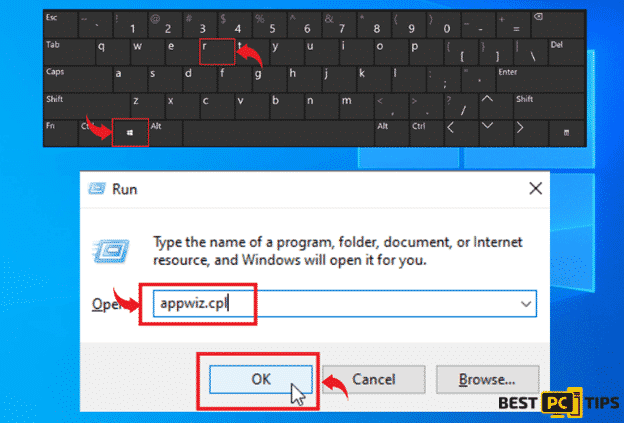
- In the list of applications in the Uninstall or Change a Program window, look for programs that you are no longer using and click “Uninstall” to remove it from the computer
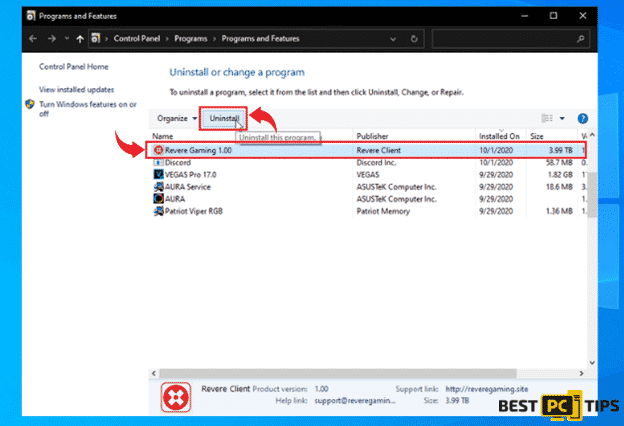
Update Windows (4th Step)
Downloading and installing Windows Updates does not only keep your computer running at its optimal performance, but it also removes bugs, errors, increase the stability of the operating system and most importantly update its security.
- Press down the “Windows” key and press the letter “I” to bring up the Windows Settings window and select on “Update & Security”
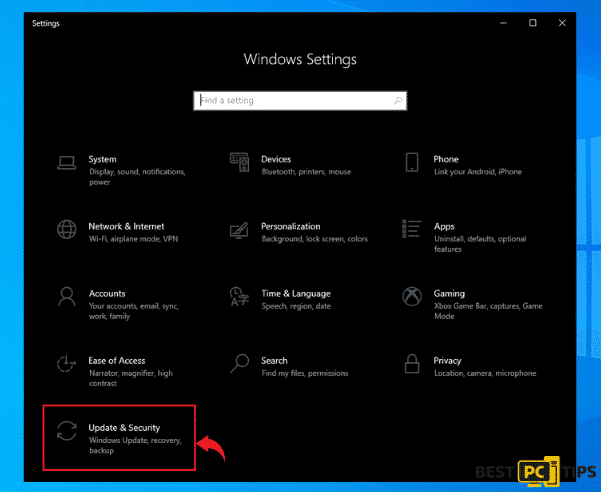
- Click on the “Check for Updates” and let the download complete and install the updates without any interruptions
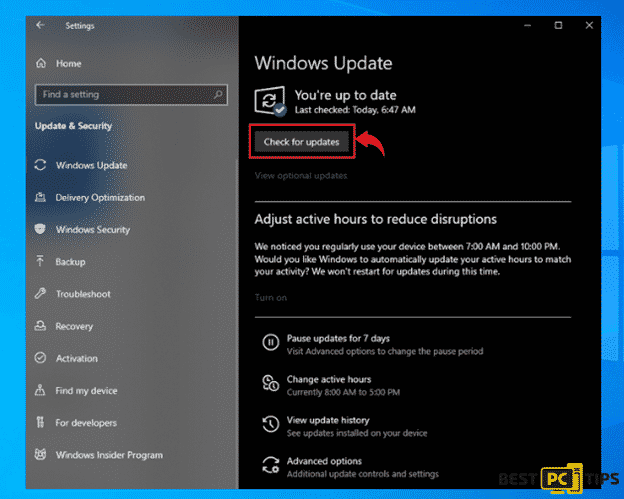
Disable Unimportant Applications Startup (5th Step)
There are some applications on your computer that launches automatically every time it boots up. Although there are some programs that are useful for the computer, some of them are not really useful and only hogs the computer’s resources. You can disable the auto-startup of some unimportant programs by follow these steps:
- Press the “Ctrl” “Shift” “Esc” keys on your keyboard at the same time to bring up the “Task Manager” and click “Startup”. Select the unnecessary programs and click “Disable”
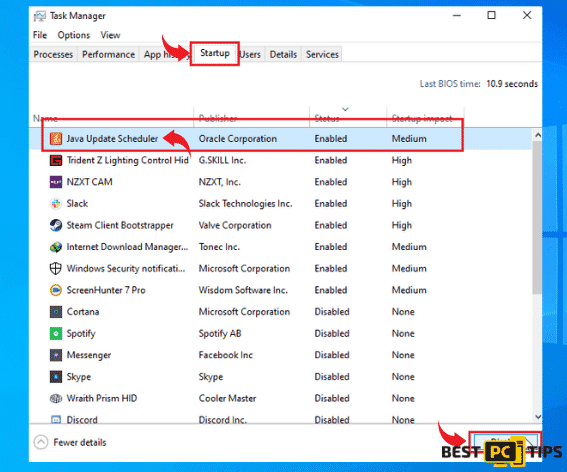
Perform a Full Scan for Viruses in Your Computer (6th Step)
It is common knowledge that if a computer is infected with a virus, it will significantly perform slower than it originally does. That is why running a full system scan with a reliable anti-virus tool is important to make sure it is free from any threats. Using a reliable anti-virus tool such as iolo System Mechanic will not only remove current threats, but it will also protect your machine from future viruses.
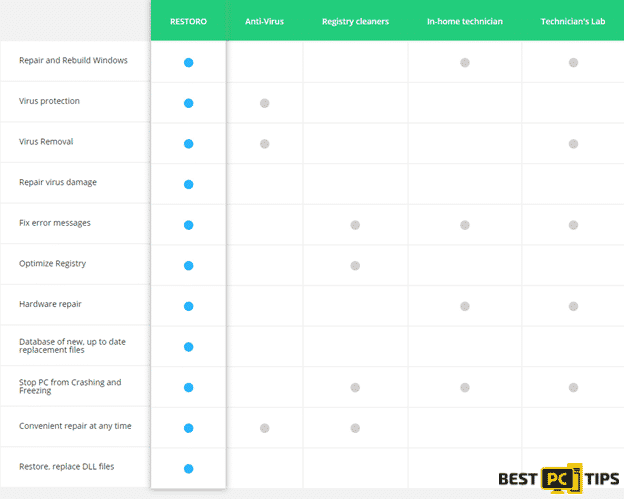
Defragment and Optimize Drivers (7th Step)
Drive defragmentation is one of the best procedures to do when it comes to maintaining a computer. Heavy users are suggested to defragment their drives at least once a week and once a month for regular users. One thing to note is that only mechanical hard drives can be defragmented.
- Click on the Window button on the desktop and type in “Defrag” and press “Enter”
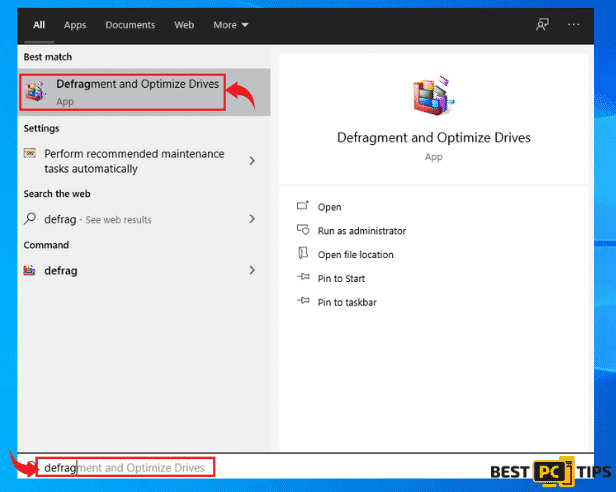
- In the “Optimize Drives” Window, select on the drive that needs to be optimized and click “Optimize”
Configure Power Settings (8th Step)
- Hold down the “Windows” key on the keyboard and then press “R” and type in “control” in the run command window
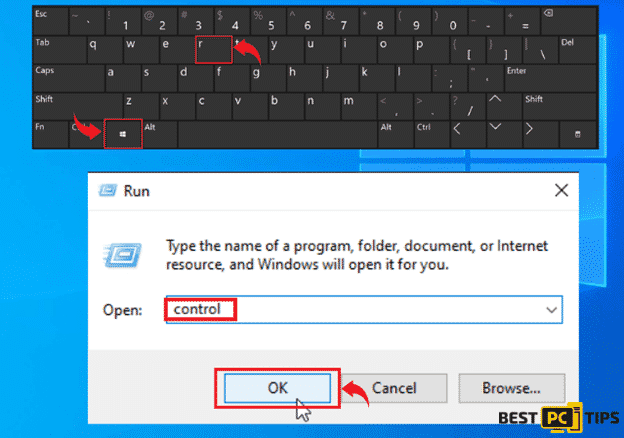
- Click on “System and Security” and then click “Power Options”
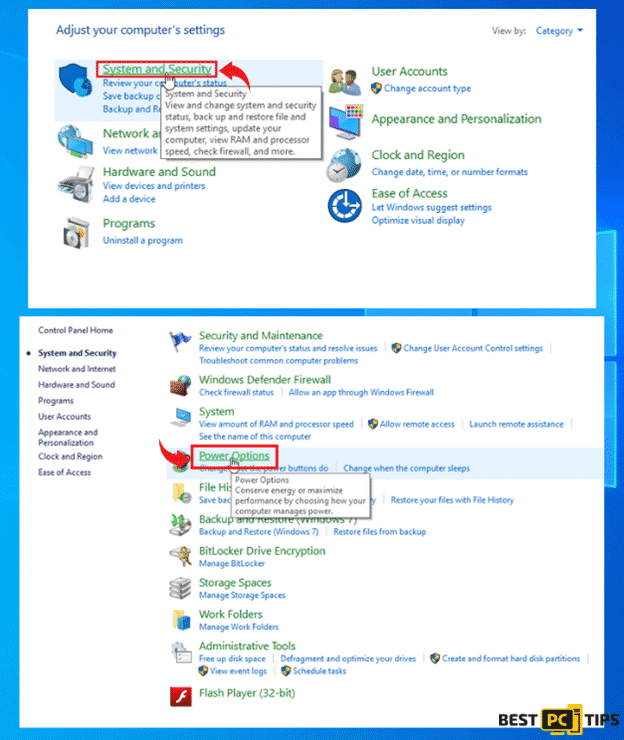
- In the Power Options, click on “High Performance” under the Preferred Plans
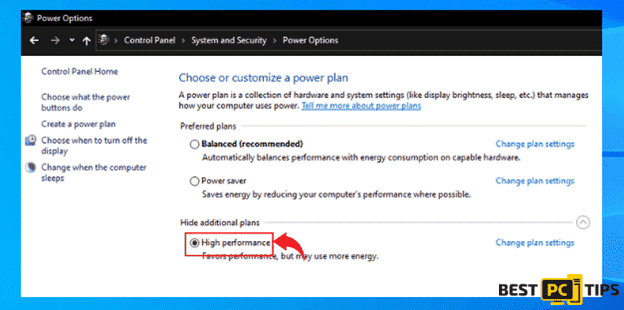
Optimize & Quicken Your PC Performance Automatically
Performing the above-mentioned steps may take a lot of time and patience to complete but if you want to make it easier for yourself you can also use an automatic optimization tool such as iolo System Mechanic. With iolo System Mechanic, you no longer have to worry about maintaining your computer manually and take the time off your busy schedule as you can schedule it to do maintenance on your machine at a given time. iolo System Mechanic is considered to be one of the best all-in-one anti-virus and computer optimization tool by a lot of users all over the world.
Offer
iolo System Mechanic® — is a patented PC & MAC repair tool & the only program of its kind. Not only it’s a registry fix, PC optimizer, or an anti-virus/malware remover – The iolo System Mechanic® technology reverses the damage done to Windows or Mac, eliminating the need for time-consuming reinstallations & costly technician bills.
It is available for FREE. Although, for some more advanced features & 100% effective fixes you may need to purchase a full license.
If your PC is still working slowly — don’t hesitate and contact us via email, or a Facebook messenger (the blue ‘bubble’ on the bottom-right of your screen).