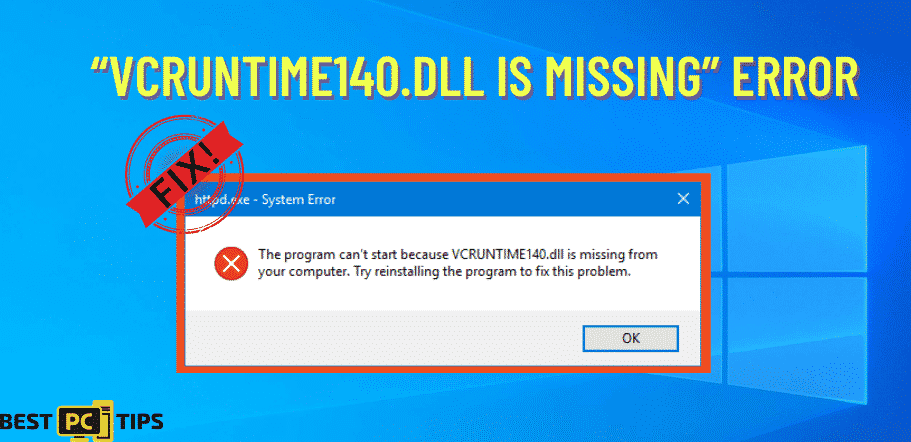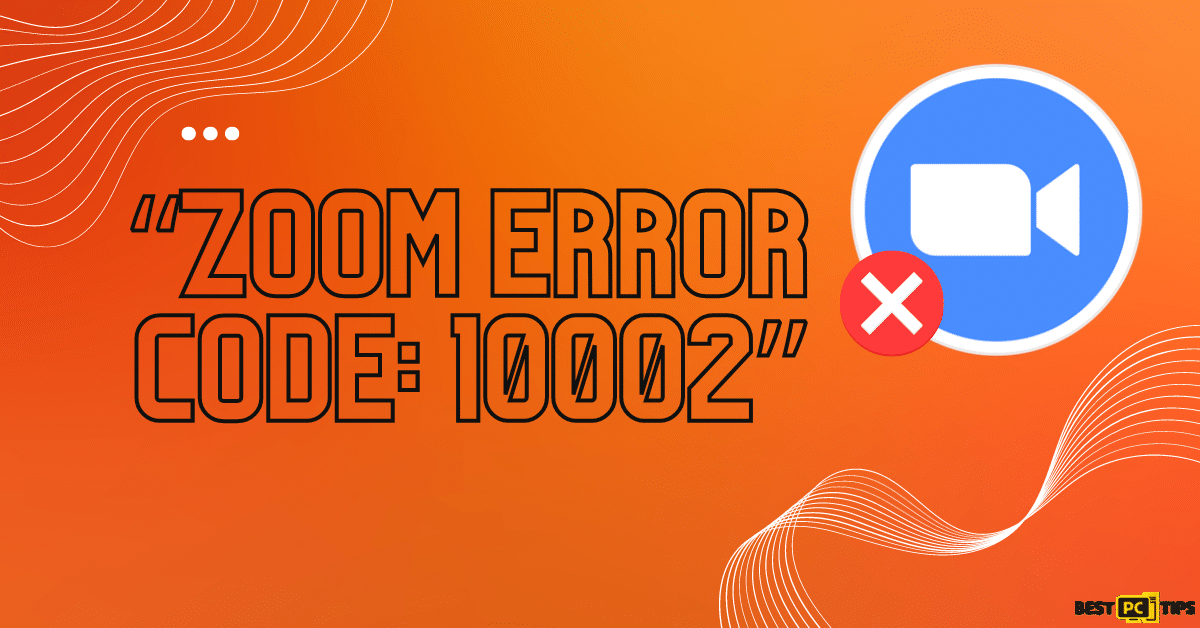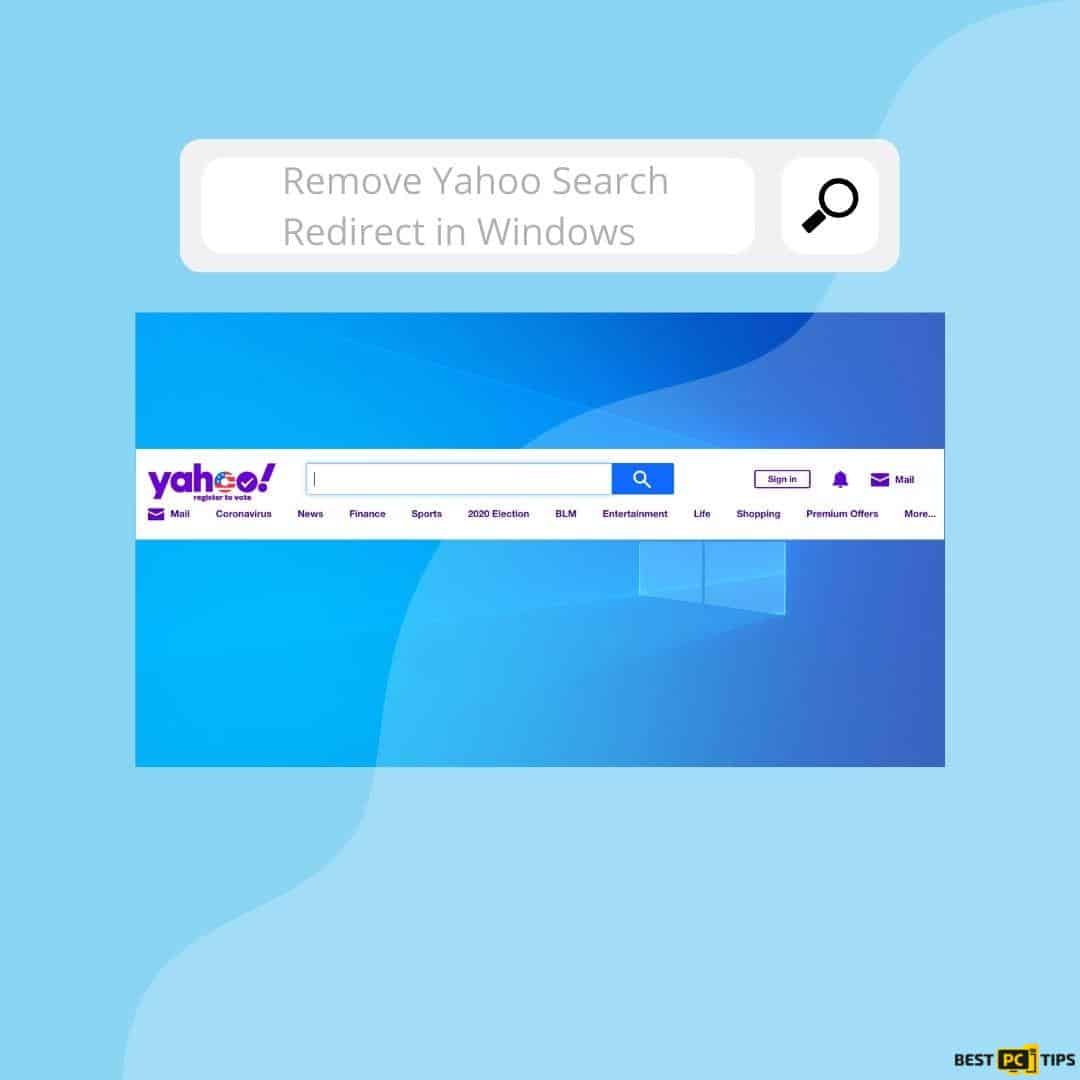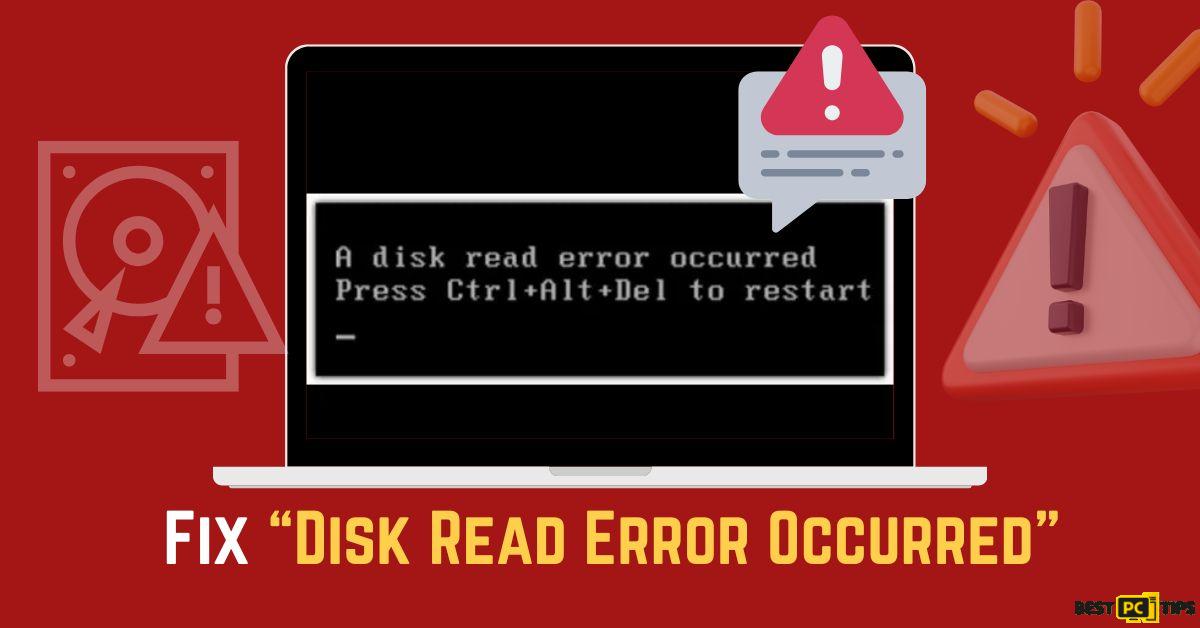How to Fix Origin Error Code 9:0 (Windows, Quick Guide)
Shane K.
Issue:How to fix Origin when the Installer Encountered an Error
Hi! I was trying to install Origin for my game but this message appears: "Whoops - the installer encountered an error."
If you are a gamer, you are probably already aware that you need Origin to access Origin-exclusive titles. But just like other applications, there are some issues that might occur upon installing or updating this application such as the Error Code 9:0 and in this article, we will help you fix this type of error.
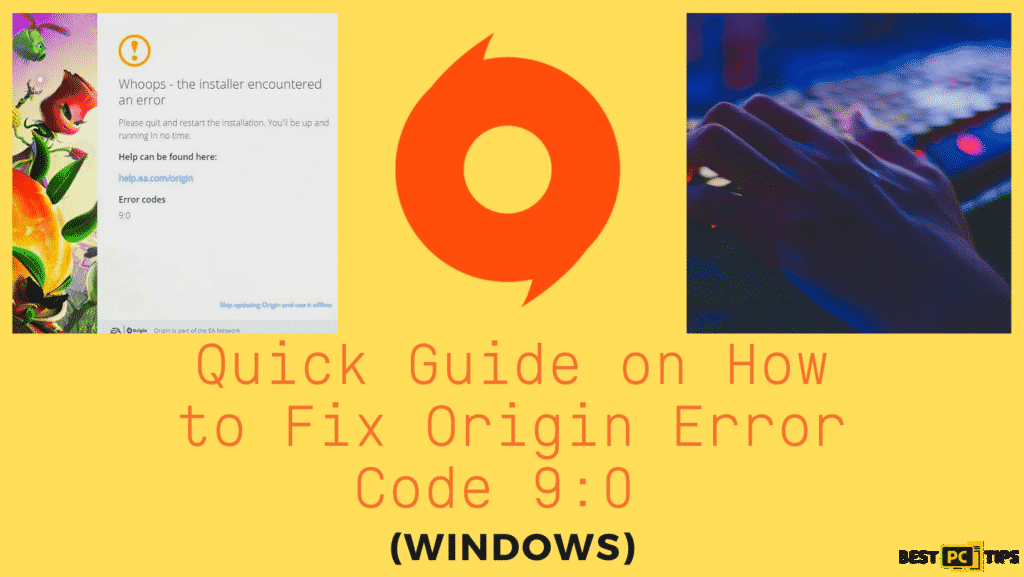
Reasons Why Origin Error Code 9:0 Occur
This type of error usually occurs if you are installing Origin for the first time or if you are trying to update it. This message: “Whoops – the installer encountered an error.”, usually indicates Error Code 9:0.
Some researchers state that this type of error occurs when you have an outdated Net Framework version. On the other hand, crowded files in Origin’s cache and some third-party anti-virus and firewall programs can also cause Error Code 9:0.
How to Fix Origin Error Code 9:0? (Step-byStep Guide)
Once you encounter this error, the first thing that you can do is to try restarting your computer. If restarting didn’t work, then you can try to disable all of your third-party anti-viruses and firewall programs or update your Windows and graphics card drivers.
If the basic troubleshooting steps didn’t work, you can try installing the latest version of .Net Framework, cleaning Origin’s cache, and reinstalling Origin. To see the detailed steps for these solutions, see the guide below.
Method #1: Install the Updated Version of .Net Framework
.Net Framework is essential on most games and apps today, there are even available game installers that come with .Net Framework. And with that said, if you have an outdated .Net Framework, that could be the cause of the error so we recommend trying to install the latest .Net Framework version.
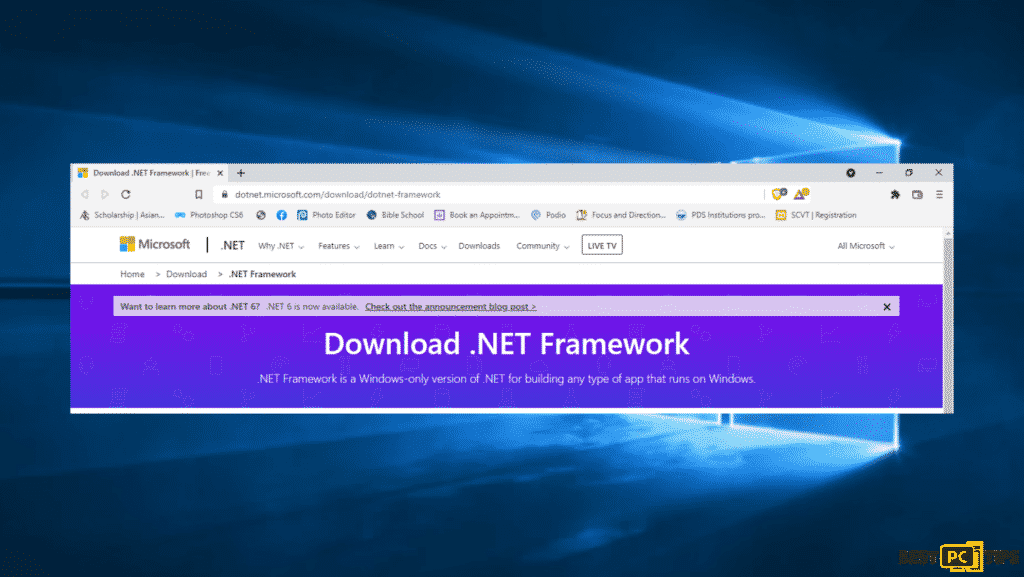
- Launch your web browser and visit the .Net Framework download page.
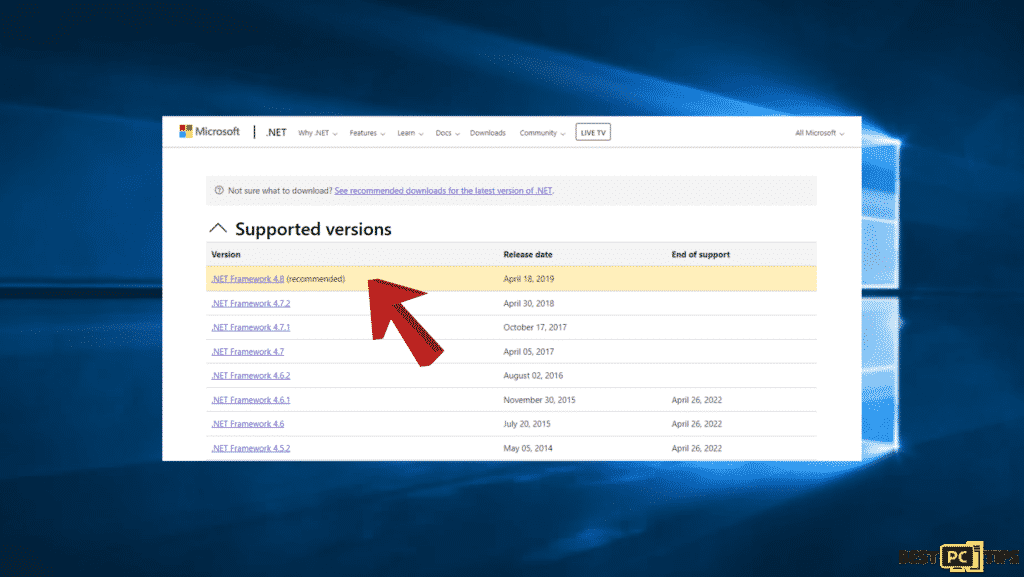
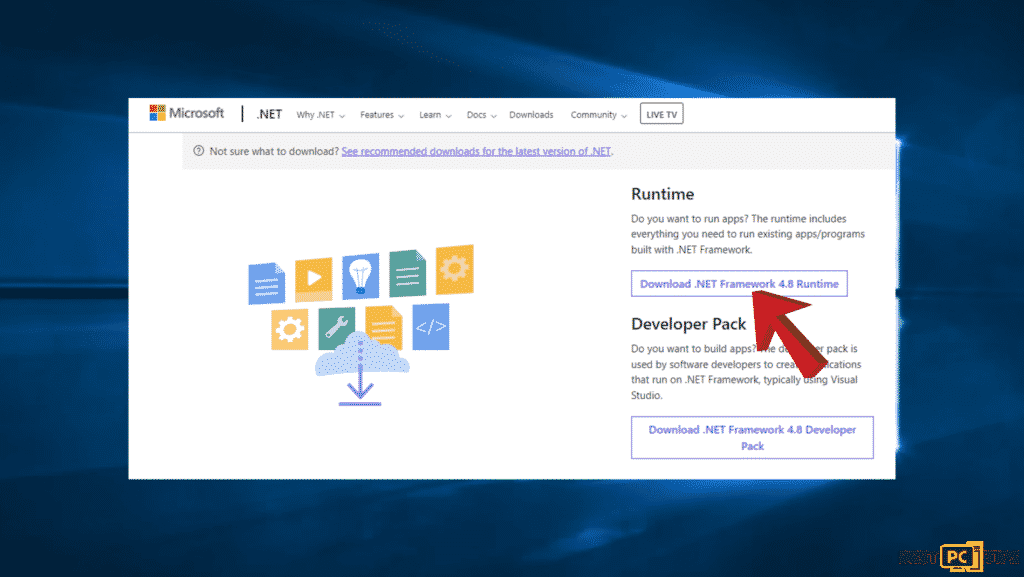
- Select the latest .Net Framework version (Currently .NET Framework 4.8).
- Then, click Download .Net Framework 4.8 Runtime.
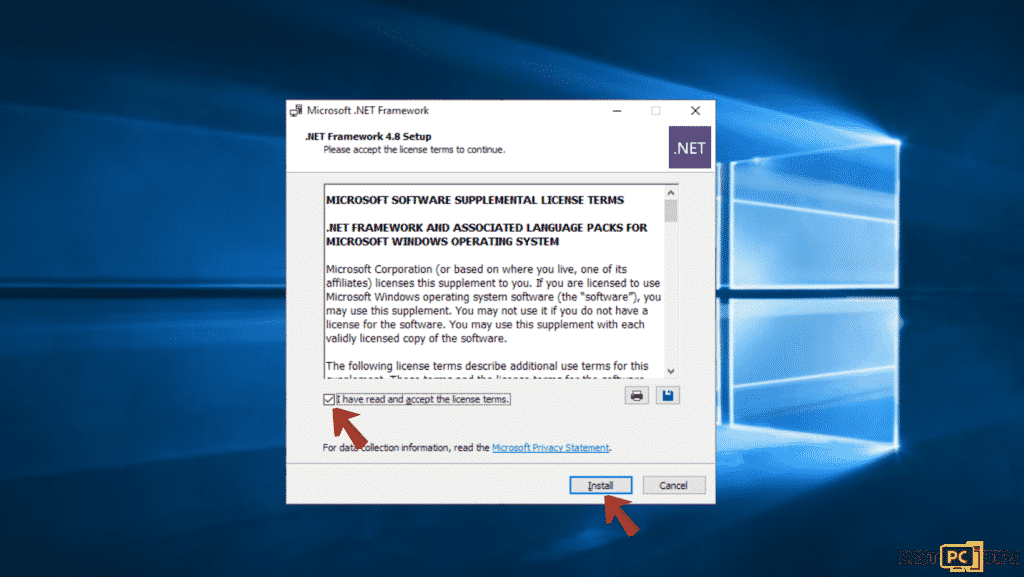
- Once the .Net Framework installer is downloaded, run the installer.
- Accept the license terms and click Install.
- Click Finish.
- Restart your PC once the installation is complete.
Method #2: Clear the Cache
This is another option that you can do to resolve the problem with installing Origin especially if you just updated to its beta version. Clearing Origin’s cache folder will bring it back to the current non-beta version.
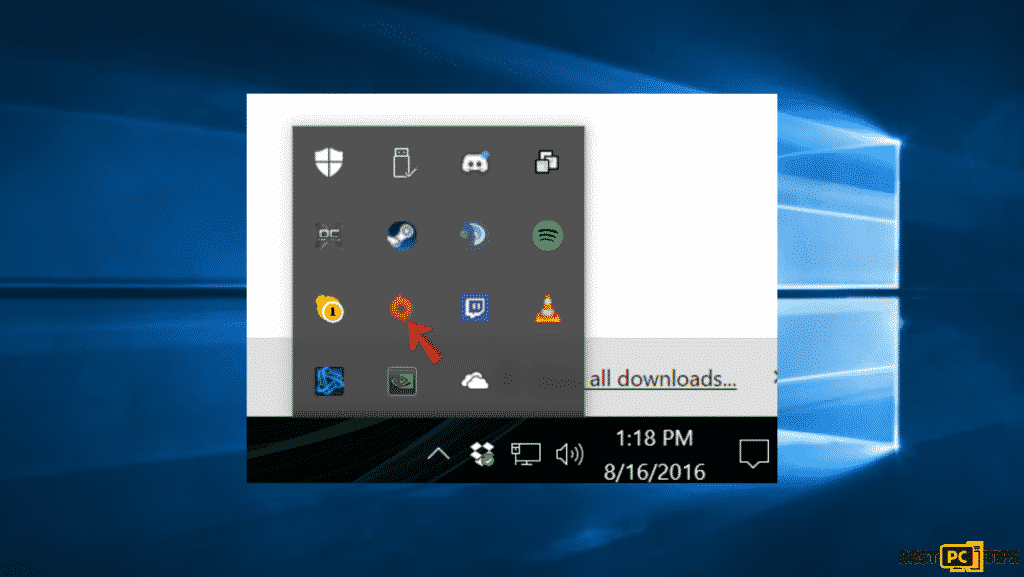
- Find the Origin icon in the Taskbar and Right-click on it.
- Quit Origin.
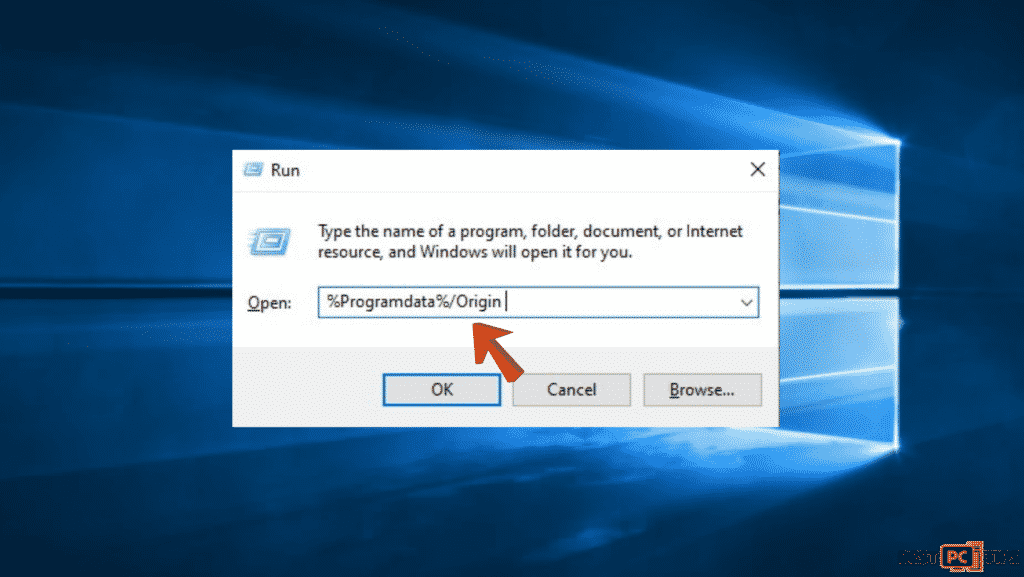
- Press Windows+R keys to launch Run.
- Type %Programdata%/Origin in the Run dialog box, and hit OK.
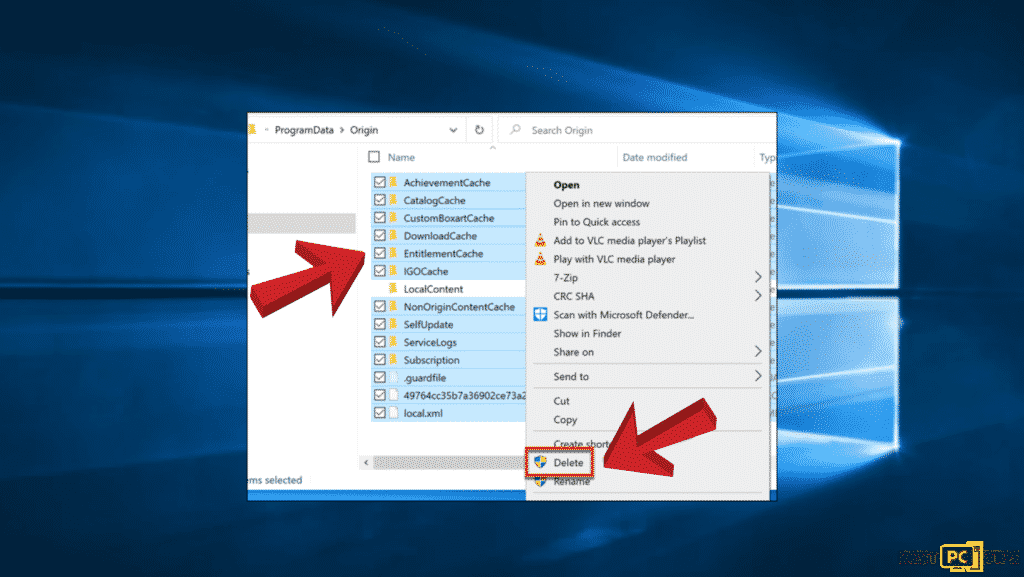
- Highlight all files except the LocalContent folder and delete them.
- Then, press Windows+R keys to open Run.
- Type %Appdata% and hit OK.
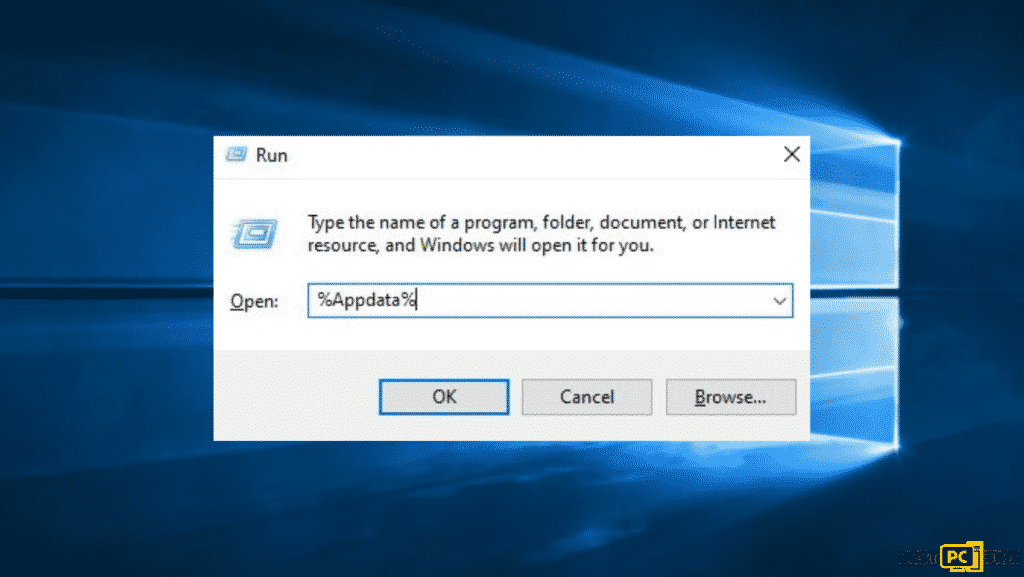
- Find the Origin folder inside the resulting Roaming folder, right-click it and click Delete.
- Then Click AppData which is located in the app bar.
- Open the local folder.
- Look for the Origin folder, right-click it, and hit Delete.
- Open Origin
Method #3: Rename libeay32.dll
- Launch the Task Manager and press Ctrl+Shift+Esc.
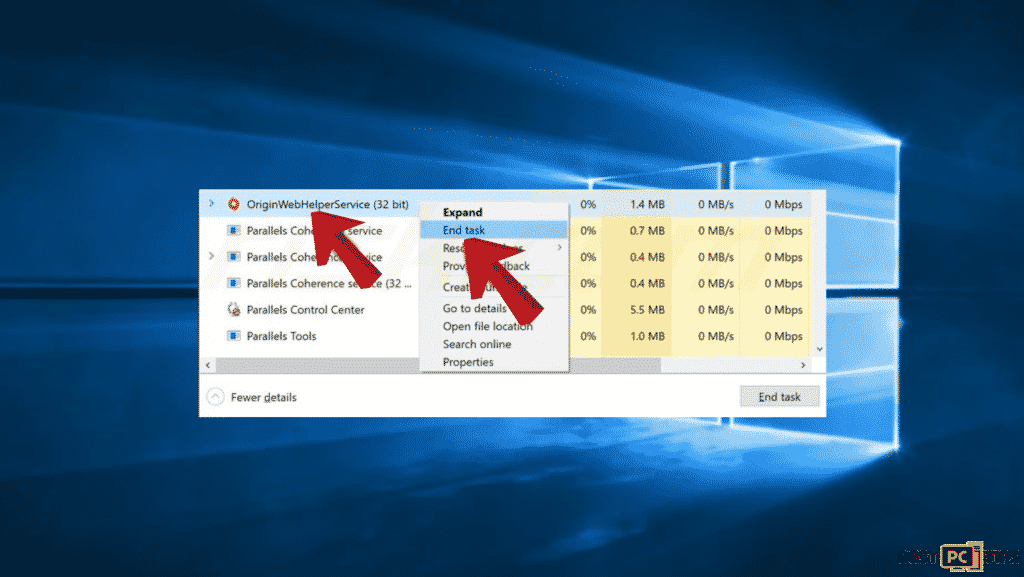
- Look for the OriginWebHelperService in the Task Manager, right-click it and click End task.
- Then, press Windows+E keys to launch File Explorer.
- Type C:\Program Files (x86)\Origin in the File Explorer’s address bar, and hit Enter.
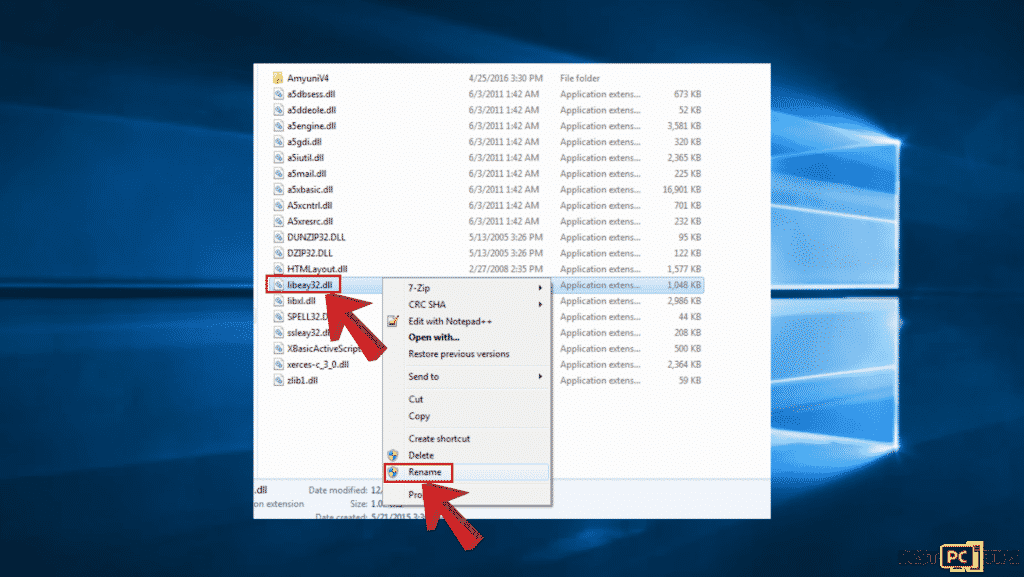
- Look for libeay32.dll, right-click and Rename it to libeay32.dll.old.
- Then, launch your web browser and go to the Origin download page.
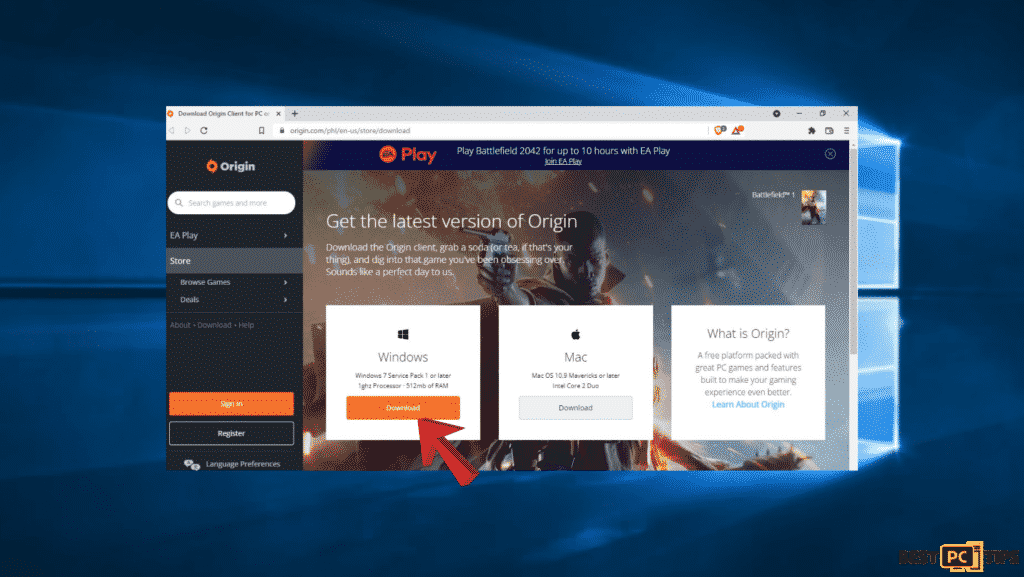
- Hit the Download button for Windows.
- Run the installer after the downloading process.
Method #4: Reinstall Origin
If the Error Code 9:0 occurs while updating Origin and if you are using the beta version, you can try doing a clean install to resolve it. When you clean install Origin, you just need to uninstall it so that the registry files would be automatically removed.
How to Reinstall Origin?:
- Navigate to the Windows Start menu button and then go to Apps and Features.
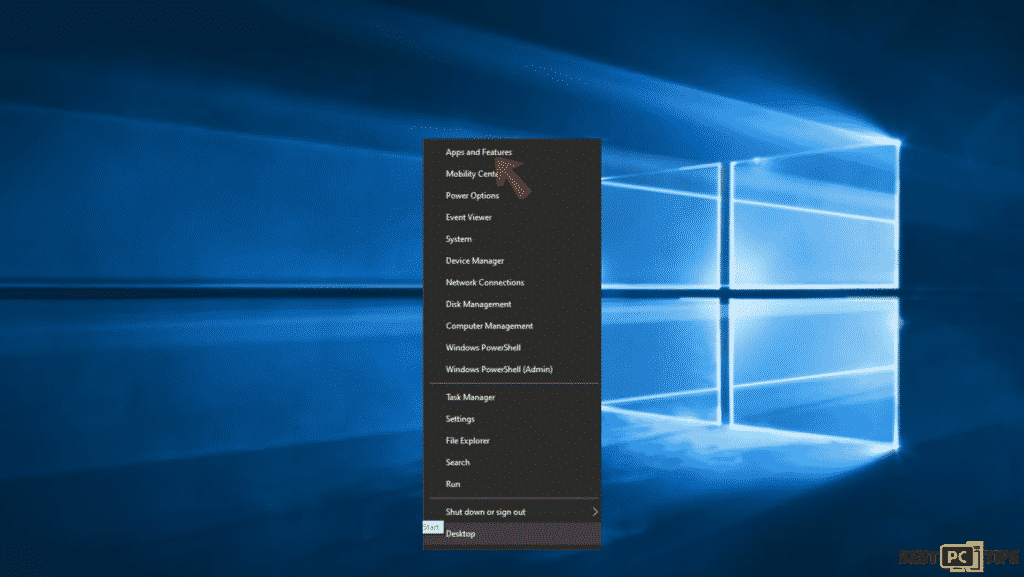
- Search for Origin in the list of apps.
- Click Origin and then Uninstall. Then, hit Uninstall again.
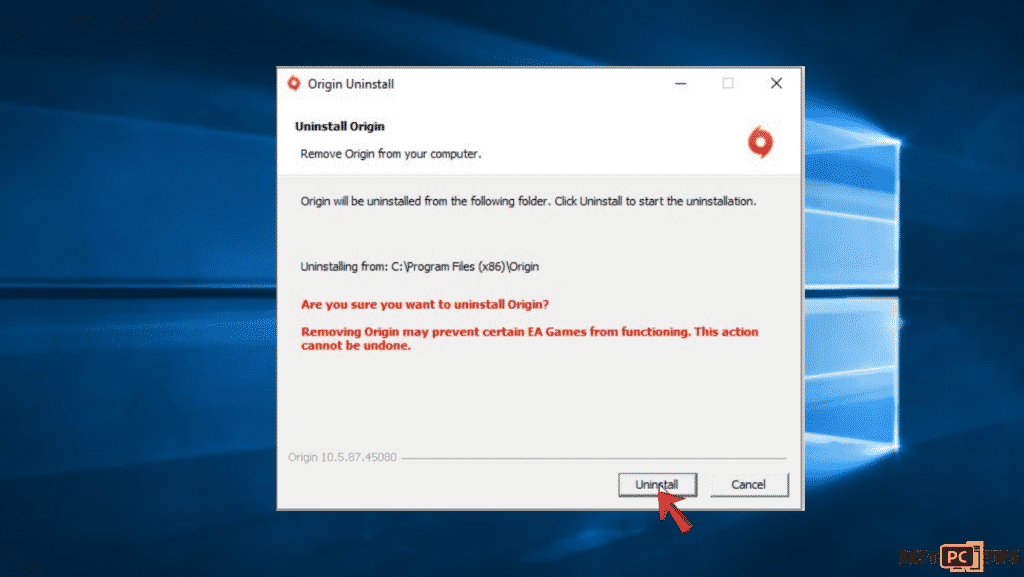
- When a new window appears, click Uninstall.
- Hit Next.
- Hit Finish once the removal is complete.
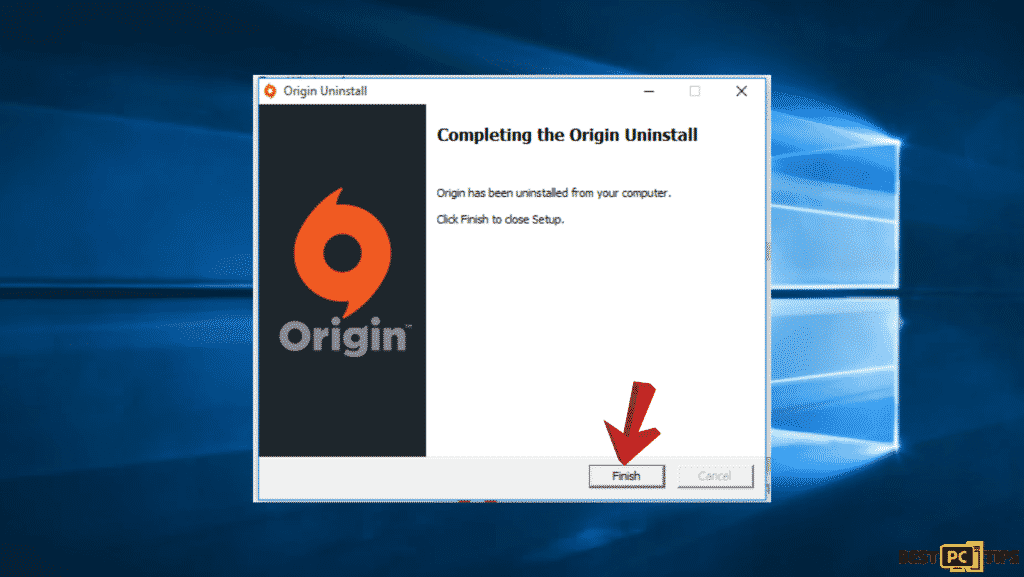
- Launch your web browser and visit the Origin download page.
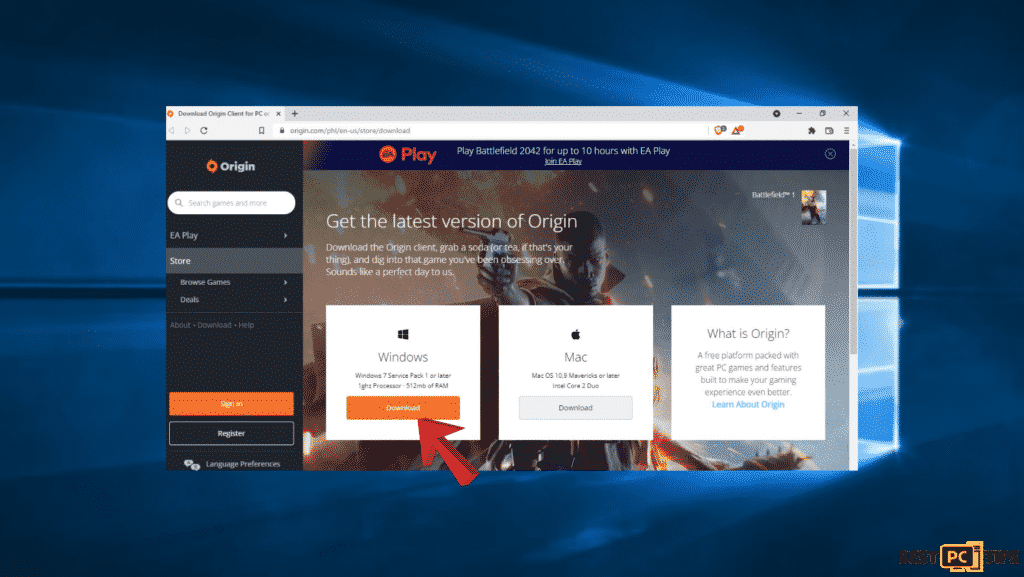
- Hit the Download button for Windows.
- Run the Installer once downloaded.
- Click the Install Origin button.
- Accept the agreement and hit Continue.
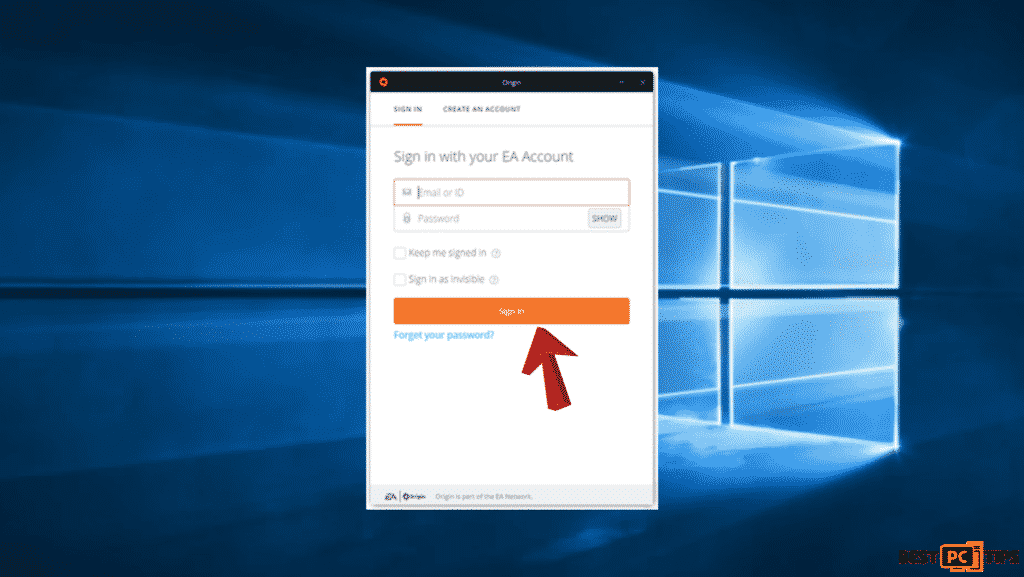
- Sign in to Origin.
Final Words
With this guide, you can finally solve your Origin Error Code 9:0 problem. And if you need help in scanning other issues that might harm your computer, or detecting and removing any malware that might even interfere with Origin – we recommend downloading iolo System Mechanic.
iolo System Mechanic® — is a patented PC & MAC repair tool & the only program of its kind. Not only it’s a registry fix, PC optimizer, or an anti-virus/malware remover – The iolo System Mechanic® technology reverses the damage done to Windows or Mac, eliminating the need for time-consuming reinstallations & costly technician bills.
It is available for FREE. Although, for some more advanced features & 100% effective fixes you may need to purchase a full license.
If the “Origin Error Code 9:0” is still not fixed — don’t hesitate and contact us via email, or a Facebook messenger (the blue ‘bubble’ on the bottom-right of your screen).
Offer
iolo System Mechanic® — is a patented PC & MAC repair tool & the only program of its kind. Not only it’s a registry fix, PC optimizer, or an anti-virus/malware remover – The iolo System Mechanic® technology reverses the damage done to Windows or Mac, eliminating the need for time-consuming reinstallations & costly technician bills.
It is available for FREE. Although, for some more advanced features & 100% effective fixes you may need to purchase a full license.
If the “Origin Error Code 9:0” is still not fixed — don’t hesitate and contact us via email, or a Facebook messenger (the blue ‘bubble’ on the bottom-right of your screen).