
Reinstall & Fix Audio Drivers (Easy Steps) on Windows 10
Ulrich T.
Issue:My PC sound doesn't work. Speakers are silent.
Today i realized my speaker don't work, music doesn't play...
I tried rebooting my PC but it doesn't help.
Maybe my audio drivers are corrupt? How can I fix this?
There are many instances where you will encounter audio issues on your Windows 10 PC. When you have issues with the sound or audio on your computer, you should run troubleshooting first. The troubleshooter will scan and fix most of the issues and when the issue was not resolved; one of the last things to try is uninstalling and reinstalling your audio drivers. But before reinstalling the audio or sound driver, you may also update the audio driver to the latest version. Although there are many issues and complains too about the update. Because of this, there will be a need to reinstall Audio Drivers on Windows 10.
Here are some of the issues when trying to play the sound:
- WAV sound playback error detected;
- CD audio device is in use by another application;
- MIDI output error detected;
- Your audio hardware can’t play the current file.
In most cases, the “no sound issue” occurs when the audio driver is damaged, corrupted, or removed during the Windows installation.

Realtek audio is among the most prevalent codec software for Windows desktops and laptops. So when an issue arise, the effort to fix it takes time. No need to stress overthinking how to fix the issue to enjoy music or to have the speaker on again. Read below to follow the steps to uninstall and reinstall the audio drivers.
Also, it can be cause by various viruses, backdoors or malicious programs in your OS. They’re often times hard to detect, that’s why we recommend downloading Reimage software and scanning your PC.
Diagnosing The Issue
If you want to make sure of where the problem is, or if you are thinking that maybe the audio driver is the issue, check your settings in the device manager. To do so, go to the Device Manager menu by right-clicking on the Windows key and then choose the device manager.
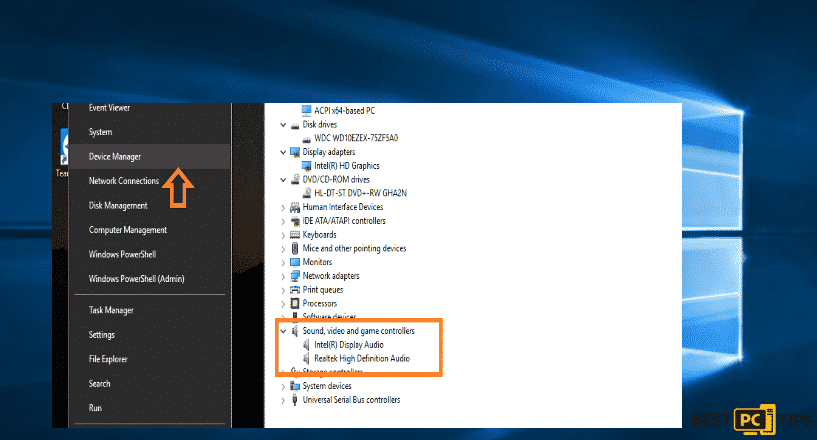
You may also press the Windows key + R and then type devmgmt.msc, and press Enter. Then, go to sound, video, and game controllers. In there, you will find the Realtek High Definition Audio. If you see a yellow exclamation point, it means that there is an error in the audio driver.
Uninstalling Realtek High Definition Audio Driver Manually
In order to reinstall the audio driver, you need to uninstall the existing Realtek driver on your computer to replace it.
- To do so just right click on the Realtek High Definition Audio and then select Uninstall device.
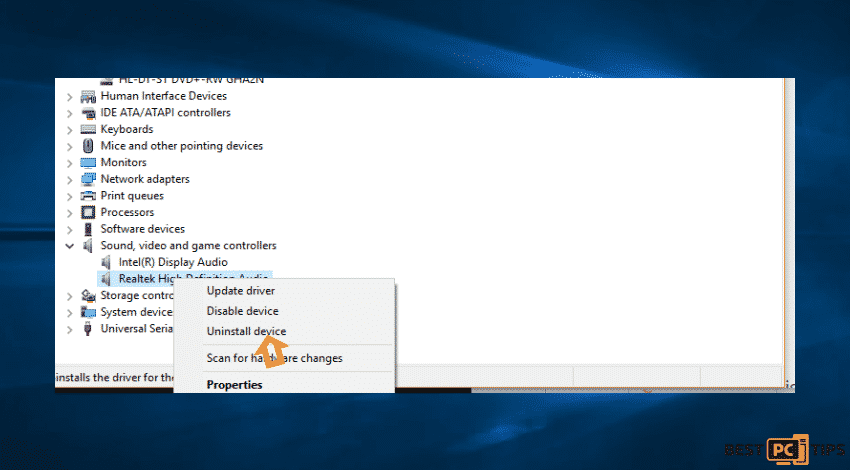
- A new window will pop up and ask you to confirm if you want to uninstall. Click Uninstall.

- The next step to do is to reboot your computer. After that, repeat the abovementioned steps after opening the Device Manager.
- Lastly, right-click on the sound, video and game controllers and then select Scan for hardware changes.
In case you have an issue with detecting the missing driver and install its latest version automatically, you’ll have to go to the Realtek website and download the version that is compatible with your device.
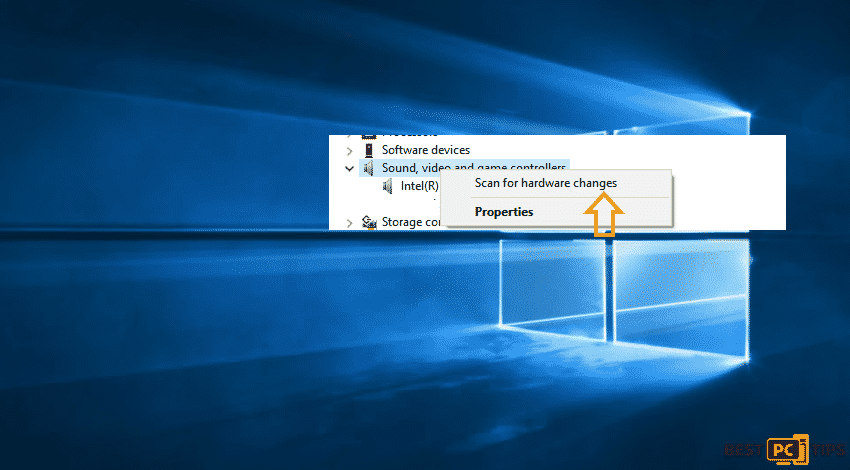
Reinstall Audio Driver in Control Panel
- You will see the search icon beside the Windows key.
- Click the search icon and then type Appwiz.cpl in the Start or taskbar search field
- Press Enter key in order to open the Programs and Features window.
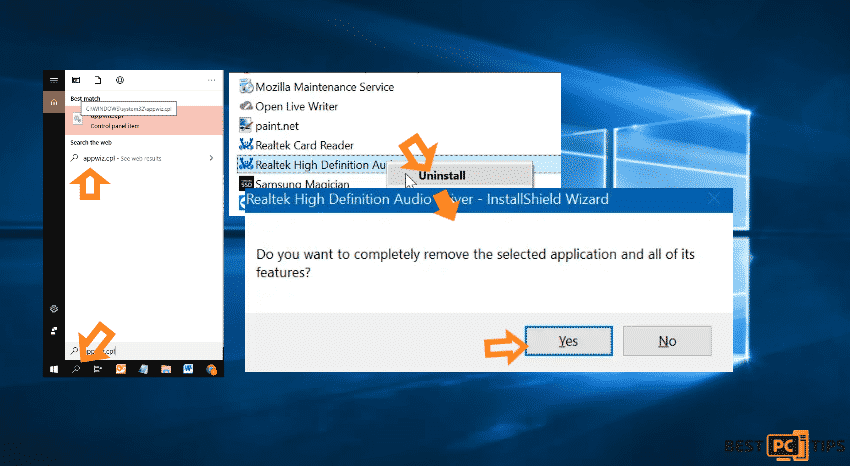
- After that, look for the audio driver entry
- Then right-click on the audio driver before clicking the uninstall option
- Another window will ask for confirmation to uninstall completely, click yes
- After the driver is removed, reboot your PC. On the startup of your device, download the latest version and then install it.
How to Fix the Issue With Incorrect Intel Audio Driver
As Microsoft claims, hardware problems can be caused by out-of-date or malfunctioning drivers. In case that fixing it in the device manager and control panel did not work, opt for the method below and apply it on your Windows OS:
- Go again to the device manager and click the Sound, video and game controllers section
- You will see a yellow triangle with a question mark. Click it
- Then, right-click the controller device and select Properties

- When you are already in the new window, click the Driver tab and check your driver’s version. If the version is 9.21.0.3755, the driver is not updated
- The next thing to do is to click Uninstall Device and allow changes. Afterward, reboot the device and check if the audio works
How to Update the Driver in the Device Manager
As stated above, some issues are found due to out-of-date versions or incorrect one. To remedy this, update the driver to restore the audio on your Windows 10 device.
- First, go to the device manager and then expand on the sound video and game controllers section by clicking the arrow pointing at it. See it pointing down to have a preview of Intel Display Audio and Realtek High Definition Audio.
- After that, look for the device with SST as a part of the name. Right-click and select Update Driver. By doing this, a new window will appear asking for options.
- Select Browse my computer for driver software and then click next.
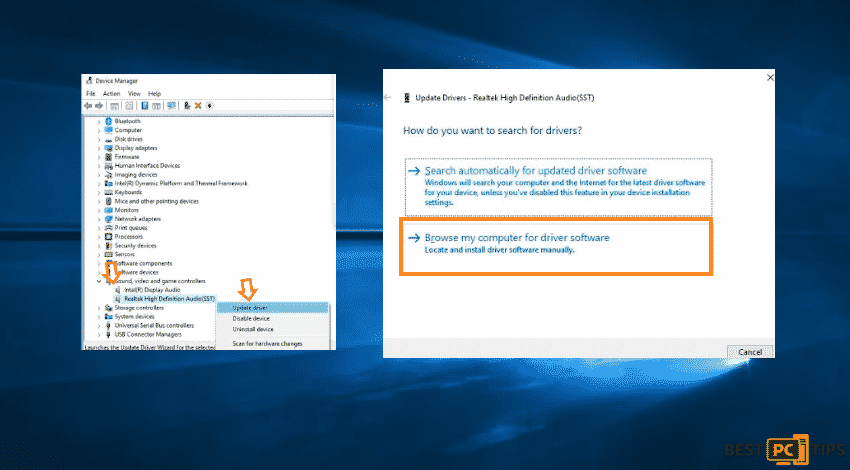
- After clicking next, choose High Definition Audio and then click Next. Completing the steps above should have helped in solving the issue. The device should run in good condition.
Knowing the Ways to Fix Sound Problems in Windows
This guide includes a simple and easy-to-follow guide for reinstalling the Realtek audio driver in Windows 10. With the help of this article, you can reinstall the Realtek HD Audio Codec drivers and resolve sound issues on Windows.
However, if that didn’t help — we highly recommend installing and running Reimage. It’s a patented software that ultimately restores your system, fixes registry issues and protect from various malware.
If you have any questions or concerns — feel free to contact us via Facebook or email.
Offer
Malwarebytes — is a patented PC & MAC repair tool & the only program of its kind. It’s not only a registry fix, PC optimizer, or an anti-virus scanner – The Malwarebytes technology reverses the damage done to Windows or Mac, eliminating the need for time-consuming reinstallations & costly technician bills.
It is available for FREE. Although, for some more advanced features & 100% effective fixes you may need to purchase a full license.
If your issue is still not fixed — don’t hesitate and contact us via email, or a Facebook messenger (the blue ‘bubble’ on the bottom-right of your screen).








