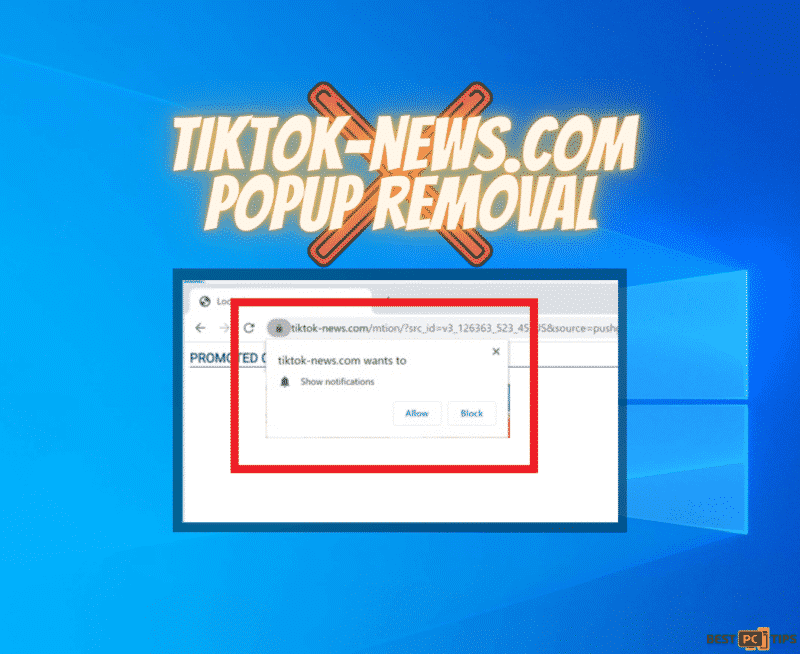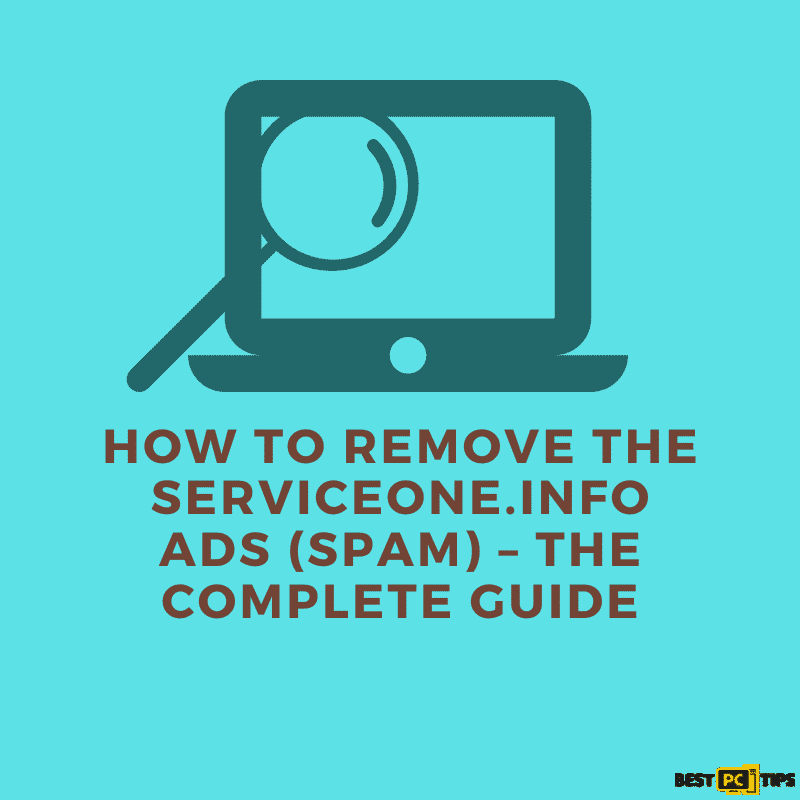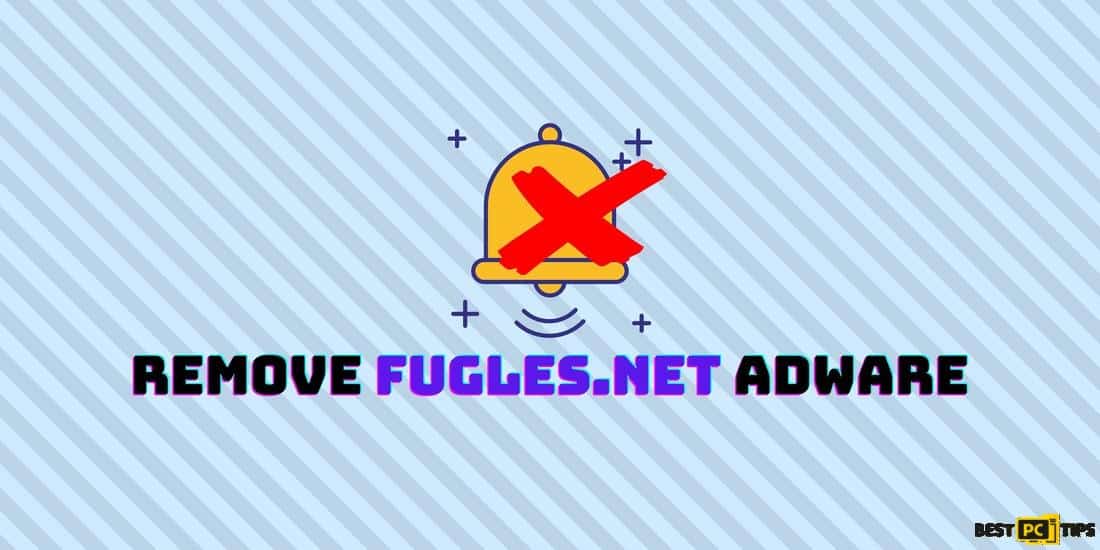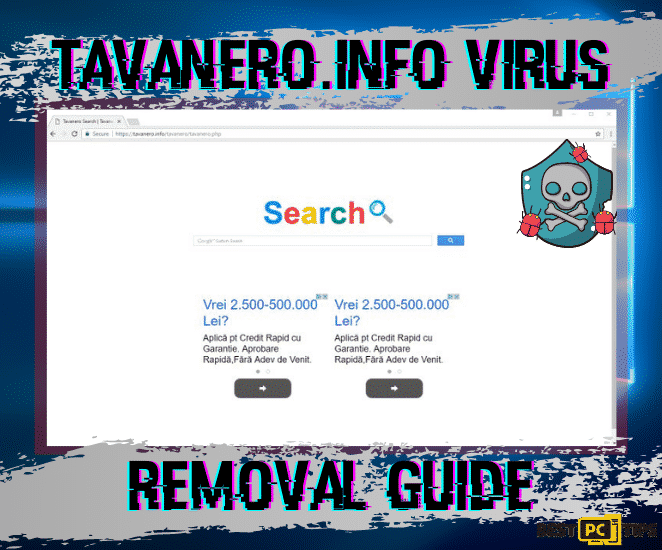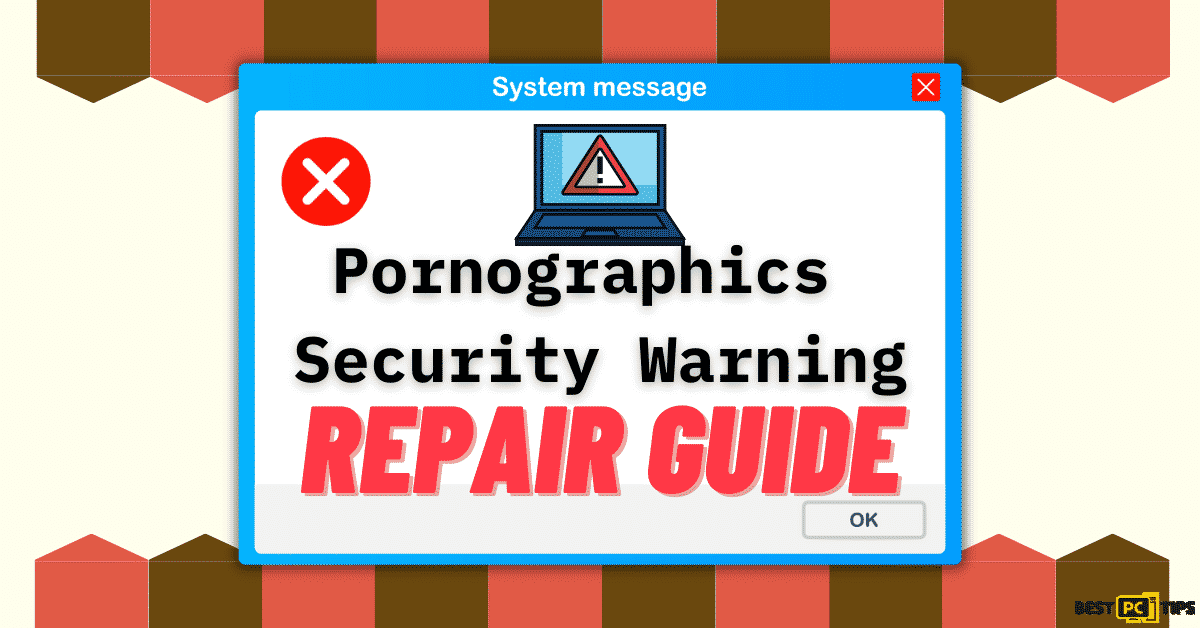How to Remove Chromesearch.win from the Browser?
Chris D.
Issue:How can I uninstall Chromesearch.win ads from my internet browser?
Chromesearch.win was configured as my default search engine in Chrome. I haven't, however, set it on my own. I attempted to replace it with Google, but this page reappears after restarting the computer.
Chromesearch.win is a forgery of chromesearch.net, chromesearch.info, chromesearch.club, and chromesearch.today, which are all legitimate search engines.
Chromesearch.win tries to provide a sense of authenticity by providing better results; nonetheless, developers promote this site by using rogue download/installation setups that hijack web browsers and change numerous settings without authorization. Furthermore, chromesearch.win records information about web browsing activity on a continuous basis.
Have you discovered Chromesearch.win on Internet Explorer, Mozilla Firefox, or Google Chrome? Then your machine has been infected with this virus. As a result, you should carefully study this removal guide, as it outlines the most effective methods for permanently removing Chromesearch.win from your computer.
It’s is highly advised to use a VPN (we recommend NordVPN) in order to hide your online activity from the government, hackers and etc.
It will also protect you in real-time from various adware and other malicious sites that distribute viruses.
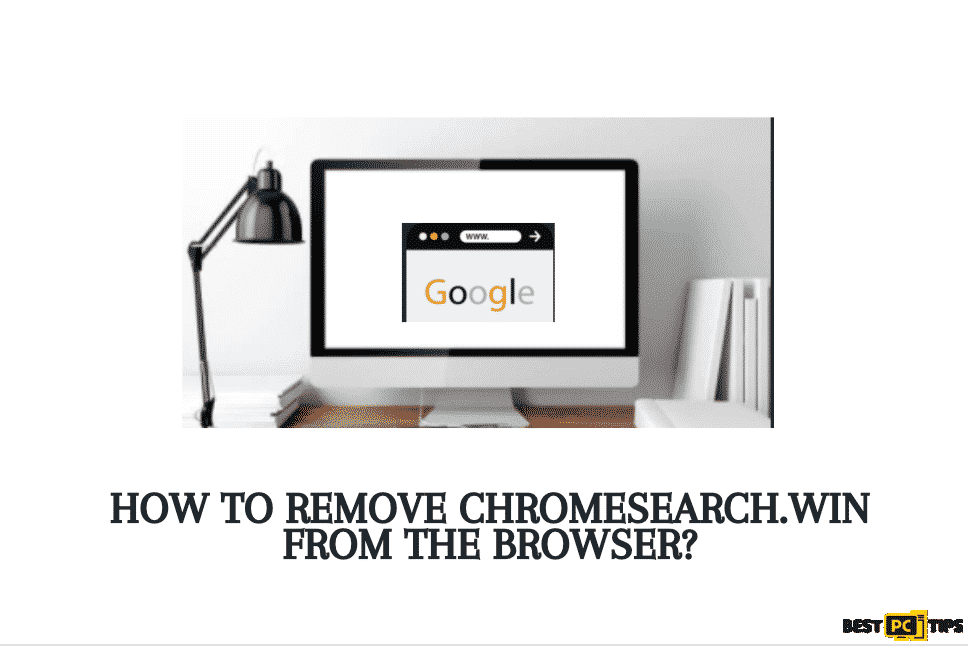
Chromesearch.win is a browser hijacker that infects your computer. Once installed, this malware changes your browser’s default search page and homepage to http://chromesearch.win. However, malware hijacks your browser settings before making these modifications, making it impossible to reverse them. At this time, you should use the removal instructions provided on this page to remove the Chromesearch.win infection from your machine.
How did Chromesearch.win get into your system?
Bundling is a strategy used by the infection’s creators to embed the hijacker inside other free apps. As a result, installing bundled software on your computer unintentionally installs this malware. You later discover that your search queries are giving worthless results. The only approach to get out of this predicament now is to employ our removal services.
What are the symptoms of an infection with Chromesearch.win?
Look for the following symptoms to identify this hijacker:
- Your browser’s New Tab function is redirecting you to a shady search engine.
- This search engine has infected all of your browsers via an add-on or extension.
- You can’t change or save your browser’s settings.
- How can I stop Chromesearch.win from infecting my computer?
By taking basic steps, you can keep this hijacker from infecting your computer. Verify a freeware’s security credentials before installing it. To prevent the installation of other apps, use the Custom or Advanced method during software installation. Use an antivirus and anti-malware application to scan your computer on a regular basis.
Steps and Guide on How to Manually Remove Chromesearch.win Browser Hijacker
Uninstall and Remove Chromesearch.win From Windows
Step 1 – Press down the “Windows” key and press the letter “R” on the keyboard to bring up the “Run” window and type in “appwiz.cpl”.
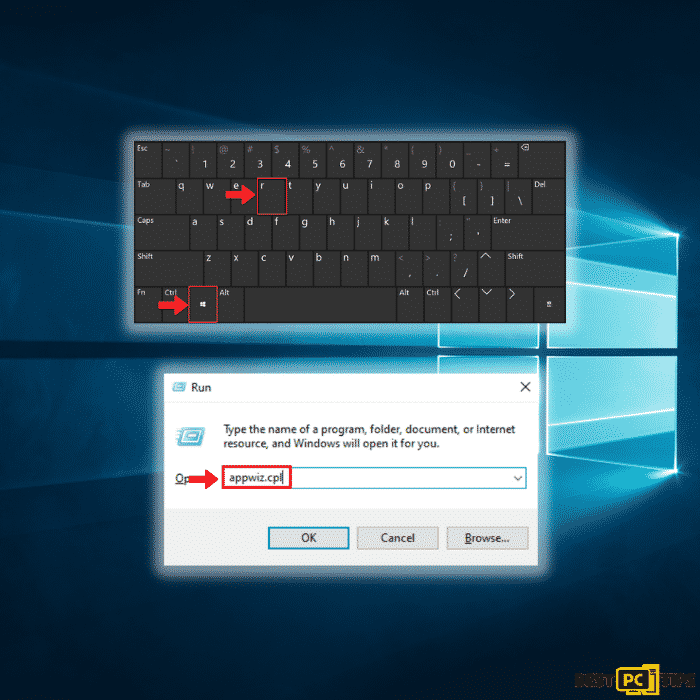
Step 2 – In the “Uninstall or Change a Program” screen, look for all the items that are listed and installed without your permission and simply click on “Uninstall” to permanently remove them from the computer and follow the prompts.
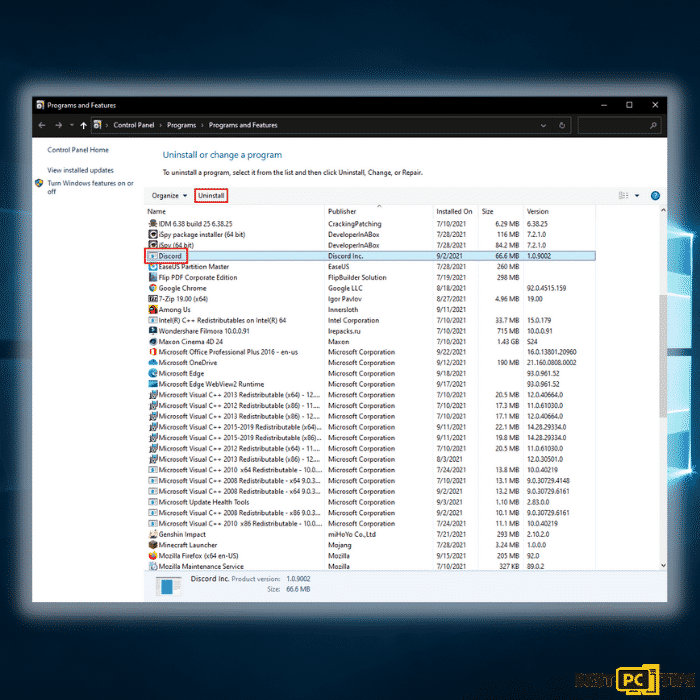
Removing the Chromesearch.win From Windows Shortcuts
Step 1 – Right-click on your browser icon and then — left-click on its properties.
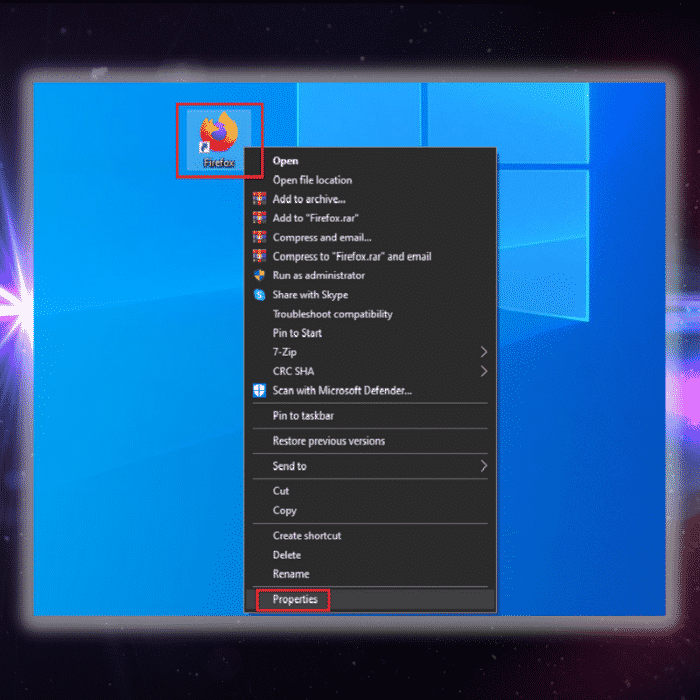
Step 2 – In the properties, click the “Shortcut” tab and delete the line (it might be Chromesearch.win or any other malicious webpage) after the “.exe”. and click “Apply” and “Ok”.
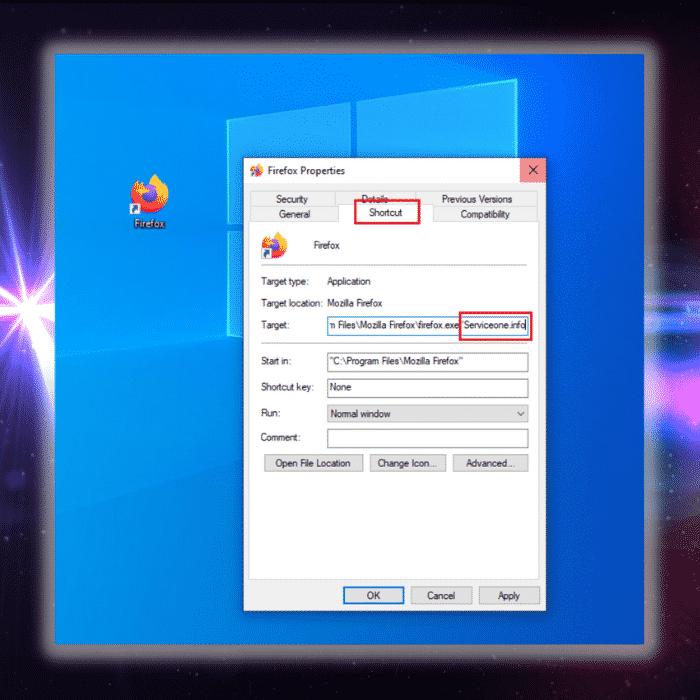
You can perform the same steps for any other browser icon/shortcuts like Internet Explorer, Chrome, Edge, etc. Just take note that the shortcuts for the browsers may not be on the desktop.
Uninstalling Chromesearch.win From MAC Operating System
Step 1 – On the menu bar, click “Go” and select “Applications”.
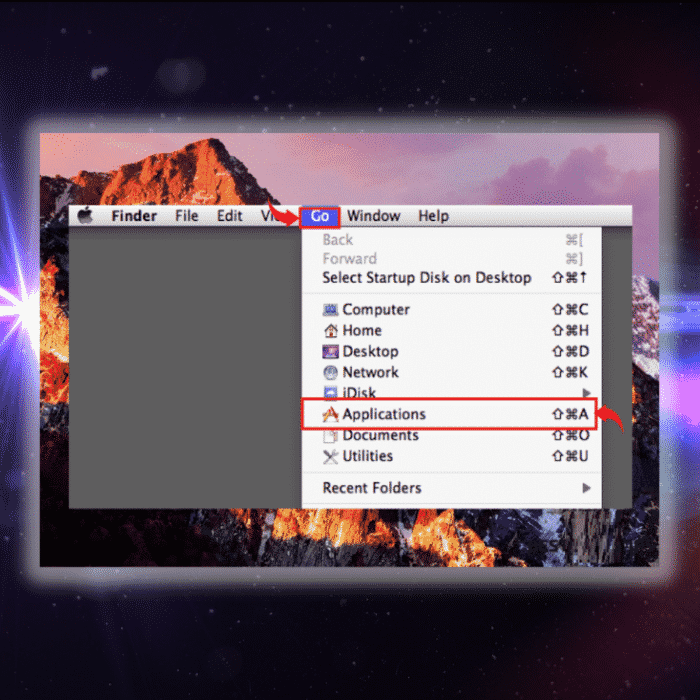
Step 2 – In the “Applications” window, look for all files that relate to Best-Converter Browser Hijacker Toolbar and drag the icon to the trash.
In order for Mac OS users to remove the Chromesearch.win Toolbar, go to the following folders and delete all entries that relate to the Chromesearch.win Toolbar: Application Support, LaunchAgents, and LaunchDaemons.
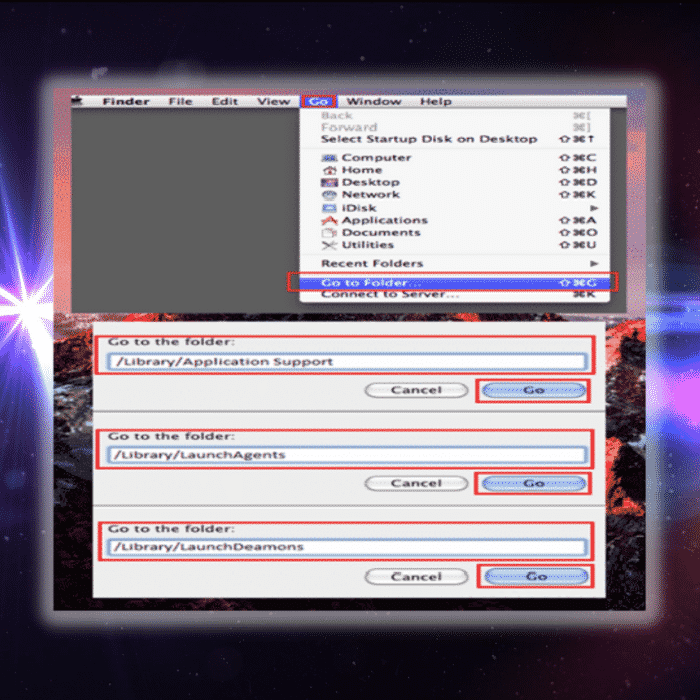
Manual Steps to Disable Chromesearch.win Notifications From Popular Browsers
- Steps for Google Chrome (Windows);
- Steps for Mozilla Firefox;
- Steps for Internet Explorer;
- Steps for MS Edge;
- Steps for Google Chrome (Android);
- Steps for Safari (MAC);
Disabling Chromesearch.win Notification For Google Chrome (Windows)
Step 1 – Click on the three dots to access the menu button on the upper right corner of Chrome and click “Settings”.

Step 2 – Click on “Privacy and Security”, click “Site Settings” and then click “Notifications”.
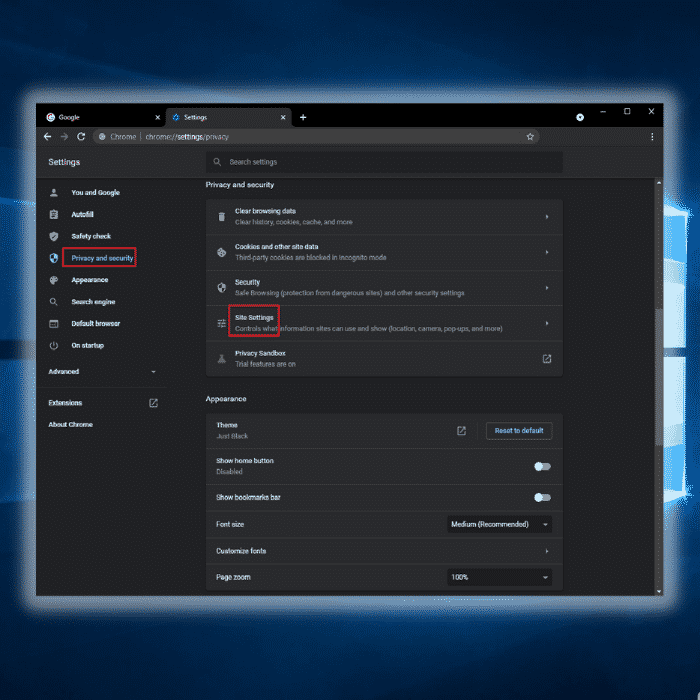
Step 3 – Click the three dots located on the right side of the intrusive website and select “Remove” or “Block”.

Disabling Chromesearch.win Notifications For Mozilla Firefox
Step 1 – Click the menu or three bars located on the upper right corner of Firefox and click “Options”.

Step 2 – In the Options window, select “Privacy & Security”.
Step 3 – Click on the “Permission” section by scrolling down to the bottom part of the page and click “Settings” next to “Notifications”.
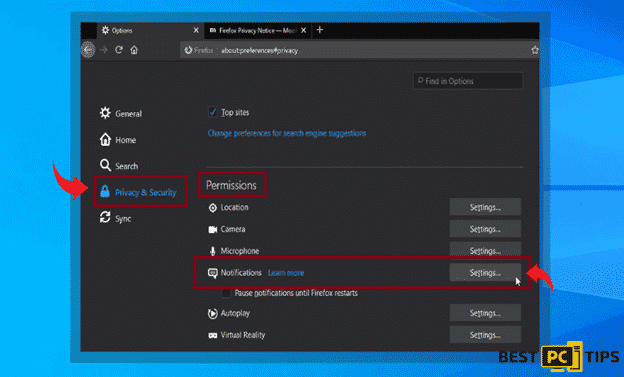
Step 4 – In the notifications settings, click on the suspicious website and click the drop-down option and select “Block” and “Save Changes”.
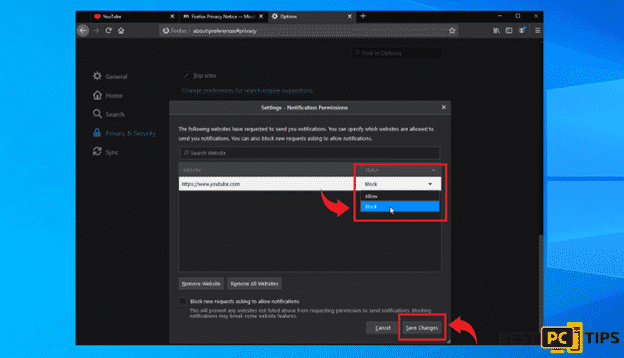
Disabling Chromesearch.win Notifications For Internet Explorer
Step 1 – Click the Gear on the upper right corner of Internet Explorer and click “Internet Options”.
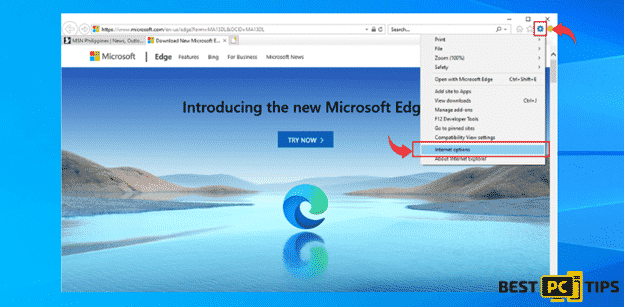
Step 2 – In Internet Options, click “Privacy” and click “Settings”.
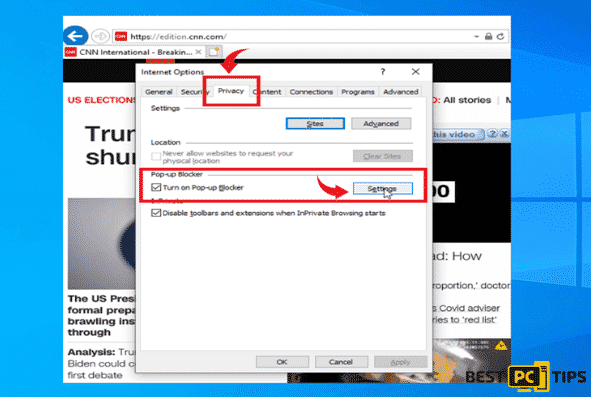
Step 3 – Click on all the suspicious websites that are listed and remove them by clicking “Remove”.
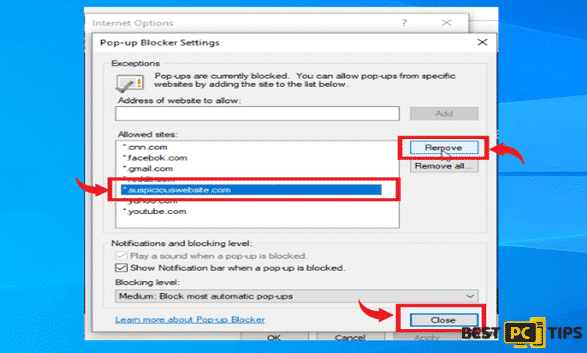
Disabling Chromesearch.win Notifications For Microsoft Edge
Step 1 – Click the three dots on the upper right corner of MS Edge and click “Settings”.
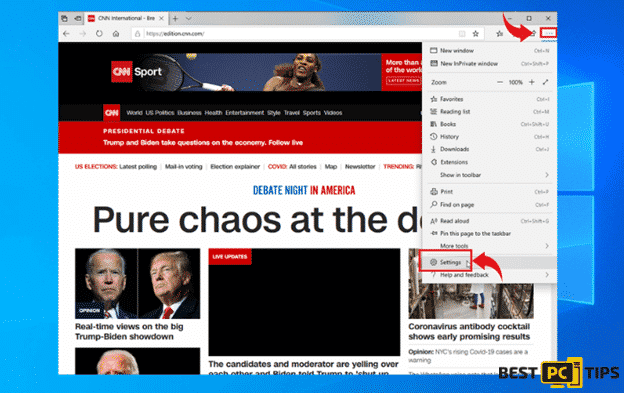
Step 2 – Click “Advanced” and click on “Manage Permissions”.
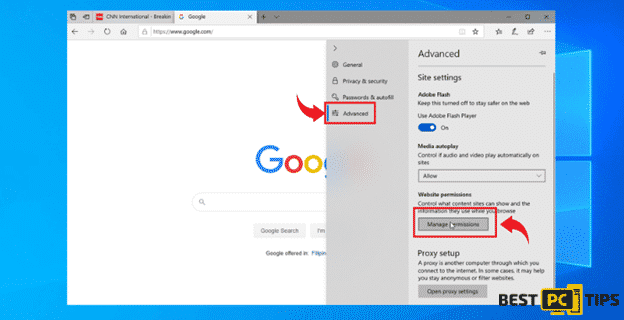
Step 3 – Click on the “X” button right next to the suspicious website to remove it.
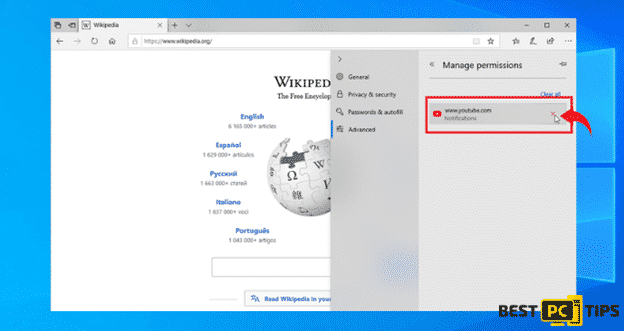
Disabling Chromesearch.win Notifications For Google Chrome (on Android)
Step 1 – Tap the three dots to access the menu and tap “Settings”.
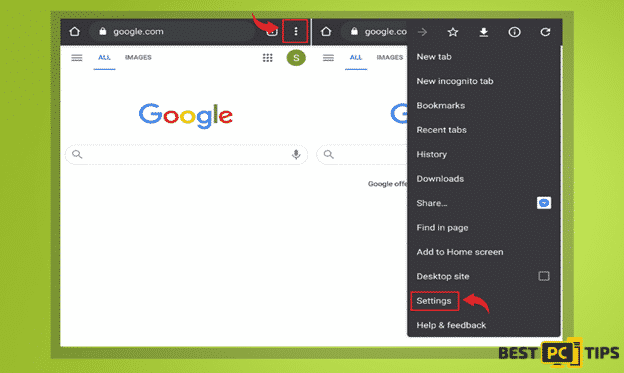
Step 2 – Tap “Notifications” in the settings menu.
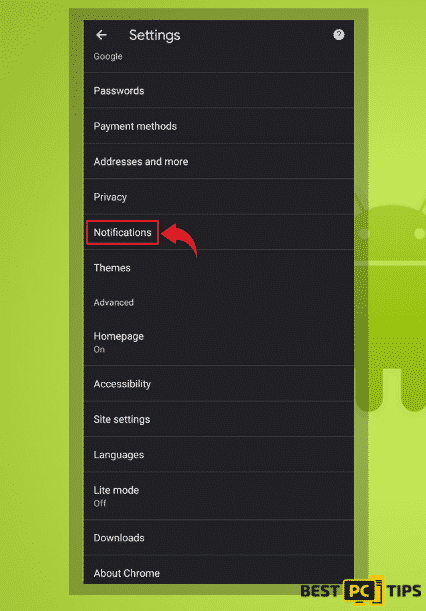
Step 3 – Look for suspicious websites and tap on the radio buttons right next to them. Please note that the “blue” button means it’s enabled and “grey” means it’s disabled.
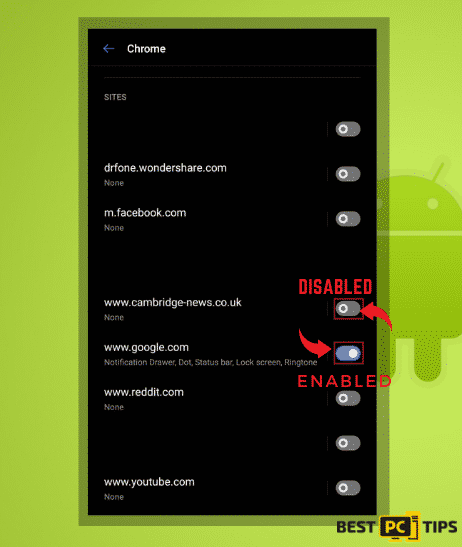
Disabling Chromesearch.win Notifications For Safari (Mac)
Step 1 – Click the “Safari” icon and click “Preferences”
Step 2 – Click on the “Websites” tab and select “Notifications”
Step 3 – On the right side of the suspicious website, click on the “Arrow” and click “Deny”.
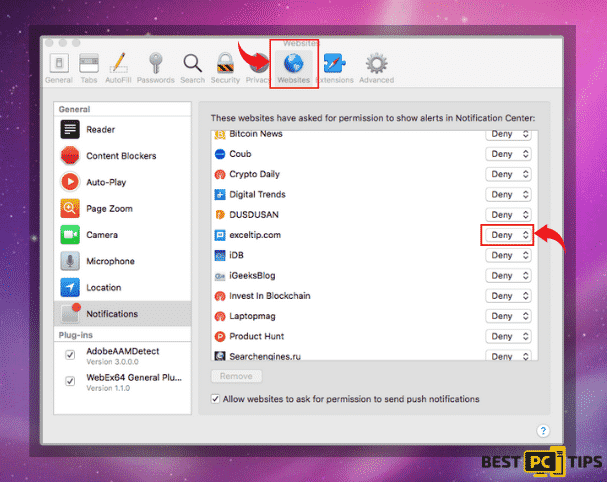
Manual Steps To Completely Delete and Uninstall Best-Converter Browser Hijacker Extensions From Popular Browsers
- Remove Chromesearch.win from Google Chrome;
- Remove Chromesearch.win from Mozilla Firefox;
- Uninstall Chromesearch.win from Safari;
- Uninstall Chromesearch.win from Edge;
- Remove Chromesearch.win from Internet Explorer.
Removing Chromesearch.win Extension from Google Chrome
Step 1 – Click the Three Dots on the upper right corner of Chrome to access the “menu” and click “More Tools” and “Extensions”.
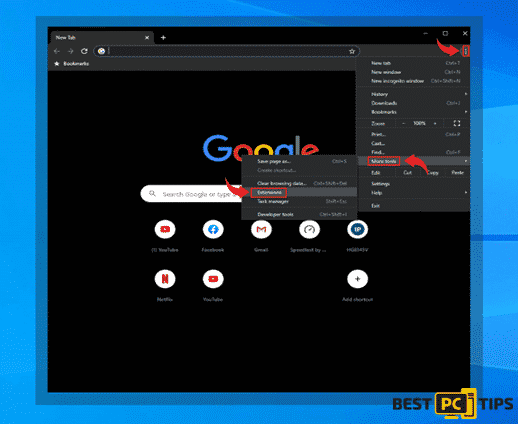
Step 2 – Look for all unknown extensions and remove them by click “Remove”.
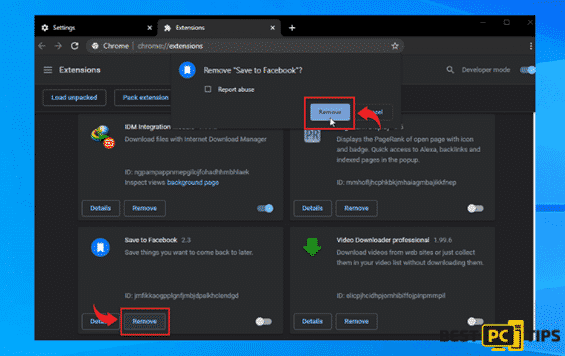
Optional Method: Resetting Chrome to Default Settings
Step 1 – Open the Chrome menu and click on “Settings” and click “Advanced”.
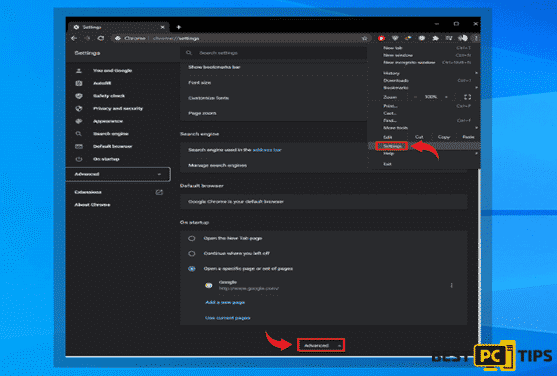
Step 2 – Click the “Restore Settings to Their Original Defaults” and click “Reset Settings” to confirm in the Advanced Options in Chrome.
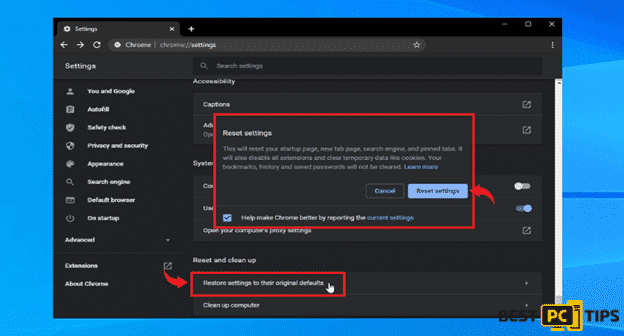
Chromesearch.winBest-Converter Browser Hijacker Extension From Mozilla Firefox
Step 1 – Click the Three Bars located on the upper right corner of Firefox and click “Add-ons”.
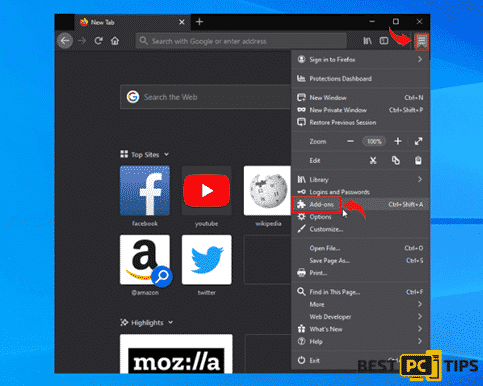
Step 2 – Click on “Extensions” on the next window and look for all suspicious add-ons and click the 3 dots right next to it and click “Remove”.
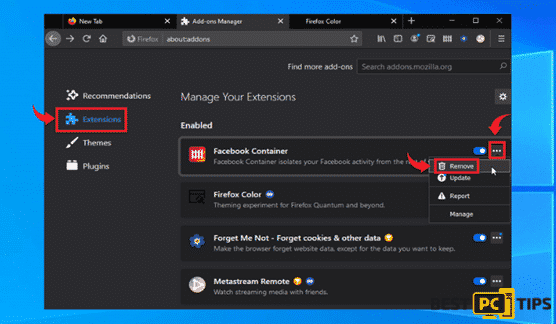
Optional Method: Resetting Firefox to Default Settings
Step 1 – Open the menu in Firefox and click “Help” and then click on “Troubleshooting Information”.
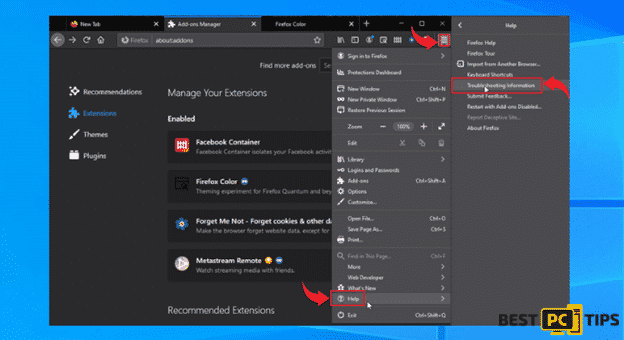
Step 2 – In the Troubleshooting Information screen, click on “Refresh Firefox” and click “Refresh Firefox” to confirm.
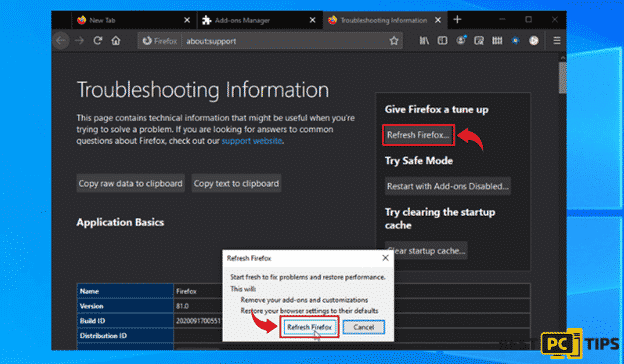
Eliminating Chromesearch.win Extension from Safari (Mac)
Step 1 – Click the “Safari” button located on the upper left corner and click on “Preferences”.
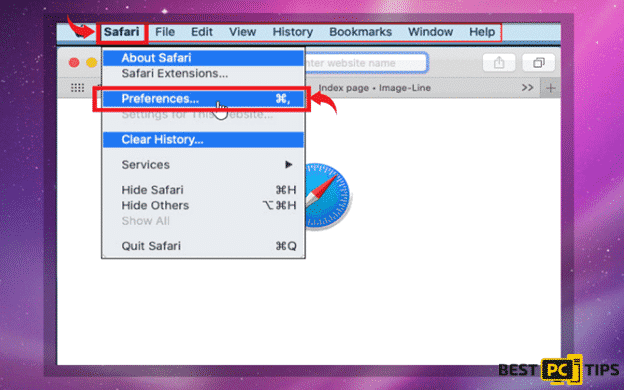
Step 2 – In the preferences window, click “Extensions” and uninstall all suspicious extensions.
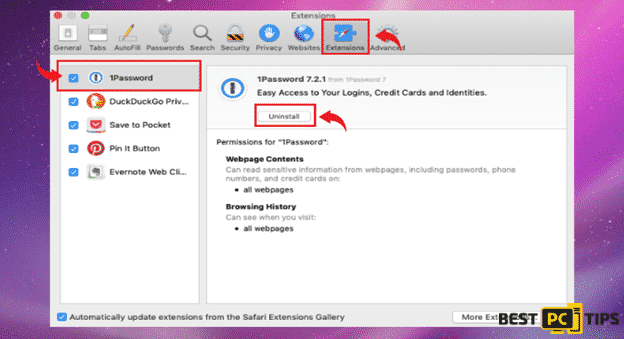
Optional Method: Resetting Safari to Default Settings
Step 1 – Click the “Safari” button and click “Clear History and Website Data”. Select “All History” and click “Clear History” to confirm.
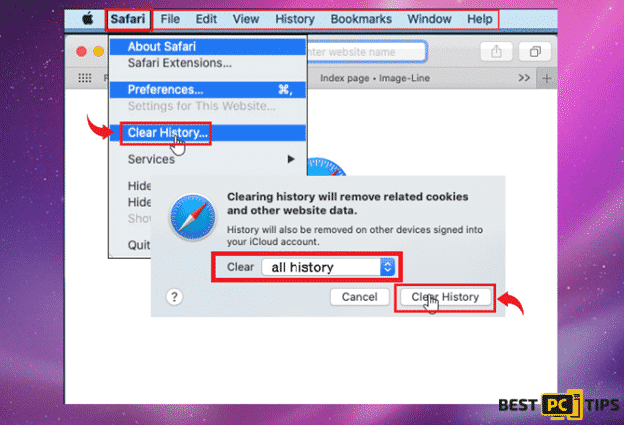
Deleting Chromesearch.win Extension From Microsoft Edge
Step 1 – Open the menu by clicking the three dots on the upper right corner of MS Edge and click “Extension”.
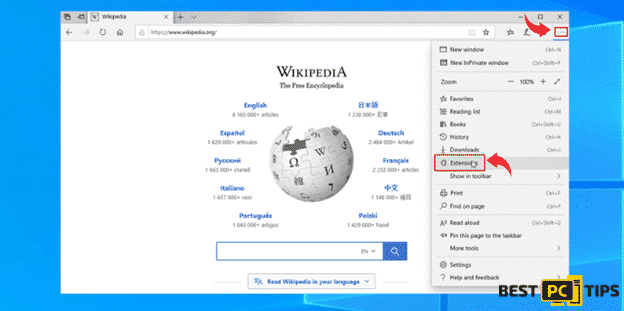
Step 2 – In the next window, uninstall all suspicious extensions by clicking on it and clicking on “Uninstall”. Click “OK” to confirm.
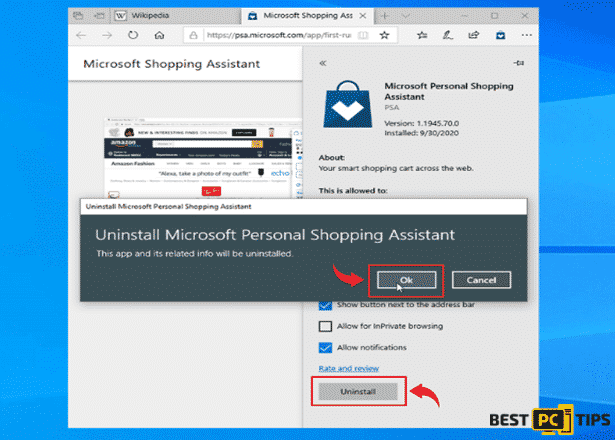
Optional Method: Resetting Microsoft Edge to Default Settings
Step 1 – Open the menu by clicking the three dots in MS Edge and click “Settings”.
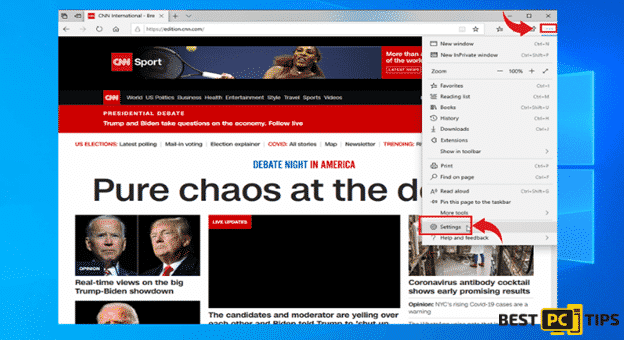
Step 2 – Click “Reset Settings” then click “Restore Settings to Their Default Values” and then click “Reset”.
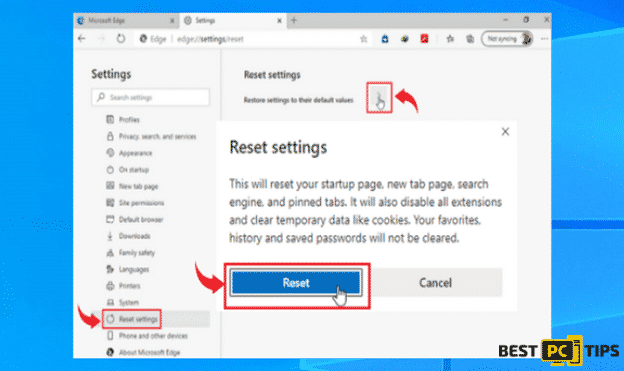
Uninstalling Best-Converter Browser Hijacker Extension from Internet Explorer
Step 1 – Click the gear button on the upper right side of the browser and click on “Manage Add-ons”.
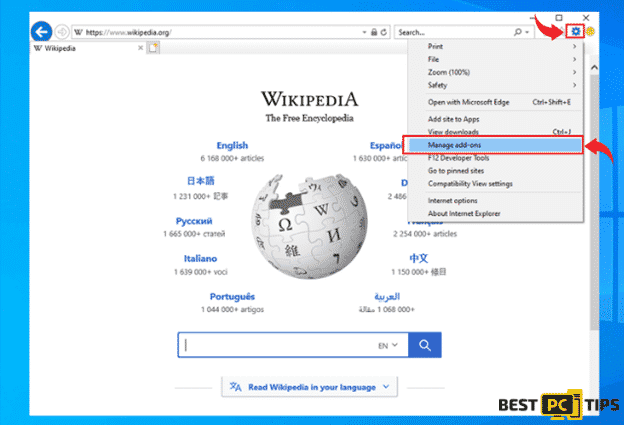
Step 2 – Click the “Toolbars and Extensions” and click on all the add-ons that do not look familiar to you and click “Disable”.
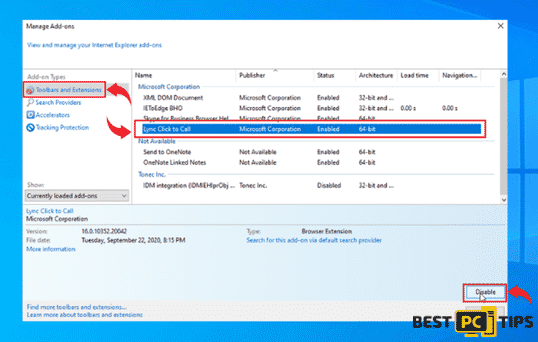
Resetting Internet Explorer to Default Settings
The steps on resetting the settings in Internet Explorer on all versions of the Windows Operating System are similar. Below are the steps:
Step 1 – Open the Internet Explorer menu by clicking the gear icon on Internet Explorer and click on “Internet Options”
Step 2 – In the Internet Options window, click the “Advanced” tab and click on “Reset” to confirm.
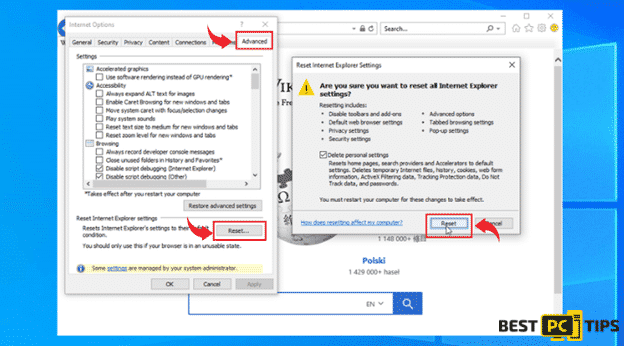
Final Words
Best-Converter browser hijacker is just one of the many hijackers that can affect the performance of your computer so you better be careful while clicking or downloading stuff on your computer especially on ads. And for better computer protection, we recommend downloading iolo System Mechanic. It can automatically remove viruses and spyware, find malware, shield your computer against malicious websites, and more protective features.
It is also important to use a reliable VPN – it will make a tremendous difference to your privacy and security.
iolo System Mechanic® — is a patented PC & MAC repair tool & the only program of its kind. Not only it’s a registry fix, PC optimizer, or an anti-virus/malware remover – The iolo System Mechanic® technology reverses the damage done to Windows or Mac, eliminating the need for time-consuming reinstallations & costly technician bills.
It is available for FREE. Although, for some more advanced features & 100% effective fixes you may need to purchase a full license.
If the Chromesearch.win is still not removed — don’t hesitate and contact us via email, or a Facebook messenger (the blue ‘bubble’ on the bottom-right of your screen).
Offer
iolo System Mechanic® — is a patented PC & MAC repair tool & the only program of its kind. Not only it’s a registry fix, PC optimizer, or an anti-virus/malware remover – The iolo System Mechanic® technology reverses the damage done to Windows or Mac, eliminating the need for time-consuming reinstallations & costly technician bills.
It is available for FREE. Although, for some more advanced features & 100% effective fixes you may need to purchase a full license.
If the Chromesearch.win is still not removed — don’t hesitate and contact us via email, or a Facebook messenger (the blue ‘bubble’ on the bottom-right of your screen).