
Resolved: Windows Settings App Keeps Crashing (8 Simple Solutions)
Max T.
Issue:Windows Settings Keeps Closing for Me
Hello,
What should I do when my windows Settings app keeps closing on its own?
Thank you.
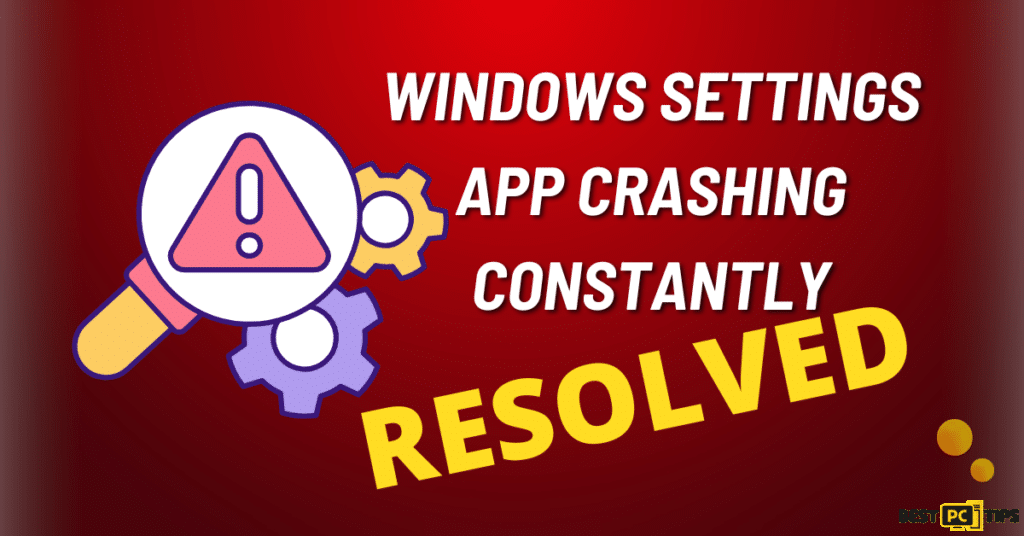
The Windows Settings app is an important tool. Instead of searching for various settings in many different places, you can find all of them in one spot. You can use it to do things like adjust how things look on your screen, keep your stuff private, and set up how your computer connects to the internet.
Unfortunately, some people sometimes face a big problem where the Windows Settings App on their device suddenly stops working or closes out of nowhere.
Addressing the Persistent Settings App Crashes
These crashes can be really frustrating and cause a lot of trouble.
Let’s imagine a situation: you really need to make a small change to how your device connects to the internet, like when you want to use a new Wi-Fi network. But if the Settings app keeps crashing and doesn’t work properly, it becomes really annoying and you can’t make that change. So you’re basically stuck with the problem…
Before we dive into this Windows Settings app error fix guide – we always highly advise using a reliable Virtual Private Network (we recommend CyberGhost VPN –> get our special 83% off deal here).
It will hide your online presence as well as secure your PC from dangerous websites and malware that might be causing various PC issues in the first place.
Strategies to Fix Those Constant Settings App Crashes
There might be a lot of different reasons why this error occurs and there are certainly some steps you can take to try to resolve it.
You might try resetting the Settings app or updating Windows to a newer version. You could also carefully start your computer with only the necessary things running, which might help find the thing causing the problem, like software or services that don’t work well together.
Now let’s look at our recommended 8 comprehensive strategies to fix this issue.
8 Simple Solutions to Fix Windows Frequent Settings App Crashes
Solution 1: Reset the Windows Settings App
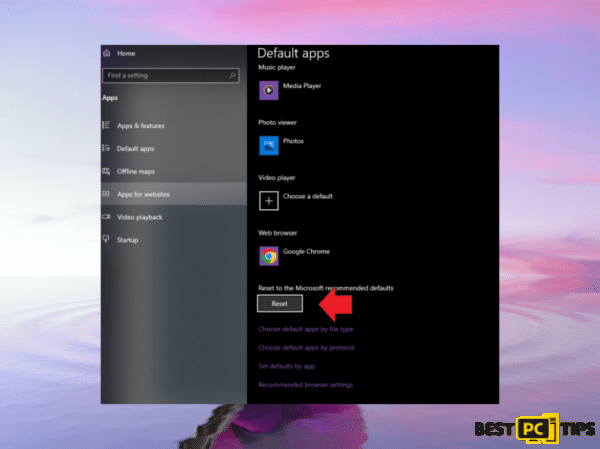
- Click on the Windows icon on the taskbar.
- Right-click the Settings icon.
- Select “App settings” from the context menu.
- Navigate to the Reset section.
- Choose between “Repair” and “Reset.”
- Start with “Repair” and wait.
- Check if the issue is resolved.
- If not, proceed with “Reset” and follow on-screen instructions.
Solution 2: Do a PC Restart (Simple, but might be effective)
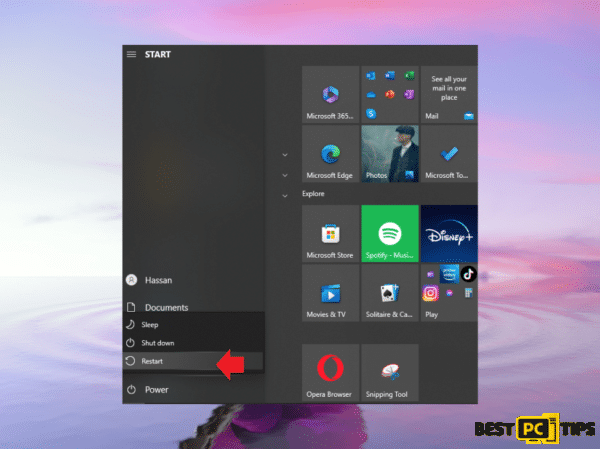
- Sometimes, glitches and minor corruptions can trigger errors. A quick fix? Restart your computer.
- Close all running applications and initiate a computer restart.
- Once the reboot completes, examine if the Settings app is back on track.
Solution 3: Reset the Settings App via Powershell
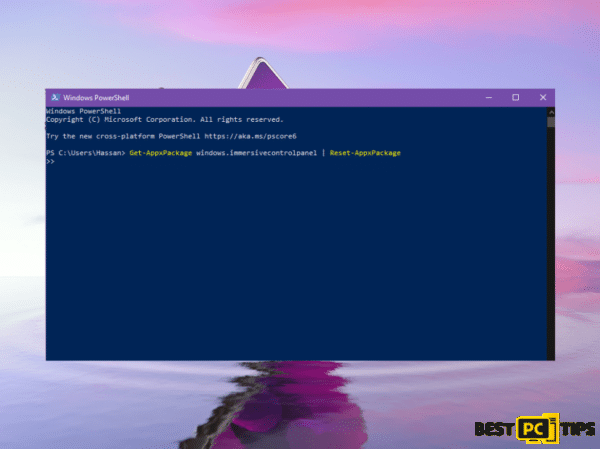
- Open the Windows Search bar and type “Powershell.”
- Right-click the Windows PowerShell app in the results.
- Choose “Run as administrator.”
- Confirm by clicking “Yes” in the User Account Control window.
- In the PowerShell window, type:
Get-AppxPackage windows.immersivecontrolpanel | Reset-AppxPackage
- Press Enter to execute the command.
- Allow a few minutes for the command to complete.
- Once done, close the PowerShell window.
- Finalize by restarting your computer.
Solution 4: Download & Install Latest Windows Updates
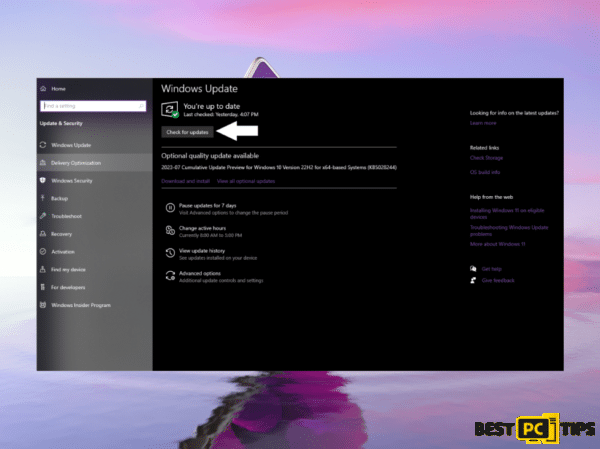
- Open the Run box by pressing Windows key + R.
- Type “ms-settings:windowsupdate” and press Enter.
- Click “Check for updates.”
- Download and install any available updates.
- Restart your computer.
Solution 5: Upgrade to the Newest Windows Version
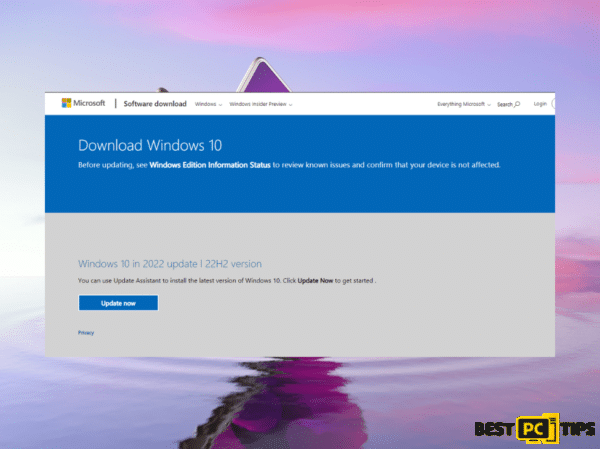
- Download Windows 10 or Windows 11 installation media from the official website.
- Open the installed tool.
- Accept the license terms.
- Opt for “Upgrade this PC now.”
- Wait for the update installation to conclude.
Solution 6: Restart Windows Explorer
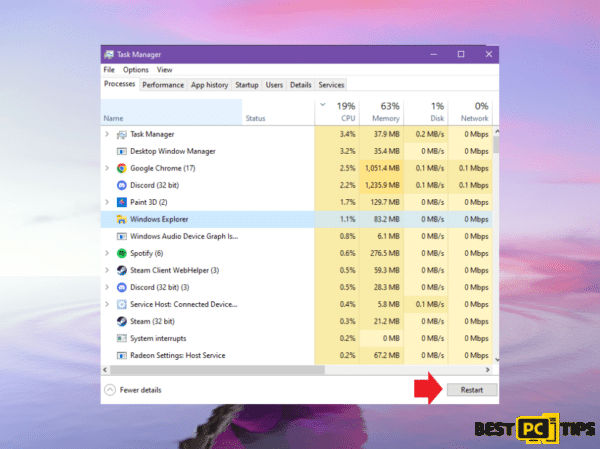
- Press Ctrl + Shift + Esc to open Task Manager.
- Go to the Processes tab.
- Find and right-click on “Windows Explorer.”
- Choose “Restart” from the context menu.
Solution 7: Adjust User Account Control (UAC)

- Open the Windows Search bar and type “UAC.”
- Click on “Change User Account Control settings.”
- Drag the slider to a different level and click “OK.”
- Restart your computer and check if the Settings app behavior improves.
- Remember, altering UAC settings can impact system security, so choose a level that balances security and convenience.
Solution 8: Check & Update Drivers
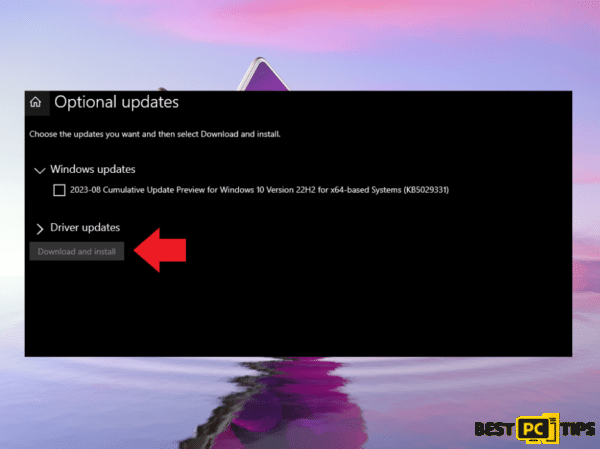
- Use DriverFix to automatically scan and update missing or outdated drivers.
- Or manually update drivers:
- Open Settings.
- Navigate to Update & Security > Windows Update.
- Click “Check for updates.”
- Click “View optional updates.”
- Go to the Driver updates tab.
- Select the driver to update.
- Click “Download and install.”
Conclusion
Hopefully, this guide has provided an arsenal of solutions to combat the issues of the Win Settings app crashes.
From the simplicity of a PC restart to the sophistication of in-place upgrades, each solution is designed to restore your PC’s health.
However, if everything fails – we recommend using the automatic PC fix software offered below.
iolo System Mechanic® — is a patented PC & MAC repair tool & the only program of its kind. Not only it’s a registry fix, PC optimizer, and an anti-virus/malware remover – The iolo’s System Mechanic® technology reverses the damage done to Windows or Mac, eliminating the need for time-consuming reinstallations & costly technician bills.
It is available for FREE. Although, for some more advanced features & 100% effective fixes you may need to purchase a full license.
If your Windows Settings issues are still not resolved — don’t hesitate and contact us via email, or Facebook messenger (the blue ‘bubble’ on the bottom-right of your screen).
Offer
iolo System Mechanic® — is a patented PC & MAC repair tool & the only program of its kind. Not only it’s a registry fix, PC optimizer, and an anti-virus/malware remover – The iolo’s System Mechanic® technology reverses the damage done to Windows or Mac, eliminating the need for time-consuming reinstallations & costly technician bills.
It is available for FREE. Although, for some more advanced features & 100% effective fixes you may need to purchase a full license.
If your Windows Settings issues are still not resolved — don’t hesitate and contact us via email, or Facebook messenger (the blue ‘bubble’ on the bottom-right of your screen).








