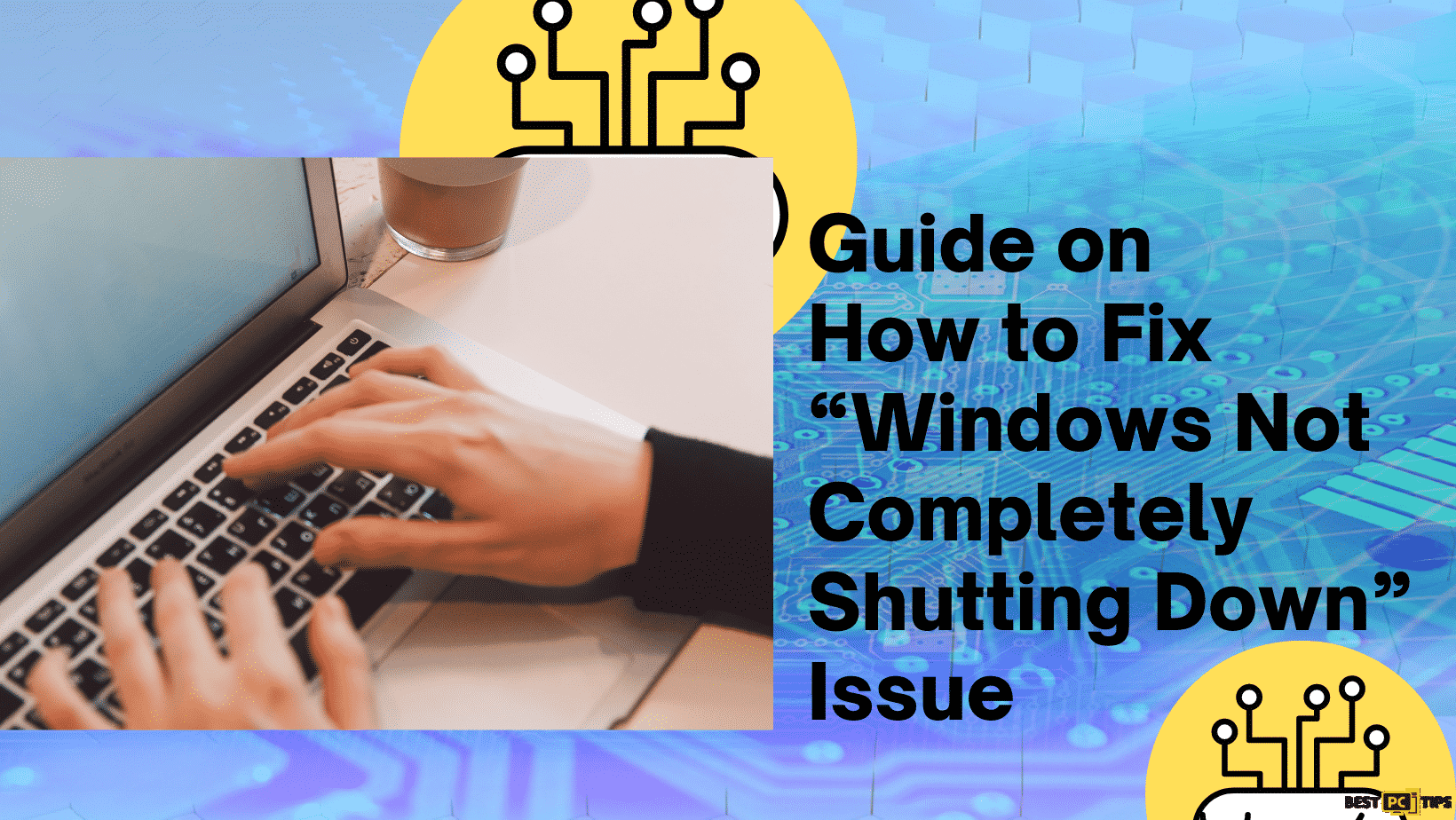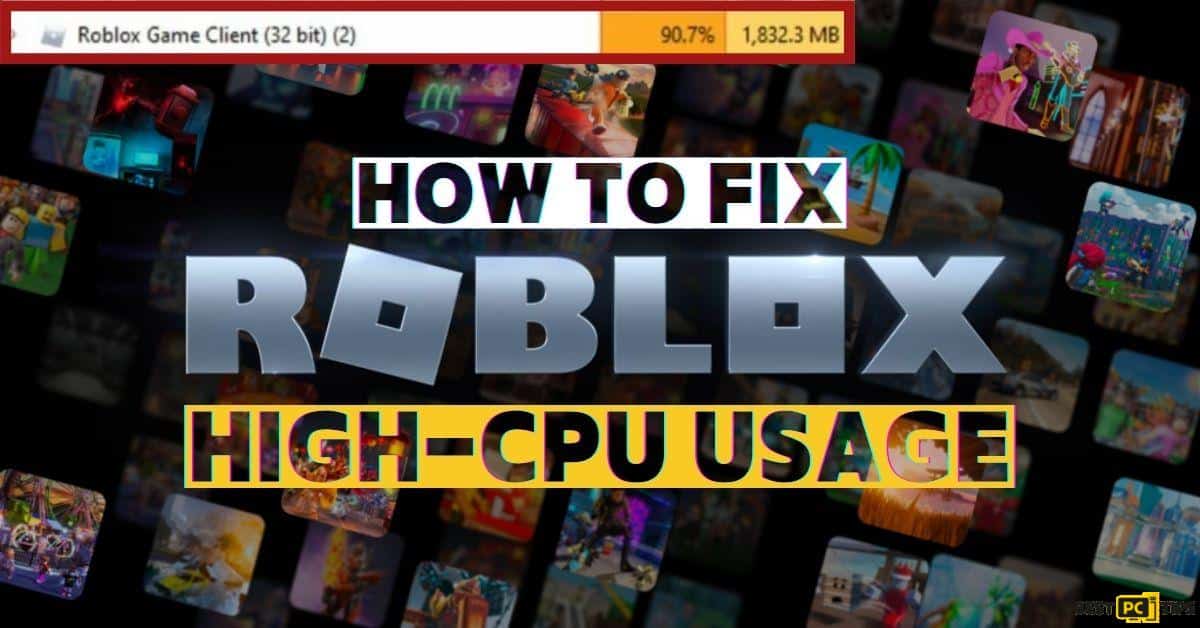Monitor Turning Off When Playing Games: 7 Ways To Fix It
Fernando Lopez
Issue:My monitor turns off only on a specific game
What troubleshooting steps do I perform if only a specific game is causing the monitor to turn off?
Monitors and gaming are closely intertwined, creating immersive gaming experiences. However, some Windows users face the issue of their monitors suddenly shutting off during gameplay. This can be attributed to technical glitches with the graphics card or outdated drivers. Resolving these issues ensures uninterrupted gaming sessions and seamless integration of play games and visuals on the monitor.
Before we dive into this monitor optimization guide – we always highly advise using a reliable Virtual Private Network (we recommend CyberGhost VPN –> get our special 83% off deal here).
It will protect your online privacy as well as secure your PC from dangerous websites and malware that might be causing various PC issues in the first place.
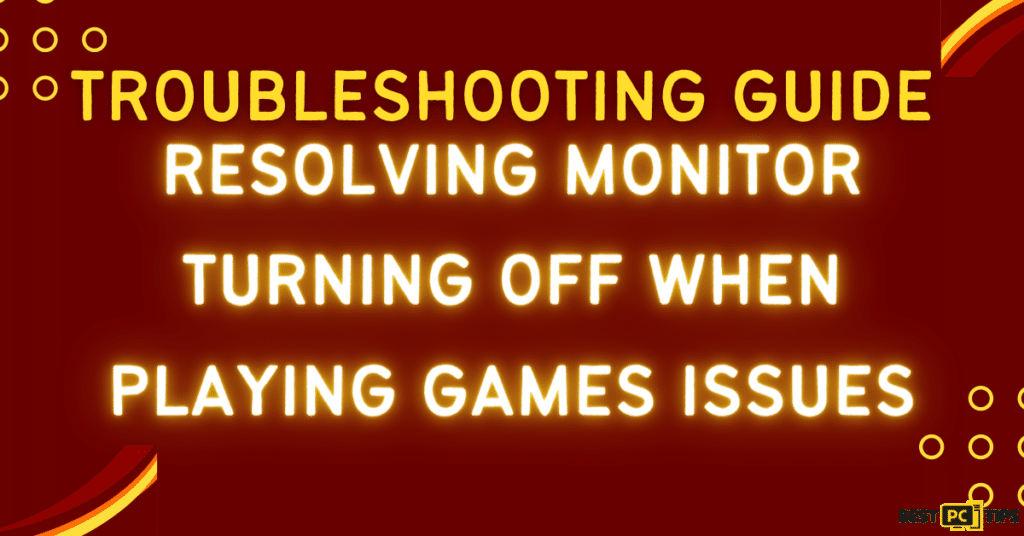
Reasons Why The Monitor Issues Occurs
Monitors turning off during gaming can be attributed to technical glitches with the graphics card, such as overheating, incompatibility, or triggering protective shutdowns. Outdated graphics drivers can also disrupt the transmission of information, resulting in sudden monitor shutdowns. To restore a smooth gaming experience, addressing these issues by resolving graphics card glitches, ensuring compatibility, and keeping drivers up to date is essential. By doing so, gamers can prevent unexpected monitor shutdowns and fully immerse themselves in the captivating world of gaming.
Monitors turning off during gaming can also be caused by power settings in Windows that interpret high resource utilization as an idle state, as well as other components such as issues with game software, faulty monitor cables, or monitor hardware problems. Fortunately, solutions to the same problem exist, including updating graphics drivers, adjusting power settings, and replacing hardware components. While this overview sheds light on the problem and its potential causes, detailed guidance on implementing these solutions will be provided in the subsequent sections, helping gamers quickly overcome the issue and return to uninterrupted and immersive gaming experiences.
7 Solutions to Monitor Turning off When Playing Games Issue
Here are some Solutions that you can try to resolve the monitor turning off when playing games issue all by yourself:
Fix 1: Verify Game Requirements
Monitor shutdowns during gaming could be due to your hardware not meeting the graphics processing requirements of the game you are playing. To address this issue, follow these steps:
1. Check the game’s official website or store page for system requirements.
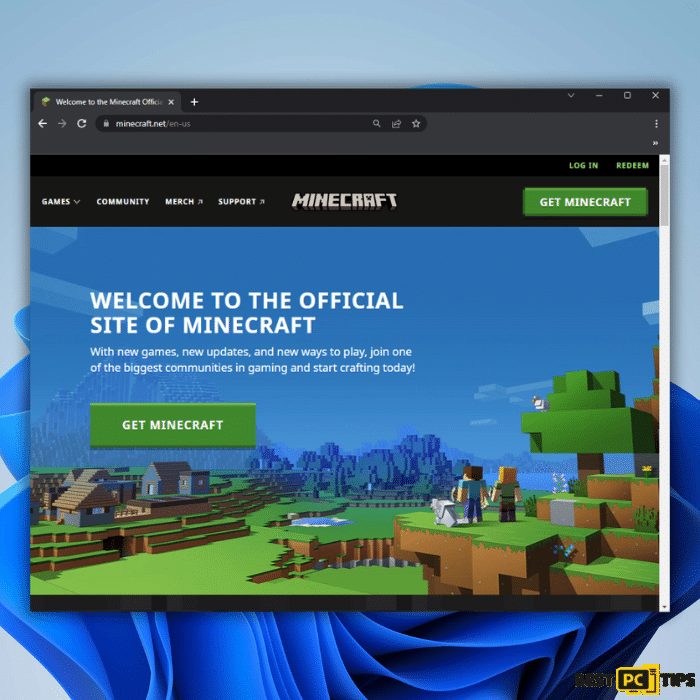
2. Compare these requirements with your system’s specifications. You can check your system information by typing “System Information” in the Windows search bar and pressing Enter.

3. If your hardware falls short of the game’s minimum requirements, consider upgrading your hardware to meet the necessary specifications.
4. Alternatively, you can lower the game’s graphical settings to reduce the strain on your hardware.
By verifying the game’s requirements and ensuring that your hardware meets or exceeds them, you can prevent monitor shutdowns during gaming and enjoy a smoother gaming experience.
Fix 2: Replace Monitor Cables
Intermittent connection issues caused by loose connection faulty cables can result in monitor shutdowns during gaming. To resolve this issue, follow these steps:
1. Purchase a new cable compatible with your monitor and graphics card.

2. Replace the existing cable with the new one, ensuring a secure and proper connection.
3. Test the system to check if the problem of monitor shutdowns persists.
By replacing the monitor power cables, you can eliminate any potential issues related to faulty connections. This simple step can help ensure stable and proper connections for uninterrupted gameplay without the monitor turning off unexpectedly.
Also, check your Problematic Power Supply Unit (PSU) The root of the heating problem is all the power in your computer is supplied and distributed by your Power supply unit (PSU). Check whether it’s getting overheated or not. There is a lot of third-party software to monitor the temperature of PC components.
Fix 3: Check for Overheating
One potential cause of monitors turning off during gaming is overheating graphics cards, which can trigger safety mechanisms to protect the hardware. To address this issue, follow these steps:
1. Monitor your GPU temperature using appropriate software to identify overheating patterns.

2. Ensure your computer is well-ventilated and dust-free, as dust accumulation can restrict airflow and contribute to overheating.
3. If your GPU consistently overheats, consider using additional cooling solutions, such as a dedicated cooler, or adjusting the game’s graphical settings to reduce the strain on the graphics card.
By taking these measures, you can prevent overheating external fan-related monitor shutdowns and maintain stable and uninterrupted gaming sessions.
Fix 4: Adjust Power Settings
In some cases, power settings in Windows can contribute to monitor shutdowns during gaming. The system might interpret a hot monitor or high resource utilization during gameplay as idle and respond by turning off the power supply and monitor. To address this issue, follow these steps:
1. Open the Control Panel by searching for it in the Windows search bar.

2. Click on “Power Options” to access the power settings.
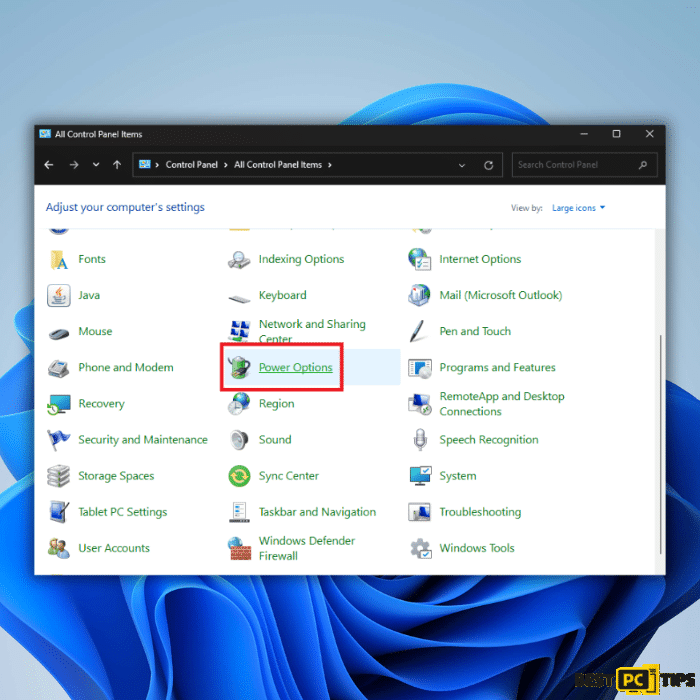
3. Select the power plan that is currently active and click on “Change plan settings.”
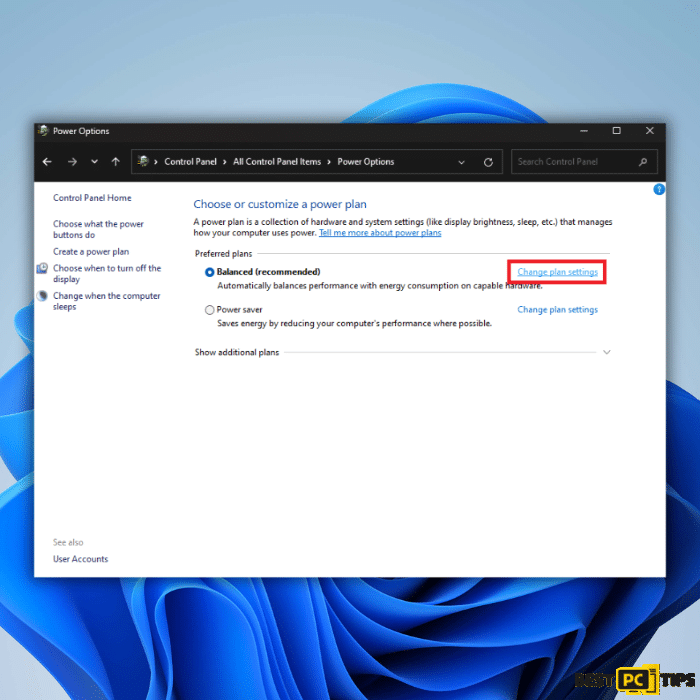
4. Look for the option to change the advanced power settings and click on it.
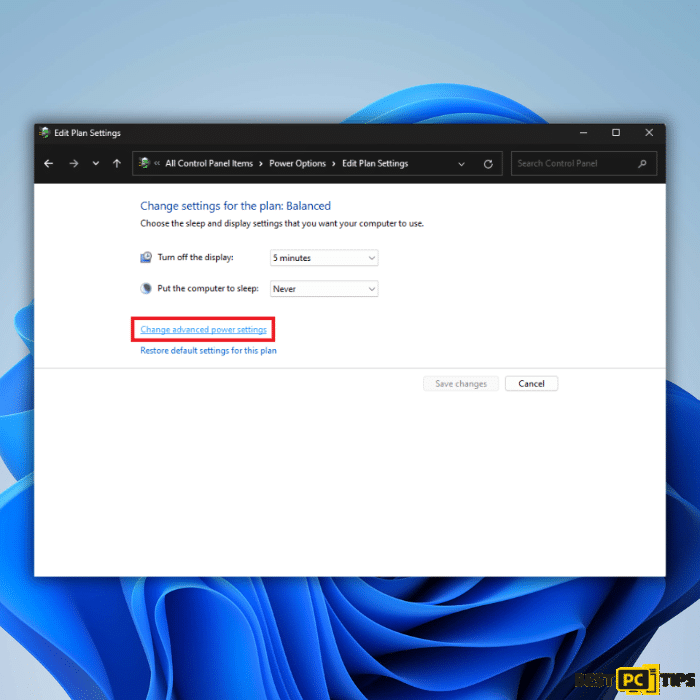
5. Locate the “Turn off the display” setting and adjust it to a longer duration or “Never.”
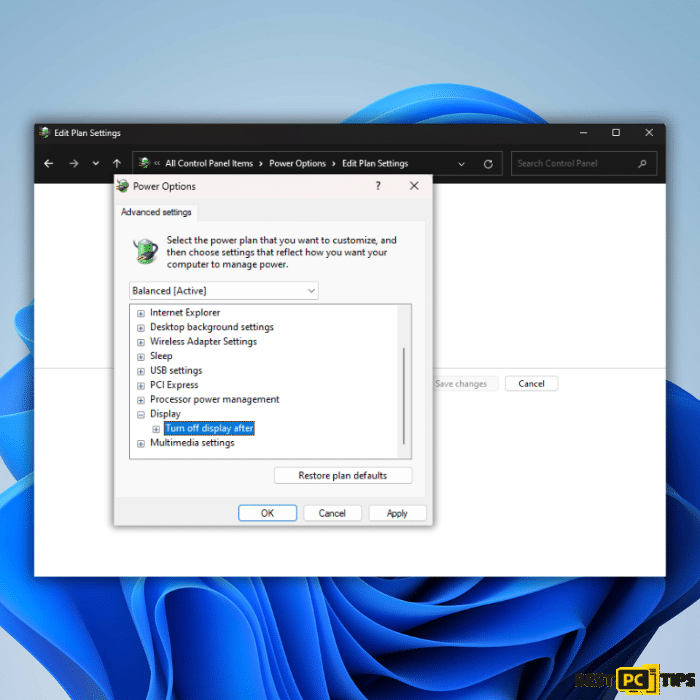
6. Apply the changes and exit the power settings.
By adjusting the power settings, you can prevent the system from automatically turning the monitor shutting off the power button, and monitor during gaming sessions. This ensures a continuous and uninterrupted gaming experience.
Including this additional fix will provide users with more power as another potential solution to address the issue of monitor shutdowns during gaming.
Fix 5: Update BIOS
Outdated or corrupted BIOS (Basic Input/Output System) can sometimes cause hardware compatibility and performance issues, leading to monitor shutdowns during gaming. Updating the BIOS can help resolve such issues. Here’s how you can update your BIOS:
1. Visit the manufacturer’s website of your computer or motherboard.
2. Locate the BIOS updates section and search for the latest version compatible with your system.
3. Download the BIOS update file and carefully read the instructions provided by the manufacturer.
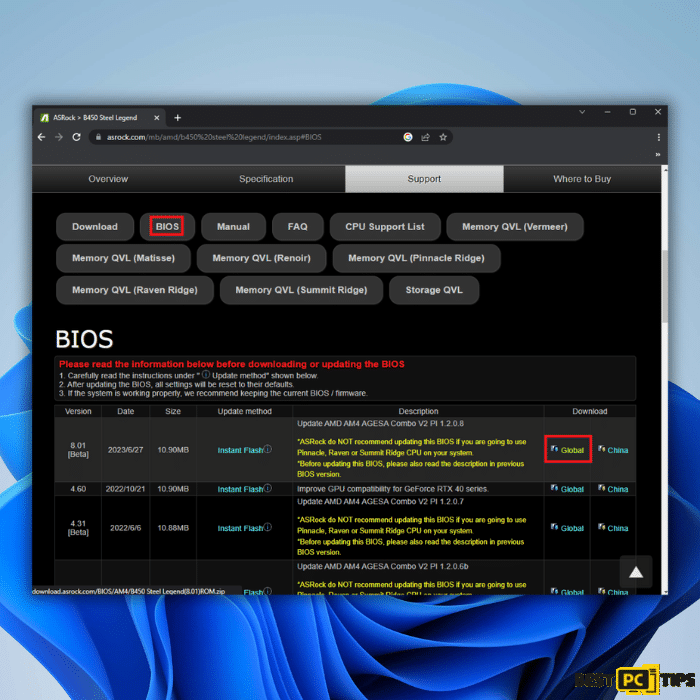
4. Follow the manufacturer’s instructions to update the BIOS, ensuring you follow the correct steps to avoid potential issues.
5. Once the BIOS update is complete, restart your computer.
Updating the BIOS can address compatibility issues and improve hardware performance, which may help prevent monitor shutdowns during gaming. However, exercising caution and following the computer monitor manufacturer’s instructions carefully during the BIOS update process is crucial.
By including this additional fix, users will have another potential solution to consider when troubleshooting monitor shutdowns during gaming.
Fix 6: Update Your PC’s Graphics Drivers
Outdated graphics drivers can contribute to monitor shutdowns during gaming. To address this issue, follow these steps to update your graphics drivers:
1. Right-click on the Start button and select “Device Manager.”

2. Expand the “Display adapters” category, right-click on your GPU, and select “Update Driver.”
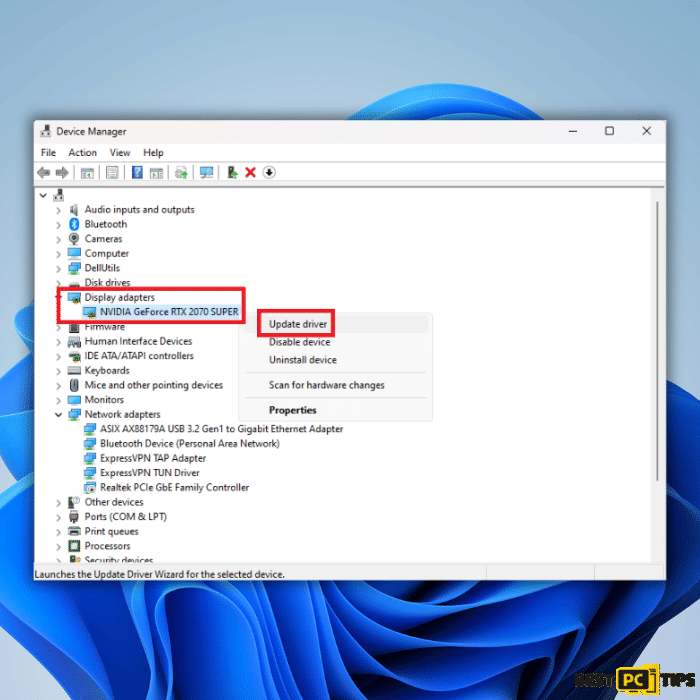
3. Choose “Search automatically for updated driver software.”
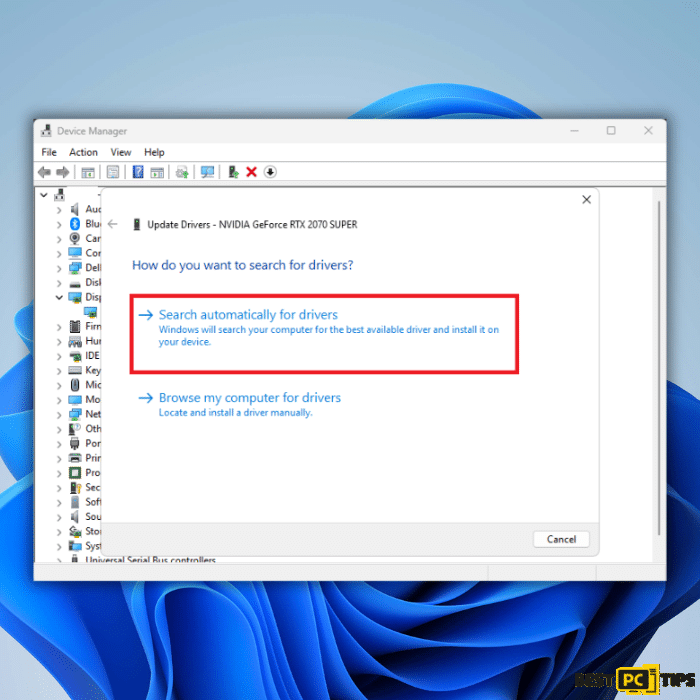
4. Repeat the process for all devices listed under the “Display adapters” category.
5. After the driver update process, reboot your system to apply the changes.
Alternatively, download the latest graphics drivers directly from the video card manufacturer’s website. These methods can help ensure a smooth exchange of information between your operating system and the graphics card, reducing the likelihood of monitor shutdowns during gaming.
Regularly update your graphics drivers to maintain optimal performance and stability while gaming.
Fix 7: Reinstall Graphics Drivers
Sometimes, a simple update of graphics drivers may not resolve the issue. You can try completely uninstalling and reinstalling the drivers to address deeper errors. Follow these steps:
1. Uninstall the current graphics drivers from your computer:
- Right-click on Start and select “Device Manager” from the menu.
- Expand the “Display adapters” category.
- Right-click on your graphics card and choose “Uninstall device.”
- Check the box “Delete the driver software for this device.”
- Confirm the uninstallation by clicking “Uninstall.”
- Restart your computer.
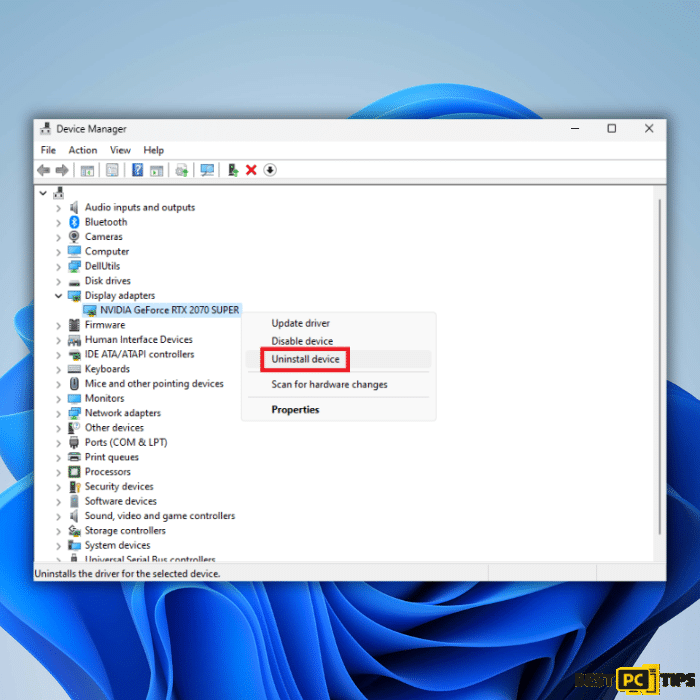
2. Download and install the latest GPU drivers using one of the methods described earlier in this article.
3. Restart your computer once again after the installation is complete.
You can address any underlying errors by completely reinstalling the graphics drivers and ensuring a fresh and stable driver installation. This process can help resolve monitor shutdowns during gaming and improve overall system performance.
Conclusion
In conclusion, experiencing monitor shutdowns during gaming can be frustrating, but these issues can be resolved with the right solutions. By addressing potential causes such as overheating graphics cards, outdated drivers, faulty cables, incompatible hardware, power settings, and even updating the BIOS, gamers can overcome monitor shutdowns and enjoy uninterrupted gameplay. It is important to troubleshoot systematically, considering each possible factor and implementing the appropriate fixes. By following the steps outlined in this article, gamers can create an optimal gaming environment where their monitors stay powered on, allowing them to immerse themselves in their favorite games without unexpected interruptions fully.
Frequently Asked Questions
Offer
iolo System Mechanic® — is a patented PC & MAC repair tool & the only program of its kind. Not only it’s a registry fix, PC optimizer, and an anti-virus/malware remover – The iolo’s System Mechanic® technology reverses the damage done to Windows or Mac, eliminating the need for time-consuming reinstallations & costly technician bills.
It is available for FREE. Although, for some more advanced features & 100% effective fixes you may need to purchase a full license.
If your monitor issues are still not resolved — don’t hesitate and contact us via email, or Facebook messenger (the blue ‘bubble’ on the bottom-right of your screen).