
Fixed: MSI Afterburner OC Scanner Not Working
Page D.
Issue:My MSI Afterburner Failed to Start Scanning
Hey folks! Anyone else have trouble getting their MSI Afterburner to start scanning? Would really appreciate any fix tips.
Thanks!
MSI Afterburner remains the most popular graphics card software because it is compatible with a wide range of hardware. However, it does not always work as expected. Recently, the MSI Overclocking scanner has been the subject of several discussions. For example, “I have a problem with MSI Afterburner”, “Why are MSI Afterburner results considered unstable?” and “How do I fix MSI Afterburner Failed to Start Scanning?”
Furthermore, some users have reported unreliable results from MSI’s overclocking scanners on their PCs and laptops.
This article will help you fix issues such as a cancelled OC Scanner scan, scan failure with code 10h, or a scanner that does not work. Here, we explain what to do when MSI Afterburner Failed to Start Scanning.
Typically, the problem occurs only in the most recent versions of the MSI OC scanner, but readjusting these settings usually resolves the issue.
…Before we dive into this MSI Afterburner OC Scanner fix guide – we always highly advise using a reliable Virtual Private Network (we recommend CyberGhost VPN –> get our special 83% off deal here).
It will protect your online privacy as well as secure your PC from dangerous websites and malware that might be causing various PC issues in the first place.
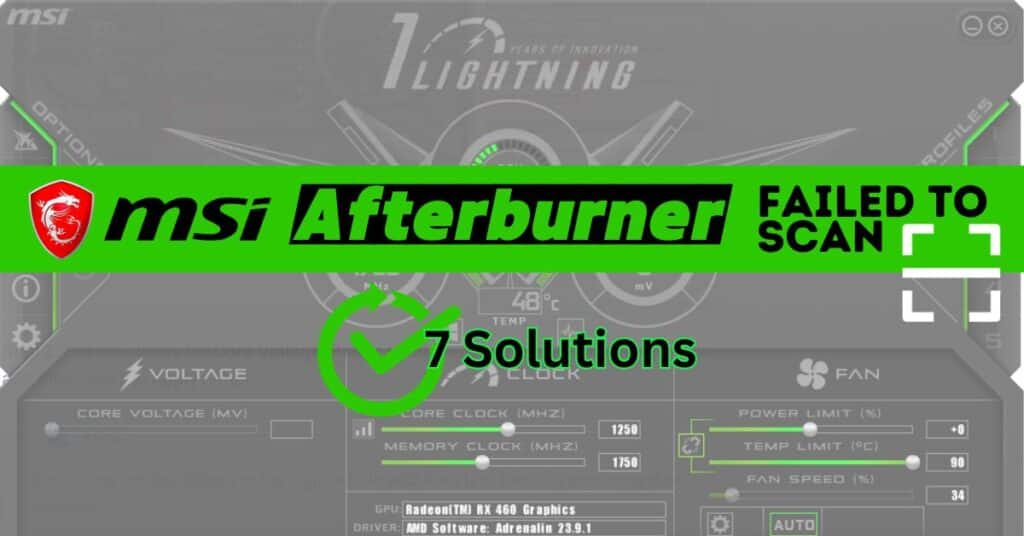
Why did MSI Afterburner Failed to Start Scanning on my Computer?
- Conflict between the OC scan and a third-party program.
- Incompatible or outdated graphics drivers.
- Misconfigured graphic card settings
- An installation bug in MSI Afterburner
7 Solutions to Fix “MSI Afterburner Failed to Start Scanning“
Let us begin with simpler solutions to the more complex ones listed below.
Solution 1: Allow CUDA in NVIDIA Control Panel
- Open the NVIDIA Control Panel.
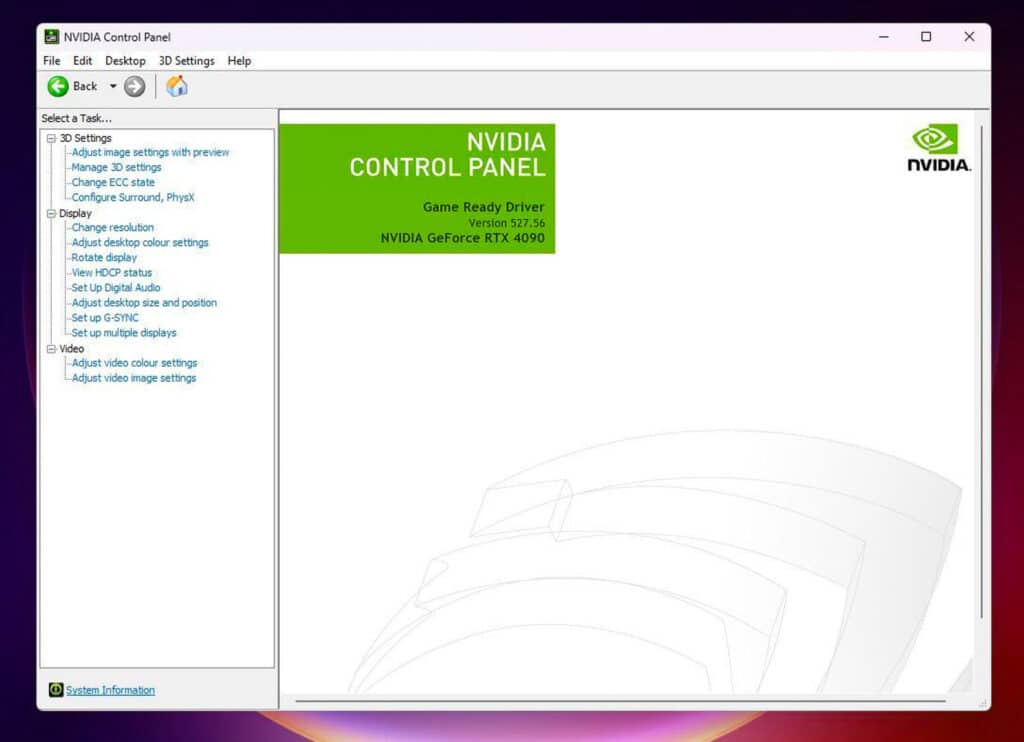
- Navigate to “Manage 3D Settings” in the left pane.
- Find the “CUDA – GPUs” option and select “All” from the dropdown menu.
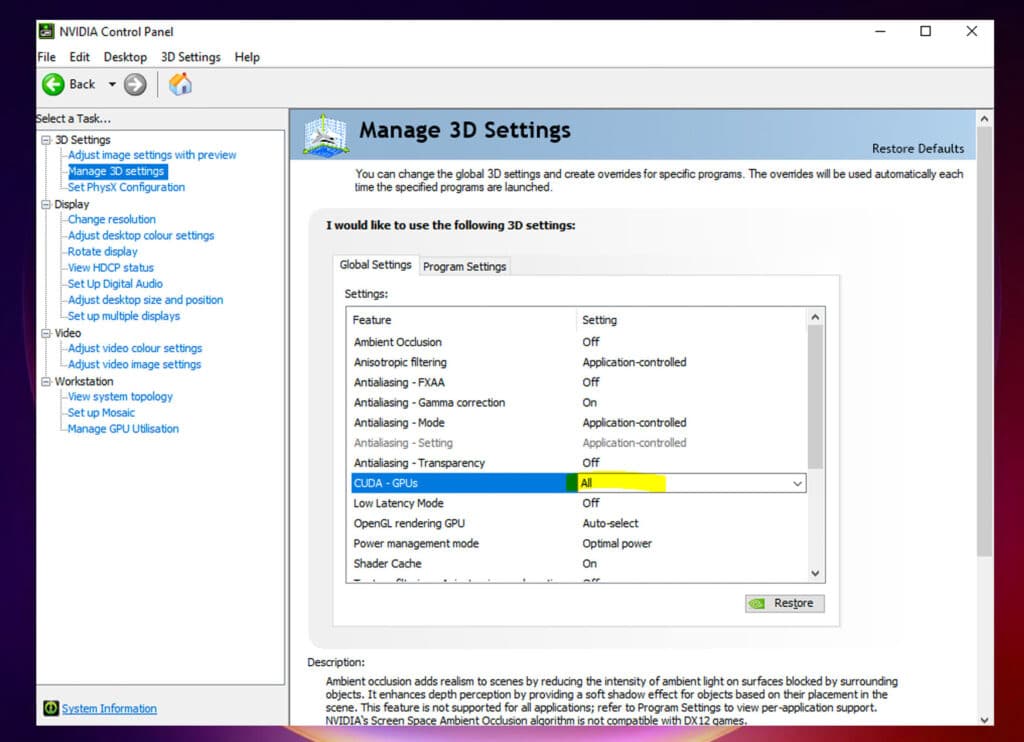
- Save your changes and restart your computer.
Add your graphics card to the list if you cannot enable CUDA or see no changes. Turn on CUDA under “Program Settings” instead of “Global Settings.” This might fix the problem.
Solution 2: Close All Active Programs
- To begin, press “Ctrl + Shift + Delete”. This will launch the Task Manager, which helps us manage running programs. You will see a list of active programs on your PC in the Task Manager.
- Select each program individually and hit right-click the “End task” button.
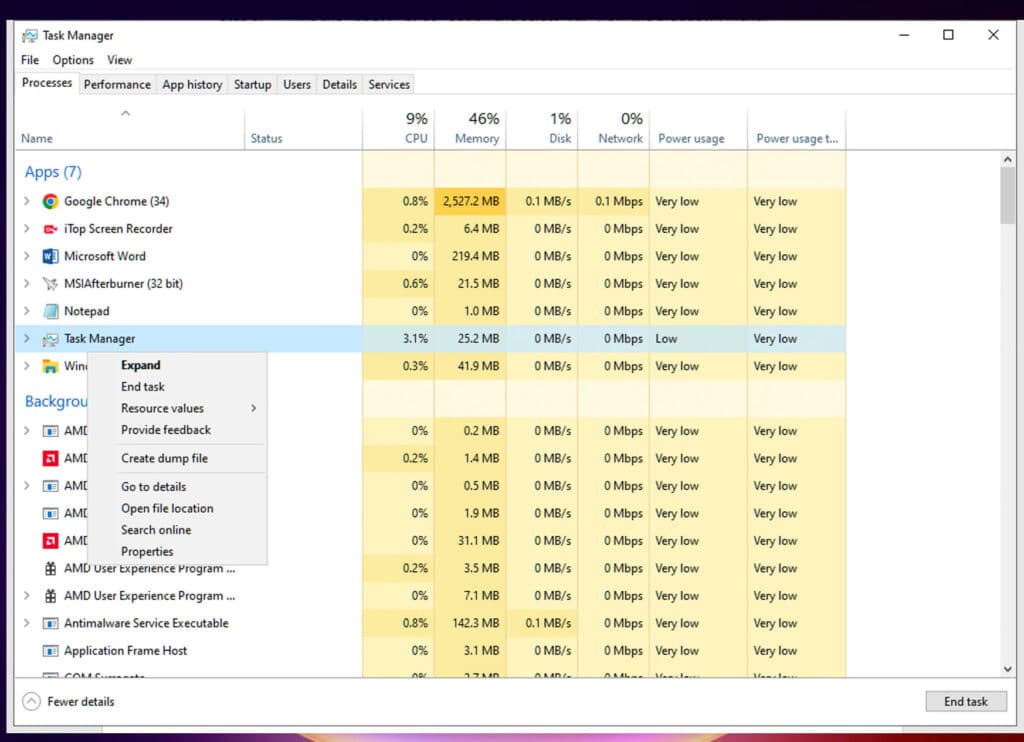
- After closing all active programs, check for any non-critical processes in the Task Manager and terminate them. This ensures a clean slate for MSI Afterburner.
Solution 3: Run the Legacy Scanner
- Open File Explorer by pressing Windows + E.
- Type or paste the following path in the address bar: C:\Program Files (x86)\MSI Afterburner, and press Enter.

- Look for a file named MSIAfterburner.cfg and double-click it.
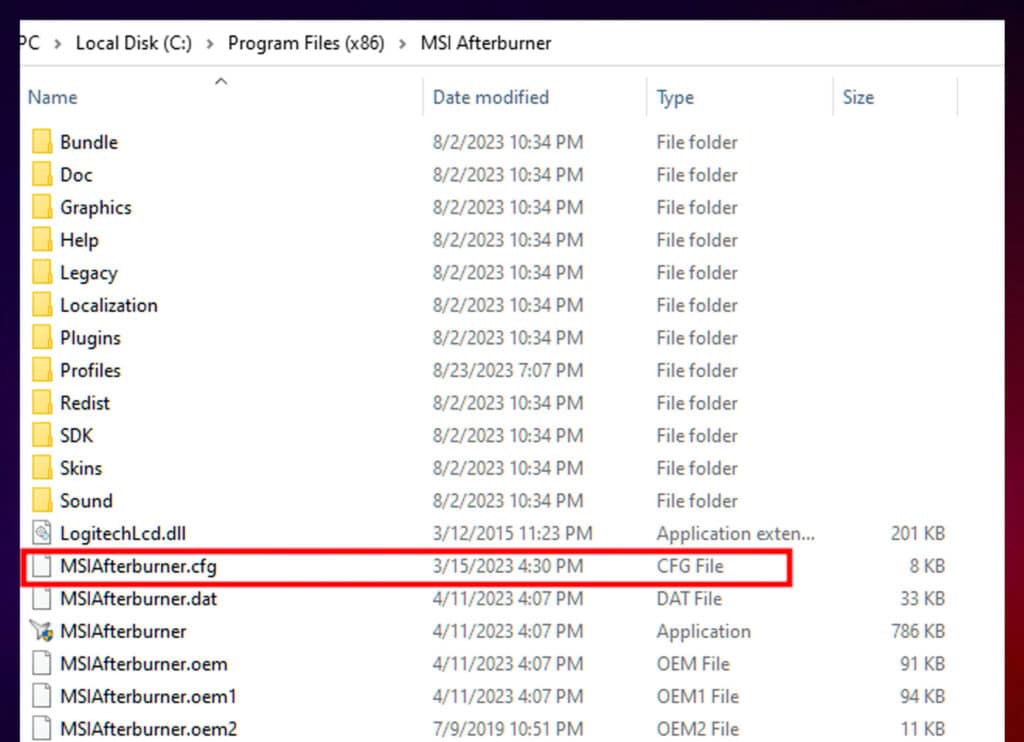
- If prompted, choose to open the file with Notepad.
- In the file, find the LegacyOCScanner entry and change the value next to it from 0 to 1.
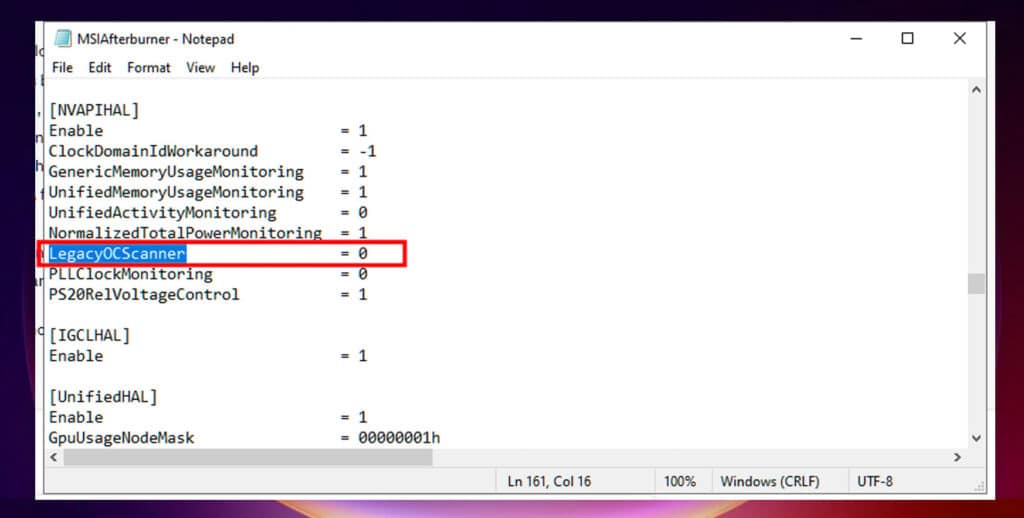
- Save your changes, close the file, and then restart your computer.
- After the restart, run the overclocking scanner again.
Solution 4: Install the Latest Graphics Card Driver
- Press the “Windows key + X” to open the Power User menu and choose “Device Manager”.
- Expand the “Display adapters section”, right-click your active graphics adapter, and select Update driver.
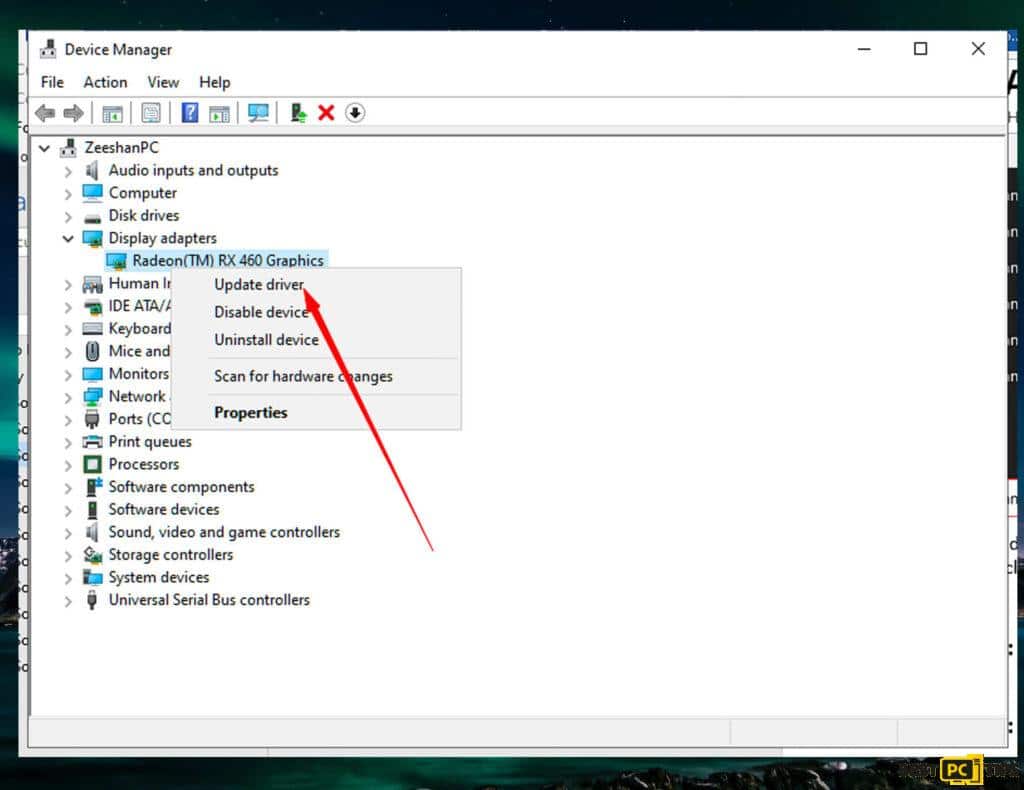
- Opt for the “Search automatically for drivers” option, and let Windows find and install the best available driver.
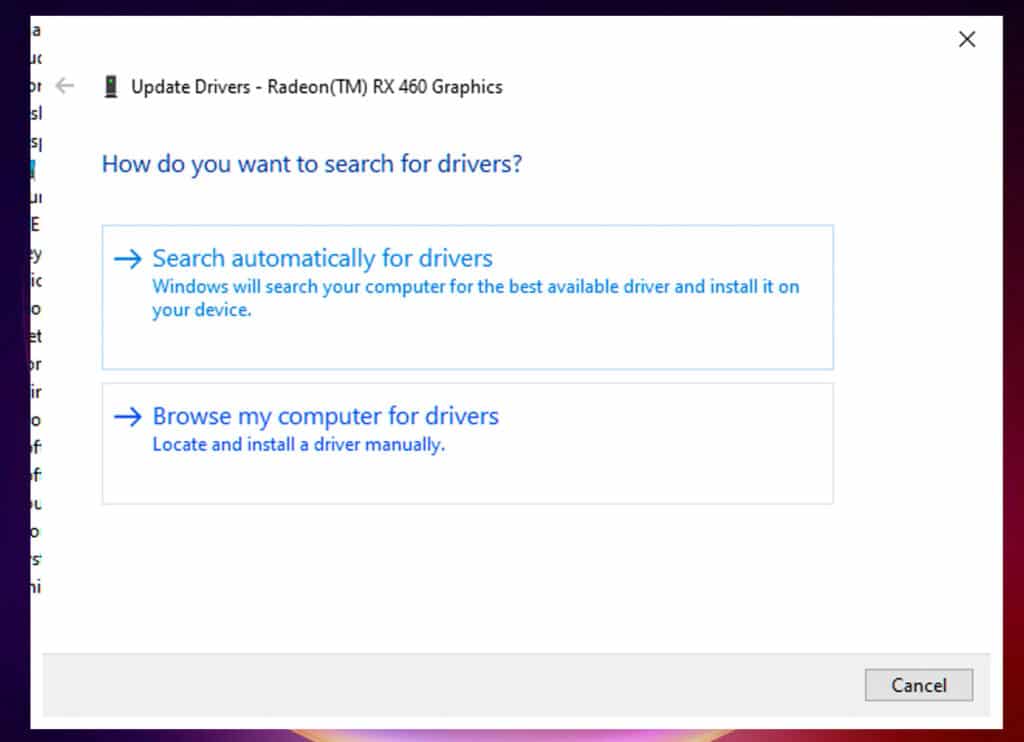
Sometimes, the “Failed to start scanning” error in MSI Afterburner occurs due to outdated or incompatible drivers. In such cases, a simple driver update can fix the issue. If Windows cannot find a suitable driver, visit the manufacturer’s website, like AMD or Nvidia, to find the latest driver version. Download it and manually install the driver.
Solution 5: Allow Access to GPU Performance
- Open the “NVIDIA Control Panel.”
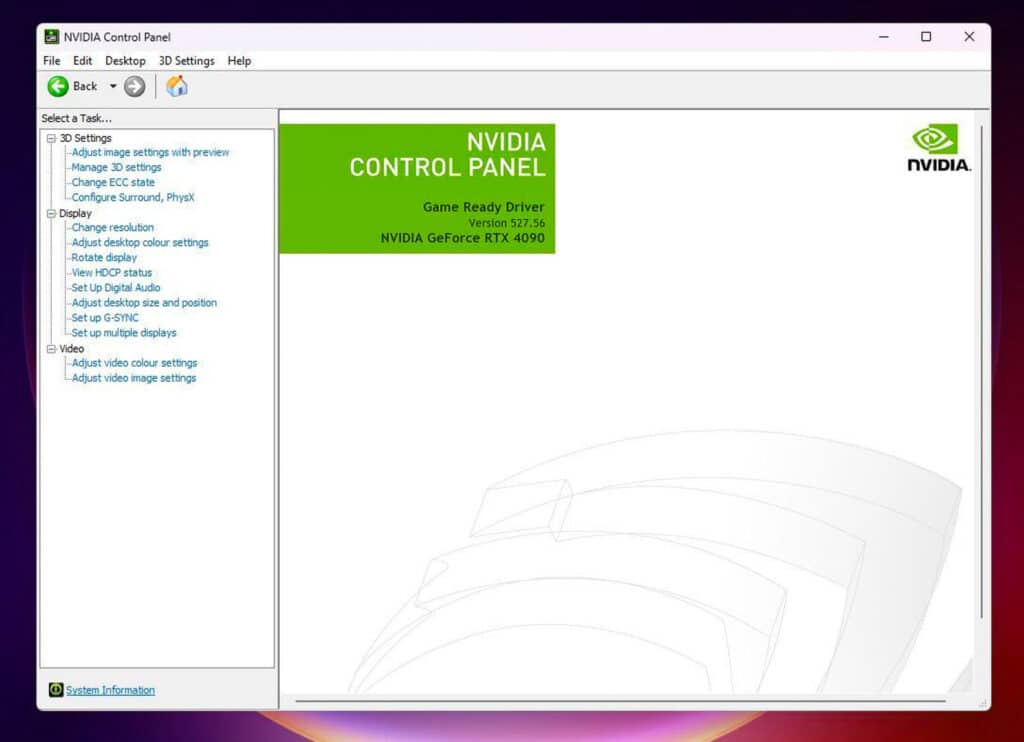
- Click on the “Desktop menu“.
- Choose “Enable developer settings.”
- In the navigation pane, select “Manage GPU Performance Counters.”
- Enable the option, “Allow access to the GPU performance counters for all users.”
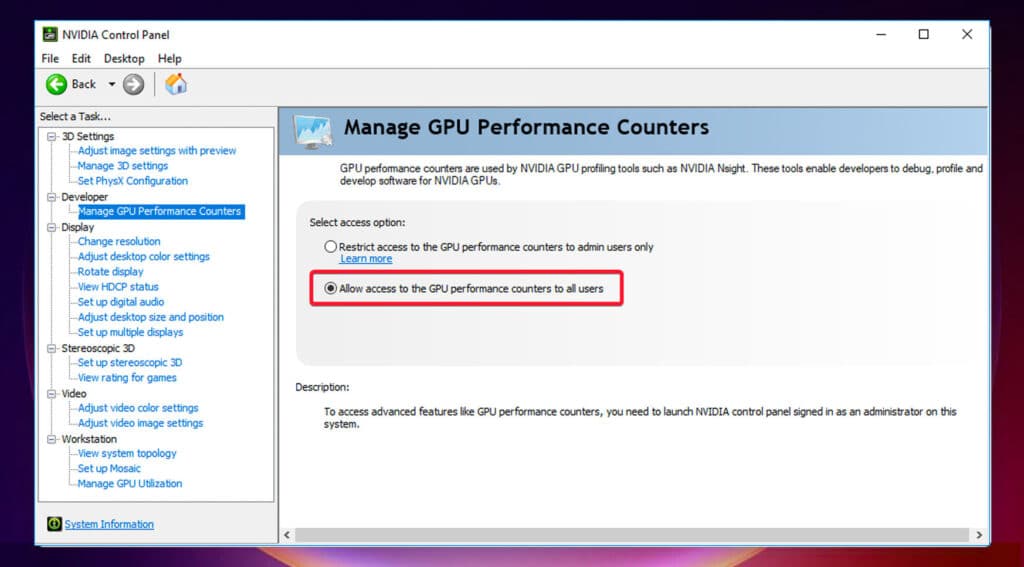
- Confirm your choice by clicking “Yes” in the prompt that appears.
- Finally, restart your computer.
Solution 6: Unlock Voltage Control in Afterburner
- Open “MSI Afterburner.”
- Navigate to its settings.

- Tick the checkboxes for “Unlock voltage control” and “Unlock voltage monitoring.”
- Click Apply and then OK to save your changes.
- Confirm the changes by clicking yes.
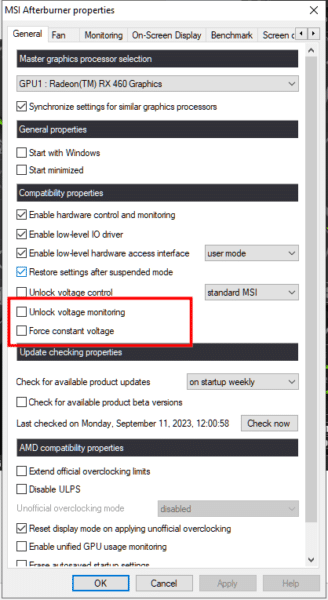
Solution 7: Reinstall MSI Afterburner
- Press “Windows + R” to open the Run dialogue.
- Then type “appwiz.cpl,” and press Enter.
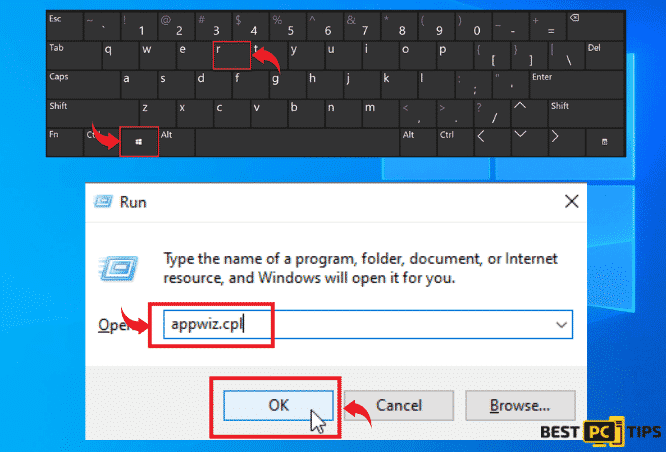
- Find MSI Afterburner in the list of programs and select it, then click Uninstall.
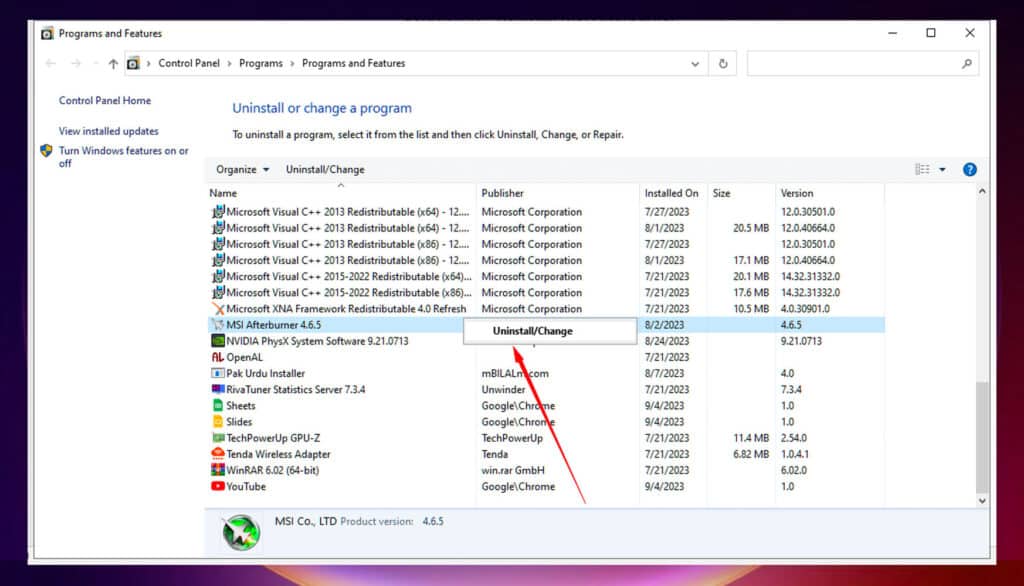
- Follow the on-screen instructions to complete the uninstallation, and then restart your computer.
- Visit the official MSI website to download the program’s installer.
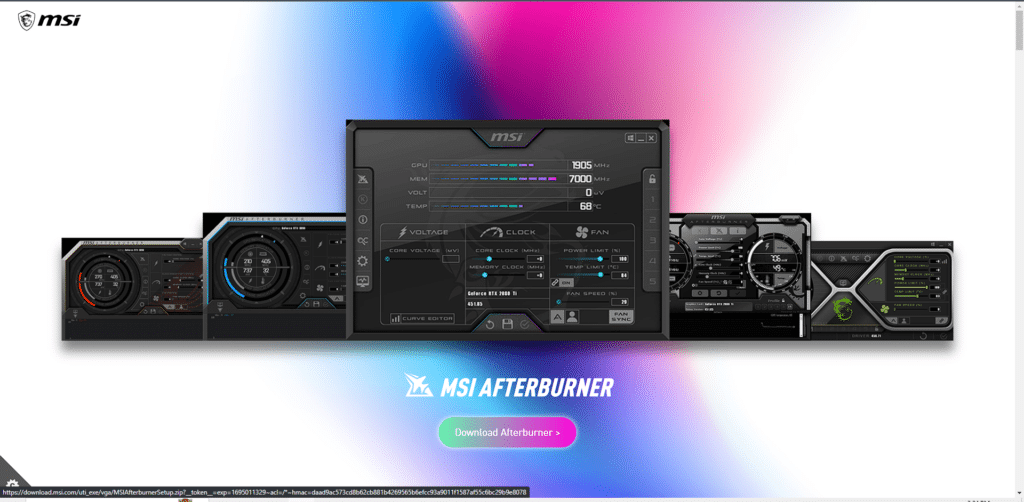
- Run the setup to install MSI Afterburner.
Reinstalling the software can often resolve problems like the MSI Afterburner scan failed with code 3 error.
Conclusion
That concludes our troubleshooting for the MSI Afterburner Failed to Start Scanning problem. If you’re still facing this issue even after attempting the above solutions, you may want to explore an effective Windows repair tool, which we highly recommend down below.
This tool has undergone extensive testing and is trusted by certified technicians and numerous users for its ability to resolve common system problems automatically.
iolo System Mechanic® — is a patented PC & MAC repair tool & the only program of its kind. Not only it’s a registry fix, PC optimizer, and an anti-virus/malware remover – The iolo’s System Mechanic® technology reverses the damage done to Windows or Mac, eliminating the need for time-consuming reinstallations & costly technician bills.
It is available for FREE. Although, for some more advanced features & 100% effective fixes you may need to purchase a full license.
If your MSI Afterburner OC issues are still not resolved — don’t hesitate and contact us via email, or Facebook messenger (the blue ‘bubble’ on the bottom-right of your screen).
Offer
iolo System Mechanic® — is a patented PC & MAC repair tool & the only program of its kind. Not only it’s a registry fix, PC optimizer, and an anti-virus/malware remover – The iolo’s System Mechanic® technology reverses the damage done to Windows or Mac, eliminating the need for time-consuming reinstallations & costly technician bills.
It is available for FREE. Although, for some more advanced features & 100% effective fixes you may need to purchase a full license.
If your MSI Afterburner OC issues are still not resolved — don’t hesitate and contact us via email, or Facebook messenger (the blue ‘bubble’ on the bottom-right of your screen).








