
How to Fix Error Code 0xe0000100 in Windows 10? (Free Guide)
John Q.
Issue:How to fix error code 0xe0000100 in Windows 10?
Hello there! For quite some time, I have been unable to upgrade Windows. Instead, I always get the 0xe0000100 error. I tried restarting the computer and waiting, but neither worked. Is there anything you can do about it? Please accept my sincere gratitude.
Windows mistakes can be extremely aggravating, especially if they prevent the operating system from performing essential duties such as updating the 0xe0000100 is a common issue that occurs when users attempt to update to Windows; it appears in the settings menu’s list of installed and failed updates.
Operating systems should be updated as quickly as possible to prevent software vulnerabilities, address bugs, and add new functionality. While certain upgrades may cause issues for customers, Microsoft generally resolves them promptly. In most cases, the problem is caused by software or configuration settings.
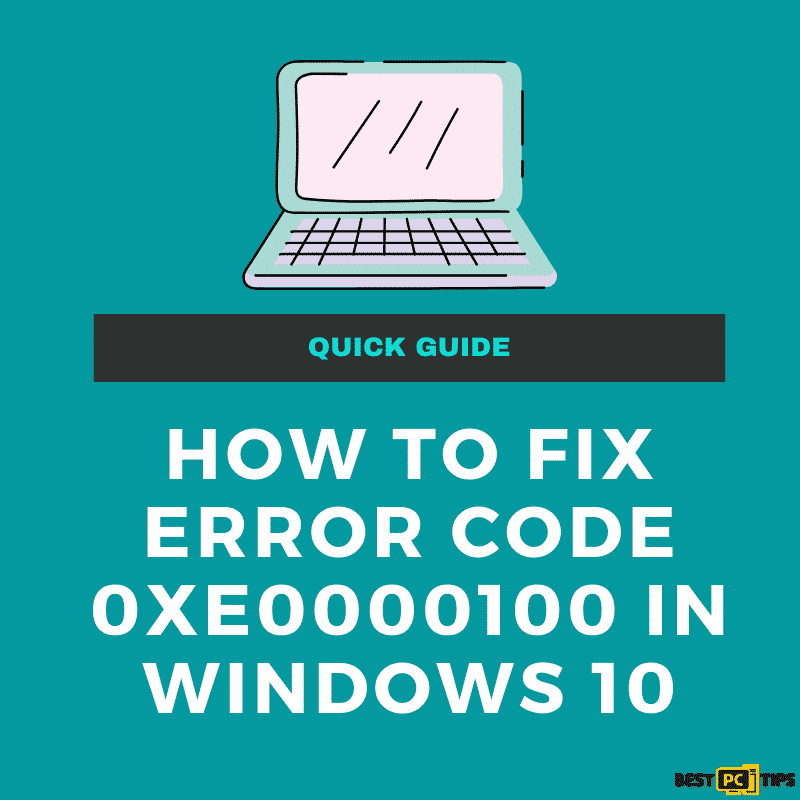
Update problems are widespread, and we’ve previously covered how to handle them in previous articles, such as 0x800703e6, 0x8007371c, 0x800f0900, and so on. In this example, 0xe0000100 doesn’t change much in terms of how it appears or even the message it sends:
As can be seen, the message is rather general and does not give much information. This is how all other Windows system failures operate; the technical information is too large to put in the error, and many people would never comprehend it in the first place.
This is the error message Windows will give you:
“There were some problems installing updates, but we’ll try again later. If you keep seeing this and want to search the web or contact support for information, this may help: (0xe0000100)“
Reasons Why You Might Experience Error 0xe0000100 & How to Fix It Automatically
There might be a number of reasons why you’re seeing this error, such as:
- System files and configuration data that have been corrupted
- Hardware that has failed
- Corruption of a disk partition
- Previously unsuccessful Windows updates (for example, owing to a power outage), and so on.
While most people encounter the 0xe0000100 issue while downloading updates, it can also occur when attempting to install Windows. This may be solved by using a Microsoft ISO file and restarting the procedure entirely. We’ll show you how to accomplish that at the bottom of this post.
But before you start fixing your PC manually — we encourage you to try downloading and running iolo System Mechanic – proprietary software that will fix your system and even protect your from malware and viruses.
Steps on Fixing The 0xe0000100 Error Manually
Method #1: Run DISM and SFC
File corruption is one of the most common causes of the error. This can be fixed by using an elevated Command Prompt to execute SFC and DISM scans.
- In the Windows search box, type cmd.
- Select Run as administrator from the context menu when you right-click on Command Prompt.
- When the User Account Control window appears, select Yes.
- Press Enter after typing sfc /scannow.
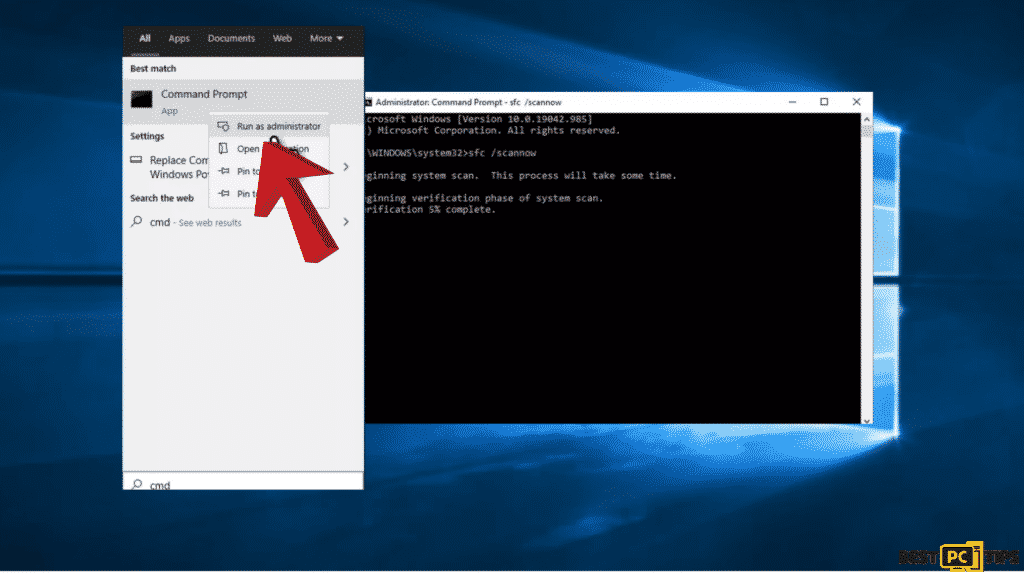
Wait for the scan to complete before using the instructions below (remember to hit Enter and wait for the scan to complete each time):
- DISM /Online /Cleanup-Image /CheckHealth DISM /Online /Cleanup-Image /CheckHealth
- DISM /Online /Cleanup-Image /ScanHealth DISM /Online /Cleanup-Image /ScanHealth
- DISM /Online /Cleanup-Image /RestoreHealth DISM /Online /Cleanup-Image /RestoreHealth
- Restart your computer after that and attempt updating the system again.
If you still have issues at this point, you can try the next method
Method #2: Run Windows Update Troubleshooter
Windows troubleshooters are built-in utilities for troubleshooting and repairing simple errors and malfunctions. If you’re having difficulties installing Windows updates, try these steps:
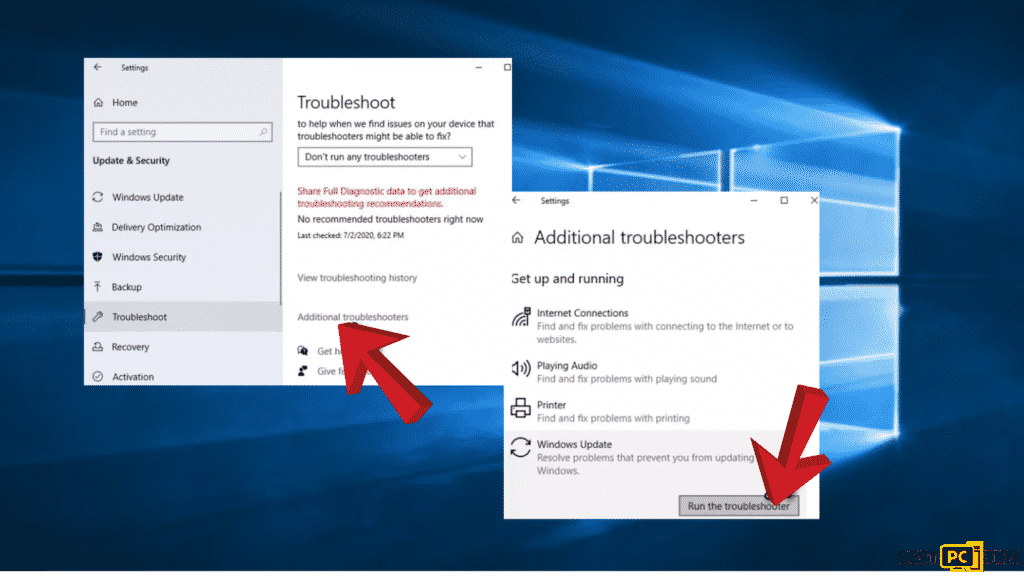
- In the Windows search box, type Troubleshoot and press Enter.
- Select Additional troubleshooters on the right side of the window.
- Select Windows Update and then click Troubleshooter.
Method #3: Run chkdsk
A 0xe0000100 Windows update error could occur if your hard disk is malfunctioning. Using Command Prompt, run the chkdsk command as follows:
- As previously stated, open Command Prompt as an administrator.
- Type the following command into the new window and press Enter:
- chkdsk /f /r /x chkdsk c:
- If the check does not start and an error appears, type Y and press Enter on your keyboard.
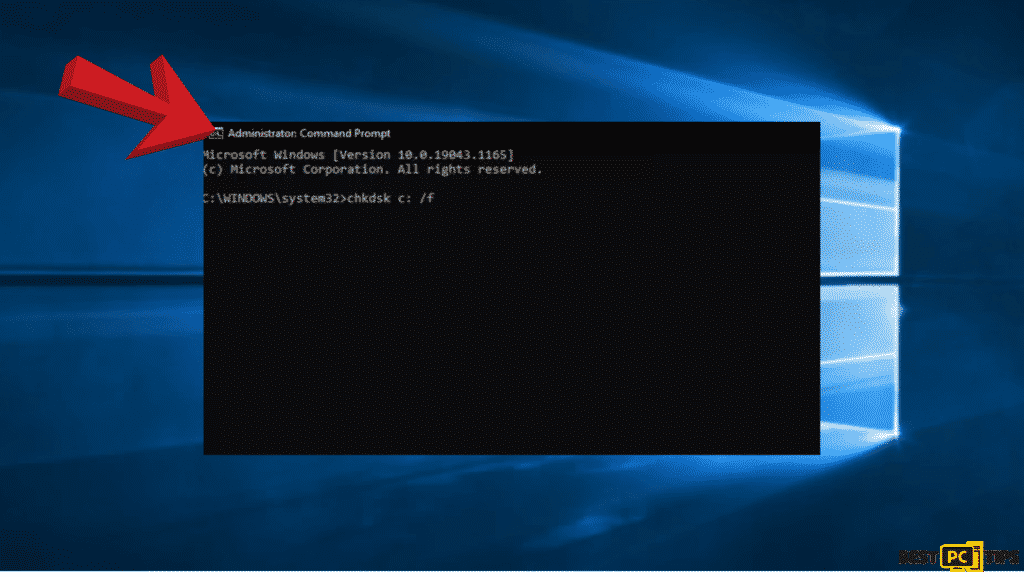
- Restart your computer.
Method #4. Install the Update Manually
Enter Updates in the Windows search box and press Enter. View the previous versions of the update
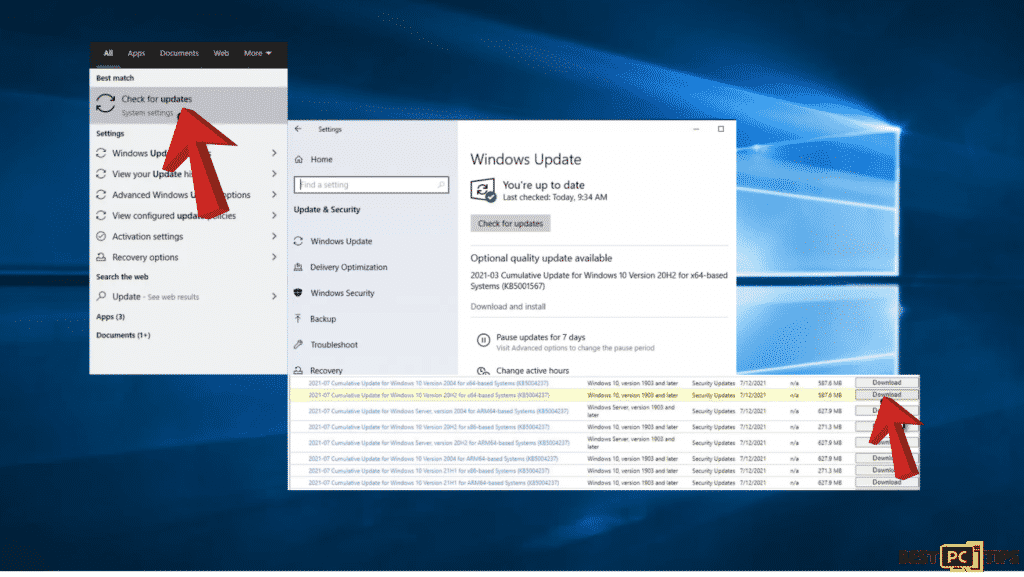
Here you should write down the KB number that failed to install, such as KB5004237.
- Go to the Microsoft Update Catalog website in your browser.
- Press Enter or click Search after typing the KB number into the search window.
- You’ll discover a variety of versions on the update; you’ll need to choose one that suits your computer’s specifications and Windows version (as a home user, ignore Windows server versions)
- To install the update, click Download and then double-click the file.
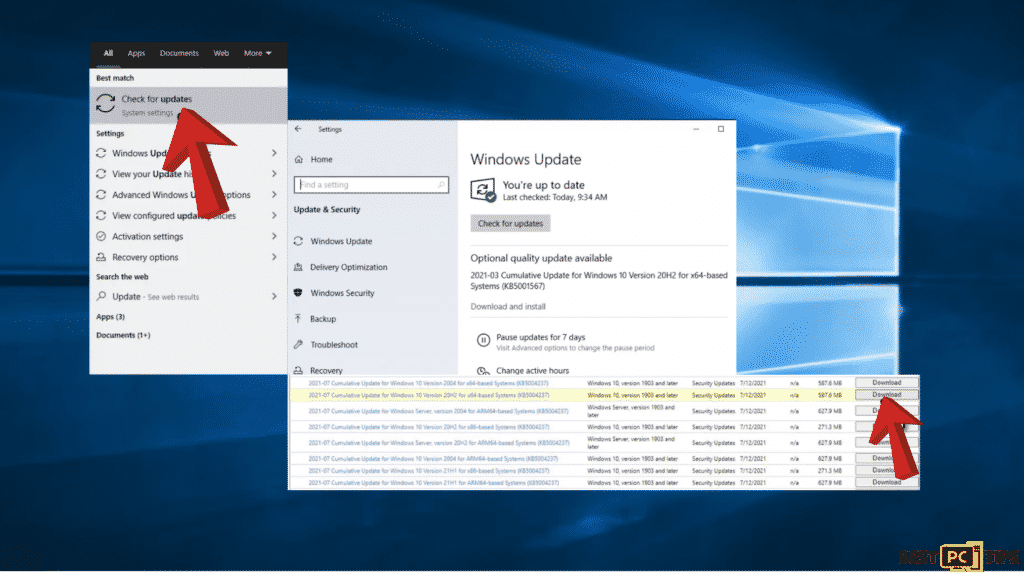
- Then, it’s time to restart your computer.
Method #5: Use Media Creation Tool For Repair Upgrade
Media Creation Tool is the final, but highly powerful tool to utilize if no other attempts to get your upgrades to work pay off.
It focused on helping consumers who are having trouble getting the most recent version of an update through regular methods. This program is a wonderful replacement for the default Windows Update Center.
- To begin, go to the Microsoft website and download the utility.
- After that, run the downloaded file.
- Following your acceptance of the Terms of Service, you will have two alternatives to choose from. Now is the time to upgrade this PC.
- To ensure that personal files are not harmed, select Keep Personal Files.
- Finally, start the process and wait for it to finish.
Hopefully, this solution assisted you in resolving the 0xe0000100 error.
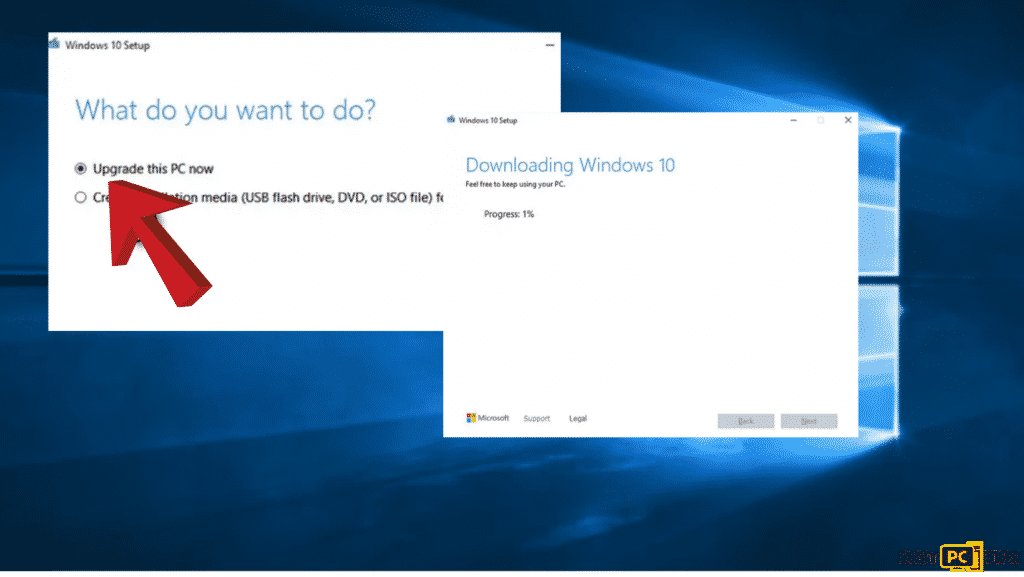
- Wait and then restart your computer.
Method #6: Reset Your Computer
We recommend that you disconnect all external devices except the mouse and keyboard before proceeding. You should also make a backup of your most crucial files just in case.
- Select Settings > Update & Security from the Start menu by right-clicking the Start button.
- On the left, select Recovery.
- Click Get started under Reset this PC.
- Pick Keep my documents
- Download from the cloud

- Wait and then restart your computer.
Conclusion & Last Advice
Hopefully, these methods and our guide helped you to fix the error code 0xe0000100 in Windows. If not — you can try downloading and running iolo System Mechanic that will automatically scan your PC for any related or unrelated problems and the error code 0xe0000100 in Windows.
It’s important to add, that having backups is really important as well, whether you’re experiencing Windows update error or some viruses — it can eventually break your computer. But when you have backups, it’s not that scary and you can restore your files anytime.
Offer
iolo System Mechanic® — is a patented PC & MAC repair tool & the only program of its kind. Not only it’s a registry fix, PC optimizer, or an anti-virus/malware remover – The iolo System Mechanic® technology reverses the damage done to Windows or Mac, eliminating the need for time-consuming reinstallations & costly technician bills.
It is available for FREE. Although, for some more advanced features & 100% effective fixes you may need to purchase a full license.
If the Error Code 0xe0000100 in Windows 10 is still not fixed — don’t hesitate and contact us via email, or a Facebook messenger (the blue ‘bubble’ on the bottom-right of your screen).








