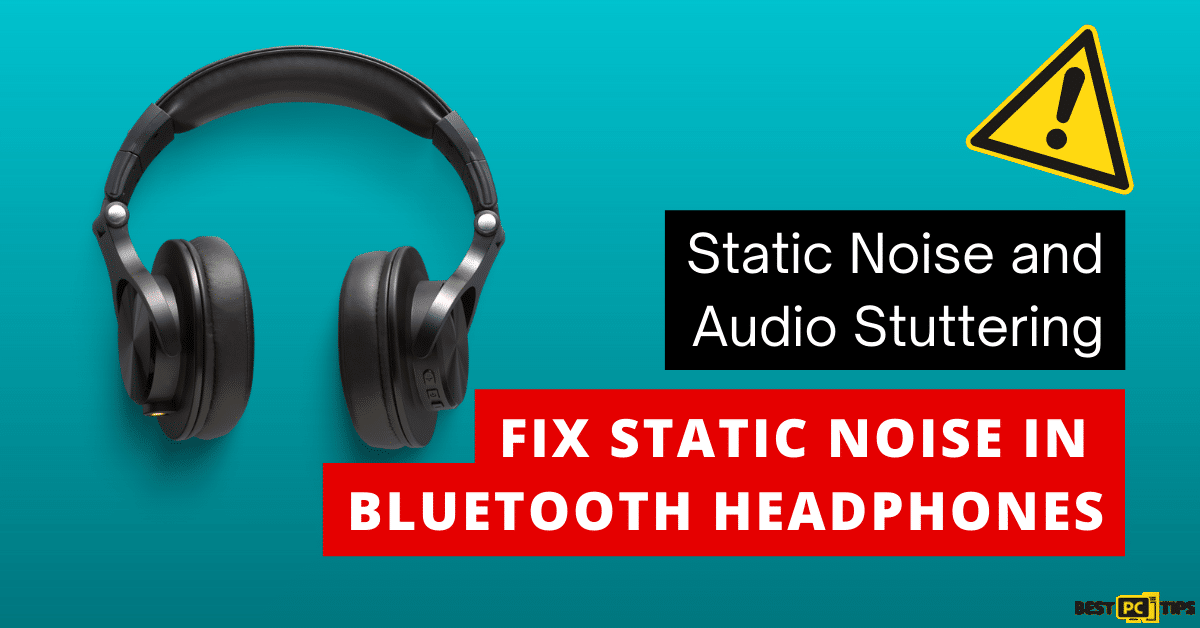Fix Bluetooth Devices That Keeps Disconnecting on Mac (Quick Guide)
Luis T.
Issue:My bluetooth devices keep disconnecting on my mac...
Hello. I've been trying to connect some of my devices to my Mac through Bluetooth but for some reason, they always get disconnected.
Bluetooth has been widely used for music, audio, visuals, and more. And when it starts to have issues, it might cause a lot of hassle. One of the issues that users usually experience is that their Bluetooth devices keep on disconnecting from other devices they are connected to. And even Mac computers are not exempt from this type of issue.
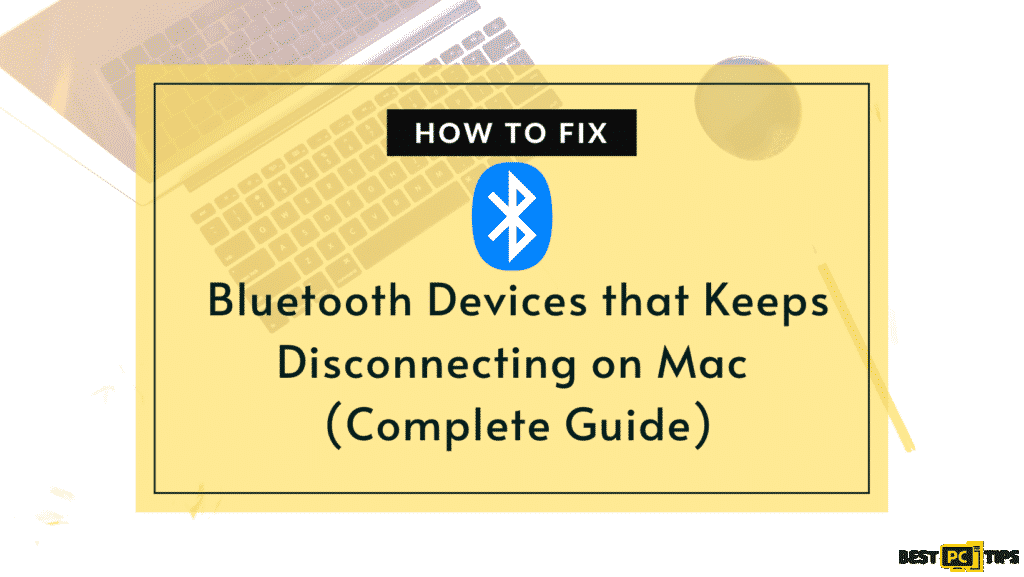
If you are a Mac user and your Bluetooth devices are always disconnecting from it, there could be a few lists of reasons. The issue might occur due to your Bluetooth problem, Mac’s software issue, device problems, Bluetooth files issues, and other hardware problems.
For software issues, you can try to restart your device or update the software. If the issue is coming from the connected device, you can do a damage check first. Another way to troubleshoot is by connecting the Bluetooth device with another Mac and see if it works. If it does, the problem is with your Mac.
On the other hand, if the problem results from a corrupted Bluetooth file or a minor error, you can try to remove the PLIST files and reset the Bluetooth module. Another thing you should keep in mind is that if a Bluetooth device is almost out of battery, you need to recharge it or else, it will keep on being disconnected.
If the solutions above don’t work, you can also try this step-by-step process of fixing Bluetooth Devices.
Methods On How To Fix Disconnecting Bluetooth Device Issue on Mac:
Method 1: Restart Your Mac
Restarting your Mac computer will help remove any minor bug that the software is experiencing.
How to Restart Mac Computer
- Click the Apple logo and choose Restart
- Once a window pops up, tick or untick the box located next to “Reopen window when logging back in” and click on “Restart“.
Method 2: Reboot Your Bluetooth
Rebooting your Bluetooth will reset its overall settings, which can help in fixing the disconnection problems.
How to Reboot Bluetooth
- Click the Apple logo and go to “System Preferences“.
- Select “Bluetooth“.
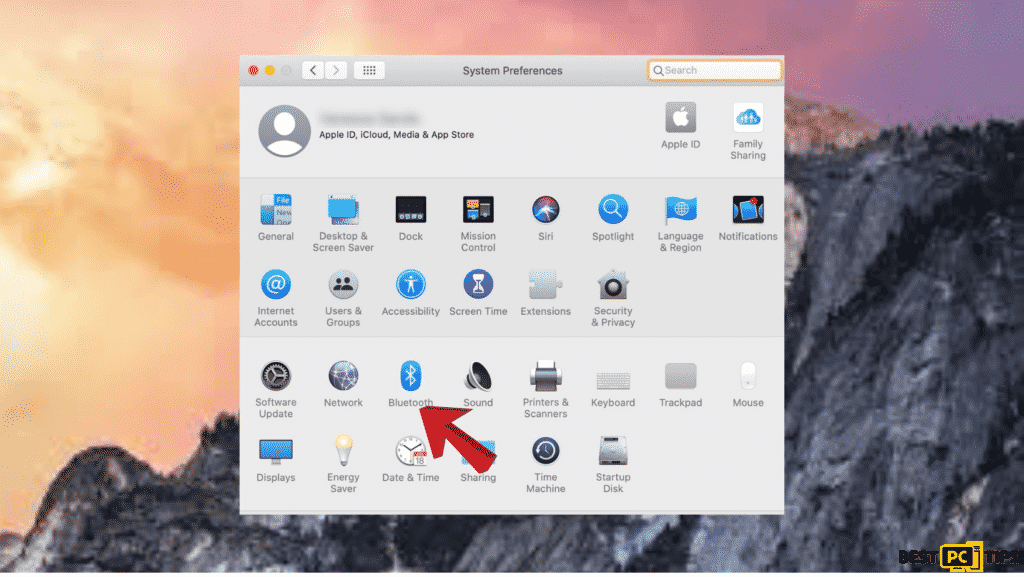
- Click on “Turn Bluetooth Off“. When you turn off your Bluetooth all your devices will get disconnected, including the keyboard and the Magic Mouse.
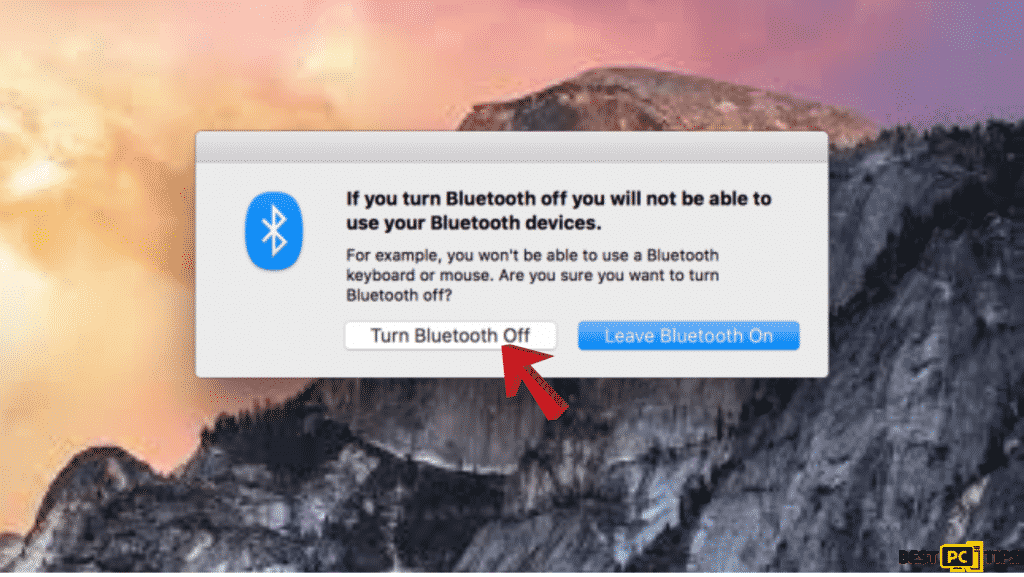
- After a moment, reconnect your keyboard and Magic Mouse to your Mac using a Lightning cable.
- Click “Turn Bluetooth On” if it wasn’t automatically turned on.
You can also go to the Control Center to disable and enable Bluetooth. You can do it by clicking the Bluetooth icon on your Mac. Or you can also try to turn your Bluetooth back on, using the Bluetooth menu found in the Menu bar.
Method 3: Reconnect Bluetooth Devices
If the issue was not resolved using the ways above, try disconnecting all Bluetooth devices and then connect them again.
How to Reconnect the Bluetooth Devices
- Click the Apple logo and go to System Preferences.
- Select Bluetooth.
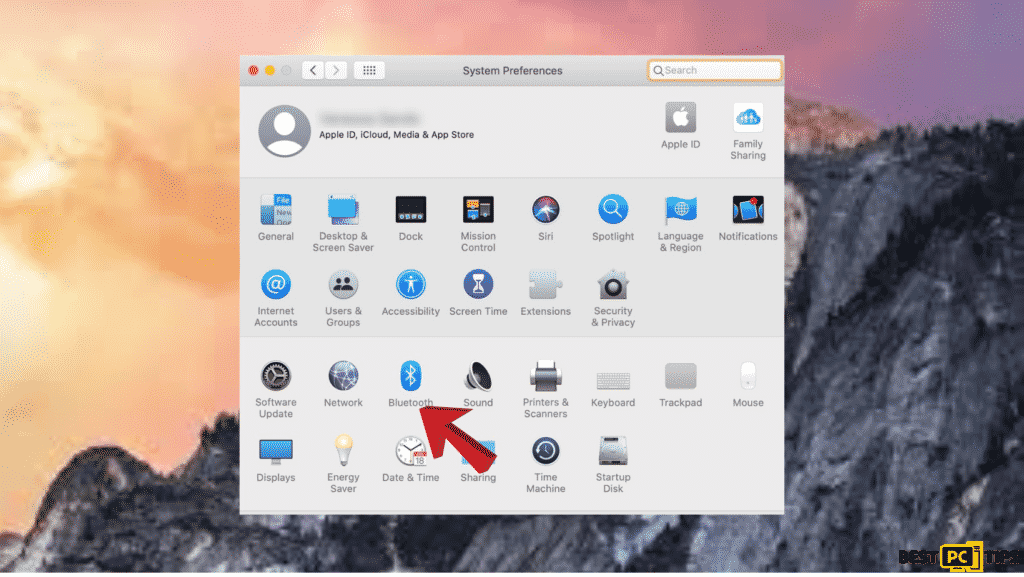
- Then, hover over a connected device and click on the “X” button.
- Click the Remove button when the pop-up appears and do it with all of the connected devices.
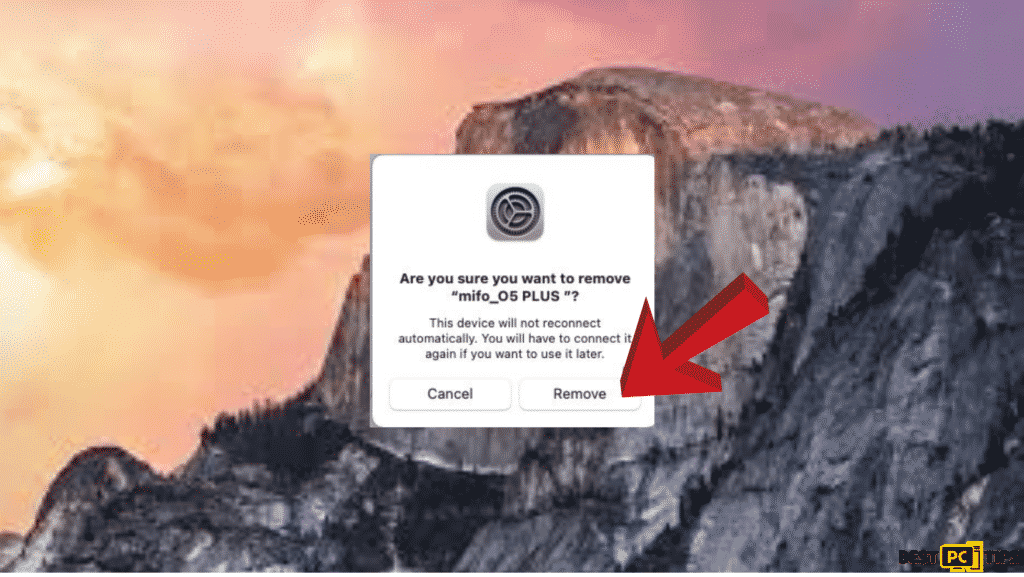
- After a few seconds, reconnect the necessary devices and click “Connect” once the device is ready to connect.
Method 4: Remove Bluetooth Plist Files
Plist files are the ones responsible for saving the Bluetooth properties and configuration settings. This step should stop the issue if it lies with the Bluetooth itself.
How to Remove Plist Files
- Go to Finder
- Once Finder is launched, click Go and choose Go to Folder.
- Enter /Library/Preferences in the Path Bar.
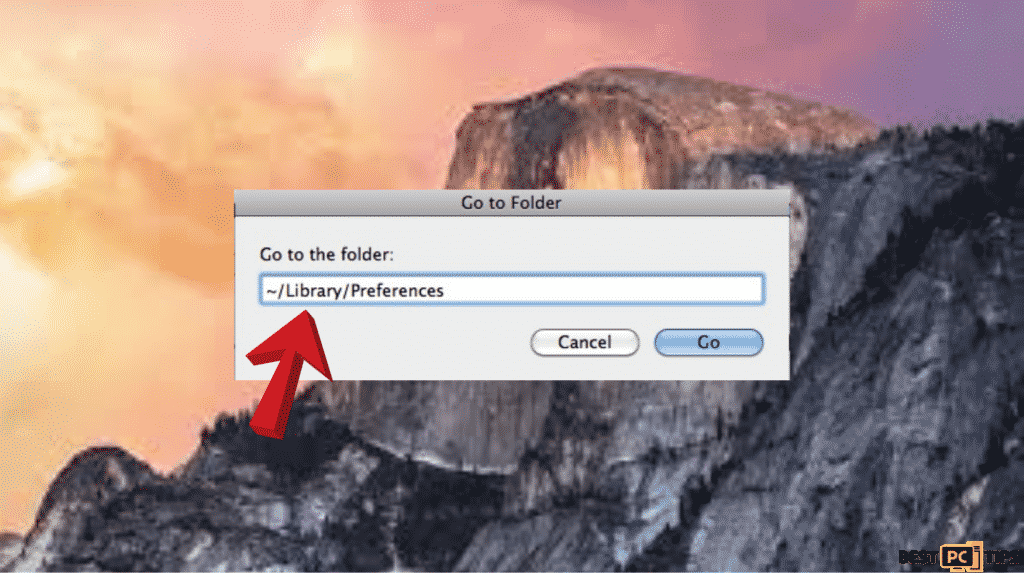
- Search for the file name com.apple.Bluetooth.plist, hover over it, and delete it by right-clicking on it and choosing Move to Trash or dragging the file to Trash.
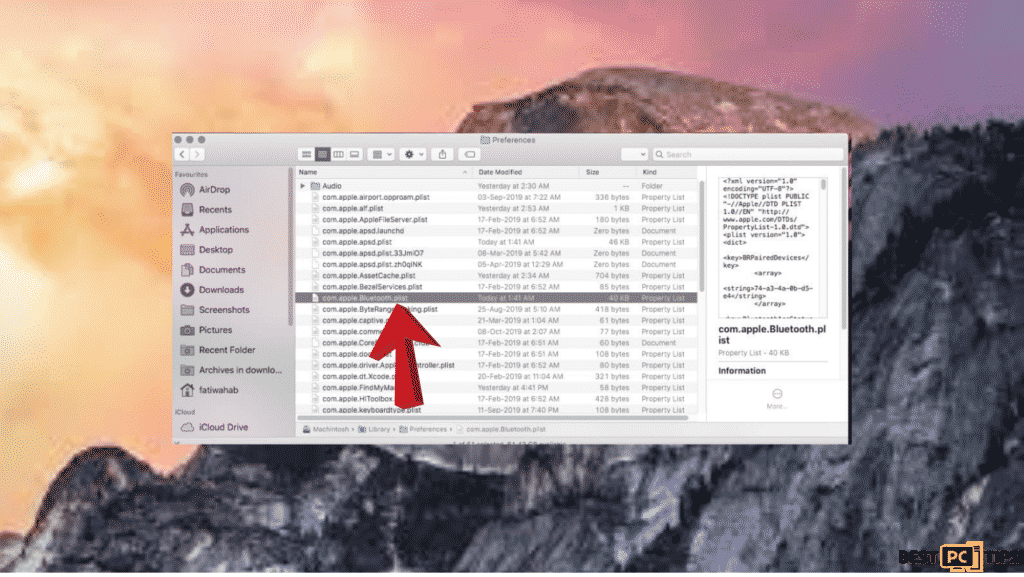
- Then, click Go and choose Go to Folder again.
- Enter ~/Library/Preferences/ByHost in the path bar.
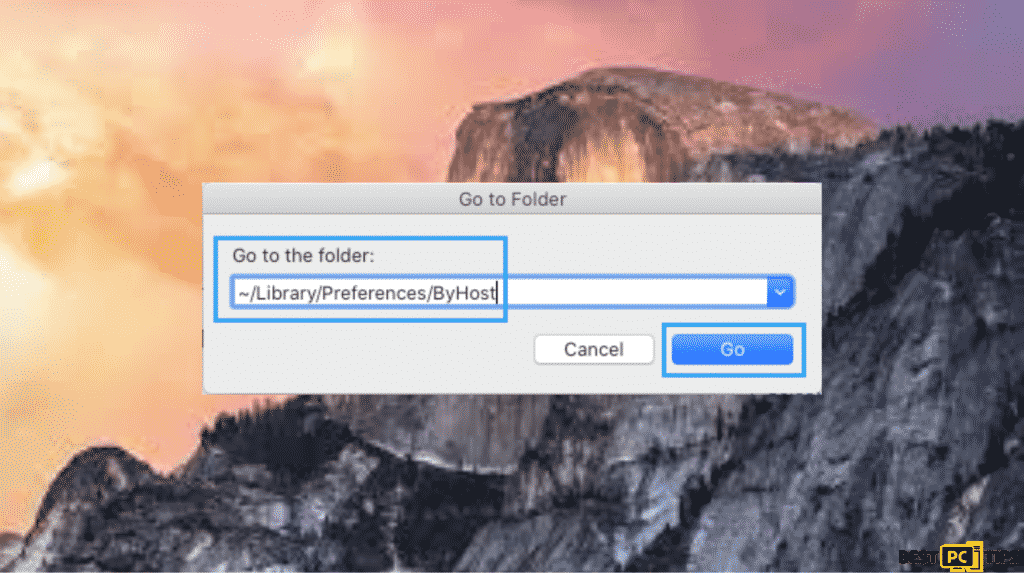
- Look for the file names “com.apple.Bluetooth.****.plist” and delete it by right-clicking on it and selecting “Move to Trash” or dragging to Trash.
Empty your computer’s trash and restart it.
This process will allow you to remove the existing Plist files and create new ones. With that said, errors will also be resolved.
Method 5: Unplug All USB Devices
Disconnecting all USB devices from your Mac can also fix issues with Bluetooth. If your devices such as keyboard and mouse are connected to your computer through a USB cord, unplug them as well and then restart your Mac. Reconnect the USB devices after a few minutes when your Mac restarted.
Method 6: Reboot NVRAM and SMC
Rebooting NVRAM (Non-Volatile Random Access Memory) and SMC (System Management Controller), will reset your Mac’s specific settings and eliminate any bugs and glitches while keeping your saved data.
Method 7: Update Your Mac’s Operating System
If your Bluetooth problem is caused by a software issue, updating the OS could help.
How to Update Mac’s Operating System
- Click the Apple logo and go to System Preferences.
- Go to Software Update.
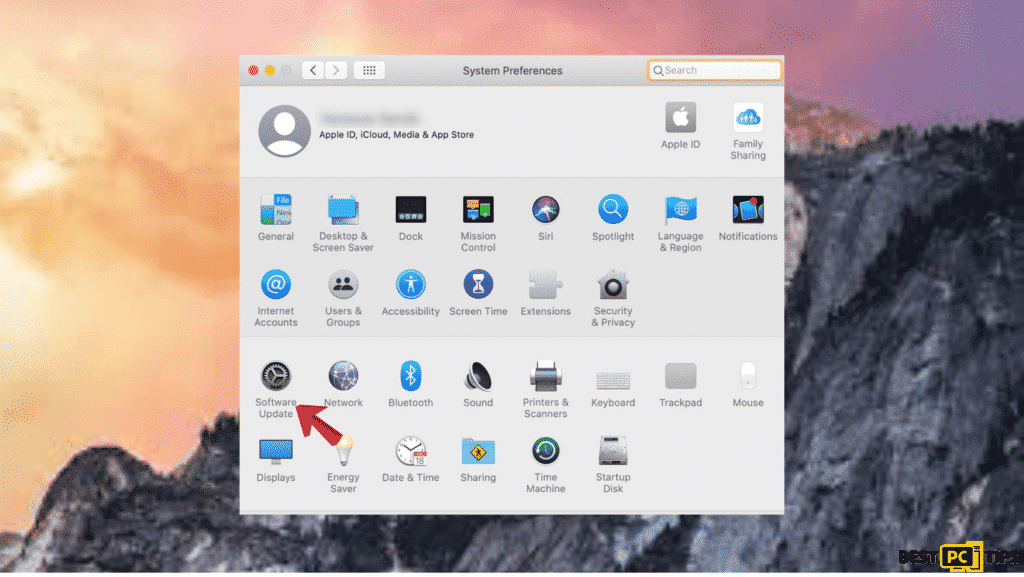
- Let your Mac scan for updates. Once it finds an update, update macOS.

Method 8: Reboot the Bluetooth Module
If none of the ways above helped you, you can try to reset the Bluetooth Module to factory settings. It will help you remove corrupted files and settings.
How to Reset Bluetooth Module
- Click the Apple logo and go to System Preferences.
- Go to Dock & Menu Bar.
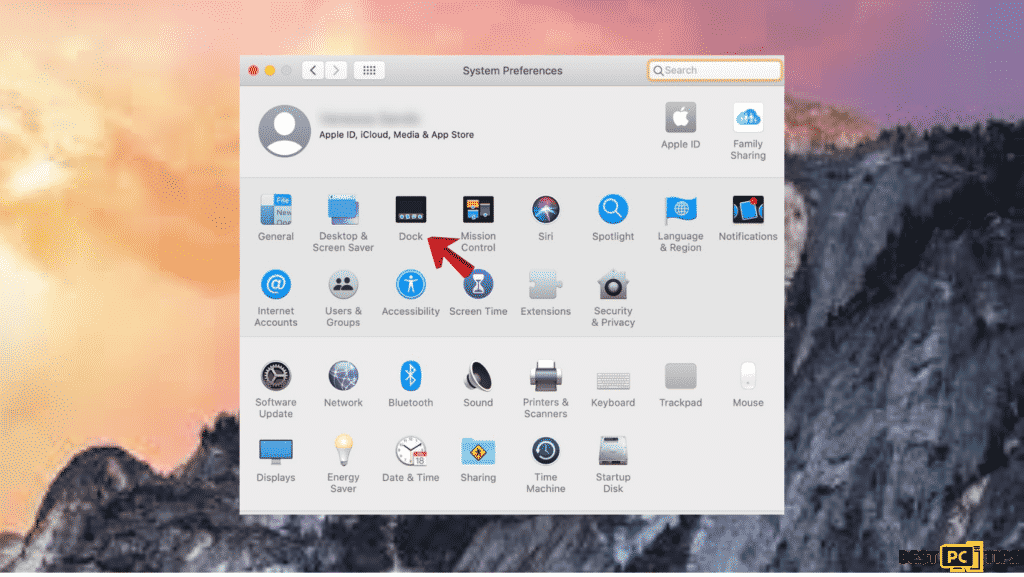
- From the sidebar, select “Bluetooth“.
- Check the box next to “Show in Menu Bar“. A Bluetooth menu will appear on the menu bar.
- Then press Shift + Option keys on your keyboard, and from the menu bar, hit the Bluetooth icon to view more settings.
- Hit “Reset the Bluetooth module“.
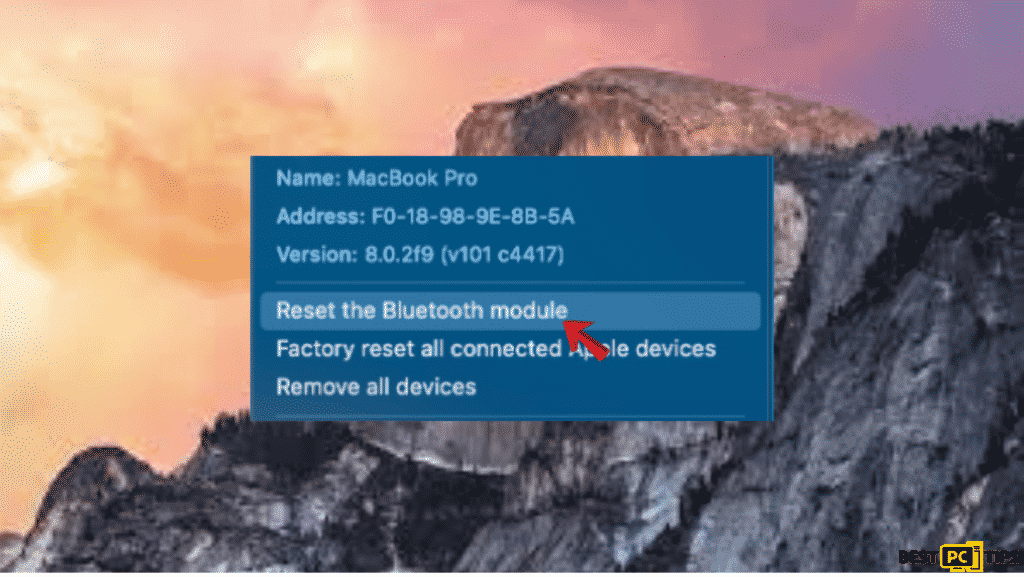
- Then, click “OK” and restart your computer.
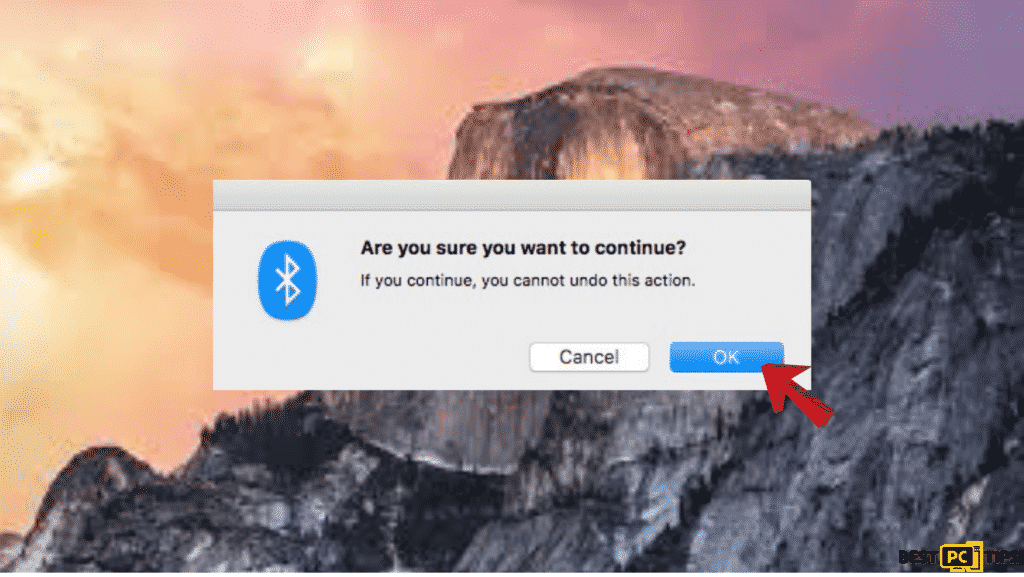
Final Words
From personal use to work, Bluetooth is a very helpful tool that makes our lives easy, fun, and convenient. We understand the hassle of having such a helpful tool malfunction, that’s why we gather the list above and we hope, it was helpful.
And if you are not confident about yourself fixing your Mac’s Bluetooth, you can download iolo System Mechanic to automatically fix the error.
iolo System Mechanic® — is a patented PC & MAC repair tool & the only program of its kind. Not only it’s a registry fix, PC optimizer, or an anti-virus/malware remover – The iolo System Mechanic® technology reverses the damage done to Windows or Mac, eliminating the need for time-consuming reinstallations & costly technician bills.
It is available for FREE. Although, for some more advanced features & 100% effective fixes you may need to purchase a full license.
If your Mac’s Bluetooth errors are still not fixed — don’t hesitate and contact us via email, or a Facebook messenger (the blue ‘bubble’ on the bottom-right of your screen).
Offer
iolo System Mechanic® — is a patented PC & MAC repair tool & the only program of its kind. Not only it’s a registry fix, PC optimizer, or an anti-virus/malware remover – The iolo System Mechanic® technology reverses the damage done to Windows or Mac, eliminating the need for time-consuming reinstallations & costly technician bills.
It is available for FREE. Although, for some more advanced features & 100% effective fixes you may need to purchase a full license.
If your Mac’s Bluetooth errors are still not fixed — don’t hesitate and contact us via email, or a Facebook messenger (the blue ‘bubble’ on the bottom-right of your screen).