
Guide on How to Fix “Windows Not Completely Shutting Down” Issue
Camille T.
Issue:How to Fix “Windows Not Completely Shutting Down” Issue?
Hi! I'm not sure why but I cannot fully shut down my computer even after clicking the shutdown button. Sometimes the screen just goes black yet the power light is still on and the fans are still running. Please help me!
In the articles we’ve written before, we already talked about how famous and well-known Windows is to most computer users. It is widely used from houses to business establishments.
But no matter how perfect it may seem, issues and errors are still inevitable. Users still run into sorts of issues like black screen, lagging issues, update issues, and more. And this time we will talk about the issue of Windows not completely shutting down even after the user clicks the Shut Down.
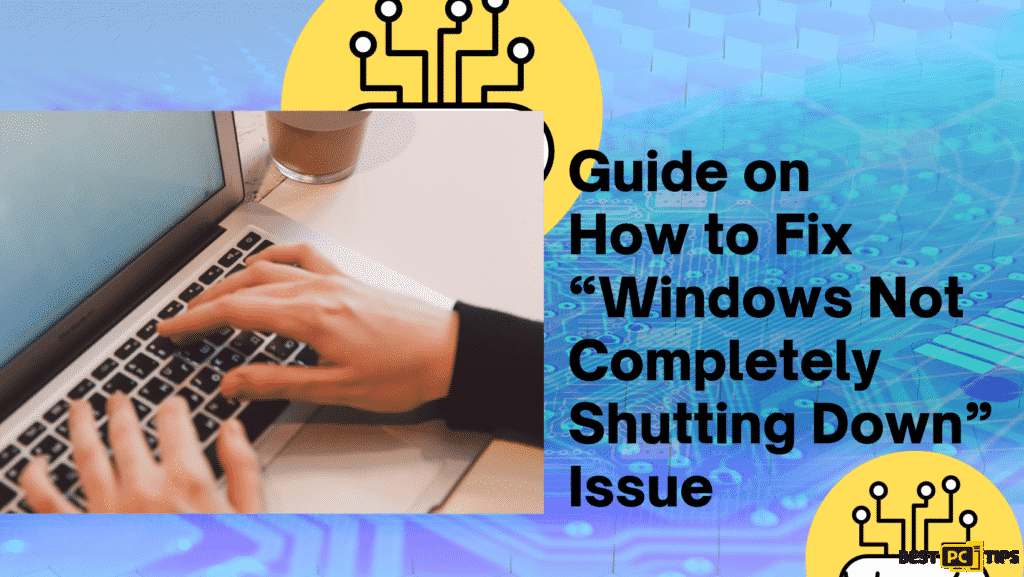
This issue is quite alarming for users because if it is not resolved it can completely affect the performance of their devices. It may also lead to a shorter lifespan for the device and even system malfunctions.
What is the Cause of This Issue?
It’s sad to say but the cause of this issue is still unknown. Though one reason could be the system update is in the process when you want to shut down your computer.
And since we are unsure of its cause, we gather several troubleshooting options that could help you solve this type of computer issue. And if you want to automatically identify the issue of your computer we recommend downloading iolo System Mechanic. It can help you identify any faulty hardware from your device.
Methods and Ways to Fix “Windows Not Completely Shutting Down” Issue
Method 1: Forced Shutting Down
This would be the most convenient troubleshooting option that you can try.
- Press the Power Button until your computer is turned off.
- Unplug all power sources for 5-10 minutes
- Restart your device and try to shut it down correctly.
Method 2: Scan Your Computer for Updates
- Find Settings from the Start menu and go to Updates & Security.
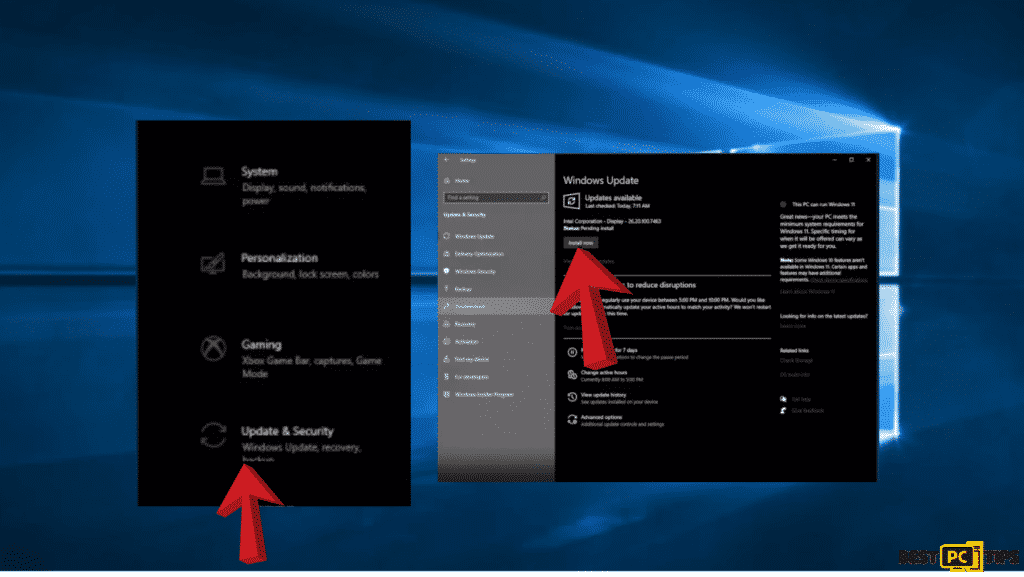
- On the left panel click Windows Upgrade and then hit the Check for updates button. After that, let your computer check, download, and install any updates found.
Method 3: Use the Power Troubleshooter
- Launch the Settings app and visit Update & Security.
- Go to the left sidebar and click Troubleshoot and then go to Additional troubleshooters.
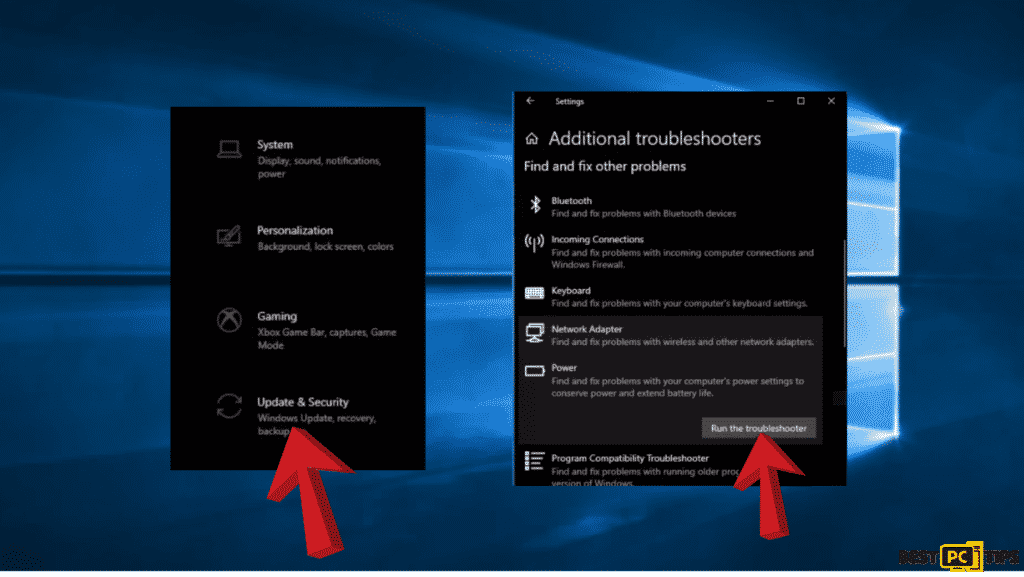
- Hit on the Power, and choose Run the troubleshooter.
- Wait until the troubleshooter detects issues, and offer you possible fixes.
Method 4: Fix Corrupted System Files
You can also try to repair system file corruption using Command Prompt commands:
- Launch the Command Prompt as administrator.
- Use this command and hit Enter: sfc /scannow
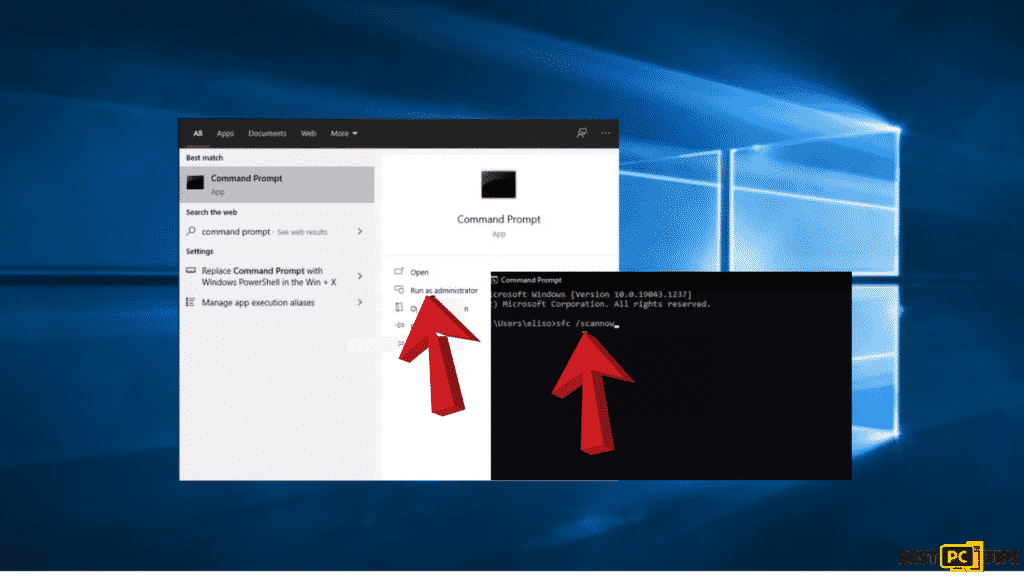
- Start Rebooting your system.
- If ever the SFC shows an error,you can use the following command lines:
DISM /Online /Cleanup-Image /CheckHealth
DISM /Online /Cleanup-Image /ScanHealth
DISM /Online /Cleanup-Image /RestoreHealth
Note: Don’t forget to hit Enter after each command.
Method 5: Shut Down Windows Through a Command Prompt
- Search for Command Prompt using the search box and click on it when it appears in the search results.
- When it launches, type in shutdown /s /f /t 0 and press Enter.
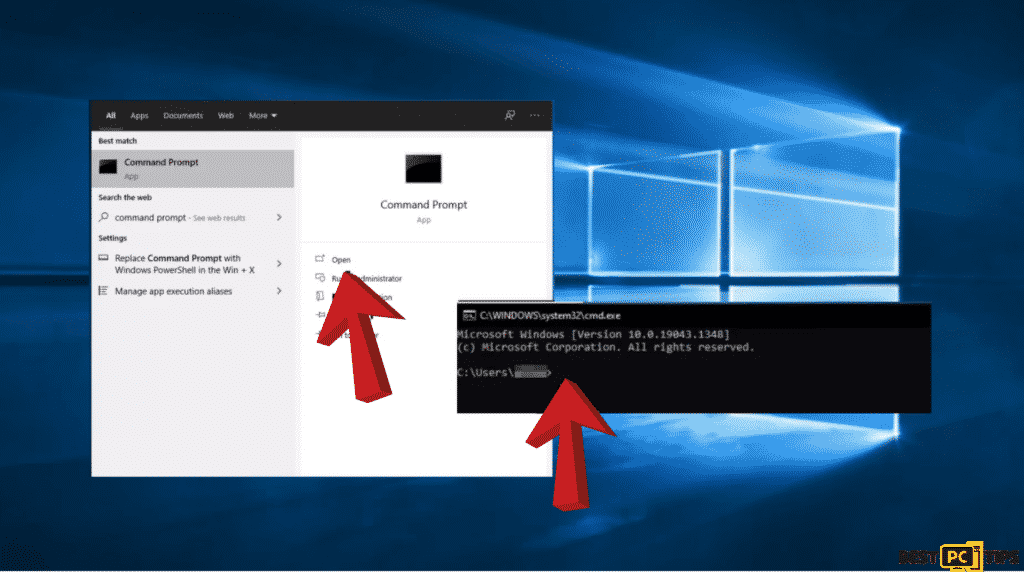
Method 6: Disable Fast Startup
- Launch Control Panel and go to the Power Options option.

- In the left sidebar, click on the Choose what the power button does.
- Uncheck the box before the option Turn on fast startup (recommended) then click Save Changes.
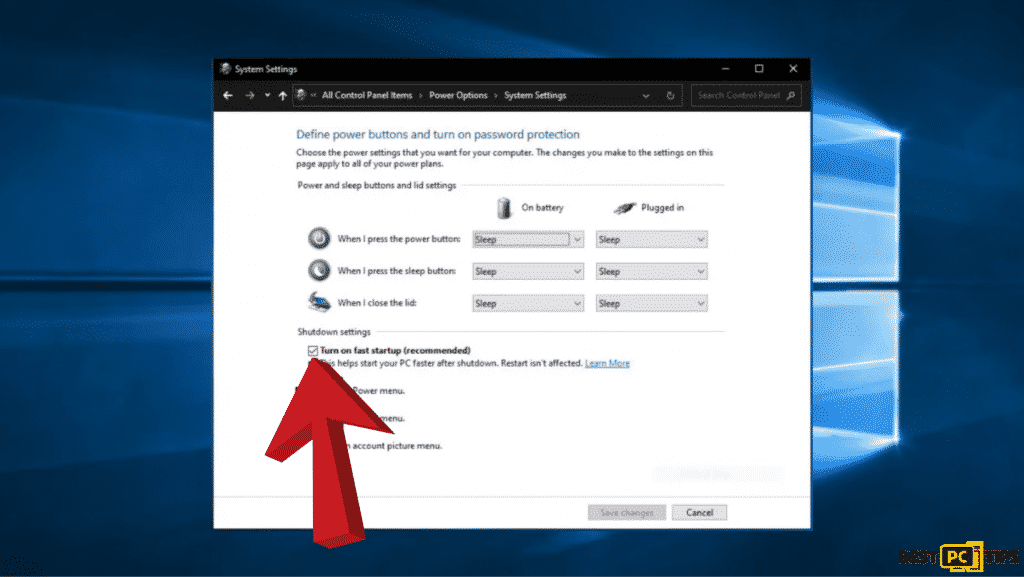
Method 7: Stop Windows Delivery Update Optimization
- Go to the Start menu, and click Settings to open the setting window.
- After that go to Update & Security.
- And then continue by clicking Delivery Optimization.
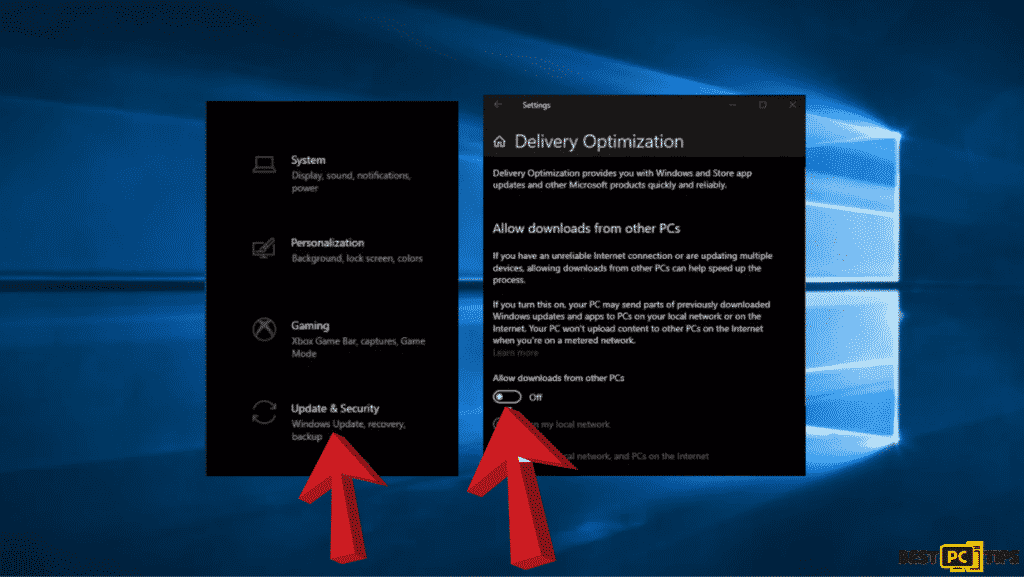
- Turn off the Allow downloads from other PCs button to stop downloads from other PCs.
Method 8: Conduct a Repair Install
- Visit the Microsoft website and download the Windows 10 ISO file.
- Then open the ISO file.
- Start the repair by double-clicking on the file setup.exe then install from the mounted drive.
- When License Terms appear, read them and click Accept.
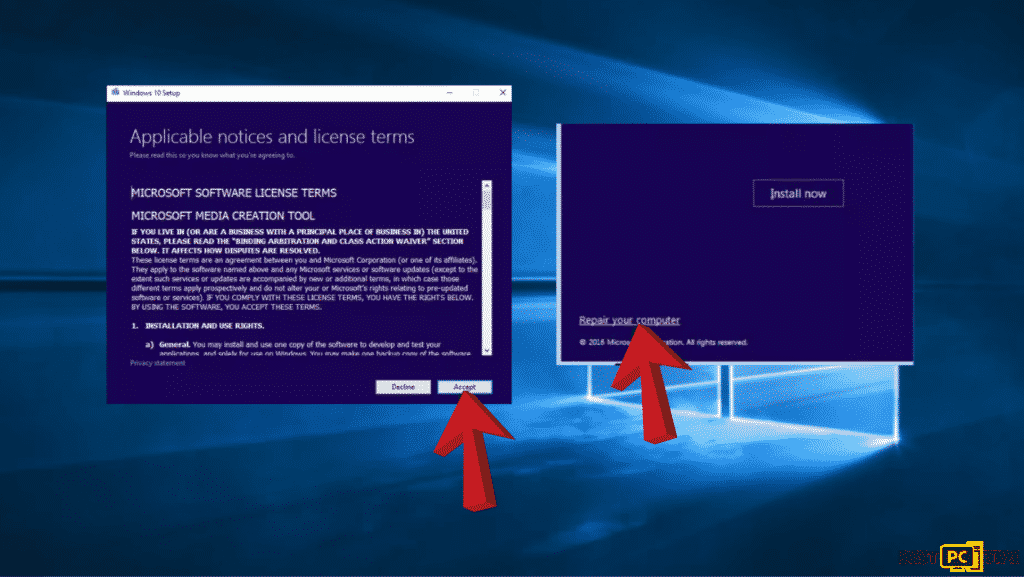
- Let Windows 10 scan for updates and install the available ones.
- Then click Install.
- Once the installation is finished, you can then follow the on-screen instructions.
Final Words
We understand that the issue is alarming so we tried our best to gather the information you need in solving the “Windows not completely shutting down” issue on your computer and we hope we helped you with the methods we provided above.
And if you want a better-performing PC, we recommend downloading iolo System Mechanic. It helps you detect hardware problems, remove viruses, and even restore DLL files and fix damaged files automatically.
iolo System Mechanic® — is a patented PC & MAC repair tool & the only program of its kind. Not only it’s a registry fix, PC optimizer, or an anti-virus/malware remover – The iolo System Mechanic® technology reverses the damage done to Windows or Mac, eliminating the need for time-consuming reinstallations & costly technician bills.
It is available for FREE. Although, for some more advanced features & 100% effective fixes you may need to purchase a full license.
If the “Windows Not Completely Shutting Down” issue is still not fixed — don’t hesitate and contact us via email, or a Facebook messenger (the blue ‘bubble’ on the bottom-right of your screen).
Offer
iolo System Mechanic® — is a patented PC & MAC repair tool & the only program of its kind. Not only it’s a registry fix, PC optimizer, or an anti-virus/malware remover – The iolo System Mechanic® technology reverses the damage done to Windows or Mac, eliminating the need for time-consuming reinstallations & costly technician bills.
It is available for FREE. Although, for some more advanced features & 100% effective fixes you may need to purchase a full license.
If the “Windows Not Completely Shutting Down” issue is still not fixed — don’t hesitate and contact us via email, or a Facebook messenger (the blue ‘bubble’ on the bottom-right of your screen).








