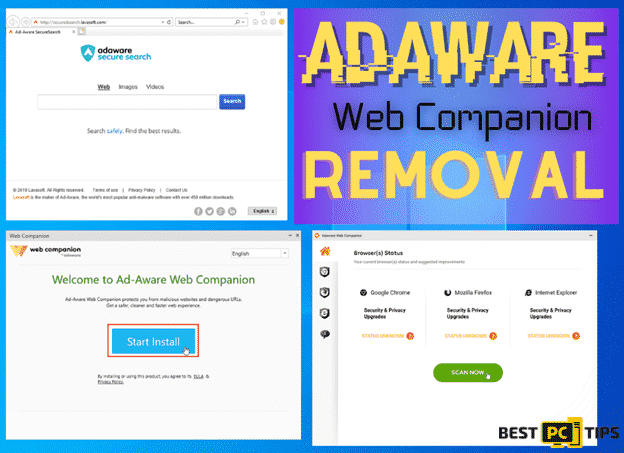How to Fix “Event Viewer Not Working”: 10 Different Solutions
Rafael H.
Issue:I'm getting an error in Event Viewer
Should I be concerned if Event Viewer occasionally displays errors or warnings?
How can I get rid of them?
Event Viewer, a formidable Windows administrative tool, empowers users to observe and scrutinize system events and error logs in intricate detail. From application crashes to security-related events, it is the ultimate troubleshooting companion, allowing users to diagnose errors and monitor system performance.
To Fix the Event Viewer app malfunction, it’s essential to troubleshoot the underlying cause diligently. Solutions include restarting the Event Log services window, ensuring appropriate permissions and settings, verifying system file integrity, or reinstalling Event Viewer components. Within this guide, you’ll discover seven invaluable steps to remedy Event Viewer’s inactivity.
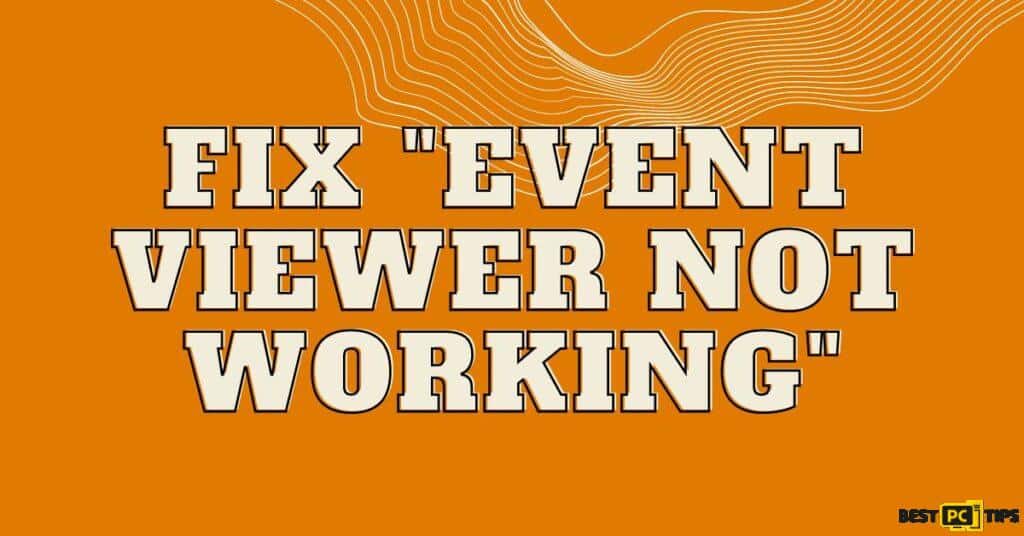
Before we dive into this Event Viewer fix guide – we always highly advise using a reliable Virtual Private Network (we recommend CyberGhost VPN –> get our special 83% off deal here).
It will protect your online privacy as well as secure your PC from dangerous websites and malware that might be causing various PC issues in the first place.
10 Different Solutions to Fix Event Viewer Not Working in Windows
Now let’s see the 10 different ways you can try to fix the Event Viewer issue yourself.
If you want to fix the error automatically and optimize your system further — we recommend downloading iolo System Mechanic.
It is used by millions of people worldwide and acts as automatic PC fix software + anti-virus + anti-malware and PC optimizator.
Fix 1: Disabling Windows Security
In times of troubleshooting, a temporary respite from Windows Security might be the key to unlocking hidden solutions. Follow these steps to disable Real-time protection and grant yourself a brief reprieve:
1. Use the Windows key + I to open the Settings app.
2. Go to the Privacy & Security tab from the left sidebar.
3. Click on the Open Windows Security button on the right pane.
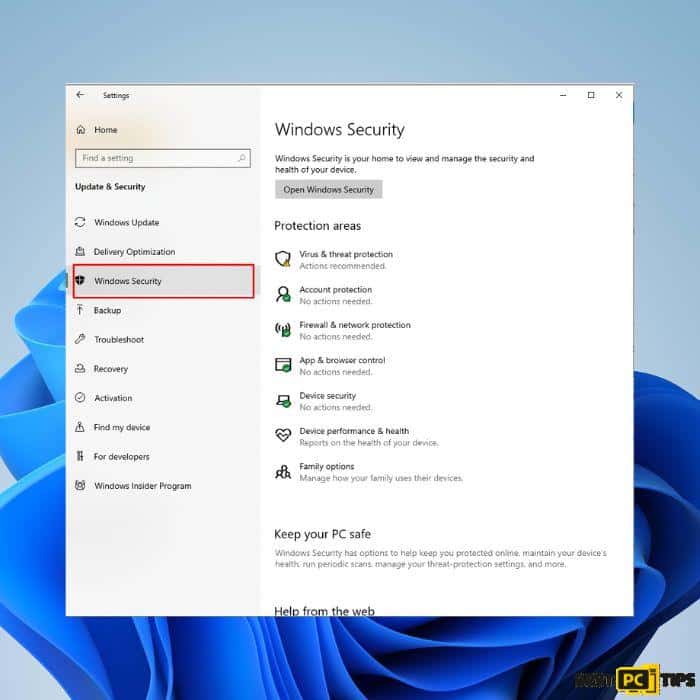
4. Choose Virus & threat protection from the left sidebar in the Windows Security app.
5. Click on Manage settings under Virus & threat protection.
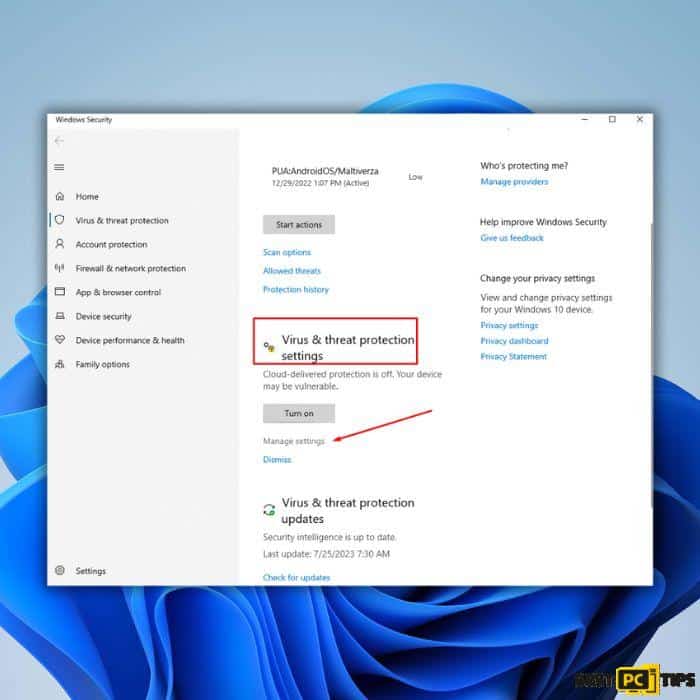
6. Disable the toggle switch under Real-time protection to take a break from security alerts.
In this brief interlude, your Windows system will temporarily shield different user accounts from Real-time protection. Embrace this freedom to explore potential solutions and uncover hidden truths. Remember to retrace your steps and restore the protection when your journey is complete, ensuring your system’s safety remains steadfast. May this momentary pause lead you toward the resolution you seek!
Fix 2: Using Windows System Restore
When troubles plague your working in windows Windows realm, let System Restore take you on a journey back in time, where issues were mere whispers in the digital wind. Unravel the power of this enchanting feature to restore your system’s harmony:
1. To access the System Restore feature, use a simple shortcut by pressing the Windows key + R together.
2. In the Run box that appears, type “SystemPropertiesProtection” and press Enter.
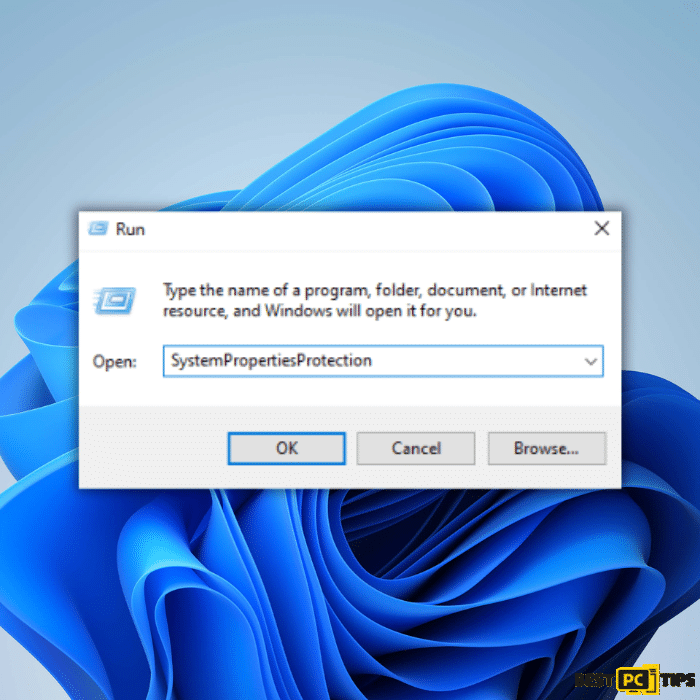
3. Click the “System Restore…” button to begin the process.
4. Follow the on-screen instructions to choose a restore point, ideally one from before the issue occurred.
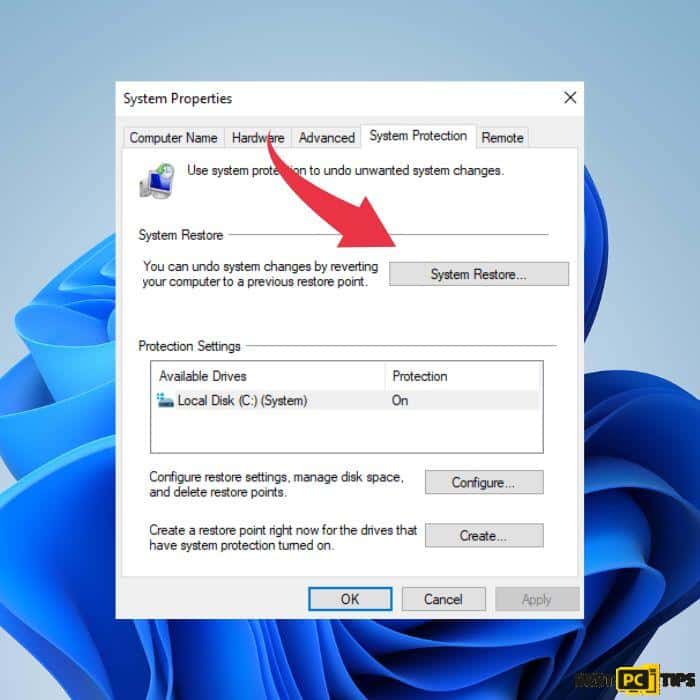
5. Proceed with the restoration process, and let System Restore work its magic to resolve the problem.
In the realm of System Restore, your Windows kingdom shall return to a time of serenity, where problems cease to exist. Embrace this powerful feature, and let your system embark on a rejuvenated voyage through time!
Fix 3: Repairing Installed Windows
If all else fails, fear not! A Repair Install of Windows can breathe new life into your system. Follow these steps to embark on this transformative journey:
1. Download a Windows ISO file and save it on your PC.
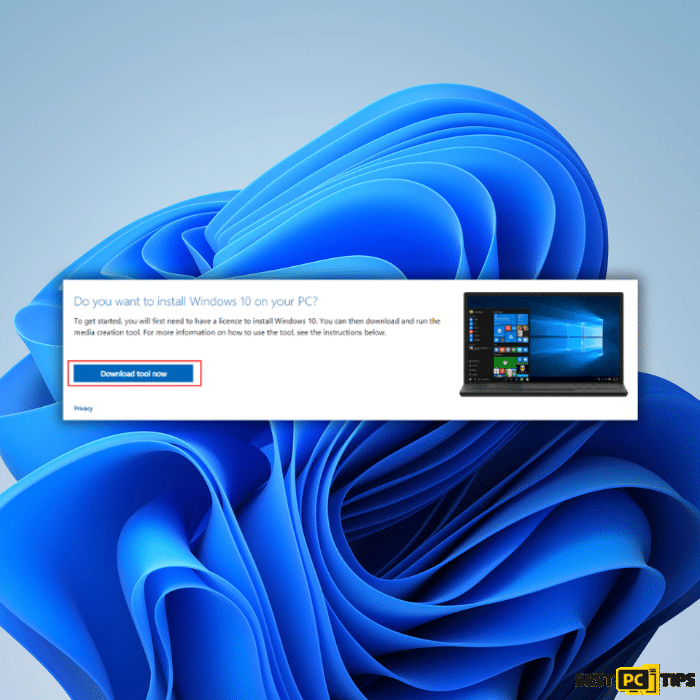
2. Once the download finishes, right-click on the ISO file and choose “Mount.” A virtual drive will appear.
3. Go to File Explorer, click on This PC > Devices and drives, and double-click the mounted virtual drive. You’ll see the Windows Setup window.
4. Click on “Change how to set up” and select “Download updates not at the moment.”
5. Click “Accept” to proceed with the changes.
6. If a display language warning appears, click “OK” to continue.
7. Decide what to keep by clicking “Change what to keep” and choose “Keep personal files and apps.”
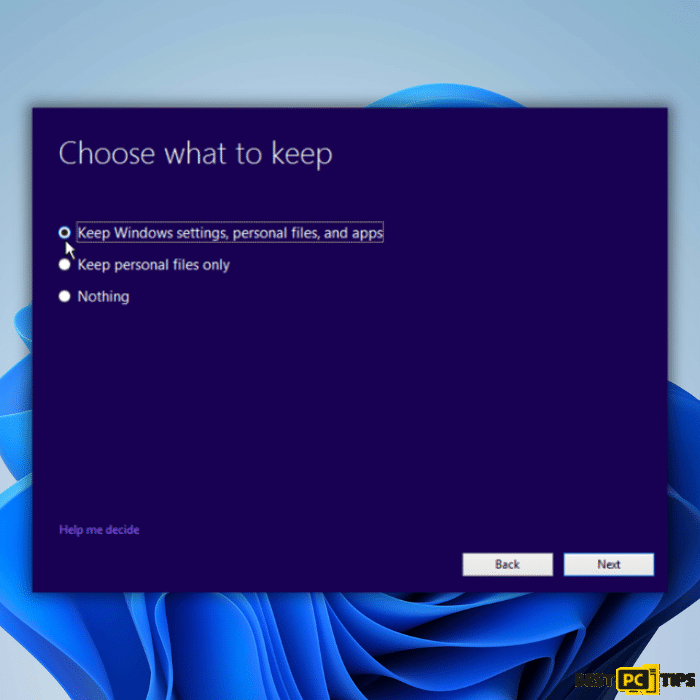
8. Save your work and close apps before the installation, as you won’t be able to use your PC during the upgrade.
9. Click “Install” to start the upgrade process. Allow time for your system’s transformation to take place.
The Repair Install of Windows is a grand voyage, breathing new life into your system’s essence. Allow this process to unfold, and you’ll emerge with a reinvigorated Windows experience, ready to embrace a future of seamless functionality and renewed hope!
Fix 4: Repairing the Windows Event Log Service
When the Windows Event Viewer working appears unresponsive, fear not! Restarting the Windows Event Log service can bring back its luminous glow. Follow these steps to restart the Windows event and rekindle the event viewer tool to its brilliance:
1. Press the Windows key + R at the same time. The Run dialog box will appear.
2. In the Run box, type “services.msc” and click OK. This will open the Services app.
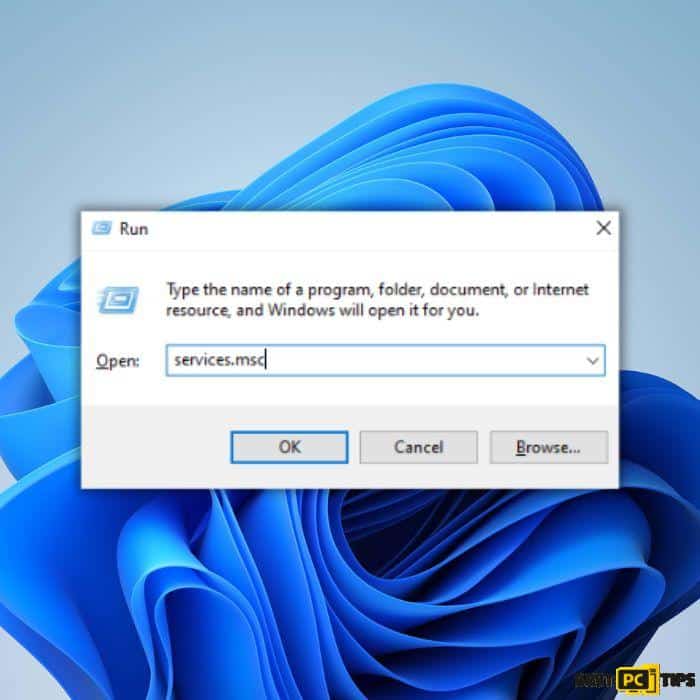
3. Look for the Windows Event Log service in the right pane. It’s essential for your system.
4. Right-click on the Windows Event Log service, and a menu will appear.
5. Select “Restart” from the menu to let the service rejuvenate.
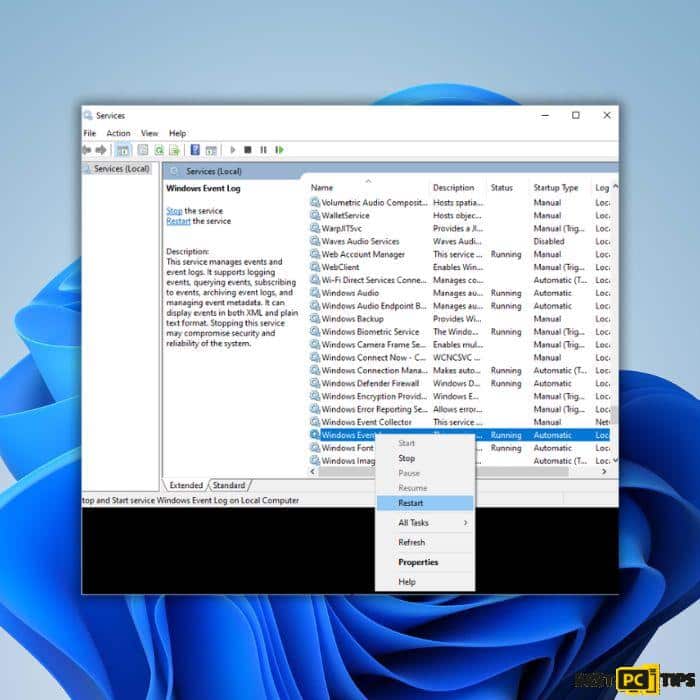
6. Give the service some time to restart and ponder the wonders of the digital world.
7. Once the restart is done, close the Services app.
8. reopen the Event Viewer, and you’ll see it come back to life, resolving the issue.
With this sacred act, the Windows Event Log service is reborn, ready to illuminate your path through the vast landscape of system events and error logs. Let your journey with Event Viewer continue, guided by the brilliance of an event viewer service reborn!
Fix 5: Updating Device Drivers
Outdated or faulty device drivers often lead to system instabilities and performance issues. Keep your Windows system running smoothly by ensuring all device drivers are up-to-date. Here’s how to update them:
1. Press the Windows key + X on your keyboard to open the Power User menu.
2. From the menu options, select Device Manager, and a window revealing your system’s device drivers will unfold.
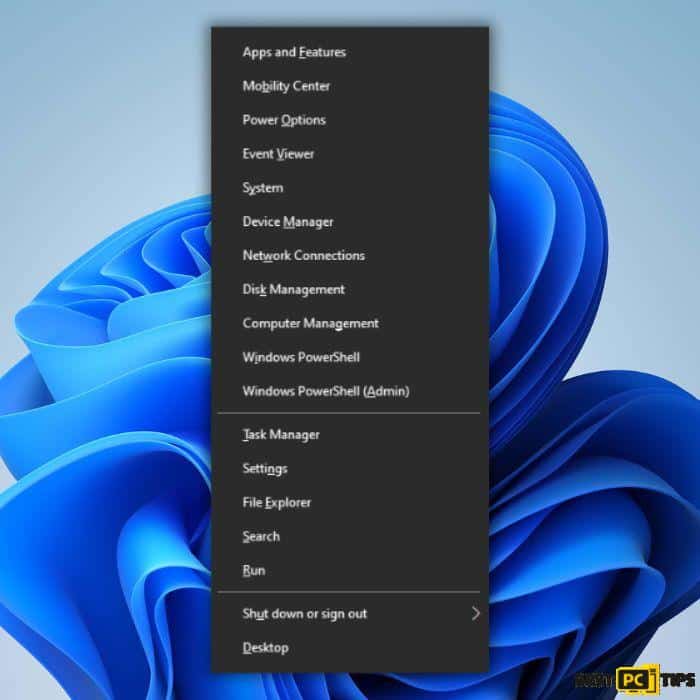
3. Within the Device Manager, locate any devices with a yellow exclamation mark or are listed under the “Other devices” category. These are likely candidates in need of updates.
4. Right-click on the device with outdated drivers and choose the “Update driver” option from the context menu.
5. Windows will offer two choices – “Search automatically for updated driver software” or “Browse my computer for driver software.” Depending on your preference, select the most suitable option.

6. If you choose to search automatically, Windows will seek out the latest drivers online and install them seamlessly.
7. If you browse your computer, ensure the correct driver is downloaded beforehand. Then, select the downloaded driver file and follow the on-screen instructions to complete the update.
Repeat the process for any other devices that need updating.
Fix 6: Checking Disk Health with “Check Disk” Command
Perform a thorough check using the Administrative Command Prompt to keep your new user account data safe and ensure your disk’s health. Here’s how:
1. If your computer uses an HDD (usually C: drive for the operating system), use this command:
chkdsk c: /f –
then press Enter. This will start the disk health check.
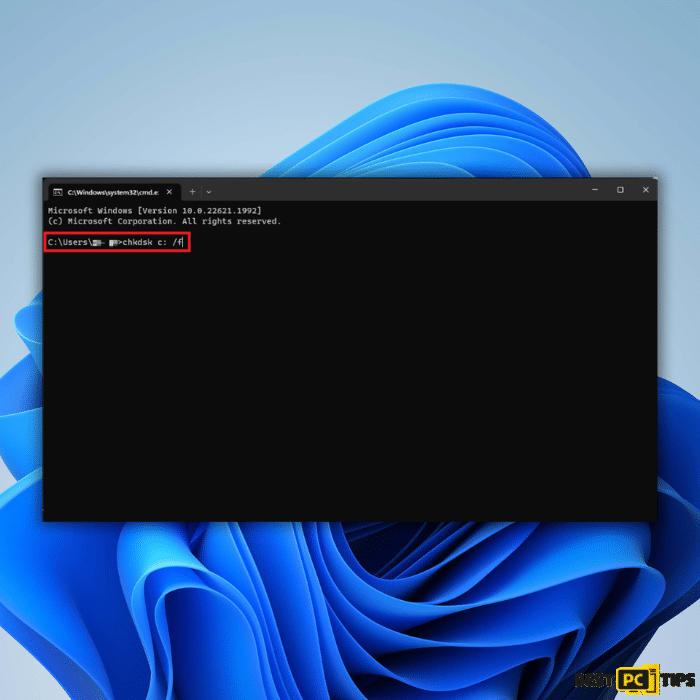
2. If you have an SSD, use this command instead:
chkdsk c: /f /r /x
– then press Enter. The disk check for SSDs awaits.
3. During the check, you might see a prompt. If so, type “Y” and press Enter to proceed and preserve disk integrity.
4. Restart your device to begin the disk evaluation.
With the Check Disk utility, your data stays safe, and your disk remains healthy. Regularly perform this check to ensure stability and peace of mind. Your disk utility is ready to face any challenges that come it’s way!
Fix 7: Using the Windows Memory Diagnostic tool
In the quest for a robust Windows system, ensuring the integrity of your computer’s memory is crucial. Windows Memory Diagnostic, a hidden gem, will aid you in this endeavor. Follow these steps to initiate a thorough memory check:
1. Close all running applications and save your work to ensure a smooth diagnostic process.
2. Press the Windows key + R on your keyboard, and the Run dialog box will appear.
3. Within the Run dialog box, type “mdsched.exe” and press Enter. The Windows Memory Diagnostic utility will materialize, ready for action.
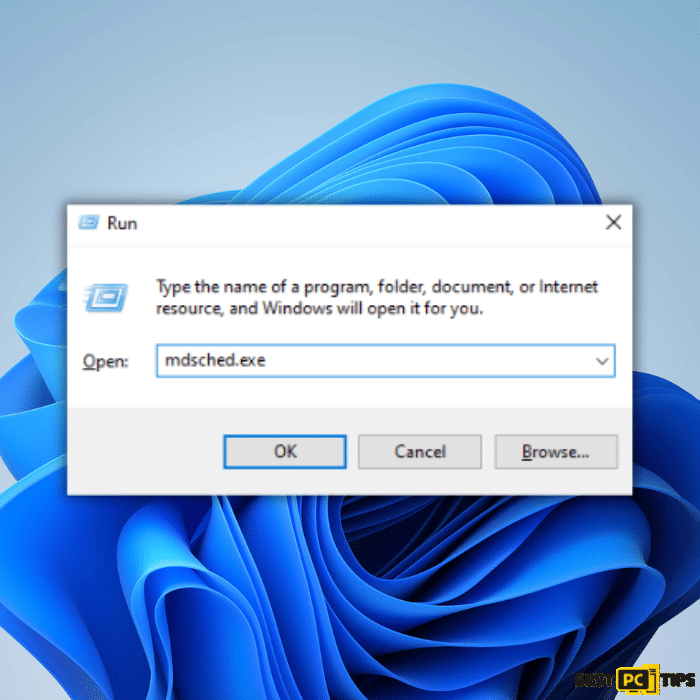
4. Choose to restart your computer and check for memory problems. Allow your system to reboot, ushering in a realm of memory assessment.
5. During the diagnostic process, your computer will carefully scrutinize its memory, scanning for potential issues.
6. Depending on your memory size and system speed, this process may take a while. Be patient as the diagnostic unfolds its insights.
7. Upon completion, your system will automatically boot back into Windows, and the results of the memory check will be revealed.
Fix 8: Using SFC Scan via Command Prompt
If your Windows system has fallen prey to corrupted files, fear not! The Command Prompt is here to save the day. Follow these steps to get corrupted system files and bring back harmony:
1. Ascend to the Command Prompt throne by opening it as an administrator – a privilege bestowed upon you.
2. With authority in your grasp, type the following command:
sfc /scannow
and press Enter. Let the magic unfold as the system file scan commences.
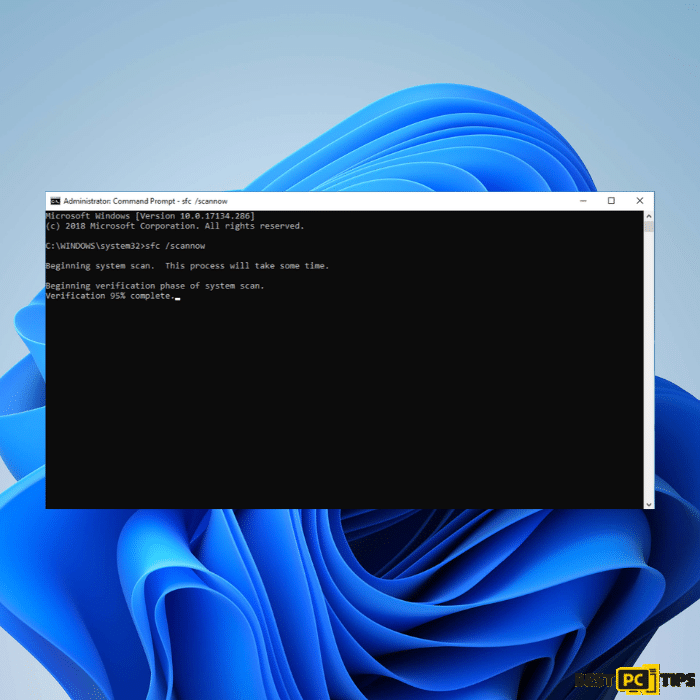
3. After the scan has completed its noble task, reboot your system – a moment of rejuvenation awaits.
4. Should the SFC scan encounter any errors, fret not! There’s more to be done. Engage the following command lines, pressing Enter after each:
DISM /Online /Cleanup-Image /CheckHealth
DISM /Online /Cleanup-Image /ScanHealth
DISM /Online /Cleanup-Image /RestoreHealth
Let the Deployment Image Servicing and Management (DISM) tool weave its healing spell.
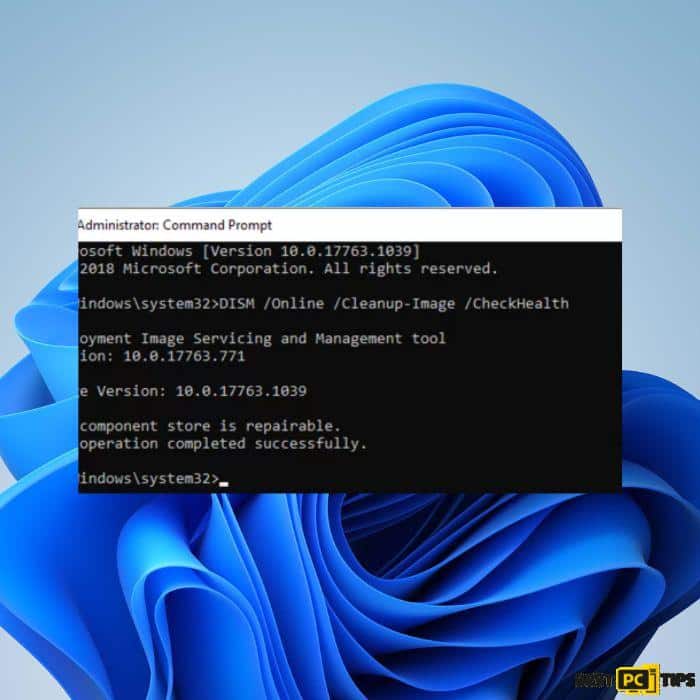
With your guidance and the prowess of Command Prompt, your system shall rise from the ashes of corruption, ready to embark on a new era of smooth functionality. Embrace the power of the command line, and witness the restoration of snap in your Windows domain!
Fix 9: Updating Your Windows OS
Keep your Windows system in top-notch shape by updating it with the latest improvements and enhancements. Here’s how:
1. Press the Windows key + I to open the Settings window.
2. Go to the Windows Update tab from the left sidebar.
3. Click “Check for updates” to let Windows find the latest updates.
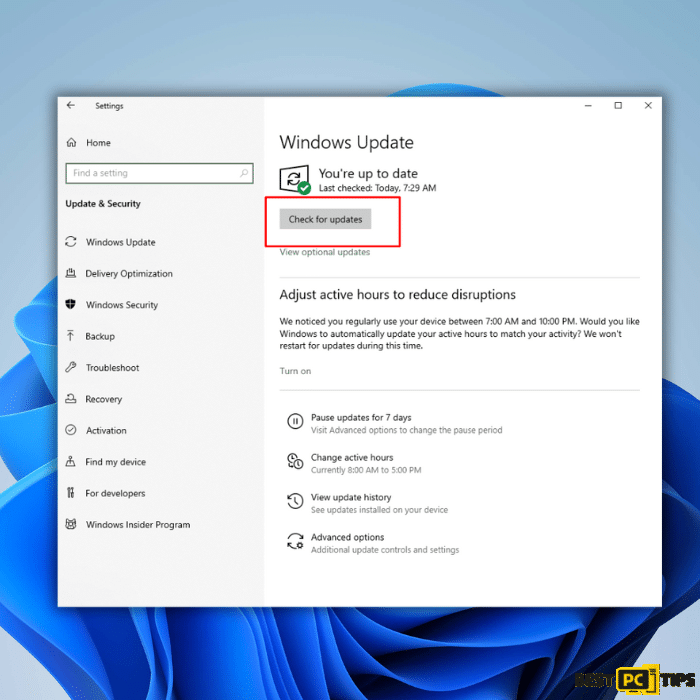
4. Wait while Windows checks for available updates.
5. Once found, click to download and install them.
6. Follow the on-screen instructions for a seamless update process.
With these simple steps, your Windows system will shine with newfound vitality, ensuring a smooth computing experience!
Fix 10: Windows System File Checker
To fix the issue, run the System File Checker utility to perform a scan and then run the DISM command to repair or replace the damaged files.
Last Word
Our journey led us to unravel critical solutions for Windows Event Viewer issues. Hopefully, by now you managed to eliminate all the associated errors.
However, we still always recommend using quality software that will detect any issues, malware, and other errors automatically (you can see the offer below).
We also, always advise keeping your system up to date and backed up at all times.
iolo System Mechanic® — is a patented PC & MAC repair tool & the only program of its kind. Not only it’s a registry fix, PC optimizer, and an anti-virus/malware remover – The iolo’s System Mechanic® technology reverses the damage done to Windows or Mac, eliminating the need for time-consuming reinstallations & costly technician bills.
It is available for FREE. Although, for some more advanced features & 100% effective fixes you may need to purchase a full license.
If your Windows Event Viewer errors are still not resolved — don’t hesitate and contact us via email, or Facebook messenger (the blue ‘bubble’ on the bottom-right of your screen).
Offer
iolo System Mechanic® — is a patented PC & MAC repair tool & the only program of its kind. Not only it’s a registry fix, PC optimizer, and an anti-virus/malware remover – The iolo’s System Mechanic® technology reverses the damage done to Windows or Mac, eliminating the need for time-consuming reinstallations & costly technician bills.
It is available for FREE. Although, for some more advanced features & 100% effective fixes you may need to purchase a full license.
If your Windows Event Viewer errors are still not resolved — don’t hesitate and contact us via email, or Facebook messenger (the blue ‘bubble’ on the bottom-right of your screen).