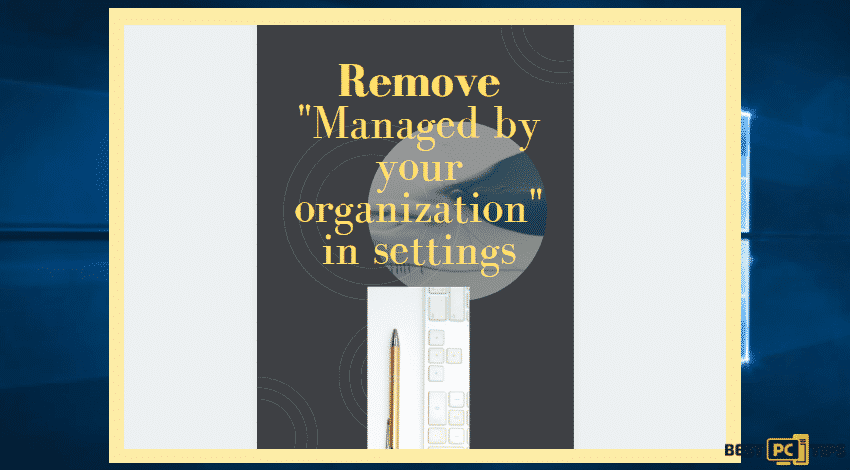How to Fix “This interaction failed” Discord Error in Windows (6 Ways)
Henry Z.
Issue:I got an error saying "this interaction failed" on Discord
Hello,
I received an error on my Discord when trying to launch it "this interaction failed".
Is there a way to fix this?
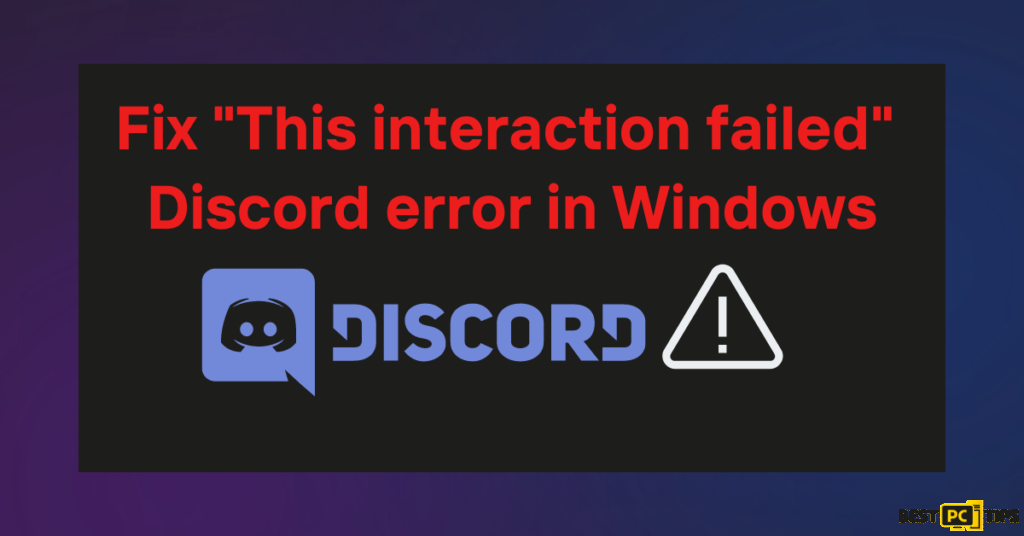
Originally created for gamers, Discord has metamorphosed into a comprehensive communication hub, catering to a multitude of communities. Its prowess lies in voice and video calls, text chats, screen sharing, and the establishment of tailored servers for varied interests. The rise in its user base can be credited to its intuitive design, flexibility, and its channel organization capability within servers.
Encountering ‘This Interaction Failed’: Discord Error
However, not all user experiences are seamless. Some are met with an error proclaiming, “This interaction failed.” Such an interruption often manifests when users engage in typical Discord activities – be it joining voice channels, dispatching messages, or kickstarting video calls. The roots of this issue are multifaceted, often pivoting on connectivity glitches, server-related problems, or clashes with external apps.
Before we dive into this Discord error in Windows fix guide – we always highly advise using a reliable Virtual Private Network (we recommend CyberGhost VPN –> get our special 83% off deal here).
It will hide your online presence as well as secure your PC from dangerous websites and malware that might be causing various PC issues in the first place.
The Implications of the Error
The ripple effects of the “This interaction failed” error are far-reaching. It hampers the communication flow, tainting the user experience. The disruption isn’t merely an inconvenience; for many who lean on Discord for pivotal communications, gaming camaraderie, or community bonding, it’s a considerable hindrance.
6 Ways To Fix Interaction Errors in Discord
This guide is crafted as a beacon for those grappling with the “This interaction failed” error on Discord. Delve in to discover a 6-step roadmap designed to navigate you toward a glitch-free Discord experience.
Solution 1: Reinstall Discord
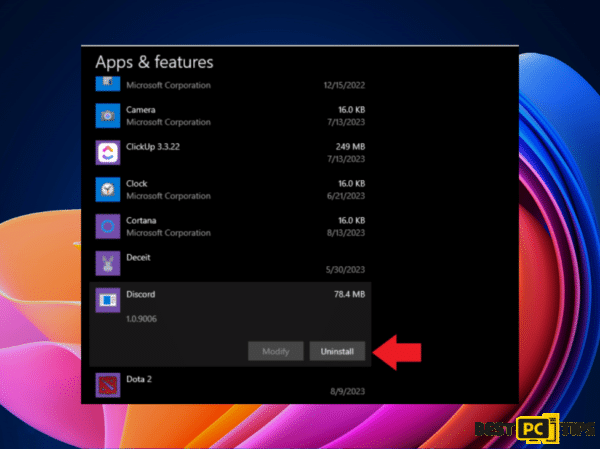
- Press the Windows key.
- Search for “Control Panel” and click Open.
- Set the view to Category.
- Click on Uninstall a program.
- In the Programs and Features window, find and select Discord.
- Click Uninstall to remove Discord.
- Navigate to Discord’s official website.
- Select Download for Windows to get the Discord installation file.
- After downloading, double-click on the file to start the installation.
- Follow the on-screen steps to finish installing Discord.
Solution 2: Disable the Proxy Server
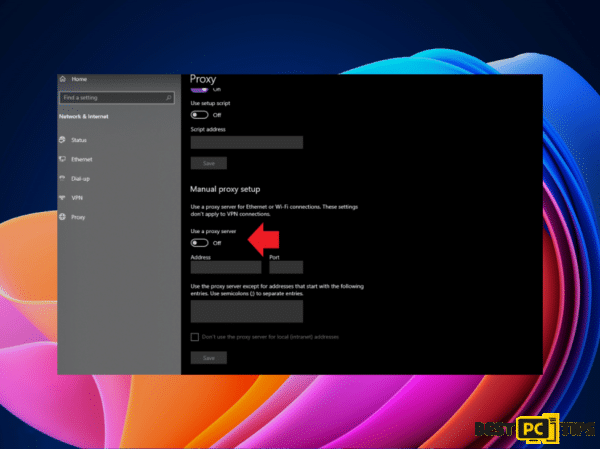
- Press Windows key + I to open Settings.
- Choose Network & Internet.
- Click on Proxy from the sidebar options.
- Find Use a proxy server under the Manual proxy setup section and select Edit.
- In the subsequent window, toggle off the Use a proxy server switch.
- Confirm the changes by selecting Save.
- Also, ensure Automatic detect settings is toggled off.
Solution 3: Disable Hardware Acceleration in Discord
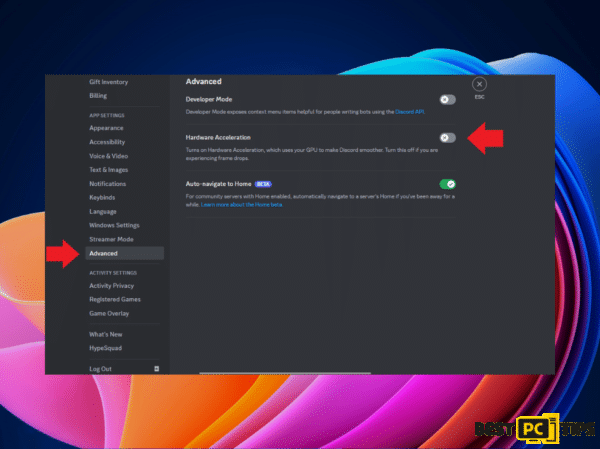
- Press the Windows key.
- Search for “Discord” and select Open.
- Once inside Discord, click the gear icon next to your profile picture to access User Settings.
- Under App Settings in the left pane, select Advanced.
- Scroll to find the Hardware Acceleration toggle and turn it off.
- A prompt will appear; click Okay to confirm.
- Restart Discord and check if the problem is resolved.
Solution 4: Ensure Your Discord is Up-to-date
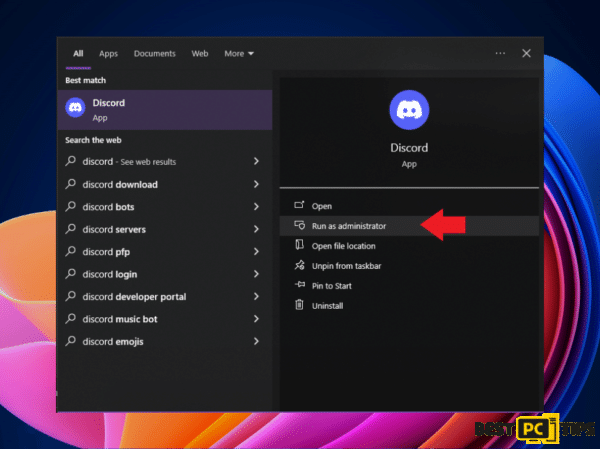
- Press the Windows key.
- Type “Discord” in the search bar and select “Open”.
- Once Discord is open:
- Press Ctrl + R to refresh the app.
- Alternatively, navigate to the System tray at the bottom-right of your screen, right-click the Discord icon, and choose Check for updates.
- Discord will automatically search for and apply any available updates.
Solution 5: Clear Discord Cache and Local Data
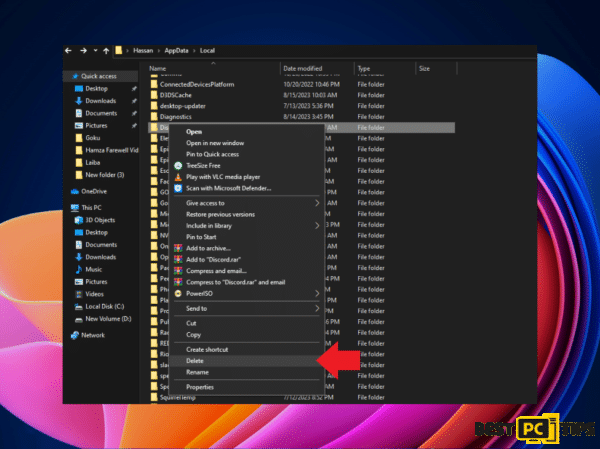
- Ensure Discord is closed.
- Press Windows key + R to bring up the Run window.
- Type %appdata% and click OK.
- In the appearing folder, find and select the Discord folder, then choose Delete.
- Reopen the Run window with Windows key + R.
- Enter %localappdata% and hit OK.
- In the newly opened folder, locate the Discord folder, select it, and press Delete.
- Restart your computer to finalize the changes.
Solution 6: Check for Server Outages
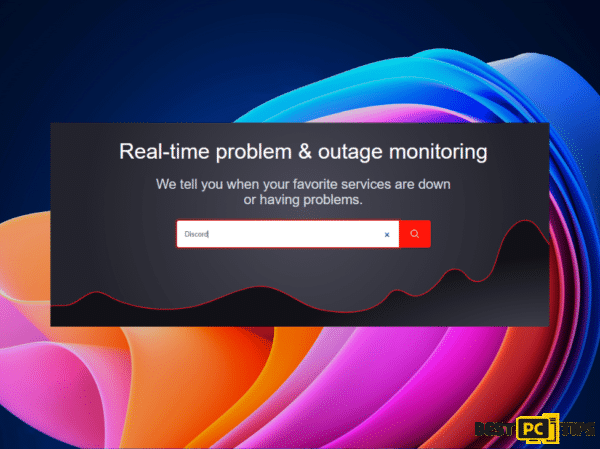
Occasionally, the issue might not be on your end. Discord, like other online platforms, can experience server outages that may result in unexpected errors.
- Visit a service like DownDetector or IsTheServiceDown.
- Search for “Discord” to see if there are any reported outages or issues.
- If an outage is reported, it’s best to wait until Discord resolves the issue. You can also keep an eye on Discord’s official Twitter account or blog for updates.
Remember, if it’s a widespread server issue, it will likely be fixed by Discord’s team in a short while. In such cases, troubleshooting on your end won’t help, and patience is the key.
Conclusion
Discord, with its diverse features and growing community, is undeniably a valuable communication tool. However, like any software, it’s not immune to hitches. The “This interaction failed” error can be particularly vexing, but with the solutions provided above, users should be better equipped to troubleshoot and resolve the issue. As always, when encountering challenges, it’s crucial to approach them systematically, trying one solution at a time. With persistence and a little know-how, a seamless Discord experience is within reach.
iolo System Mechanic® — is a patented PC & MAC repair tool & the only program of its kind. Not only it’s a registry fix, PC optimizer, and an anti-virus/malware remover – The iolo’s System Mechanic® technology reverses the damage done to Windows or Mac, eliminating the need for time-consuming reinstallations & costly technician bills.
It is available for FREE. Although, for some more advanced features & 100% effective fixes you may need to purchase a full license.
If your Discord issues are still not resolved — don’t hesitate and contact us via email, or Facebook messenger (the blue ‘bubble’ on the bottom-right of your screen).
Offer
iolo System Mechanic® — is a patented PC & MAC repair tool & the only program of its kind. Not only it’s a registry fix, PC optimizer, and an anti-virus/malware remover – The iolo’s System Mechanic® technology reverses the damage done to Windows or Mac, eliminating the need for time-consuming reinstallations & costly technician bills.
It is available for FREE. Although, for some more advanced features & 100% effective fixes you may need to purchase a full license.
If your Discord issues are still not resolved — don’t hesitate and contact us via email, or Facebook messenger (the blue ‘bubble’ on the bottom-right of your screen).