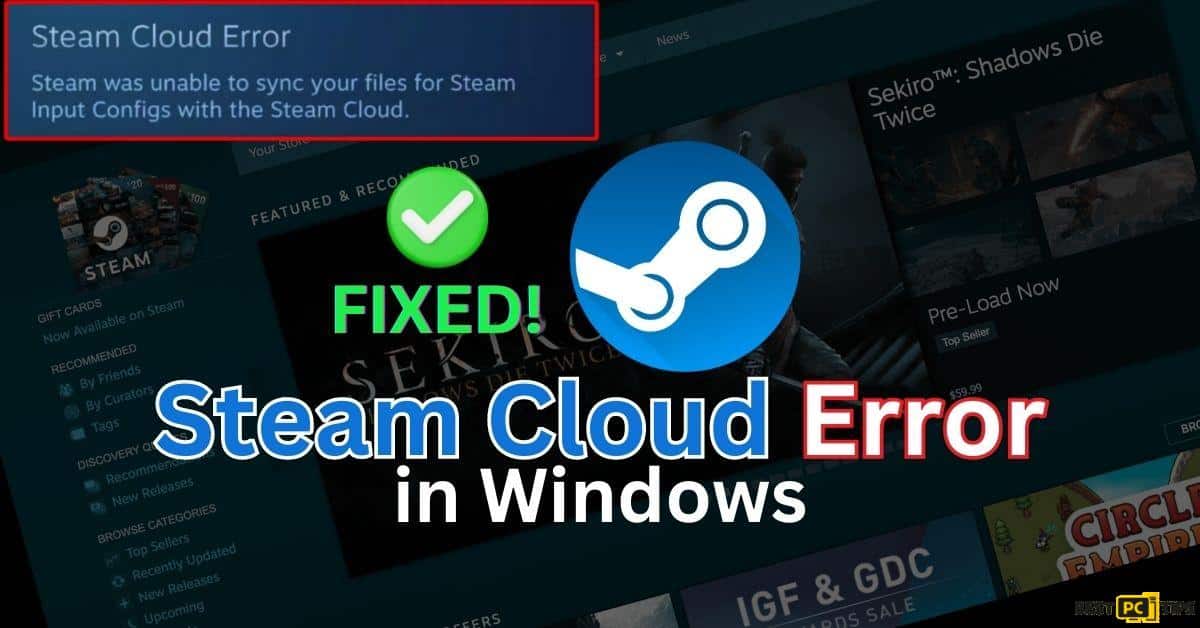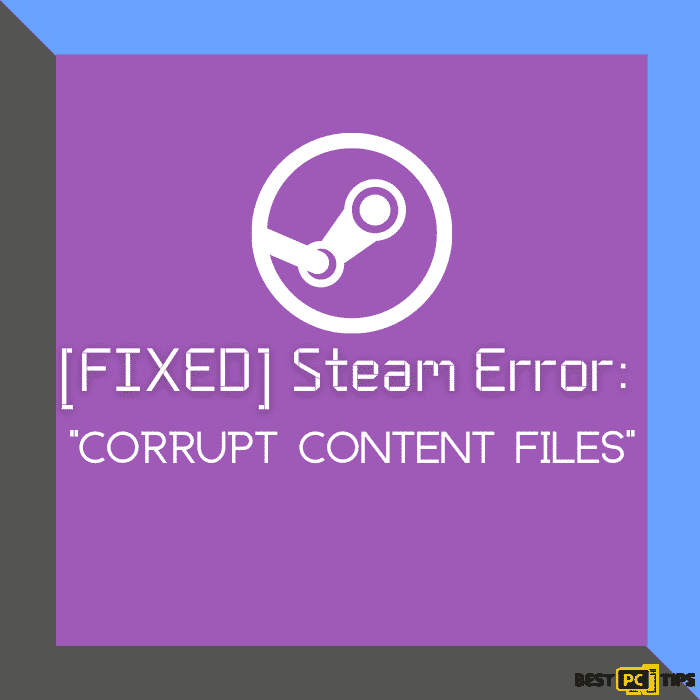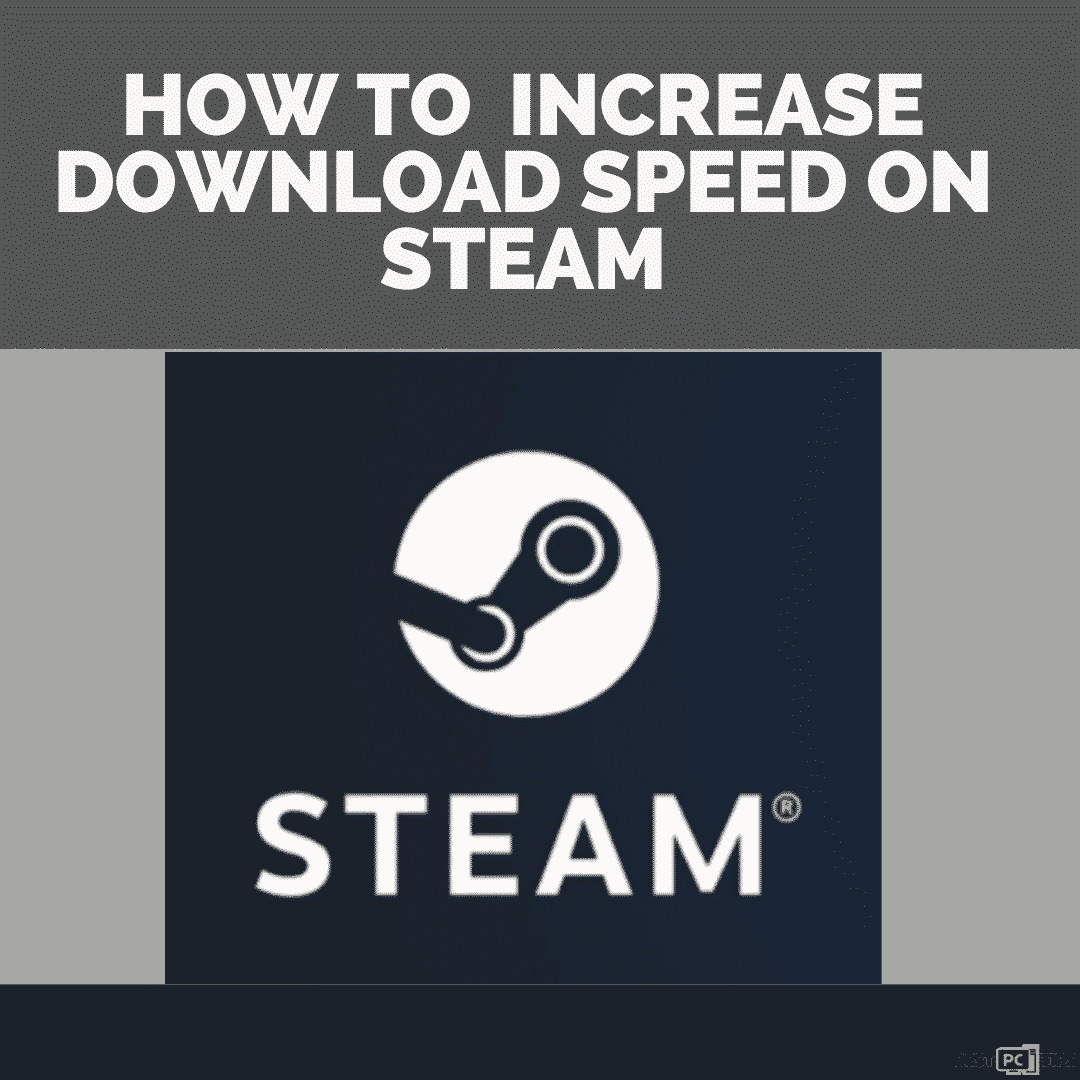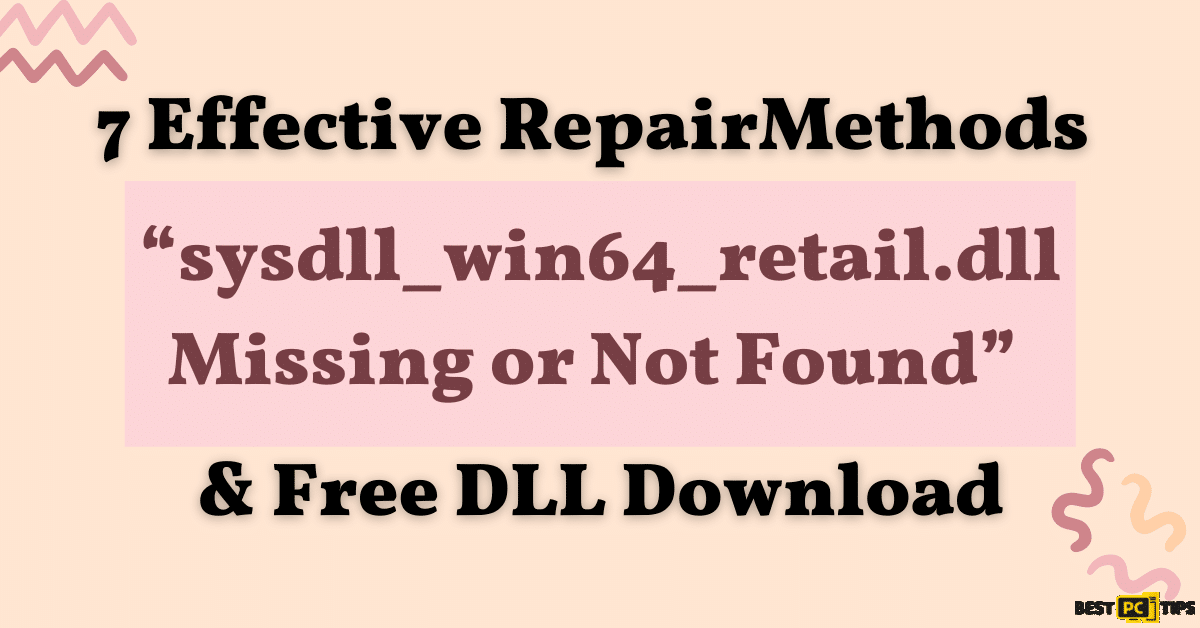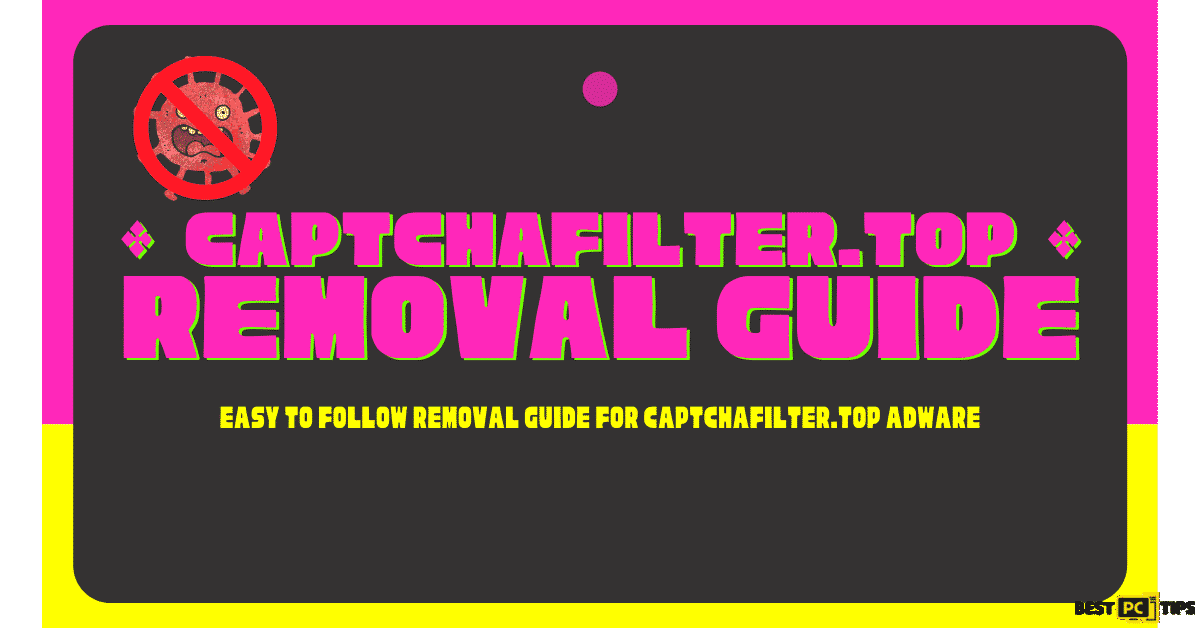8 Ways to Fix Steamclient64.dll Errors (Free Download)
Jen G.
Issue:I get an error saying "Steamclient64.dll is missing" when trying to launch my Steam client
Hello,
I just got an error stating"Steamclient64.dll is missing" when I try to launch my Steam client in order to play a game.
How do I resolve this ?
Appreciate any advice!
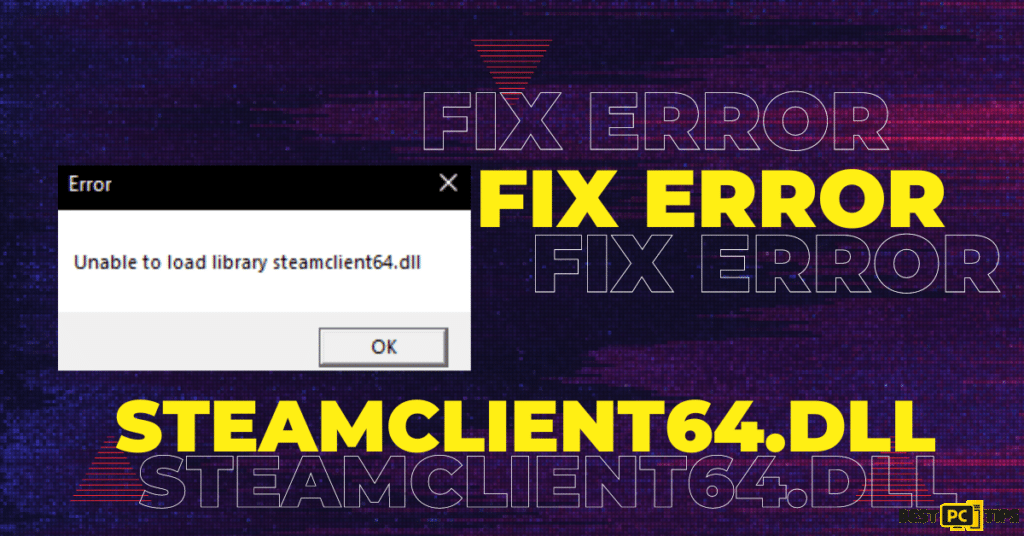
Steam, established by Valve Corporation in 2003, is a renowned online gaming platform where users can purchase, download, and play games. Over the years, it has cemented its position as a leading PC gaming platform, featuring a plethora of games from both top-tier and indie developers. However, like any software, users might come across some issues, one such being the Steamclient64.dll error.
Understanding the Steamclient64.dll Errors
This error pops up when the steamclient64.dll file on the system goes missing or something else is wrong with the file. As the Steam client heavily relies on this file to operate, its absence can halt users from accessing the platform or any games linked to it.
These are the main error messages you might receive:
- “The program can’t start because steamclient64.dll is missing from your computer. Try reinstalling the program to fix this problem.“
- “There was a problem starting steamclient64.dll. The specified module could not be found.“
- “Error loading steamclient64.dll. The specified module could not be found.“
- “The code execution cannot proceed because steamclient64.dll was not found. Reinstalling the program may fix this problem.“
- “steamclient64.dll is either not designed to run on Windows or it contains an error. Try installing the program again using the original installation media or contact your system administrator or the software vendor for support.“
- “Unable to load library steamclient64.dll”.
Before we dive into this Steamclient64.dll error fix guide – we always highly advise using a reliable Virtual Private Network (we recommend CyberGhost VPN –> get our special 83% off deal here).
It will hide your online presence as well as secure your PC from dangerous websites and malware that might be causing various PC issues in the first place.
Potential Causes of The Error
- Flawed Steam Installation: An incomplete or wrongly executed Steam installation.
- Malware or Virus: Infestations that might have corrupted or deleted the DLL file.
- Software Conflicts: Other programs conflicting with the Steam client.
8 Effective Ways to Fix Steamclient64.dll Steam Errors
Here are 8 Steps that you can take to fix this Issue all by yourself. If you want this fixed automatically, we recommend running iolo’s System Mechanic Pro.
BONUS Solution: Free Steamclient64.dll Download
- Download Steamclient64.dll (from MEGA.NZ) here. Scanned, virus-free.
Once you downloaded the DLL file — copy-paste it to “C:\WINDOWS\SYSWOW64” location.
In addition, place it in the Steam and/or Game folder which fails to launch.
Solution 1: Launch Steam with Admin Rights
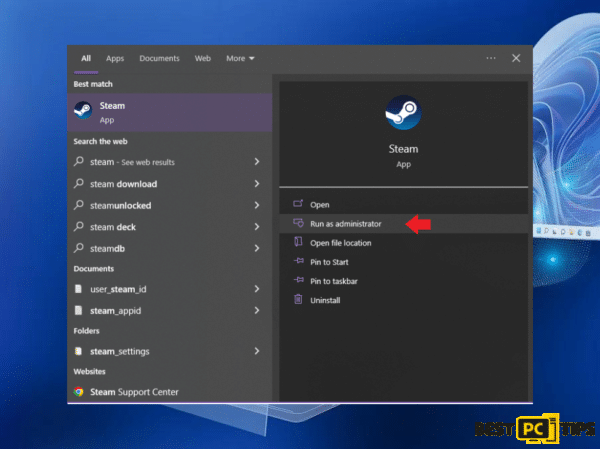
- Locate the Steam application icon.
- Right-click and select “Run as administrator.”
Solution 2: Complete Reinstallation of Steam
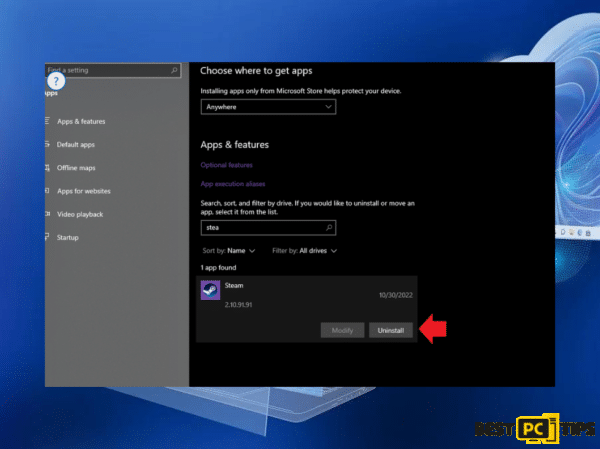
- Press the Windows key, type “Control Panel” and click “Open.”
- Switch the view to “Large icons.”
- Navigate to “Programs and Features.”
- Locate “Steam,” select “Uninstall” and confirm the action.
- Delete Residual Files:
- Access “Local Disk (C:) > Program Files (x86).”
- Find and delete the “Steam” folder.
- Visit the Steam official website.
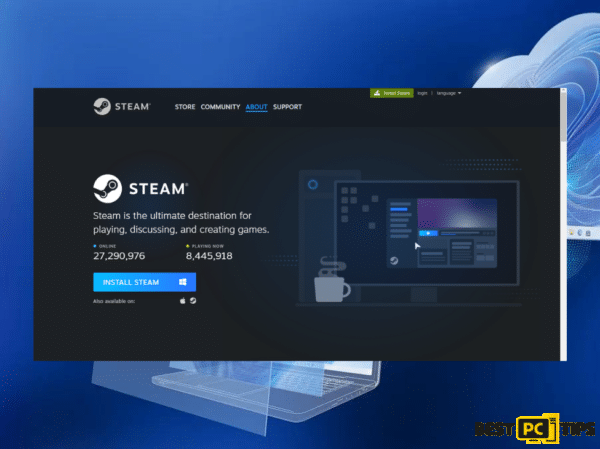
- Click on “Install Steam” to start the download.
- Open the downloaded “SteamSetup.exe” file to begin installation
- In the appearing Steam Setup window, select “Next.”
- Choose your language and continue with “Next.”
- Use “Browse…” if you want a specific installation path, otherwise click “Install.”
- After installation, click “Finish.”
- Enter your Steam account credentials to log back in.
Solution 3: Repair Damaged System Files
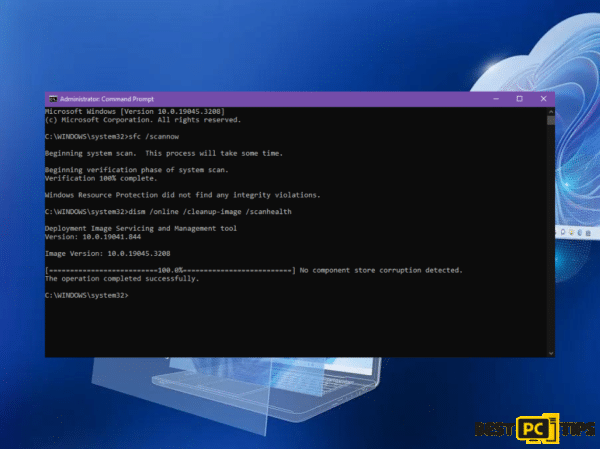
- Utilize Command Prompt for system file repairs.
- Launch Command Prompt with administrative privileges.
- Enter the command:
sfc /scannow
- and hit Enter.
- Restart your computer.
- If there’s an error with SFC, use these commands, pressing Enter after each:
DISM /Online /Cleanup-Image /CheckHealth
DISM /Online /Cleanup-Image /ScanHealth
DISM /Online /Cleanup-Image /RestoreHealth
Solution 4: Refresh Your Steam Client
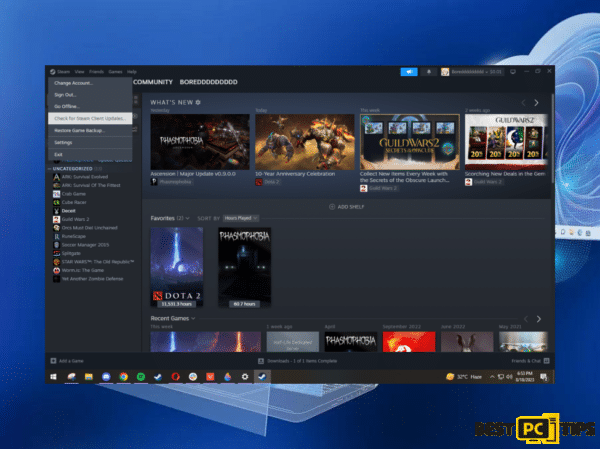
- Launch the Steam application.
- Navigate to the top left corner and click on “Steam.”
- From the dropdown list, choose “Check for Steam Client Updates.”
Solution 5: Update Windows

- Use the shortcut Windows key + R to access the Run dialog.
- Enter “ms-settings:windowsupdate” and hit Enter.
- Initiate a search by selecting the “Check for updates” option.
- If updates are found, click on “Download & Install all”.
- Once done, reboot your system and verify if the issue is resolved.
Solution 6: Upgrade Your Graphics Driver
The issue might stem from outdated drivers.
- Use tools like DriverFix for automatic detection and updating of drivers.
- For manual updates:
- Navigate to “Settings.”
- Choose “Update & Security.”
- Select “Windows Update.”
- Click on “Check for updates.”
- Opt for “View optional updates.”
- Navigate to the “Driver updates” tab.
- Identify and select the graphics driver.
- Click “Download and install.”
- You can Also do this from “Device Manager”.
- Simply Go to Display Adapters and Update Drivers.
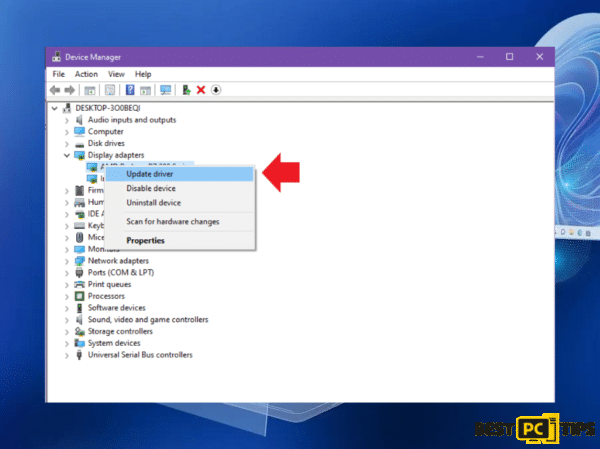
Solution 7: Reboot Your Computer
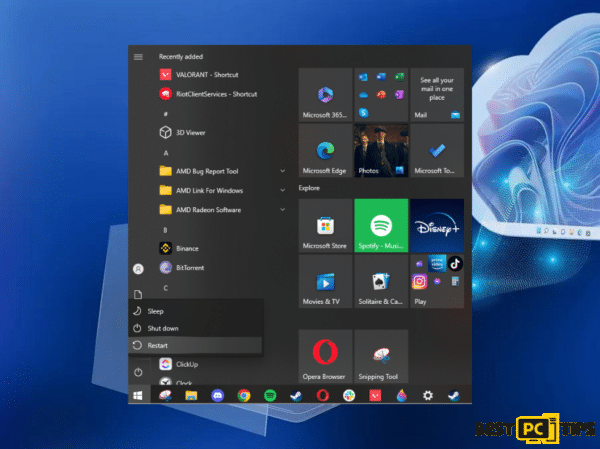
- A simple and quick fix for Steamclient64.dll errors.
- Clears temporary glitches and files.
- Helps address both hardware and software-related issues.
Solution 8: Clear Steam Download Cache
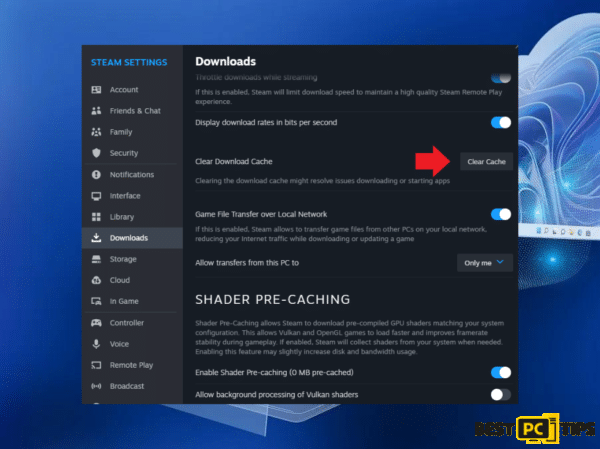
Occasionally, corrupt data in the Steam download cache could lead to errors, including the Steamclient64.dll error. Clearing this cache might help resolve the issue.
- Clear Cache Process:
- Launch the Steam client.
- Navigate to “Settings” from the top-left dropdown menu.
- Click on “Downloads.”
- Choose “Clear Download Cache” at the bottom of the window.
- A prompt will appear, warning you that you will need to log in again. Confirm and proceed.
- After clearing the cache, restart Steam and log back in.
This action will remove any potentially corrupted data without affecting your installed games. After logging back in, check to see if the error persists.
Conclusion:
Navigating errors like the Steamclient64.dll can be daunting, but with the right strategies, users can find relief. By following the solutions outlined above, you’ll stand a good chance of restoring your Steam client’s functionality and returning to a seamless gaming experience. Always remember to take precautions when making changes to system files and regularly back up your data to prevent any potential losses. Happy gaming!
iolo System Mechanic® — is a patented PC & MAC repair tool & the only program of its kind. Not only it’s a registry fix, PC optimizer, or an anti-virus/malware remover – The iolo System Mechanic® technology reverses the damage done to Windows or Mac, eliminating the need for time-consuming reinstallations & costly technician bills.
It is available for FREE. Although, for some more advanced features & 100% effective fixes you may need to purchase a full license.
If the Steamclient64.dll error is still not fixed— don’t hesitate and contact us via email, or a Facebook messenger (the blue ‘bubble’ on the bottom-right of your screen).
Offer
iolo System Mechanic® — is a patented PC & MAC repair tool & the only program of its kind. Not only it’s a registry fix, PC optimizer, or an anti-virus/malware remover – The iolo System Mechanic® technology reverses the damage done to Windows or Mac, eliminating the need for time-consuming reinstallations & costly technician bills.
It is available for FREE. Although, for some more advanced features & 100% effective fixes you may need to purchase a full license.
If the Steamclient64.dll error is still not fixed— don’t hesitate and contact us via email, or a Facebook messenger (the blue ‘bubble’ on the bottom-right of your screen).