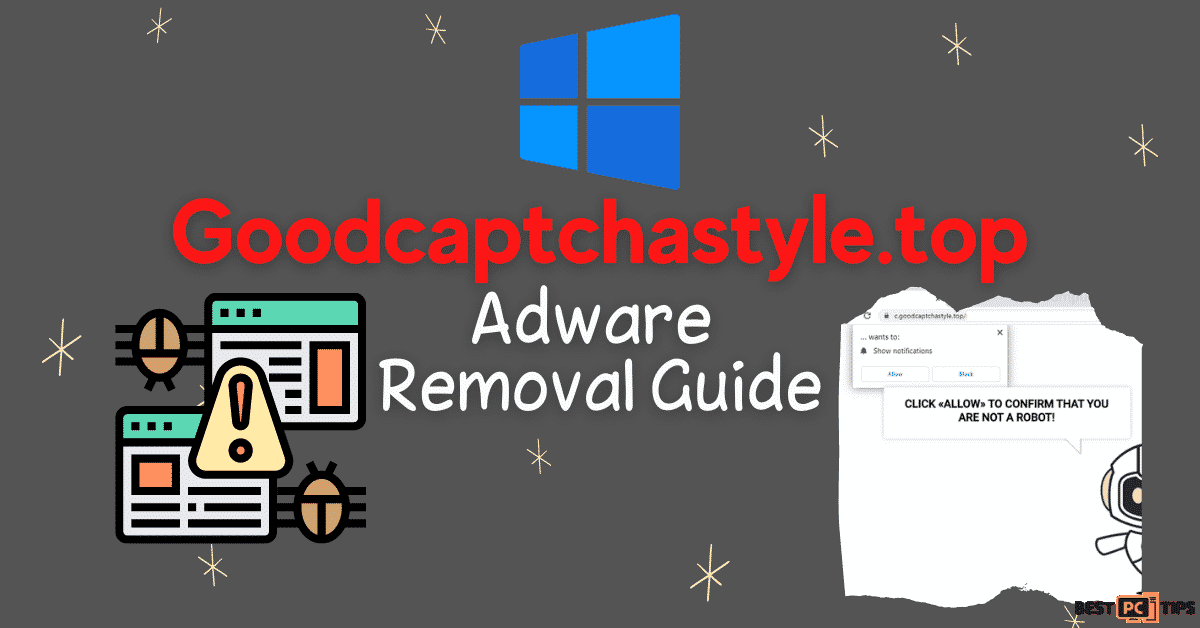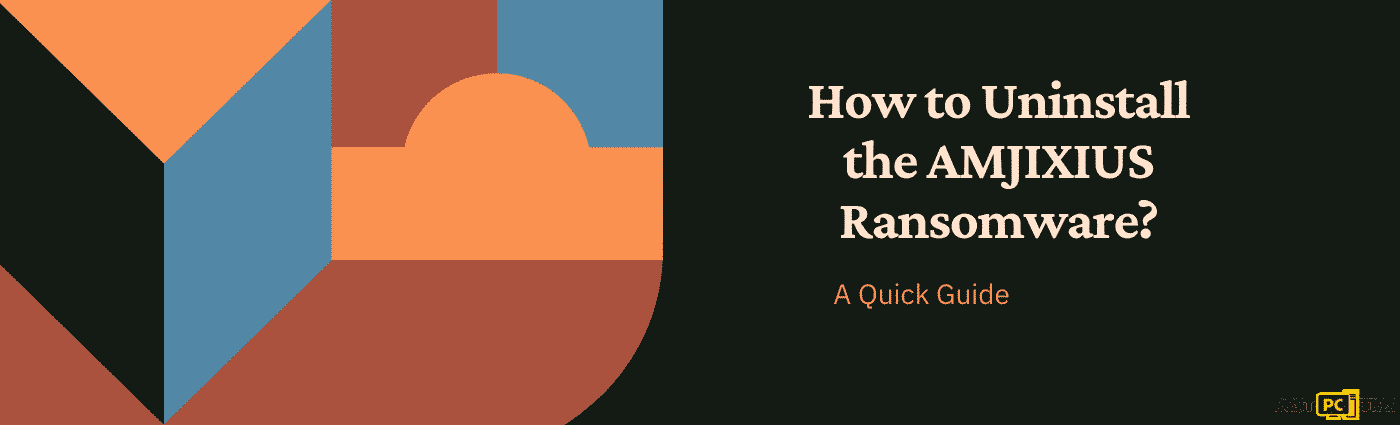Fix “Steam Cloud Error” in Windows (10 Effective Ways)
Ethan R.
Issue:Getting a Steam Cloud Error...
Hey fellow gamers, I'm stuck in a boss fight of a different kind here - keep getting smacked with this maddening 'Steam Cloud Error' on my Windows machine. It's totally killing my gaming vibe! Anyone else battled this beast or know any cheat codes to get around it? Save a fellow gamer's day, will ya?
Steam, a renowned digital game distribution hub, not only allows users to buy, download, and play games on PCs but also integrates social networking, game design tools, and platforms for user-generated content.
The Convenience of Steam Cloud
A standout feature of Steam is its Cloud capability. As gamers advance through levels, the Steam Cloud seamlessly backs up their in-game progress and settings, making it effortless for users to switch devices without losing their milestones.
Encountering the “Steam Cloud Error”
However, this convenience sometimes comes with its challenges. Users can occasionally be met with the dreaded “Steam Cloud Error” notification when trying to sync their in-game data. For avid players, especially those toggling between devices, this error can be a source of major frustration.
Before we dive into this Steam Cloud Error fix guide – we always highly advise using a reliable Virtual Private Network (we recommend CyberGhost VPN –> get our special 83% off deal here).
It will protect your online privacy as well as secure your PC from dangerous websites and malware that might be causing various PC issues in the first place.
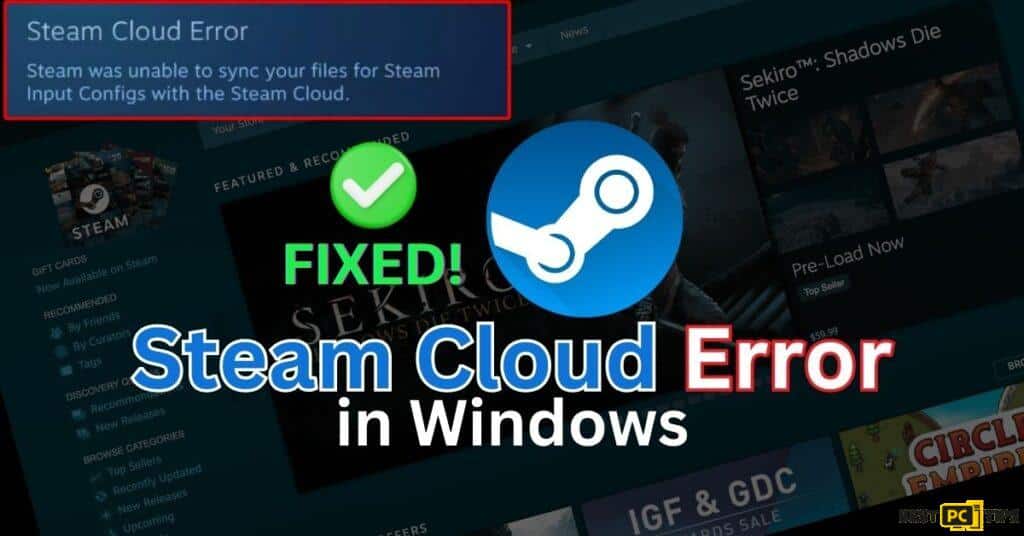
Potential Causes of the Error
Several reasons might trigger this error:
- Inconsistent or no internet connection.
- Game files that might be corrupted.
- Glitches within the Steam software or its servers.
- Interferences from third-party antivirus tools or Windows Firewall hindering Steam’s cloud connectivity.
10 Methods to Fix “Steam Could Error”
Method 1: Address Game-Specific Synchronization Issues

- Launch Steam on your PC.
- Find and select the game with the error.
- In ‘Cloud Status’, click ‘Out of sync’.
- A window pops up; choose ‘Retry Sync’.
- Wait for synchronization.
- Confirm if ‘Out of sync’ changes to ‘Up to date’.
Method 2: Ensure Steam is Closed on Other Devices
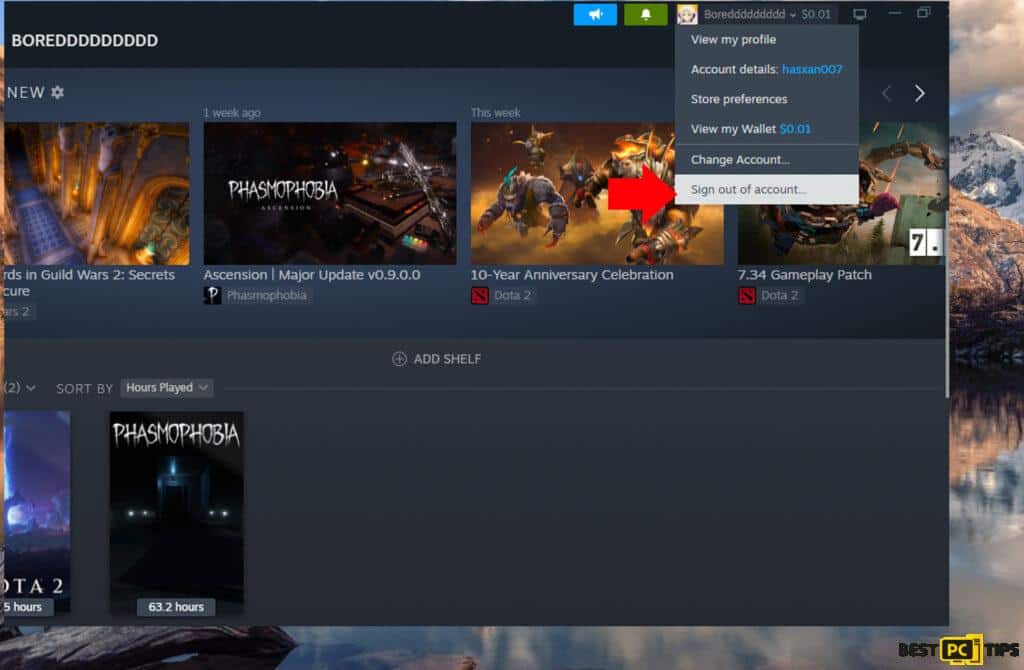
Many Reddit users have noted the Cloud Error due to a single Steam account being active on multiple devices. If using one Steam account across several devices:
- Log out of Steam on all devices.
- Close the Steam client on every device, except the one facing the error.
Method 3: Ensure Game Files’ Integrity
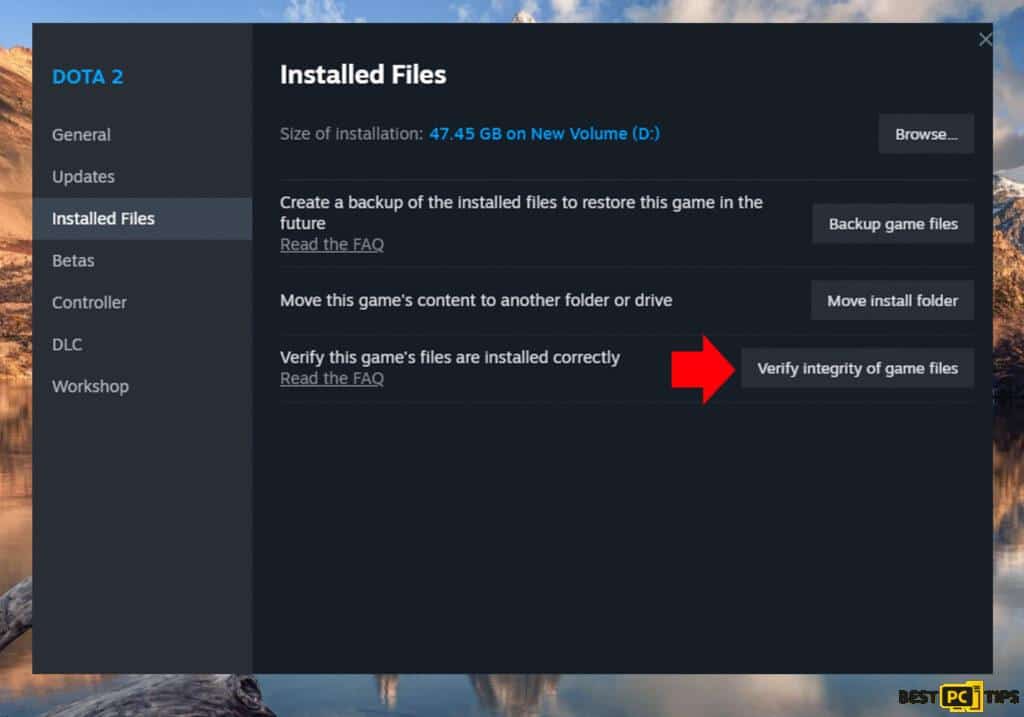
- Open Steam on your PC.
- Go to the ‘Library’ tab.
- Right-click the problematic game.
- Choose ‘Properties’.
- Navigate to ‘Local Files’.
- Click ‘Verify Integrity of Game Files…’
- Wait; this might take a while. Steam will fix corrupted or absent files.
- Close ‘Properties’.
- Restart the game and check for the error.
Method 4: Thoroughly Restart the Steam Client

Errors can sometimes be due to minor glitches; restarting Steam can help. Don’t just close and reopen; ensure all Steam processes are terminated:
- Right-click on the Windows Start menu.
- Choose ‘Task Manager’ from the list.
- Find all running Steam processes in Task Manager.
- For each Steam process: right-click and select ‘End task’.
- Once all are ended, close Task Manager.
Method 5: Verify Your Internet Connection
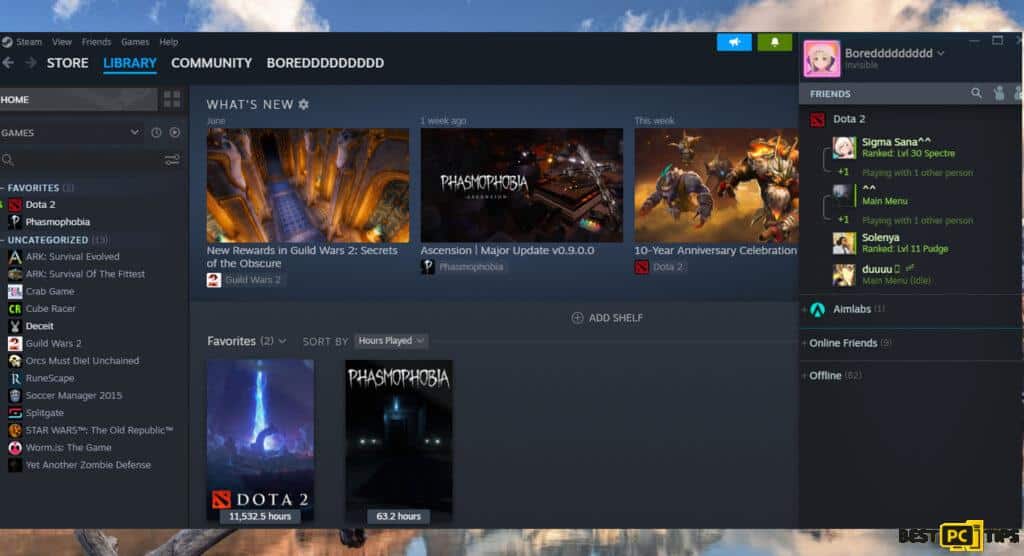
- Open Steam.
- Ensure you have a stable internet connection. A weak or disrupted connection might prevent Steam Cloud sync.
- Test your connection speed or try reconnecting.
- If possible, switch to a more reliable network.
- Restart Steam and check if the error persists.
Method 6: Give Steam Administrative Rights

- Find Steam folder, usually at C:\Program Files (x86)\Steam.
- Right-click on Steam.exe.
- Choose ‘Properties’.
- Navigate to ‘Compatibility’ tab.
- Check ‘Run this program as an administrator’.
- Hit ‘Apply’, then ‘OK’.
- Right-click Steam icon (desktop/Start).
- Click ‘Run as administrator’.
- Launch, log in, and check for error.
Method 7: Fix the Steam Library Folder
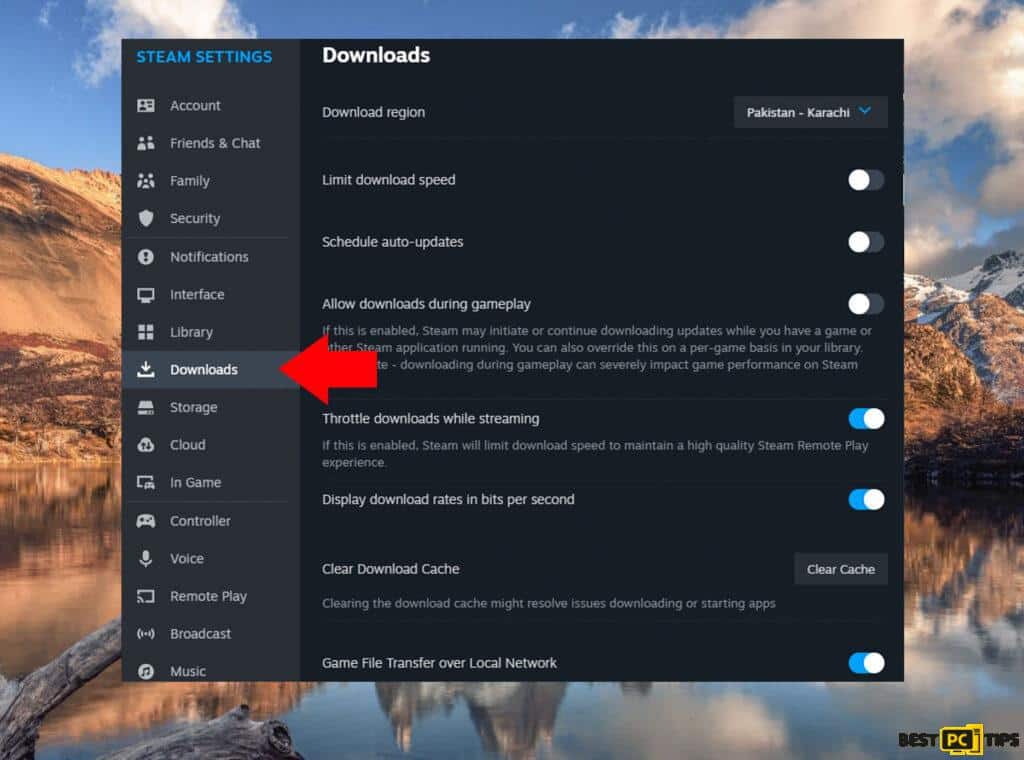
- Launch Steam. Click ‘Steam’ in the top-left corner.
- Choose ‘Settings’.
- Go to the ‘Downloads’ tab.
- Click ‘Steam Library Folders’.
- Beside the game’s folder path, click the three dots.
- Select ‘Repair Folder’.
Method 8: Give Steam Time to Sync Data
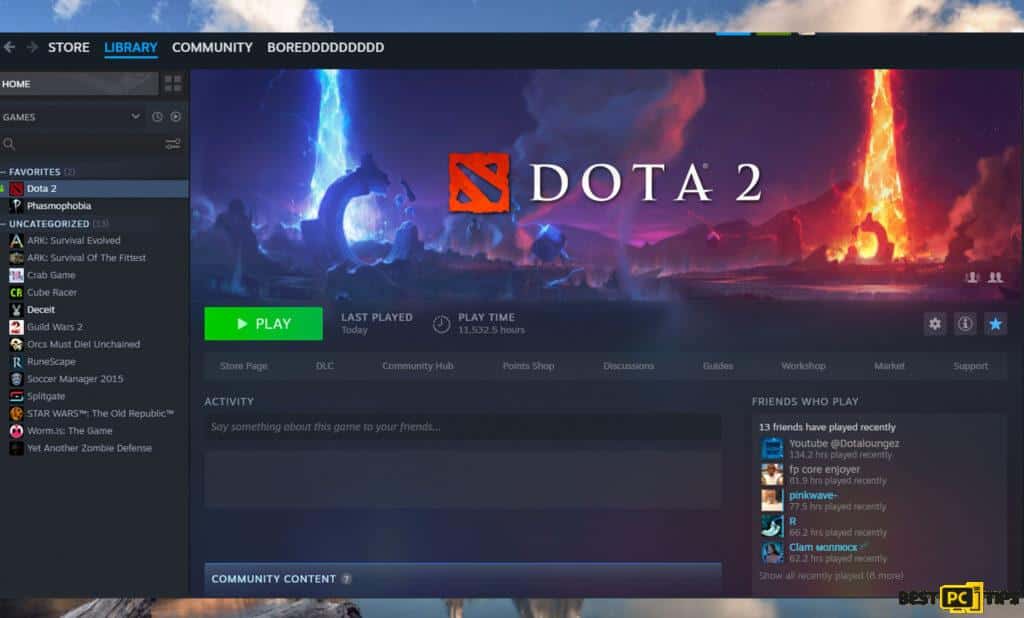
- Patience can sometimes resolve the error; allow Steam ample time to sync.
- Launch the Steam client.
- Wait for a few minutes without immediately starting or closing any games. This gives Steam the necessary time to properly load and sync data.
- After waiting, proceed to use the client and check if the error is resolved.
Method 9: Turn On Cloud Synchronization
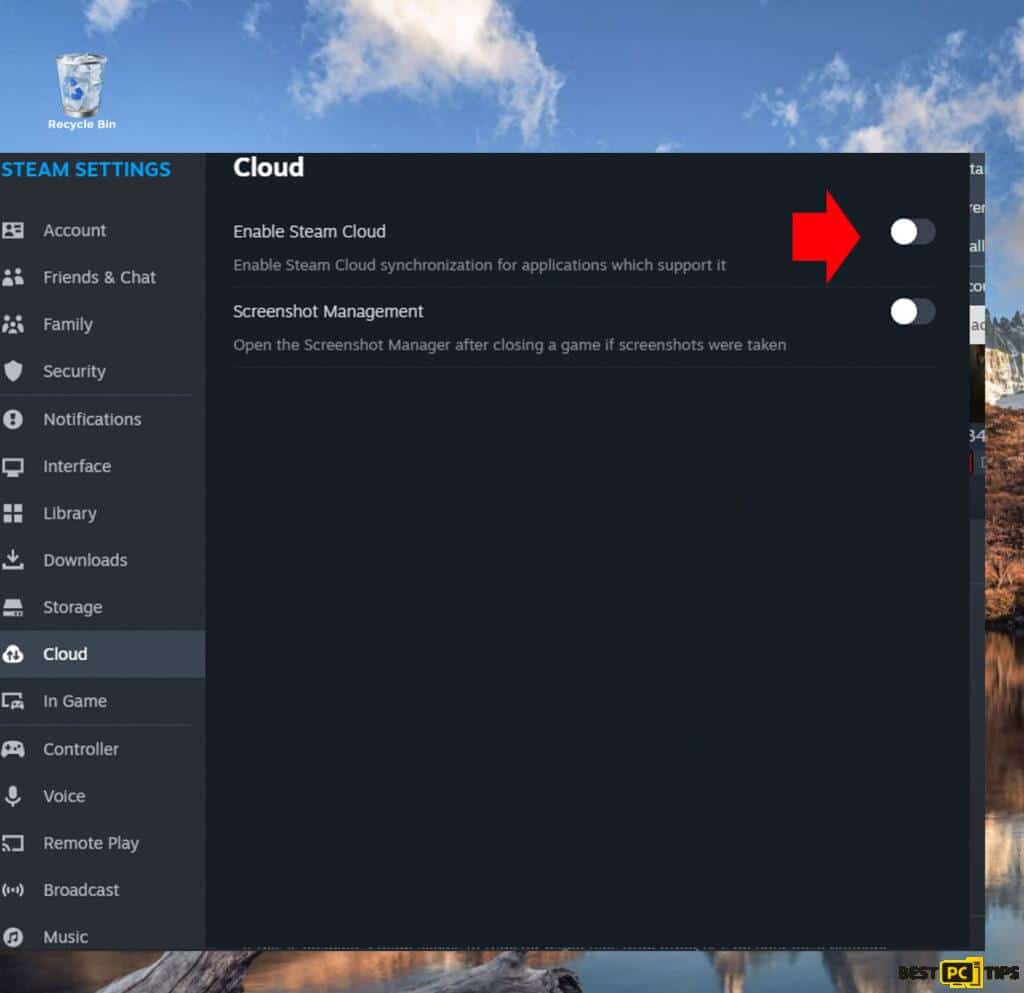
- Start Steam. Click ‘Steam’ in the top-left corner.
- Choose ‘Settings’.
- Go to the ‘Cloud’ tab.
- Ensure ‘Enable Steam Cloud synchronization for applications that support it’ is ticked.
- If not, check the box and click ‘OK’.
- Restart Steam.
- Play the game to see if the issue is fixed.
Method 10: Verify Steam’s Server Status
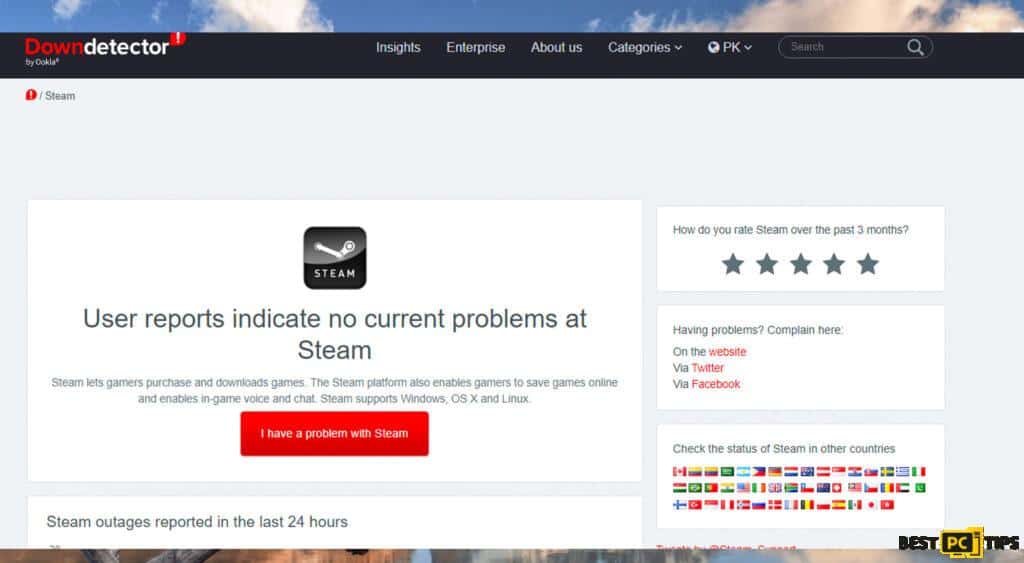
- Go to Downdetector’s website. Check for recent Steam-related reports.
- Visit Steam’s official Twitter. Look for server issue announcements.
- If servers are down, wait for an official fix.
Conclusion
Navigating the complexities of the “Steam Cloud Error” can be frustrating, but with the methods outlined above, users have a structured approach to diagnose and resolve the issue. Remember, software platforms and servers, no matter how sophisticated, can experience hiccups. Ensuring you have a variety of troubleshooting steps at your disposal can be key to a seamless gaming experience on Steam.
iolo System Mechanic® — is a patented PC & MAC repair tool & the only program of its kind. Not only it’s a registry fix, PC optimizer, and an anti-virus/malware remover – The iolo’s System Mechanic® technology reverses the damage done to Windows or Mac, eliminating the need for time-consuming reinstallations & costly technician bills.
It is available for FREE. Although, for some more advanced features & 100% effective fixes you may need to purchase a full license.
If your Steam Cloud issues are still not resolved — don’t hesitate and contact us via email, or Facebook messenger (the blue ‘bubble’ on the bottom-right of your screen).
Offer
iolo System Mechanic® — is a patented PC & MAC repair tool & the only program of its kind. Not only it’s a registry fix, PC optimizer, and an anti-virus/malware remover – The iolo’s System Mechanic® technology reverses the damage done to Windows or Mac, eliminating the need for time-consuming reinstallations & costly technician bills.
It is available for FREE. Although, for some more advanced features & 100% effective fixes you may need to purchase a full license.
If your Steam Cloud issues are still not resolved — don’t hesitate and contact us via email, or Facebook messenger (the blue ‘bubble’ on the bottom-right of your screen).