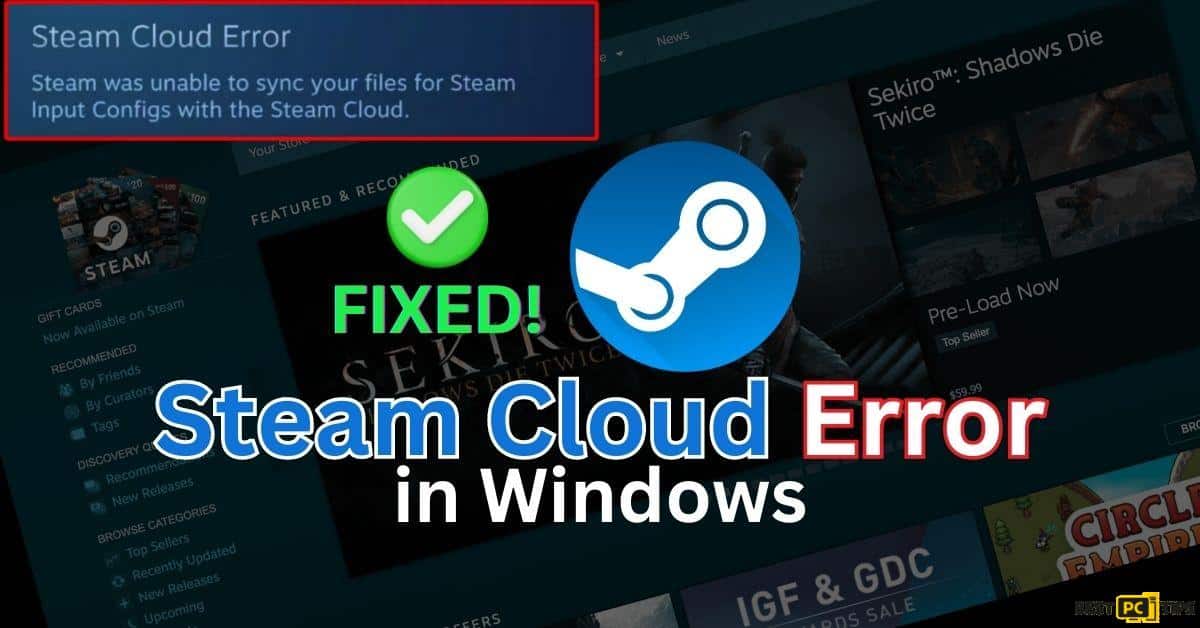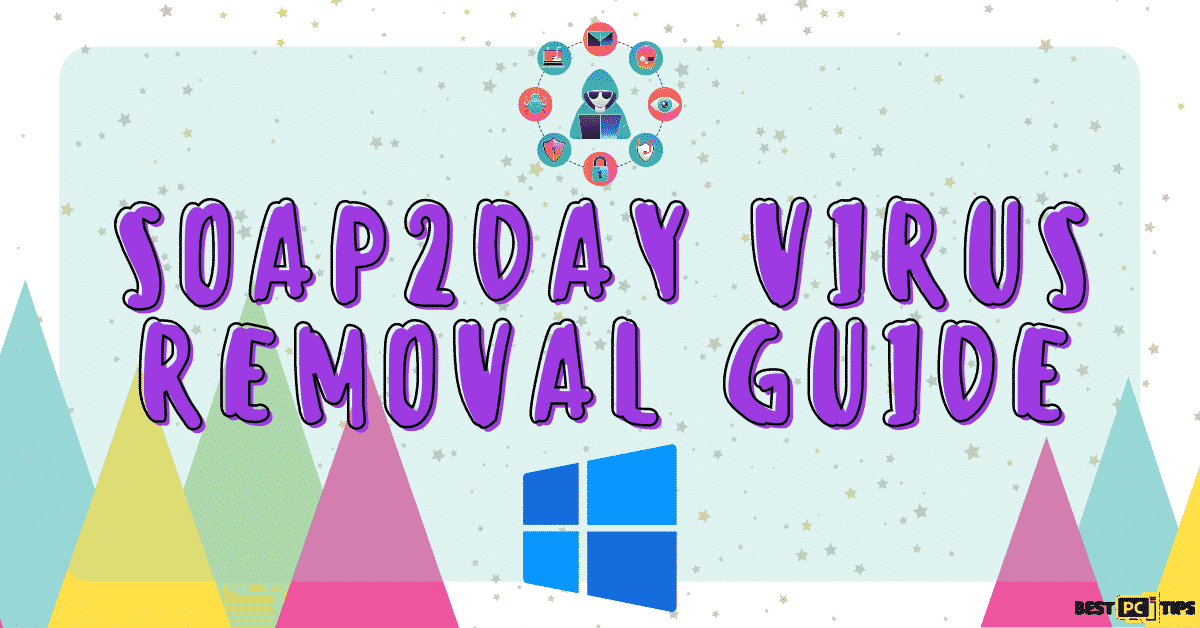Steam Error: Corrupt Content Files (Fix Instructions)
Otis Jarred
Issue:Getting an error from Steam that says ""Corrupt Content Files"
I'm just suddenly getting an error from Steam saying "Corrupt Content Files" and I can't play any games.
Do you have a guide on how to fix it?
Steam is a PC video game distributor that owned approximately 75% of the market share in 2013. Steam provides services such as server hosting, video streaming, and social networking. It also allows the user to install and automatically update games and access community services like buddy voice and chat rooms, cloud storage, friends list, and groups.
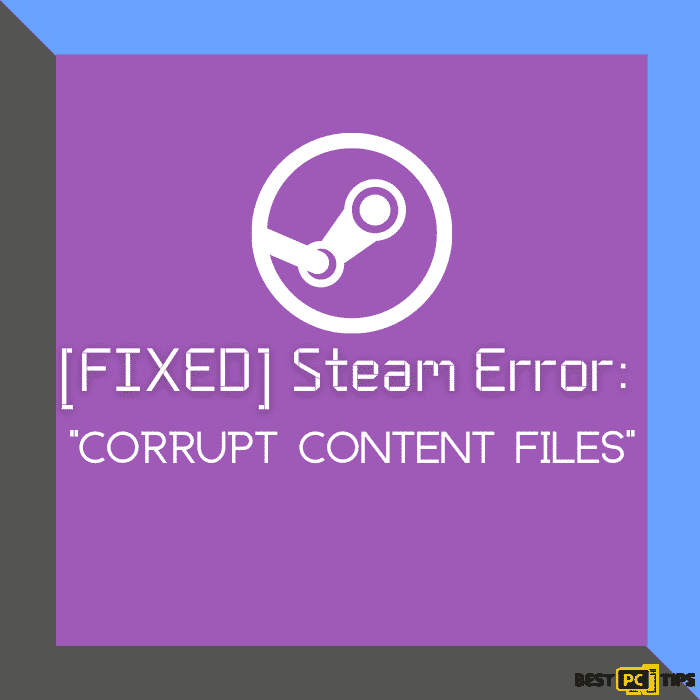
Although Steam is among the most widely regarded platforms, nothing is perfect. Some Windows users have claimed that they are unable to update their games due to an issue. The following is part of the message that players see:
“An error occurred while updating Path of Exile (corrupt content files)“.

As you can see, the notification provides no information regarding the error or what might be causing it. Thus, there are a variety of reasons why Steam customers are experiencing it. However, although this mistake only affects a single game for some people, it appears with every update for others.
Server troubles, a lack of administrative access, inconsistent Internet connection, or third-party antivirus software may be the root of the problem. Using iolo System Mechanic can save you the trouble of making adjustments to your computer and Steam, as well as the time it would take to exhaust all of the possible remedies. It can detect and repair underlying Windows problems and automatically fix BSODs, missing DLL errors, registry errors, and other potential issues.
Try some of our suggestions if you’d instead figure out what’s causing the Steam update problem on your own. Make sure you follow all of the steps carefully:
Automatic Steam Error Fix: Use iolo System Mechanic to Automatically Fix Corrupt Files
Windows repair is the focus of the iolo System Mechanic program. When it scans and diagnoses your computer’s problems, it uses cutting-edge software that not only restores your Windows Computer but also goes back and fixes any damage that has already been done with a comprehensive library of replacement files.
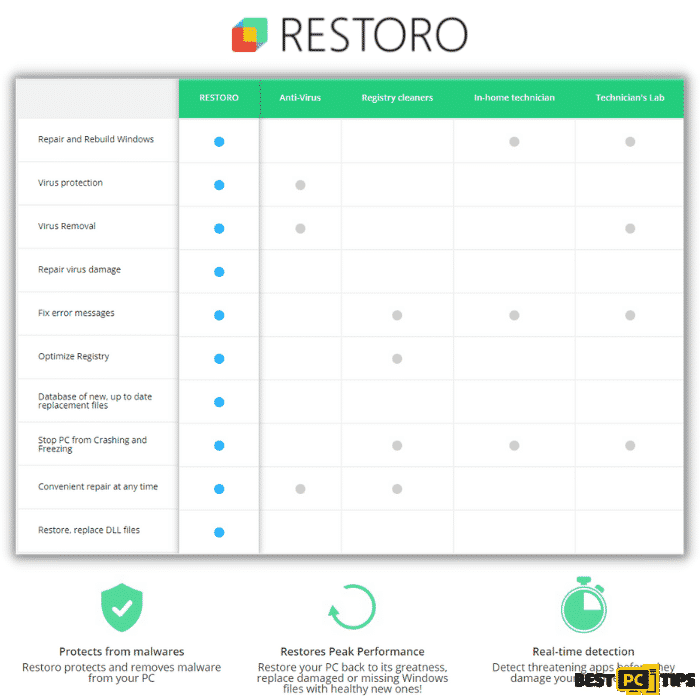
iolo System Mechanic is more than just a PC optimizer, a registry cleaner, or an anti-virus tool. It also repairs damage to your Windows files and drivers, restoring your machine and removing the need to reinstall. Even better, the automated PC repair will boost the overall performance of your computer.
The Windows repair is personalized for your machine and is entirely confidential, automated, and cost-effective. There’s no need for lengthy backups, support phone calls, guesswork, or risk to your sensitive data when you use iolo System Mechanic. Because our database is constantly updated, you can rest assured that you’ll always receive the most recent replacement files available.
Manual Steps and Methods to Fix the Corrupt Content Files Steam Error
1st Method: Run the Steam Launcher as an Administrator
When you run an app as an administrator, you are granting the program-specific permissions to access restricted areas of your Windows 10 system that would otherwise be restricted. Although this is a risk, yet it is occasionally necessary for certain programs to function correctly.
Step 1: Go to the folder where “steam.exe” is located. Usually, it’s in the “Program Files (x86)” folder on your computer.
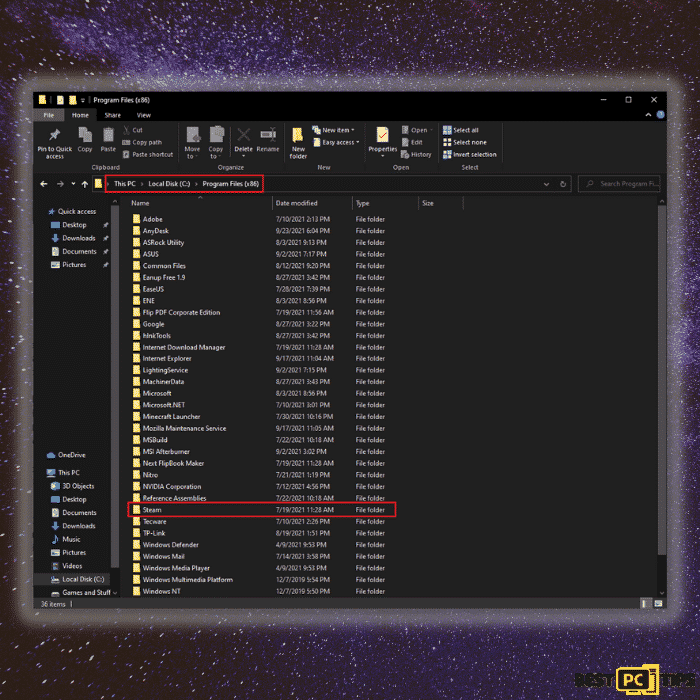
Step 2: Go inside the Steam folder and look for “steam.exe” and right-click on it. Click “Properties” then click the “Compatibility” tab. Tick the box next to “Run this program as an Administrator” and click “OK”
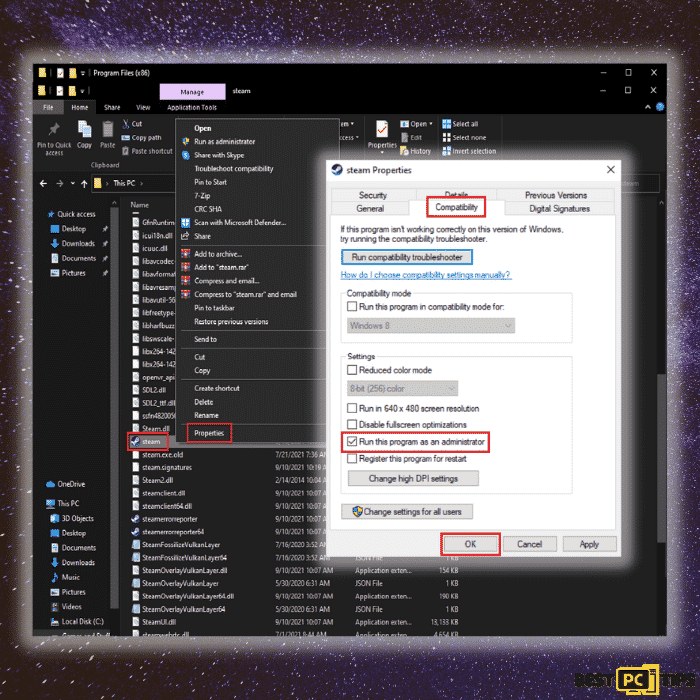
Step 3: Relaunch Steam and check if the “Corrupt Content Files” error in Steam.
2nd Method: Delete the “Downloading” Folder in the Steam Folder
By deleting all the contents inside the “Downloading” folder in the Steam folder, you are removing all the possible corrupted files that may be causing the “Corrupt Content Files” error in Steam.
Step 1: Once again, go to the location of your Steam folder and open the “SteamApps” folder.
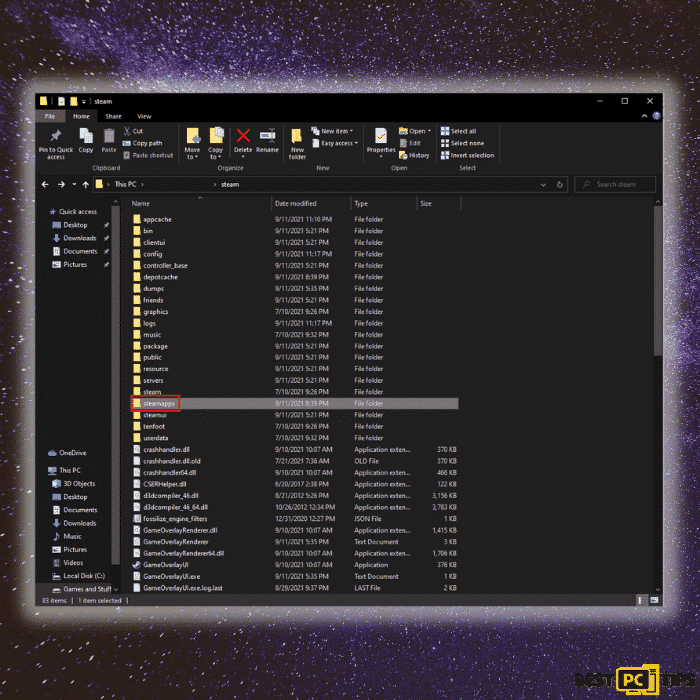
Step 2: Open the “Download” folder and delete all the contents in it.
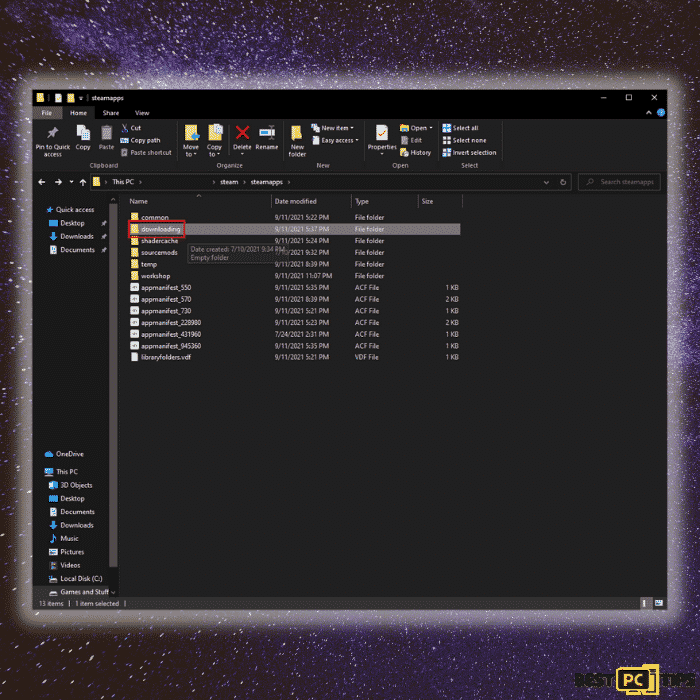
Step 3: Launch Steam once again and check if the Steam Error “Corrupt Content Files” has been fixed.
3rd Method: Change the Download Region of Steam
Your current download region may be having technical difficulties, in which case switching to a different server may resolve the issue.
Step 1: Open the Steam client and click on the “Steam” option on the upper left corner of the window and click “Settings”.
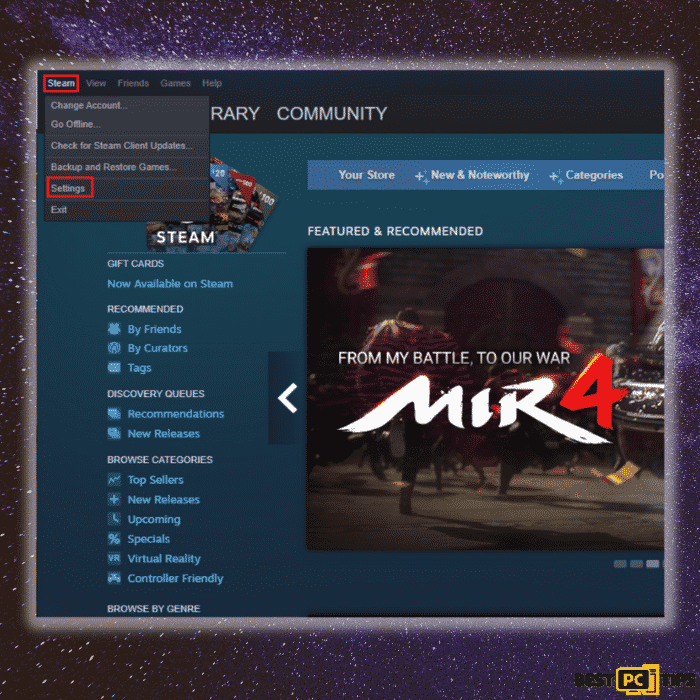
Step 2: Click on “Downloads” in the left pane and click “Download Region”. Select the region that is nearest to your location and click “OK”
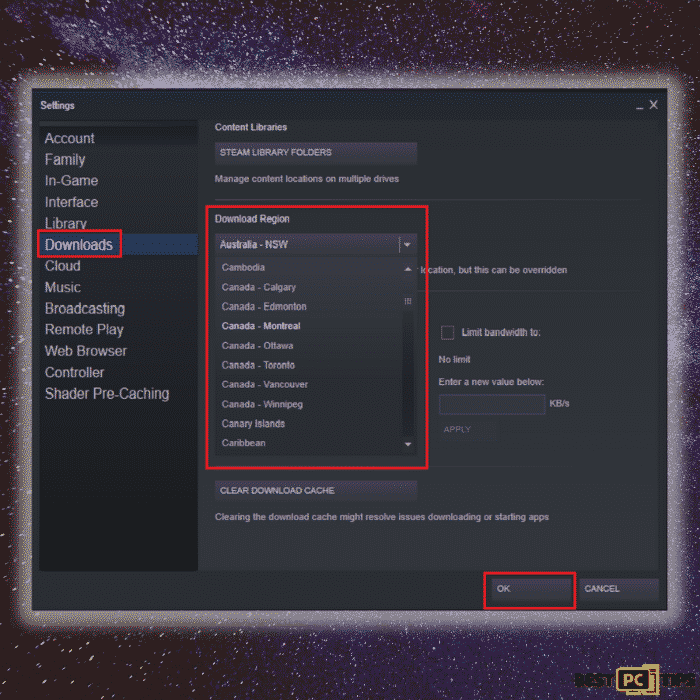
Step 3: You will need to restart Steam and once it back on, check if the Steam Error “Corrupt Content Files” has been fixed.
4th Method: End Unnecessary Background Process in Task Manager
Step 1: Hold down the “Ctrl + Shift + Esc” keys on your keyboard simultaneously to open the Task Manager. Click on the “Process” tab and select the applications that you are not using and click “End Task” on the bottom right corner of the window.

5th Method: Delete the “AppCache” Folder in the Steam Folder
Clearing your download cache can help you get rid of games that won’t start or download.
Step 1: Go to the location of your Steam folder and open the delete the “appcache” folder.
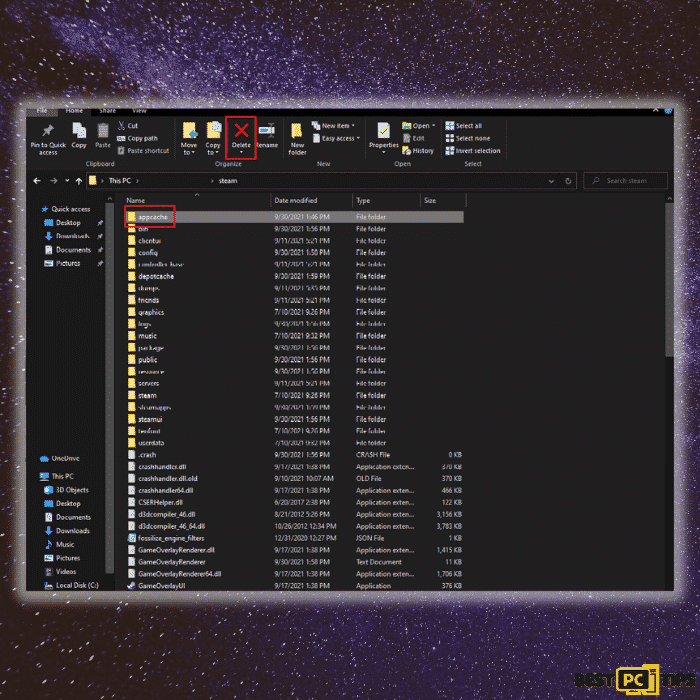
Step 2: Relaunch Steam and check if the Steam Error “Corrupt Content Files” has been fixed.
6th Method: Reset Winsock
Resetting Winsock is done to restore the computer from any socket faults when you download an unknown file or due to a malicious script on the computer. The setup for Internet access on your computer is stored in the Winsock settings.
Step 1: Simultaneously hold down the “Windows” and “R” keys at the same time and type in “cmd” in run command line and click “OK”
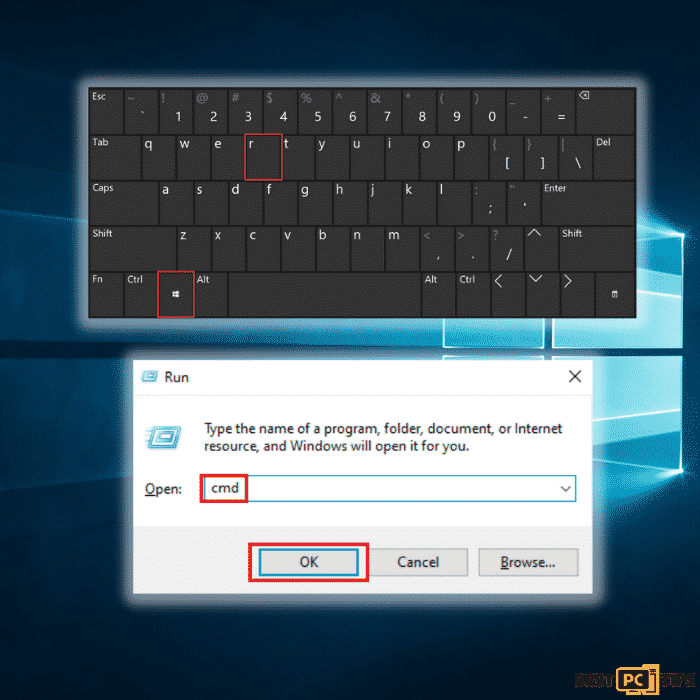
Step 2: In the Command Prompt, type in the following commands exactly in order. Make sure to press “enter” on your keyboard every after command.
- ipconfig /flushdns
- nbtstat -R
- nbtstat -RR
- netsh int reset all
- netsh int ip reset
- netsh winsock reset
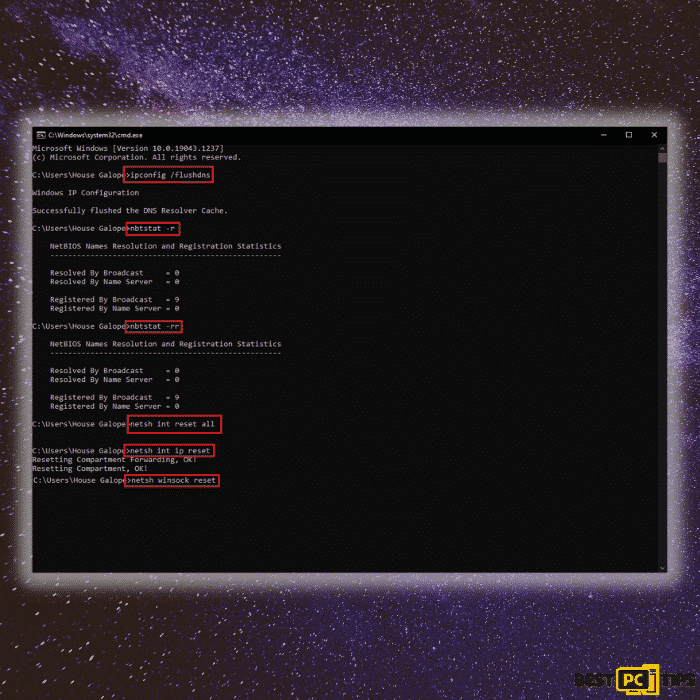
Step 3: Close out the Command Prompt Window and restart your computer. Once your computer goes back on, relaunch Steam and check if the “Corrupt Content Files” Steam Error has been fixed.
Conclusion
iolo System Mechanic is a good option if you want to save time and avoid the inconvenience of executing any of these troubleshooting methods to get rid of the “Corrupt Content Files” Steam Error. It’s simple to use and will not only solve the current problem but will also protect your computer against viruses and malware in the future.
Offer
iolo System Mechanic® — is a patented PC & MAC repair tool & the only program of its kind. Not only it’s a registry fix, PC optimizer, or an anti-virus/malware remover – The iolo System Mechanic® technology reverses the damage done to Windows or Mac, eliminating the need for time-consuming reinstallations & costly technician bills.
It is available for FREE. Although, for some more advanced features & 100% effective fixes you may need to purchase a full license.
If your Corrupt Content Files Steam Error is still not solved — don’t hesitate and contact us via email, or a Facebook messenger (the blue ‘bubble’ on the bottom-right of your screen).