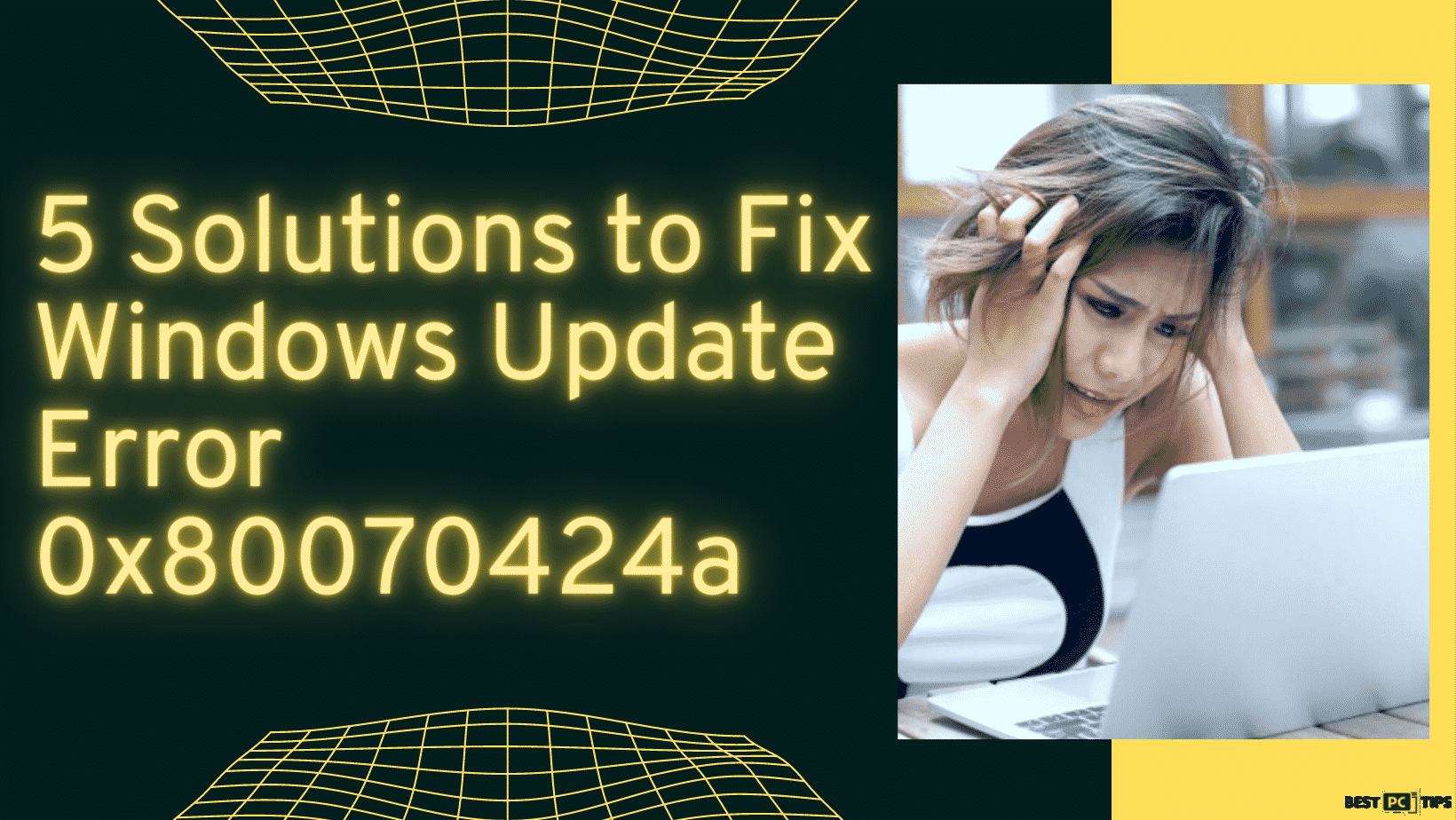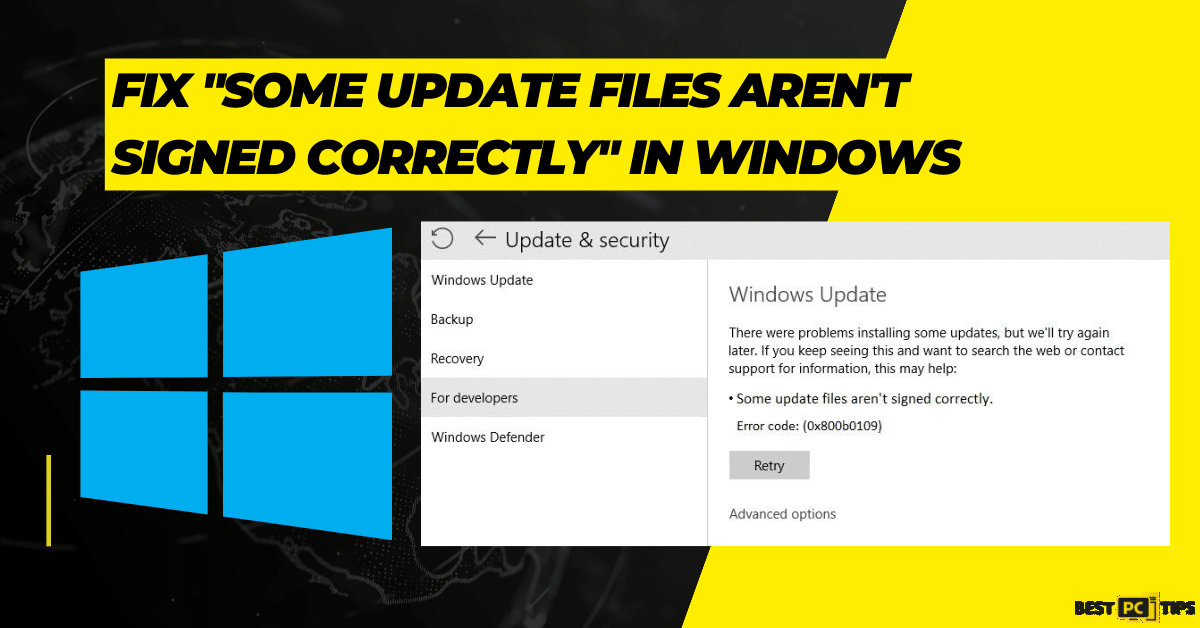6 Steps on How to Fix Windows Media Player Lagging or Crashing Issues
Ramin A.
Issue:Media Player Lag/Crash Issue Query
So, I've been encountering this exasperating issue lately: my media player has been incessantly lagging and crashing.
It's becoming really tiresome as it totally disrupts my relaxation time.
Playing videos on Windows is a staple for countless individuals, from streaming digital content to enjoying their own media library. The built-in Windows Media Player often becomes the go-to choice due to its inherent ease and accessibility. However, there have been instances where users find themselves grappling with lag or even sudden crashes when using this tool.
Potential Causes of Windows Media Player Issues
Hardware Limitations: If your computer doesn’t have the necessary hardware prowess, playing high-definition videos can become a challenge. This might result in stuttering visuals or, in extreme cases, crashing of the Windows Media Player.
Outdated Software: Lag can be a result of not keeping your Media Player and operating system up to date. Missing out on regular updates might mean you’re not equipped with the latest bug fixes and patches designed to optimize performance.
Corrupted Media Files: Issues can arise from the media files themselves. Corrupted or incomplete files can hinder smooth playback, presenting symptoms like freezes or skips. Testing the file in an alternate media player or using repair tools might offer a solution.
Graphics Driver Issues: For smooth video playback, your graphics card drivers need to be in top shape. Outdated or corrupted drivers can greatly compromise the playback experience.
Before we dive into this Media Player fix guide – we always highly advise using a reliable Virtual Private Network (we recommend CyberGhost VPN –> get our special 83% off deal here).
It will protect your online privacy as well as secure your PC from dangerous websites and malware that might be causing various PC issues in the first place.
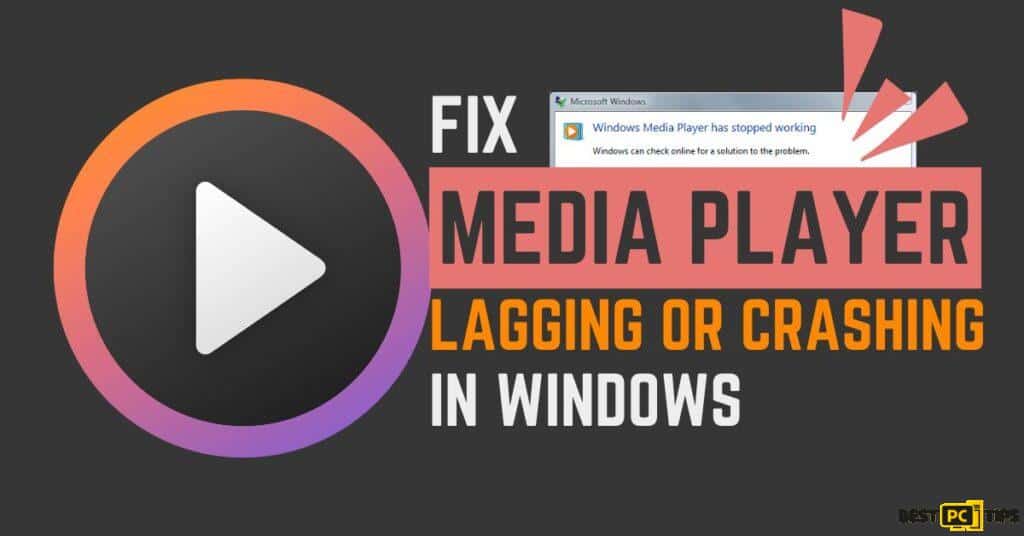
6 Steps on How to Fix Media Player Lagging or Crashing in Windows
Step 1: Install K-Lite Codec Pack
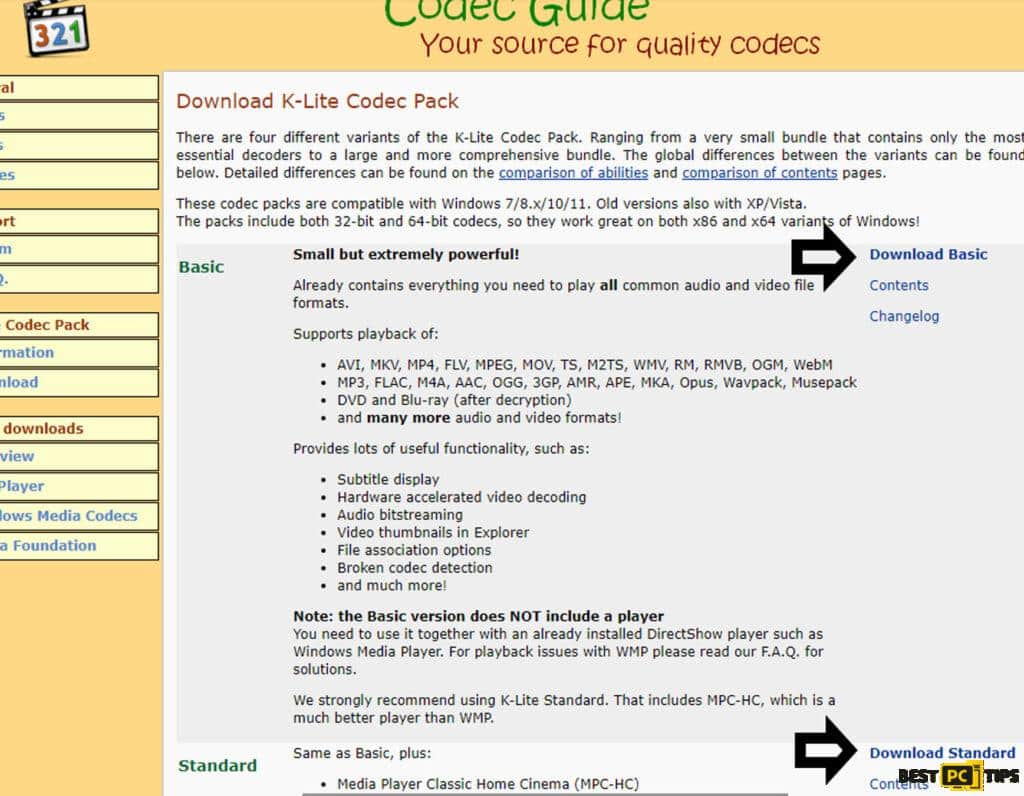
For those on older Windows versions, like Windows 7, the K-Lite Codec Pack can help fix Media Player issues. It’s advisable to reinstall GPU drivers first (as in Method 4).
- Begin by reinstalling your GPU drivers.
- Download K-Lite Codec Pack from the provided [direct download link].
- Follow the installation prompts.
- Restart your computer to apply the changes.
Step 2: Repair Corrupted System Files w/ SFC Scan Command

- Search for “cmd” in Windows.
- Right-click “Command Prompt” and choose “Run as administrator.”
- Input the command: sfc /scannow and press Enter. Wait for completion.
- Input the following commands one by one, pressing Enter after each:
DISM /Online /Cleanup-Image /CheckHealth
DISM /Online /Cleanup-Image /ScanHealth
DISM /Online /Cleanup-Image /RestoreHealth - Restart your computer.
Step 3: Use the Windows Store App Troubleshooter

- Search for “Troubleshoot” in Windows.
- Click on “Additional troubleshooters” or “Other troubleshooters.”
- Locate and select “Windows Store Apps.”
- Choose “Run the troubleshooter” or “Run.”
- Follow and apply the recommended fixes.
Step 4: Download & Install Latest Windows Updates
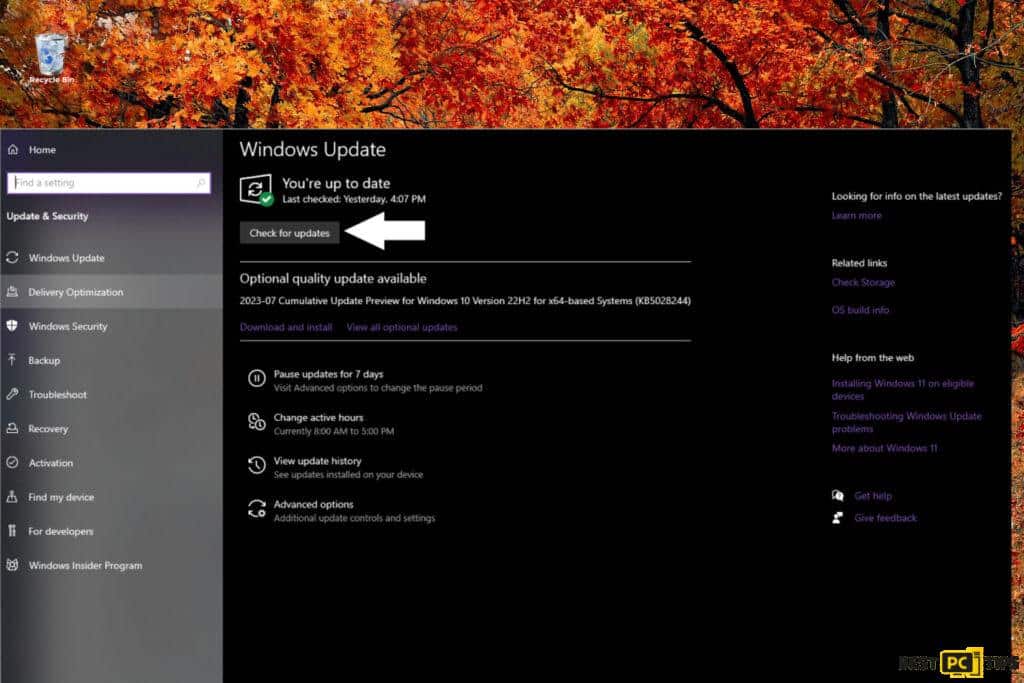
- Enter “Update” in Windows search and press Enter.
- Select “Check for updates” and allow installation.
- Install any optional updates if available.
- Restart your system after updates.
Step 5: Reinstall Your Graphics Drivers
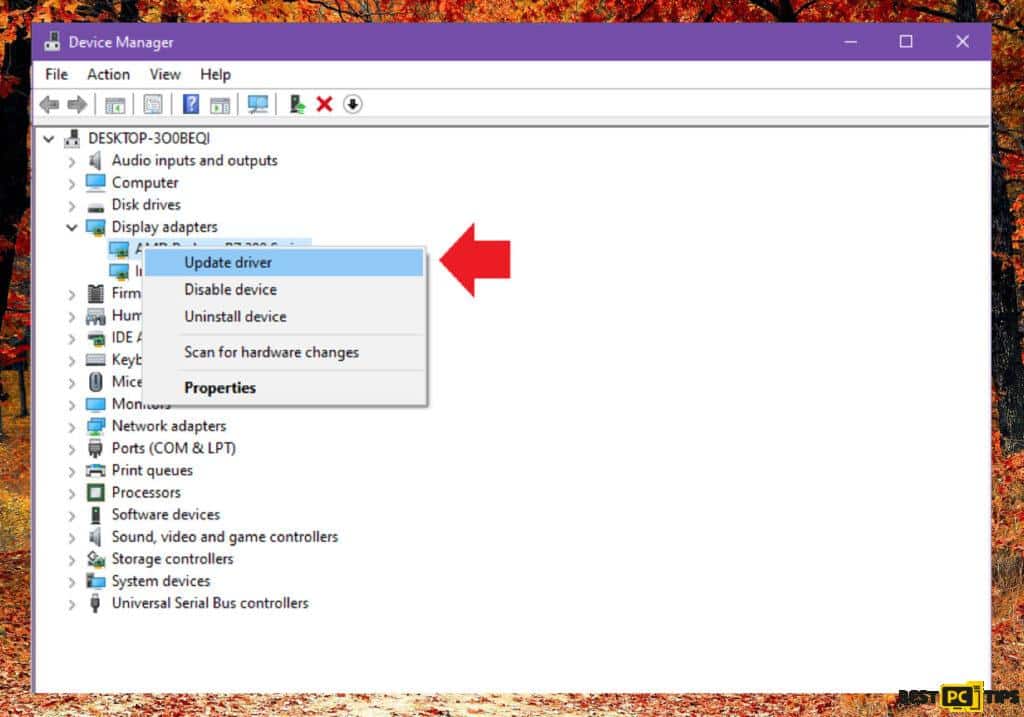
- Right-click the “Start” button and choose “Device Manager.”
- Click to expand “Display adapters.”
- Right-click on your graphics card (GPU) and choose “Uninstall device.”
- Check “Delete the driver software for this device.”
- Click “Uninstall” and complete any prompts.
- Restart your computer.
Step 6: Reset Windows Media Player Settings

Sometimes, the simplest solutions can prove the most effective. Resetting the Windows Media Player to its default settings might iron out any glitches or performance hitches you’re facing.
- Press the Windows + R keys simultaneously to open the Run dialog.
- Type “msdt.exe -id WindowsMediaPlayerConfigurationDiagnostic” and press Enter.
- A troubleshooting window will appear; click on “Next” to start the diagnostic process.
- Follow the on-screen instructions to reset Windows Media Player settings.
- Once completed, restart your computer.
By resetting the settings, you remove any configurations or customizations that might be causing conflicts, potentially bringing back the seamless performance of Windows Media Player.
Conclusion
Navigating issues with Windows Media Player doesn’t have to be a daunting task. With the right troubleshooting methods in hand, from updating drivers to resetting settings, one can effectively address and resolve any hitches. Remember to keep your system and software up-to-date, ensuring a smooth and hassle-free media playback experience on Windows.
iolo System Mechanic® — is a patented PC & MAC repair tool & the only program of its kind. Not only it’s a registry fix, PC optimizer, and an anti-virus/malware remover – The iolo’s System Mechanic® technology reverses the damage done to Windows or Mac, eliminating the need for time-consuming reinstallations & costly technician bills.
It is available for FREE. Although, for some more advanced features & 100% effective fixes you may need to purchase a full license.
If your Windows Media Player issues are still not resolved — don’t hesitate and contact us via email, or Facebook messenger (the blue ‘bubble’ on the bottom-right of your screen).
Offer
iolo System Mechanic® — is a patented PC & MAC repair tool & the only program of its kind. Not only it’s a registry fix, PC optimizer, and an anti-virus/malware remover – The iolo’s System Mechanic® technology reverses the damage done to Windows or Mac, eliminating the need for time-consuming reinstallations & costly technician bills.
It is available for FREE. Although, for some more advanced features & 100% effective fixes you may need to purchase a full license.
If your Windows Media Player issues are still not resolved — don’t hesitate and contact us via email, or Facebook messenger (the blue ‘bubble’ on the bottom-right of your screen).