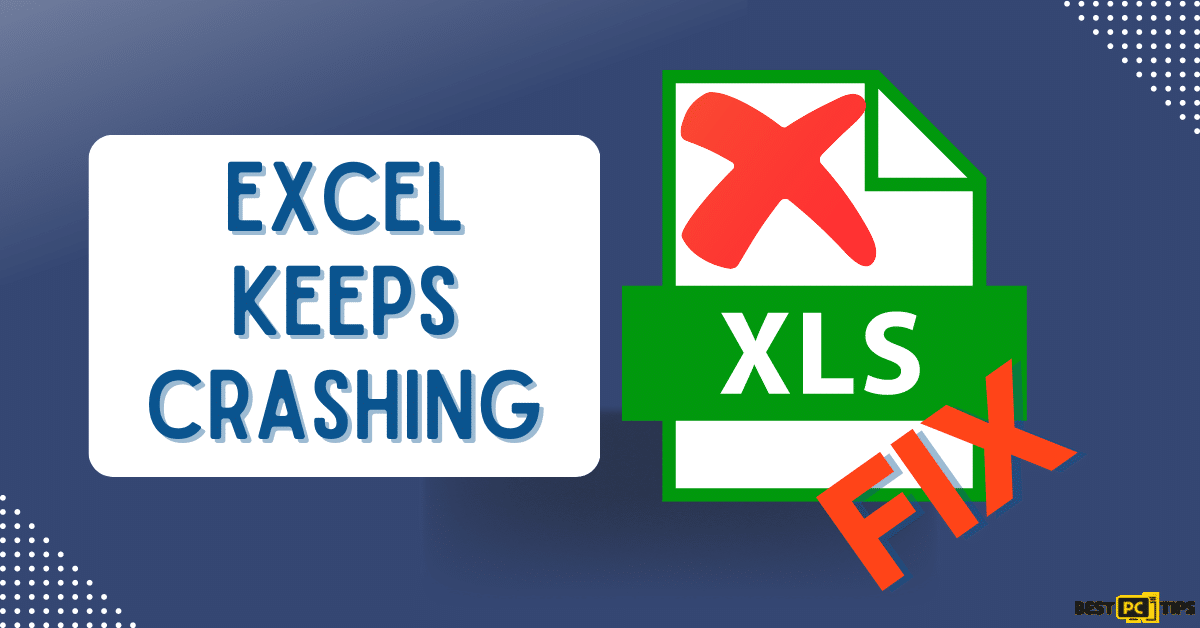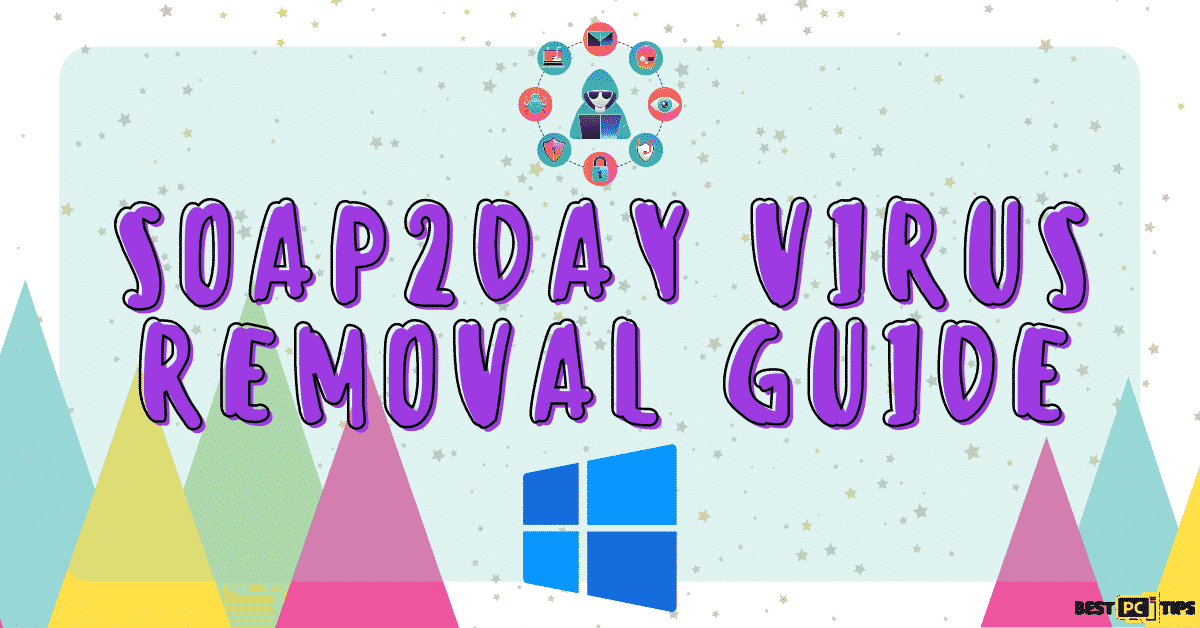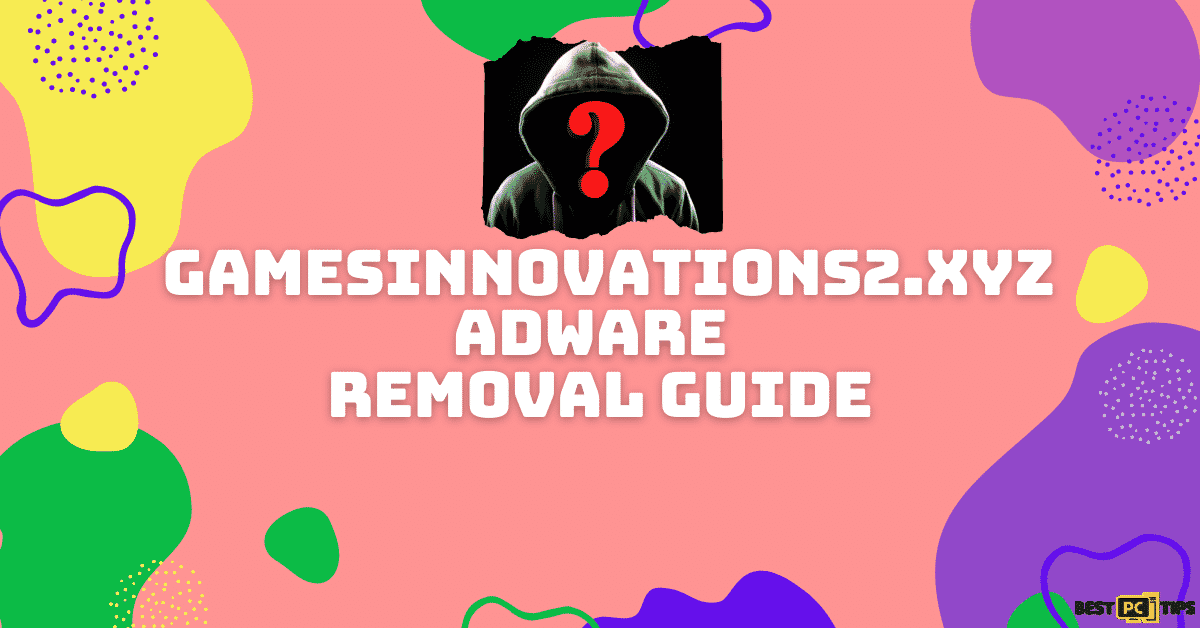8 Ways To Fix Mouse Right-Click Not Working in Outlook
Julian I.
Issue:my right click in Outlook doesn't work
Hi,
for some reason my mouse's right click doesn't work in Outlook.
Simply nothing happens when it's pressed.
Microsoft Office, encompassing a variety of tools used worldwide in professional and private environments, is known for its indispensable software solutions. Among these, Outlook is paramount for managing emails, planning events, and storing contacts. Its integration with other Office tools like Word and Excel adds to its widespread appeal.

A Common Concern: Malfunctioning Right-Click Menu
A seemingly trivial but problematic issue has emerged among some users: the failure of the right-click menu in Outlook. This inconvenience is more than superficial, as it can impair productivity by limiting quick access to essential functions. Alarmingly, this glitch isn’t exclusive to Outlook; similar reports have surfaced regarding Excel and Word.
Before we dive into this right-click error fix guide – we always highly advise using a reliable Virtual Private Network (we recommend CyberGhost VPN –> get our special 83% off deal here).
It will hide your online presence as well as secure your PC from dangerous websites and malware that might be causing various PC issues in the first place.
Possible Causes of the Issue
Hardware Acceleration Conflict
One potential cause of the non-functional right-click menu is a clash with the system’s hardware acceleration, which might hinder this specific functionality. Turning this feature off could resolve the issue.
Corrupted Office Installation
Another possibility is a damaged installation of the Office suite. This might require a complete repair of the entire software package to rectify the problem.
Conflicting Add-ons
Add-ins conflicting within applications like Outlook, Excel, or Word might be causing the problem. Identification and deactivation of these add-ins may restore the right-click functionality.
8 Solutions To Fix Right-Click Not Working in Outlook
Addressing this multifaceted problem demands some technical expertise, and the solutions may differ according to specific system setups. A methodical approach – such as disabling hardware acceleration, mending Office, deactivating conflicting add-ins, and starting in Safe Mode – could prove an effective strategy to conquer this challenge.
Fix 1: Repair Microsoft Office
Sometimes, repairing the entire Microsoft Office suite can resolve specific issues like the right-click menu not functioning in Outlook. Many users have found this solution effective. Here’s how to repair Microsoft Office:
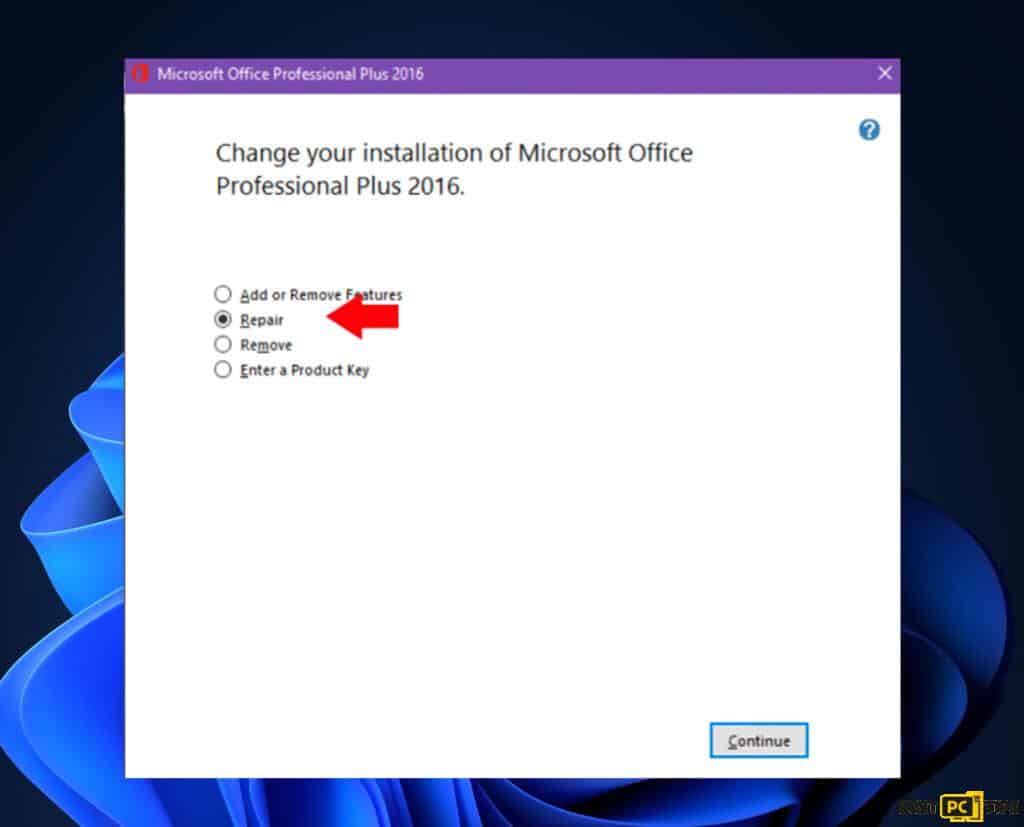
- Open Control Panel: Type ‘Control Panel‘ in the Windows search bar and press Enter. This will open the Control Panel.
- Access Programs and Features: Navigate to ‘Programs’ and then ‘Programs and Features’. This will display a list of all installed programs on your computer.
- Select Microsoft Office: From the list of installed programs, locate and select ‘Microsoft Office’.
- Choose to Change: Click on the ‘Change’ button, typically found above the list of programs or after right-clicking on Microsoft Office.
- Start Online Repair: A dialog box will appear with repair options. Choose ‘Online Repair’, and then click ‘Repair’.
- Follow Prompts: Continue to follow the on-screen instructions to complete the repair process. This may take some time, so patience is required.
After successfully repairing Microsoft Office, restart Outlook and check if the right-click issue has been resolved. This fix can be particularly beneficial if the problem extends across multiple Office applications.
Fix 2: Disable Hardware Acceleration in Windows
Hardware acceleration is designed to improve performance by shifting specific computing tasks from the CPU to the GPU. Unfortunately, this feature may clash with particular functions, such as the right-click menu in Office applications. Here’s how to disable it:
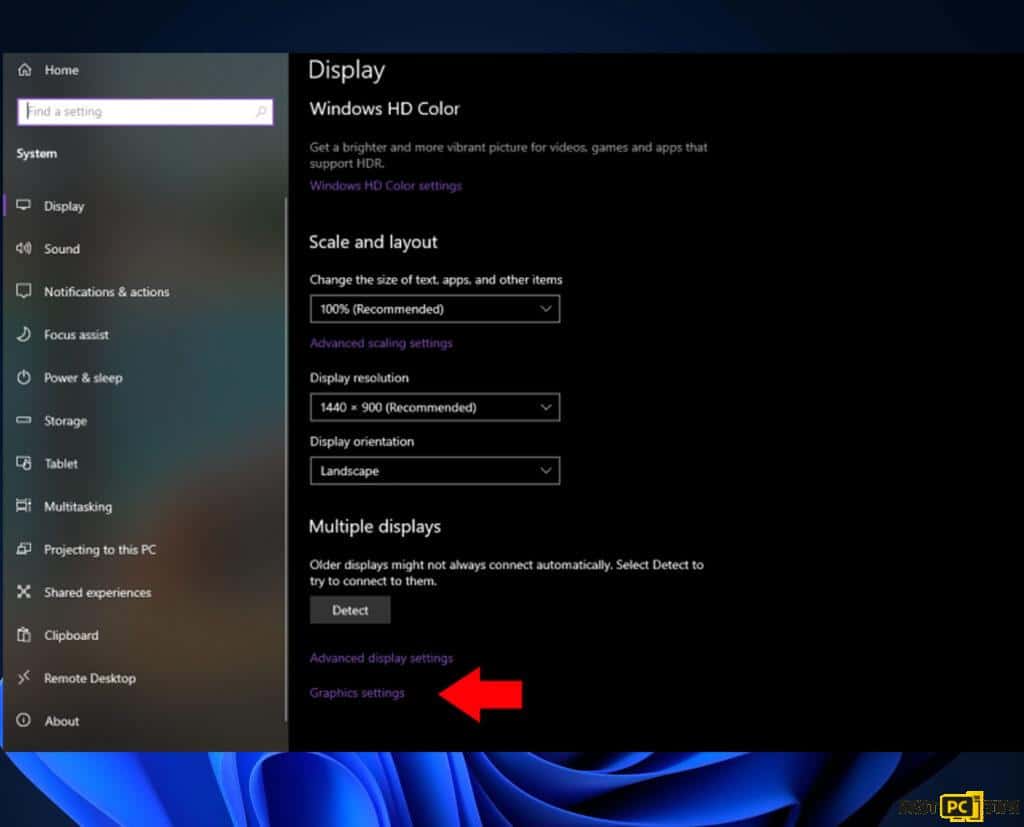
- Right-Click on Desktop: Start by right-clicking anywhere on your desktop and selecting the ‘Display settings’ option from the context menu.
- Access Graphics Settings: Scroll down the display settings window until you find the ‘Graphics settings’ option, and then click on it.
- Disable Hardware Acceleration: Look for the option related to hardware acceleration and turn it off. This may vary slightly depending on your Windows version.
- Restart Your Computer: Finally, restart your computer to ensure that the changes take effect.
By following these steps, you may eliminate one of the potential conflicts causing the right-click menu malfunction in Outlook and other Office applications.
Fix 3: Create a New Outlook Profile
A corrupted profile within Outlook can lead to various issues, including the malfunctioning of the right-click menu. Creating a new profile can resolve this. Here’s a step-by-step guide:
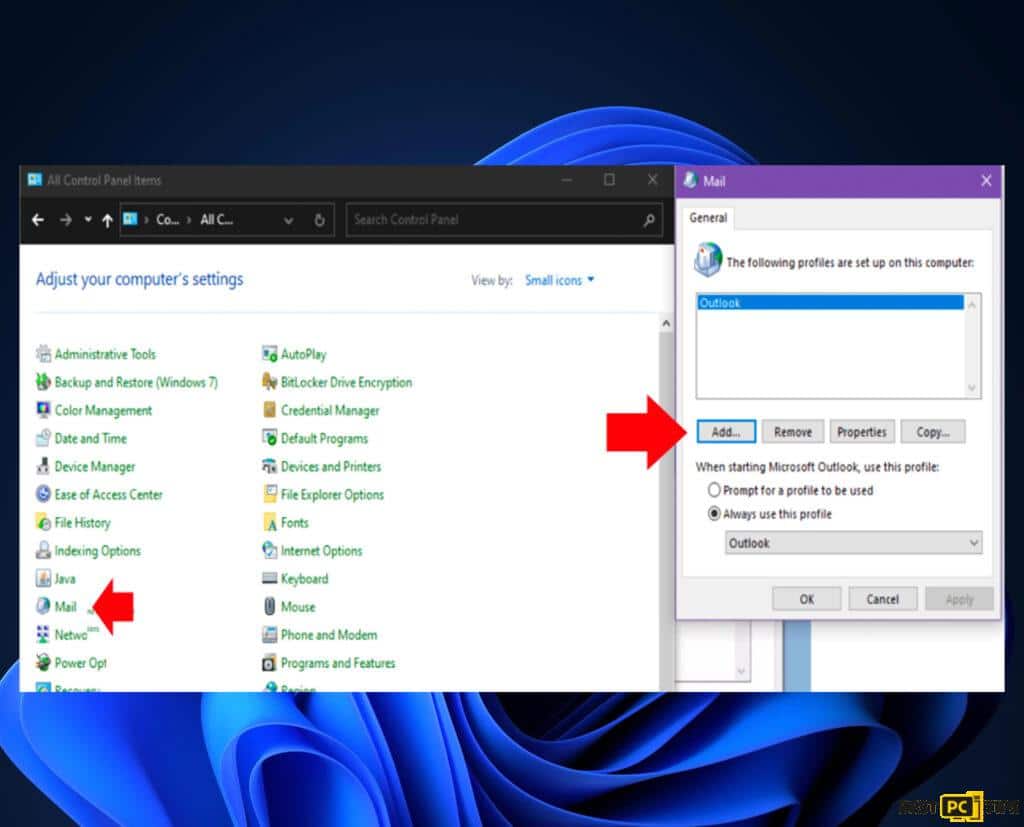
- Close Outlook: Ensure that Outlook is completely closed before proceeding.
- Open Control Panel: Navigate to the Control Panel on your computer.
- Change View to Small Icons: At the top-right of the Control Panel window, select ‘Small icons’ from the view options.
- Select Mail: Find and click on the ‘Mail’ option.
- Show Profiles: Click on ‘Show Profiles’ in the Mail Setup window that appears.
- Add a New Profile: Click ‘Add’ to begin creating a new profile.
- Name the Profile: Enter a name for your new profile, something that will help you recognize it later.
- Set Up Email Account: Follow the prompts to set up your email account within this new profile.
- Test the Settings: Most versions of Outlook will offer an option to test the account settings. Use this to ensure everything is set up correctly.
- Set as Default: Make the new profile your default, so Outlook uses it when starting.
- Open Outlook: Finally, open Outlook and start using your new profile.
By creating a new profile, you might eliminate the corruption causing the right-click issue, restoring full functionality to Outlook. Make sure to have all necessary email account details handy, as you’ll need them during setup.
Fix 4: Start Outlook in Safe Mode
Safe Mode is a useful feature that allows you to run Outlook without any potentially problematic add-ins or extensions. If these elements are causing the right-click issue, Safe Mode can help you identify the problem. Here’s how to initiate Outlook in Safe Mode:
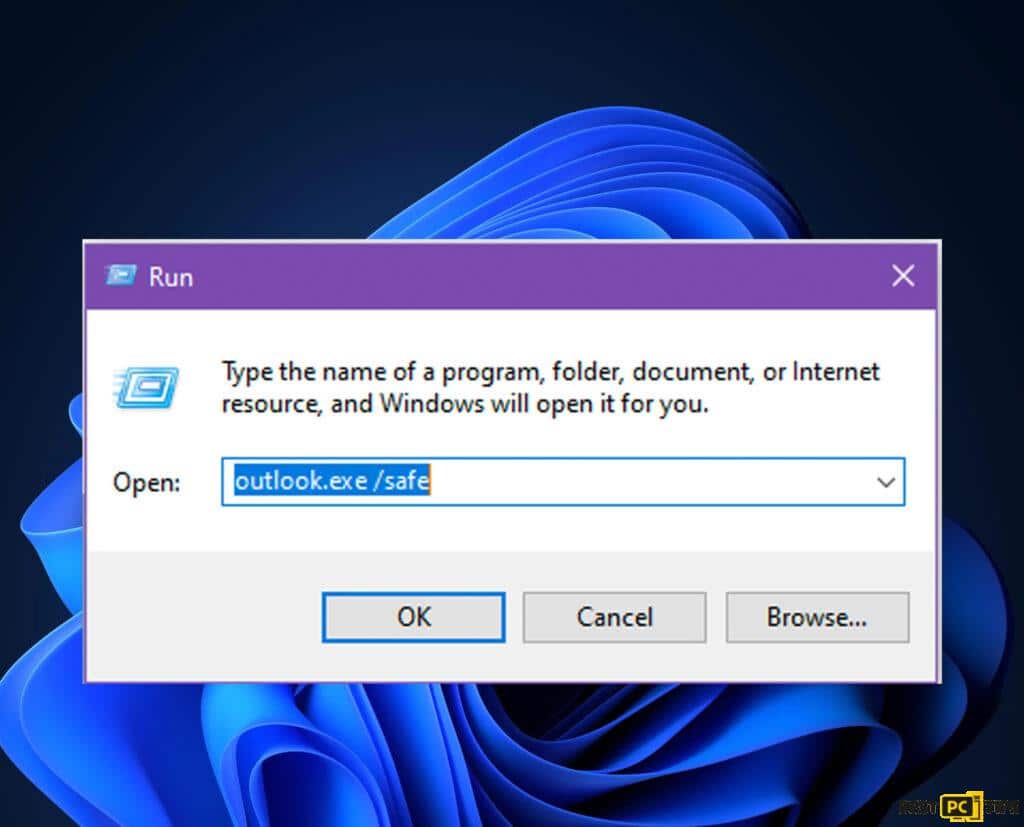
- Open the Run Dialog: Press the Win + R keys on your keyboard at the same time to bring up the Run dialog box.
- Enter the Command: In the dialog box, type outlook.exe /safe and press Enter.
- Check the Right-Click Menu: If the right-click menu functions properly in Safe Mode, the problem likely stems from add-ins or extensions, and you may need to disable or uninstall the offending items.
Starting Outlook in Safe Mode can help you quickly diagnose the root cause of the issue, paving the way for a more targeted resolution.
Fix 5: Reinstall MS Office
If all else fails and the right-click issue persists in Outlook, reinstalling Microsoft Office might be the final resort to resolve the problem. Please follow the instructions carefully, as this involves uninstalling software and modifying system files and the Windows Registry:
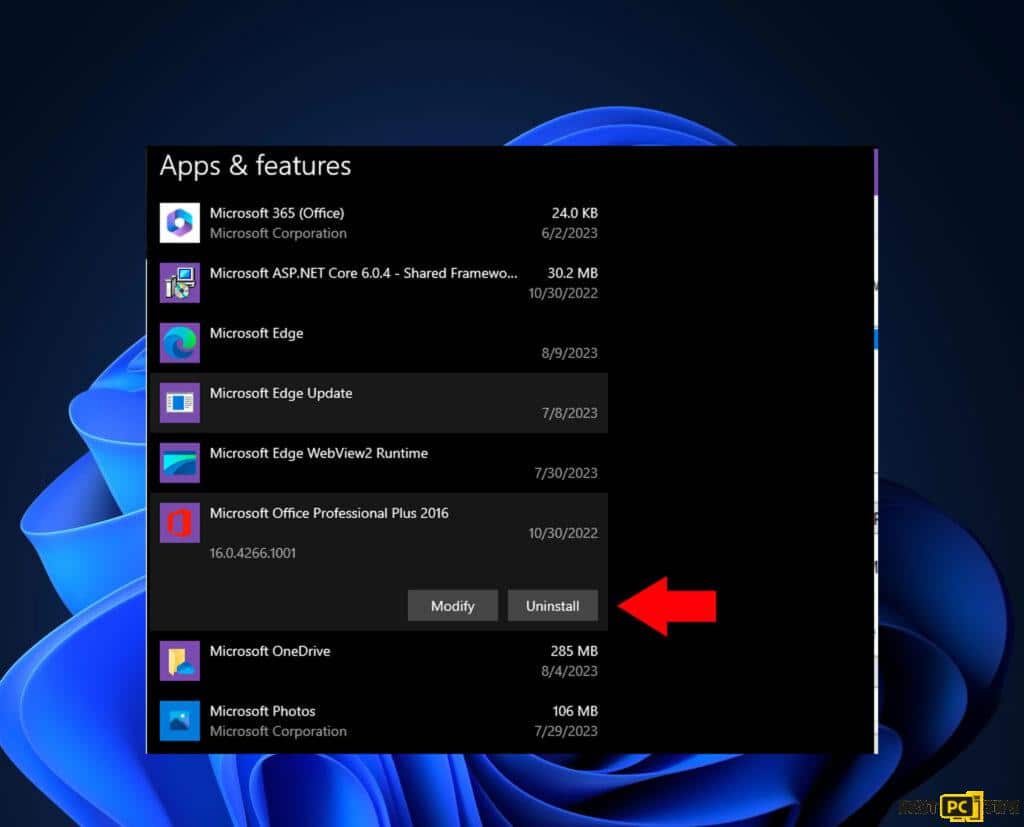
Uninstall Microsoft Office:
- Right-click on the ‘Start’ menu and select ‘Apps and Features’.
- Scroll through the list to find the Microsoft Office installation.
- Click ‘Uninstall’, then confirm with ‘Uninstall’ again.
- Follow the on-screen instructions to remove the app completely.
Delete Office Files:
- Press Win + E to open File Explorer.
- Navigate to C:\Program Files\Microsoft Office and delete its contents.
Modify Registry Settings:
- Type ‘regedit’ in Windows search and press Enter.
- Navigate to and delete the following registry items:
– Computer\HKEY_LOCAL_MACHINE\SOFTWARE\Microsoft\AppVISV
– Computer\HKEY_LOCAL_MACHINE\SOFTWARE\Microsoft\Office\ClickToRun
– Computer\HKEY_CURRENT_USER\Software\Microsoft\Office
Reinstall Microsoft Office: Once your device has restarted, you can proceed to reinstall Microsoft Office using your original installation method.
Fix 6: Disable Outlook Add-Ins
If the right-click issue was resolved while running Outlook in Safe Mode, it’s likely due to an add-in. To eliminate the problem, you may need to disable all add-ins. Here’s how to do that:
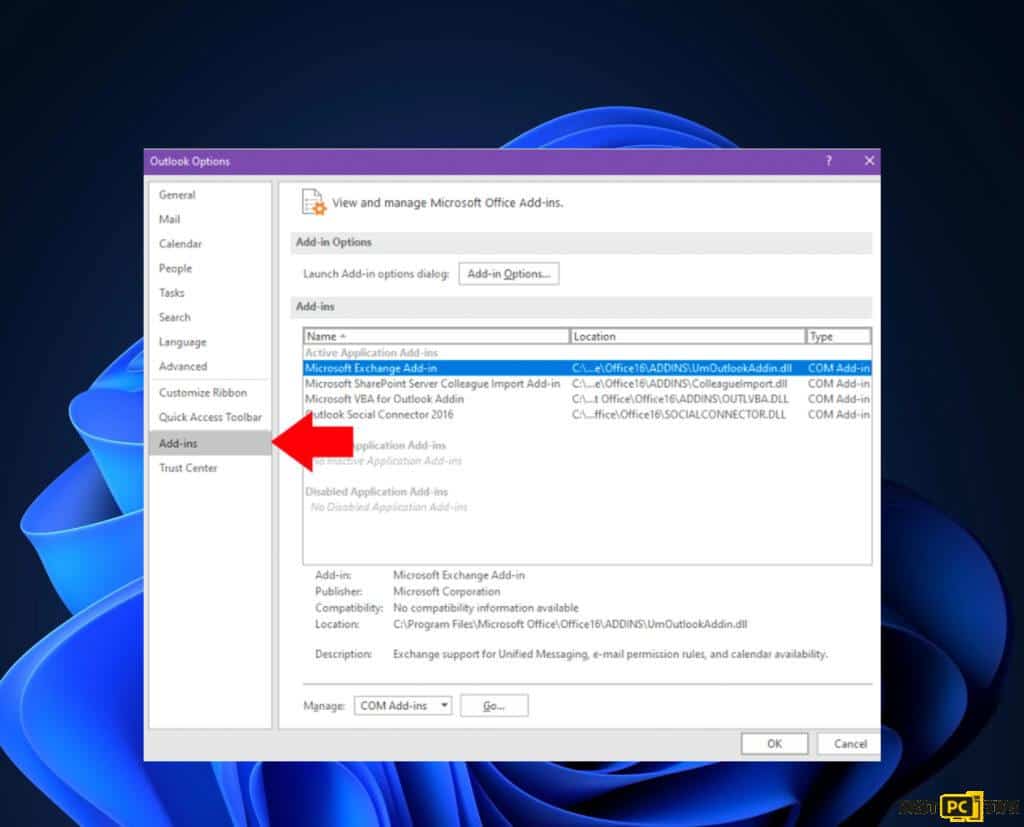
- Open Outlook: Start by launching Outlook.
- Access Add-In Options: Go to the ‘File’ menu, then select ‘Options’. In the Options window, navigate to the ‘Add-ins’ section.
- Find COM Add-Ins: At the bottom of the window, on the right side, you will see a drop-down menu. Select ‘COM Add-ins’ from this menu and click ‘Go’.
- Disable All Add-Ins: A new window will pop up displaying all the add-ins. Untick all of them and click ‘OK’.
- Test Right-Click Functionality: After disabling the add-ins, check if the right-click issue still persists.
By following these steps, you can systematically disable the add-ins that might be causing the right-click menu to malfunction, helping you resolve the issue.
Fix 7: Update Microsoft Office to the Latest Version
Outdated software may have bugs or compatibility issues that can lead to problems such as the right-click menu not working in Outlook. Updating Microsoft Office to the latest version can potentially fix this issue:
- Open an Office Application: Launch any Office application, such as Word, Excel, or Outlook.
- Access the Account Section: Go to the ‘File’ menu, then select ‘Account’ or ‘Office Account’, depending on your version.
- Check for Updates: Click on ‘Update Options’, and then select ‘Update Now’. If you do not see ‘Update Options’, you may need to click on ‘Product Information’ first.
- Follow On-Screen Instructions: Allow the updates to download and install, following any on-screen instructions.
- Restart Outlook: After the updates are installed, restart Outlook and check if the right-click issue has been resolved.
By keeping your Microsoft Office suite up to date, you ensure that you have the latest patches and fixes, which can often resolve lingering issues such as the one you’re facing with the right-click menu. This fix is relatively simple and can be an effective first step before trying more complex solutions.
Fix 8: Clear Outlook’s Cache Files
Corrupted cache files can lead to various issues in Outlook, including the malfunctioning of the right-click menu. Clearing these files can often resolve the problem. Here’s how to clear Outlook’s cache files:
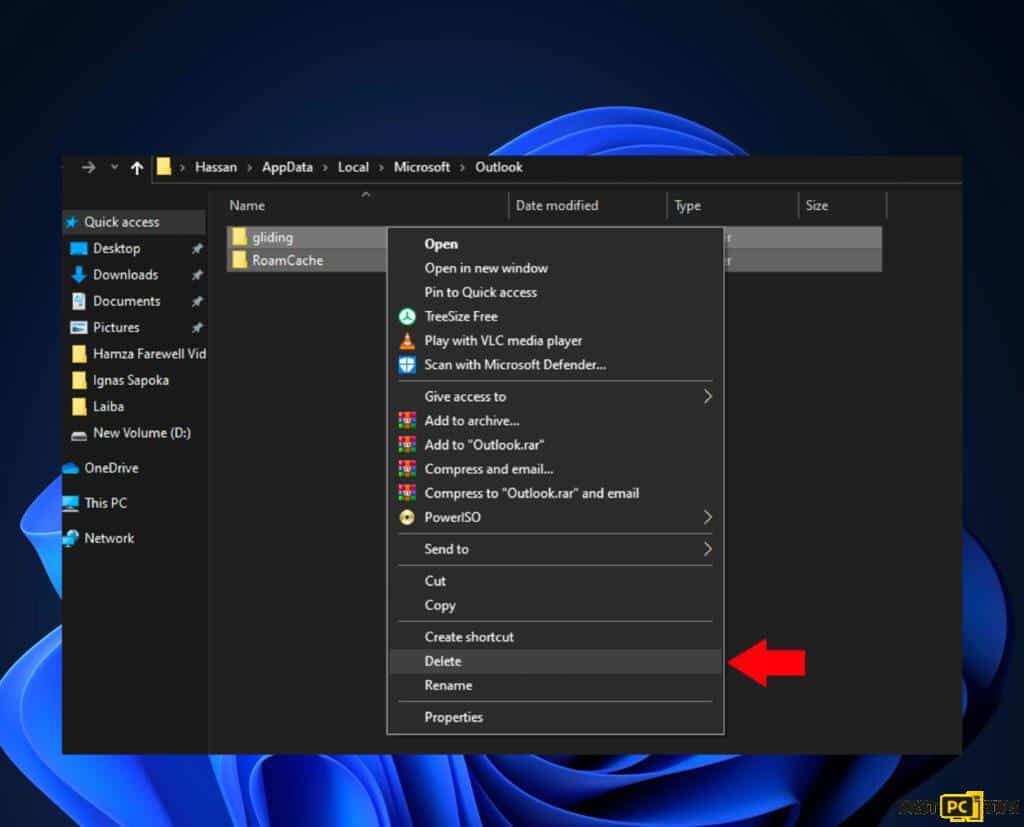
- Close Outlook: Ensure that Outlook is completely closed before proceeding.
- Open the Run Dialog: Press the Win + R keys on your keyboard simultaneously to bring up the Run dialog box.
- Access Outlook’s Cache Directory: In the dialog box, type %localappdata%\Microsoft\Outlook and press Enter. This will open the folder containing Outlook’s cache files.
- Delete Cache Files: Select all the cache files located in this folder and delete them. Be cautious to only delete cache files and not any essential data files.
- Restart Outlook: Finally, relaunch Outlook to see if the issue has been resolved.
By following this step-by-step procedure, you might eliminate the glitch that’s preventing the right-click menu from appearing, thus restoring full functionality to Outlook.
Conclusion
The right-click menu in Outlook is a fundamental feature that enhances efficiency and ease of use. When it malfunctions, it can indeed be a frustrating setback. We presented eight diverse solutions to troubleshoot and resolve this issue, ranging from simple updates to more intricate measures like reinstalling the entire Office suite.
It’s advisable to follow these fixes in sequence, starting with the less invasive methods before proceeding to more complex ones. If the problem persists, seeking professional technical assistance might be the best course of action. Regular maintenance and keeping your software up-to-date can help prevent such issues in the future, ensuring a smoother experience with Microsoft Office applications.
iolo System Mechanic® — is a patented PC & MAC repair tool & the only program of its kind. Not only it’s a registry fix, PC optimizer, and an anti-virus/malware remover – The iolo’s System Mechanic® technology reverses the damage done to Windows or Mac, eliminating the need for time-consuming reinstallations & costly technician bills.
It is available for FREE. Although, for some more advanced features & 100% effective fixes you may need to purchase a full license.
If your right-click on Outlook error is still not resolved — don’t hesitate and contact us via email, or Facebook messenger (the blue ‘bubble’ on the bottom-right of your screen).
Offer
iolo System Mechanic® — is a patented PC & MAC repair tool & the only program of its kind. Not only it’s a registry fix, PC optimizer, and an anti-virus/malware remover – The iolo’s System Mechanic® technology reverses the damage done to Windows or Mac, eliminating the need for time-consuming reinstallations & costly technician bills.
It is available for FREE. Although, for some more advanced features & 100% effective fixes you may need to purchase a full license.
If your right-click on Outlook error is still not resolved — don’t hesitate and contact us via email, or Facebook messenger (the blue ‘bubble’ on the bottom-right of your screen).