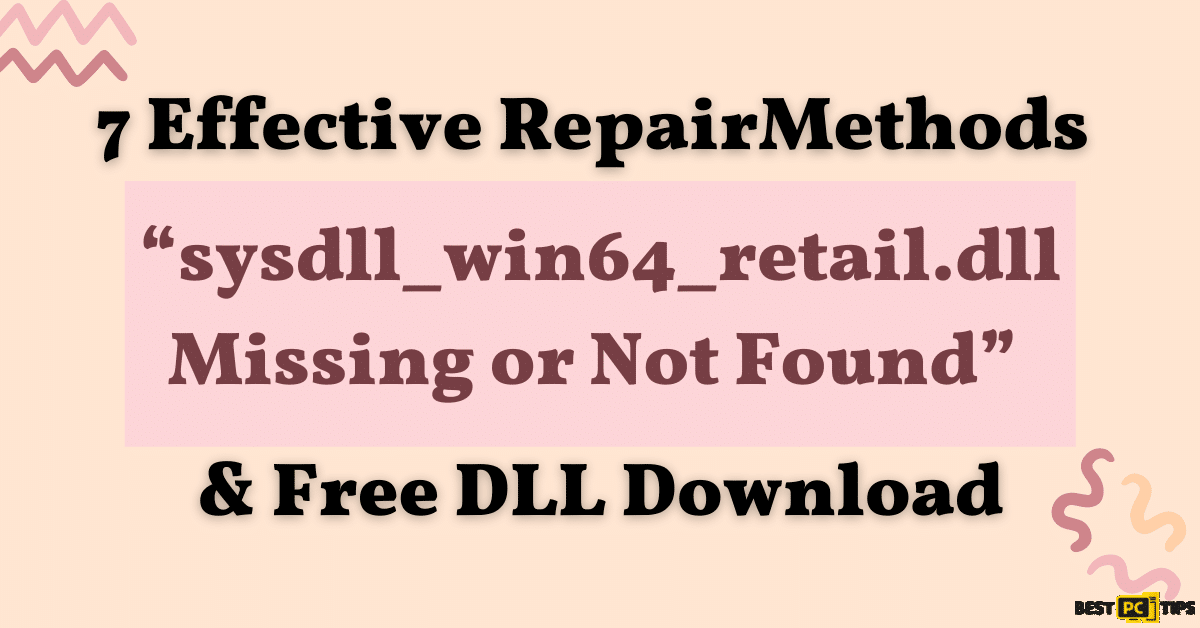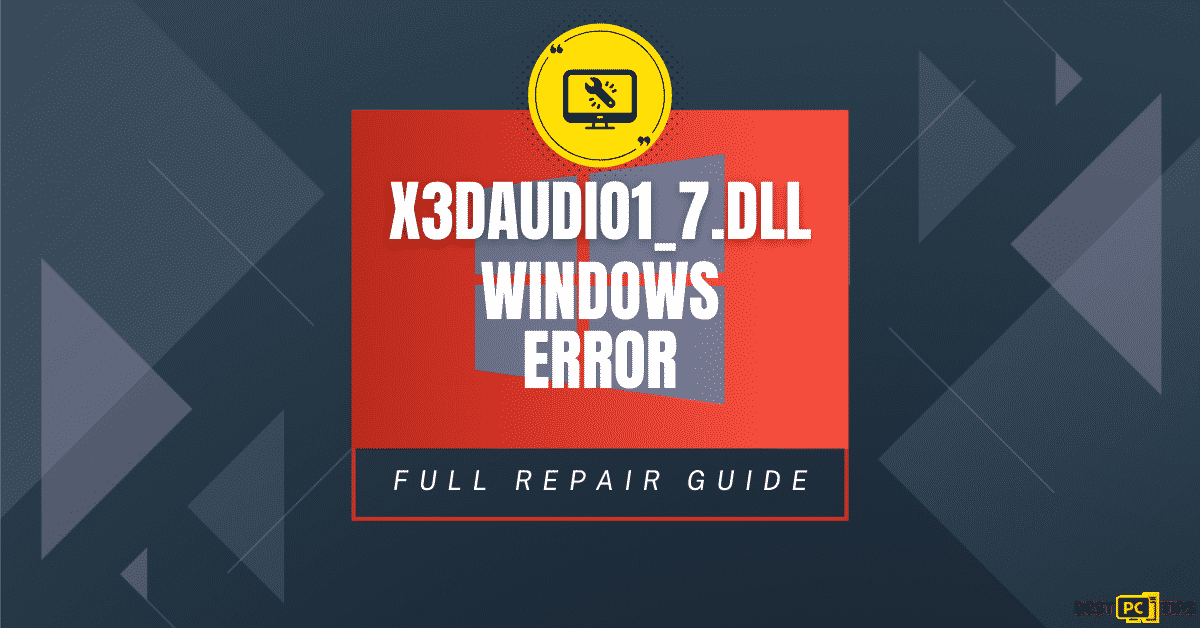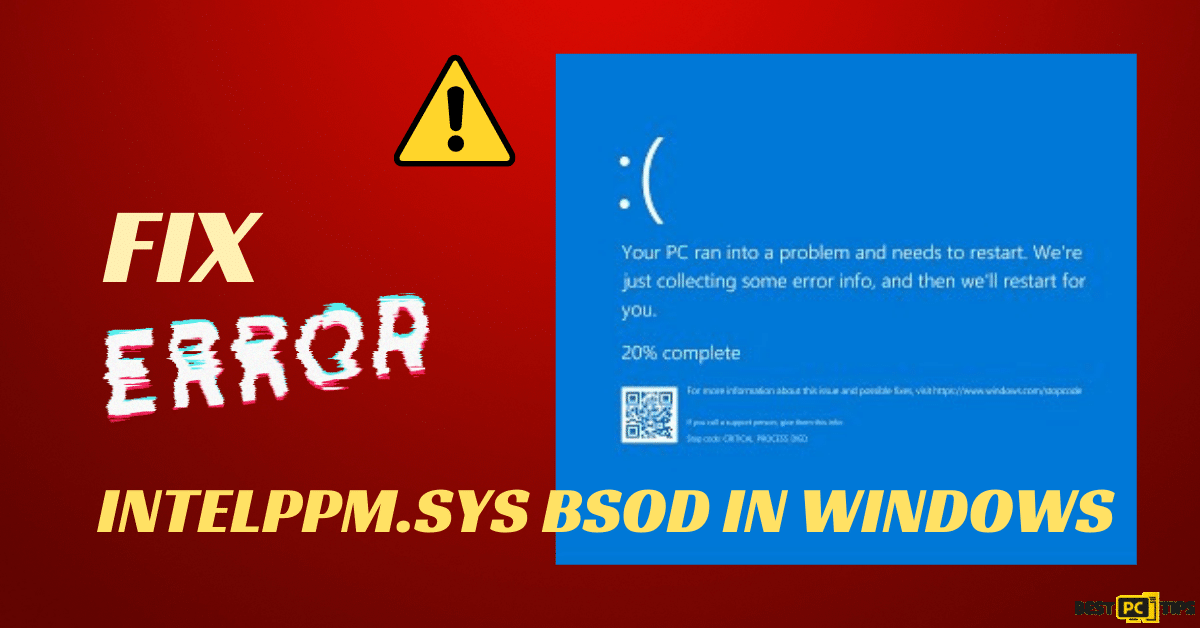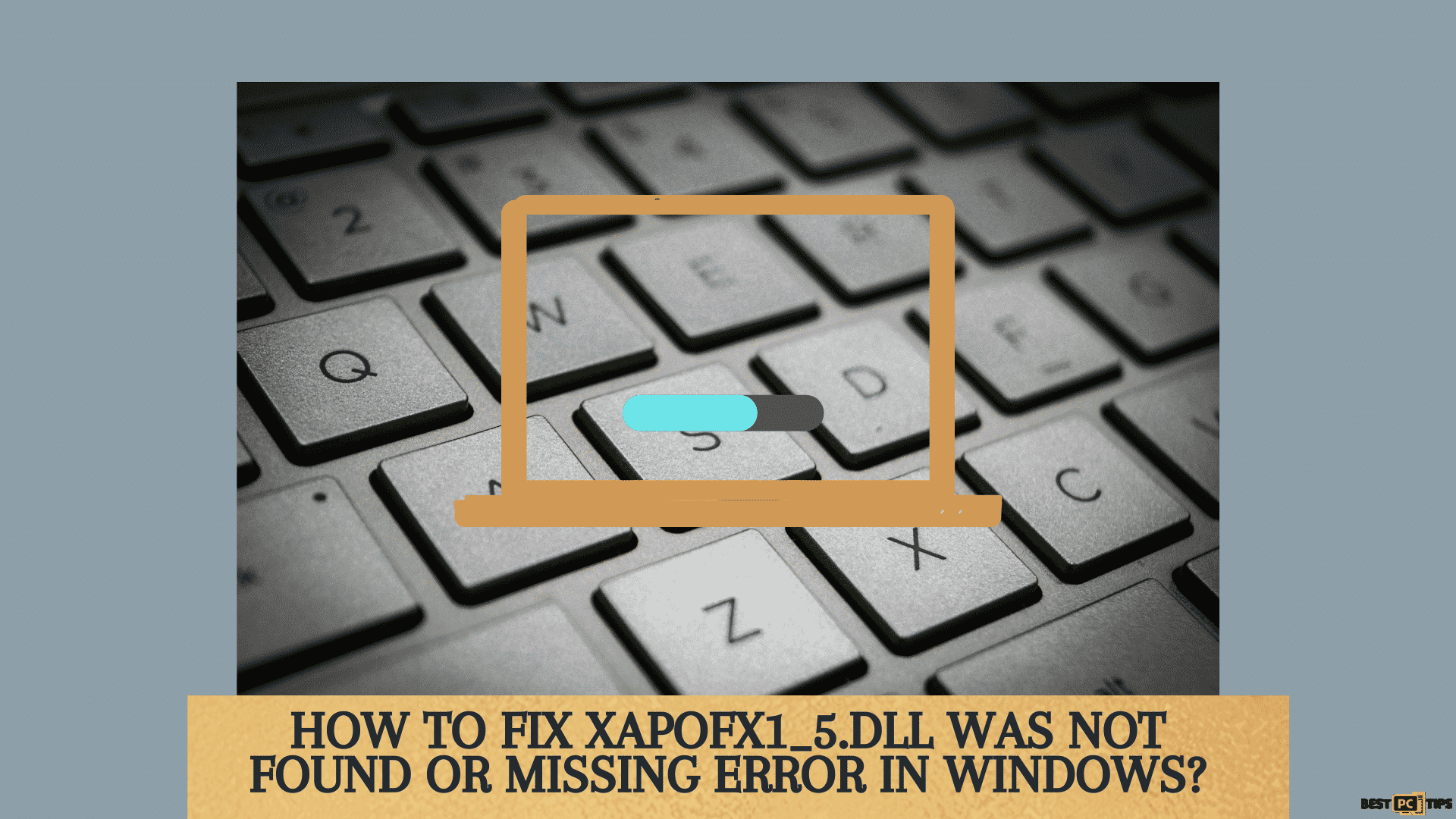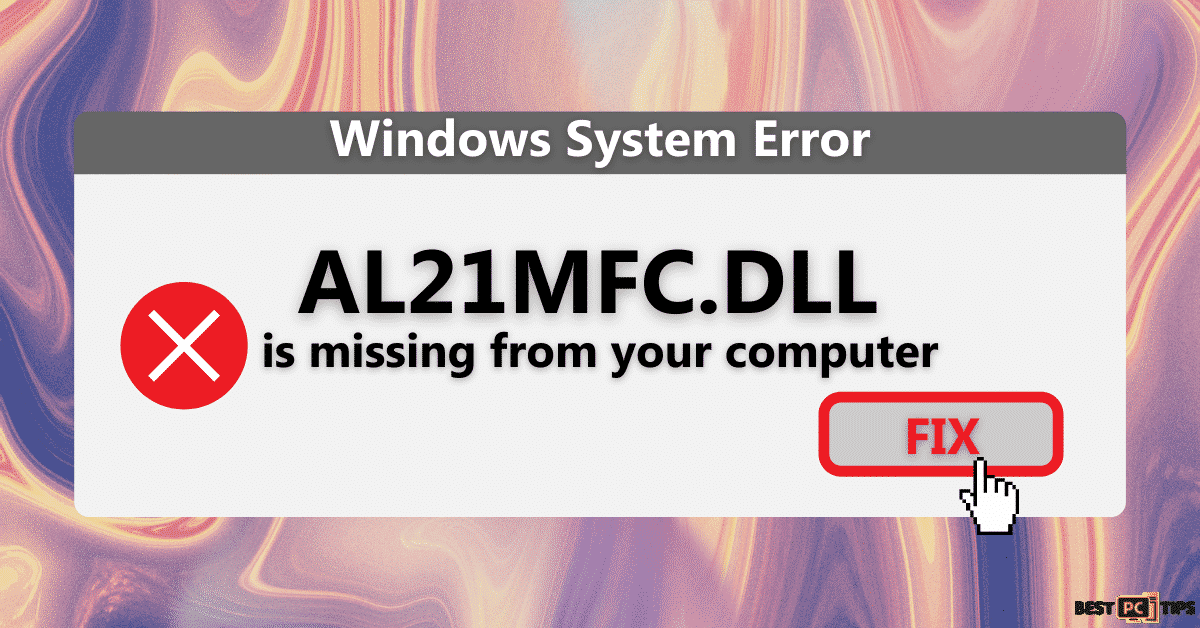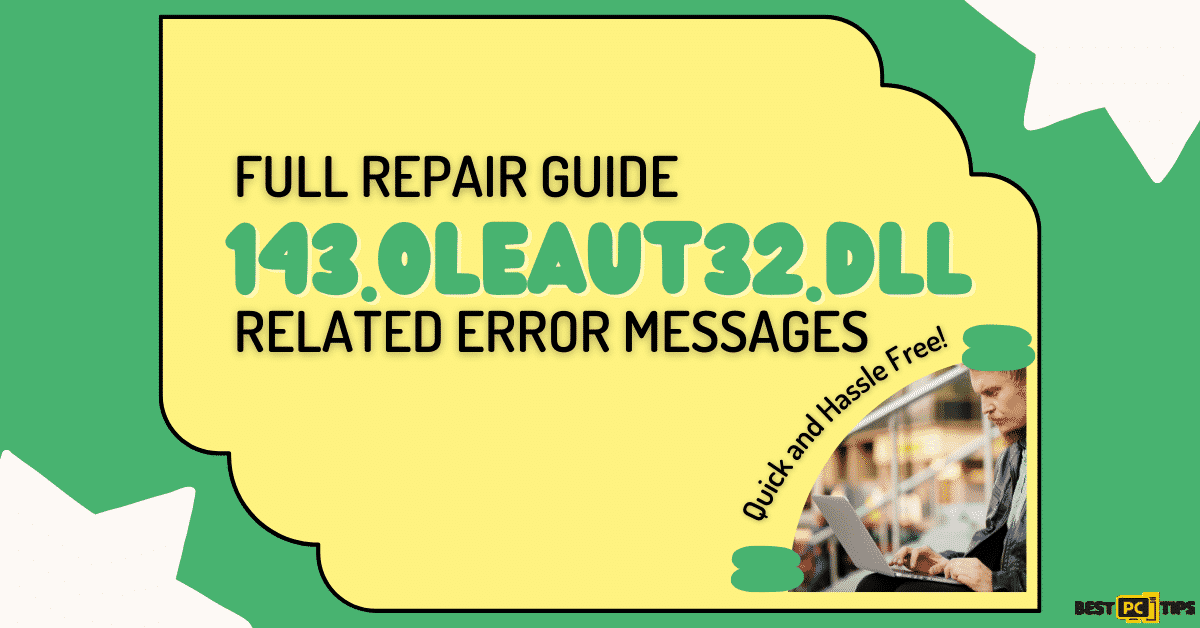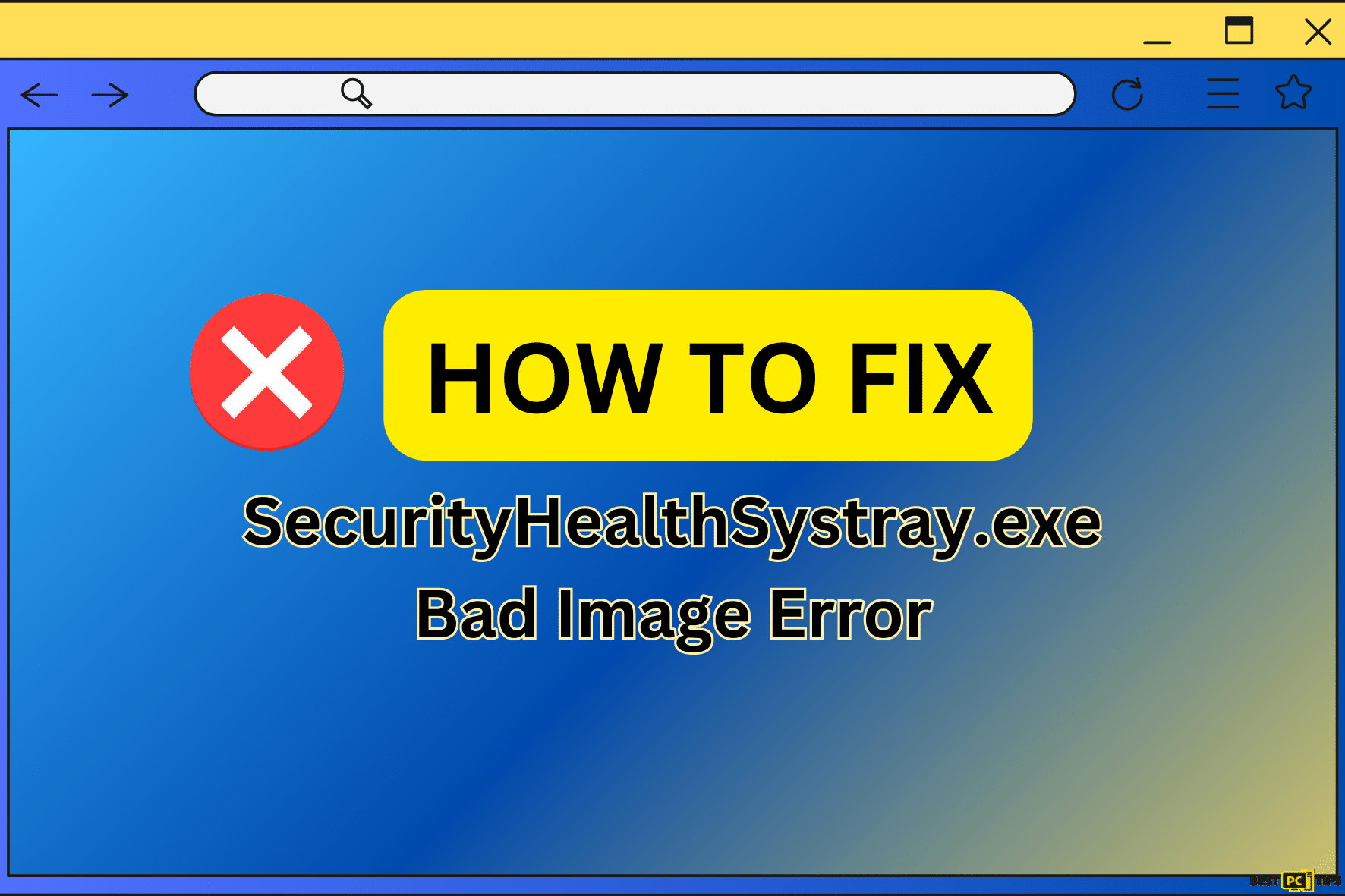How to Fix DRIVER_RETURNED_HOLDING_CANCEL_LOCK BSOD in Windows?
Luis O.
Issue:I'm getting a "DRIVER_RETURNED_HOLDING_CANCEL_LOCK" error, how can I resolve it?
Recently from time to time I've been getting an error that says "DRIVER_RETURNED_HOLDING_CANCEL_LOCK".
My Windows Screen turns blue and I only can reboot the PC.
How can I fix this issue?
Thanks!
Blue Screen errors, also known as the Blue Screen of Death (BSOD), are critical system errors that commonly occur in Windows operating systems. When these errors appear, they display a blue screen with an error message, often resulting in the system being forced to restart to prevent further damage.
One specific type of Blue Screen error is referred to as “DRIVER_RETURNED_HOLDING_CANCEL_LOCK.” These errors are typically caused by problematic device drivers, which are software components responsible for facilitating communication between hardware devices and the operating system. Other factors that can contribute to this error include insufficient system resources, issues with DLL files, threats such as malware, corrupted system files, and conflicts between similar applications. Hardware-related problems like bad disk sectors, insufficient disk space due to excessive accumulation of junk files, and incorrect memory allocation can also trigger this error.
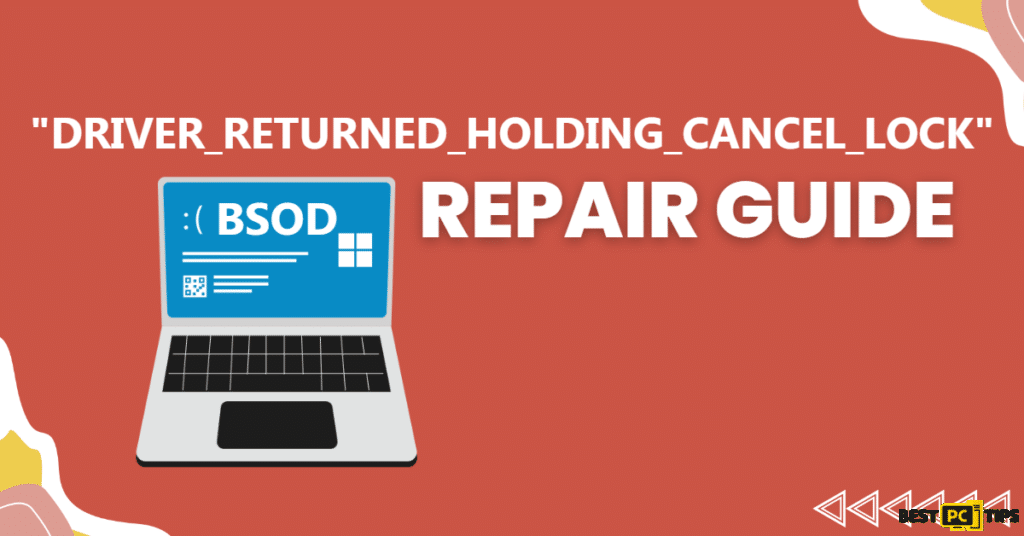
It’s common in Windows XP but it’s been fixed for later versions of Windows. Also, DRIVER_RETURNED_HOLDING_CANCEL_LOCK Reason for the Error A driver has returned from a cancel routine that holds the global cancel lock.
Before we dive into this BSOD fix guide – we always highly advise using a reliable Virtual Private Network (we recommend CyberGhost VPN –> get our special 83% off deal here).
It will hide your online presence as well as secure your PC from dangerous websites and malware that might be causing various PC issues in the first place.
The impact of this problem on users can be significant, leading to system instability, frequent crashes, and potential loss of unsaved data on your Windows PC. It can disrupt workflows, cause frustration, and hinder important tasks or projects. Resolving this issue may involve updating or reinstalling problematic device drivers, performing system scans to identify and repair corrupted files, resolving conflicts between conflicting applications, and ensuring sufficient disk space and memory allocation.
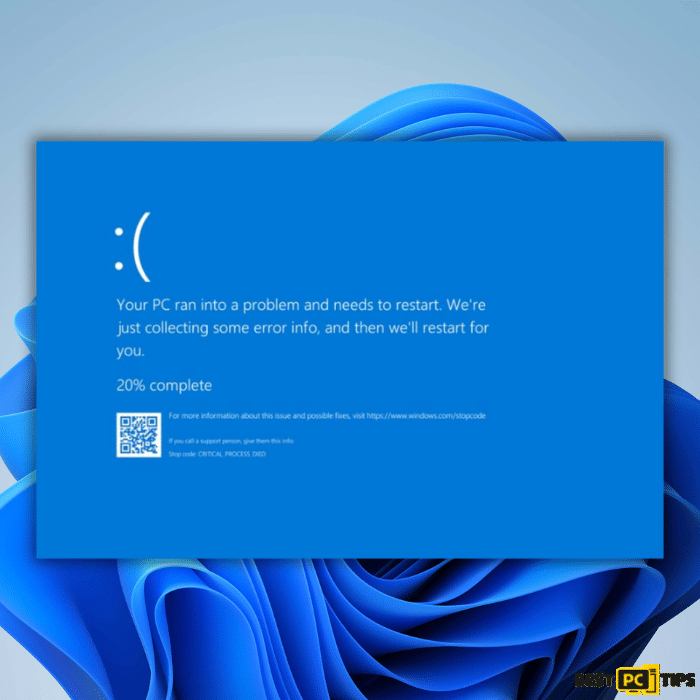
In this guide, we will provide you with 10 steps to help you resolve the DRIVER_RETURNED_HOLDING_CANCEL_LOCK BSOD error in Windows. Alternatively, you can consider utilizing a system repair tool like Fortect, designed to fix a wide range of system errors, BSODs, corrupted files, and registry issues. Otherwise, please follow the step-by-step instructions outlined below.
Bonus Solution: Fix Your PC Problems & Errors Automatically With iolo System Mechanic
iolo System Mechanic is a powerful software tool that assists in optimizing and repairing computer systems. It prevents corrupt system files by performing comprehensive scans, comparing files with its secure database, and replacing damaged or missing files with healthy versions. With its proactive monitoring and protection capabilities, iolo System Mechanic helps safeguard the system against potential corruption threats, ensuring smooth and stable computer performance.
Solution 1: Fix Possibly Corrupted System Files
To address the issue of corrupted system files, you can use Command Prompt commands to initiate the repair process. Here’s how:
1. Open Command Prompt with administrator privileges. You can do this by clicking on the Start button, selecting “Command Prompt (Admin)” or “Windows PowerShell (Admin).”
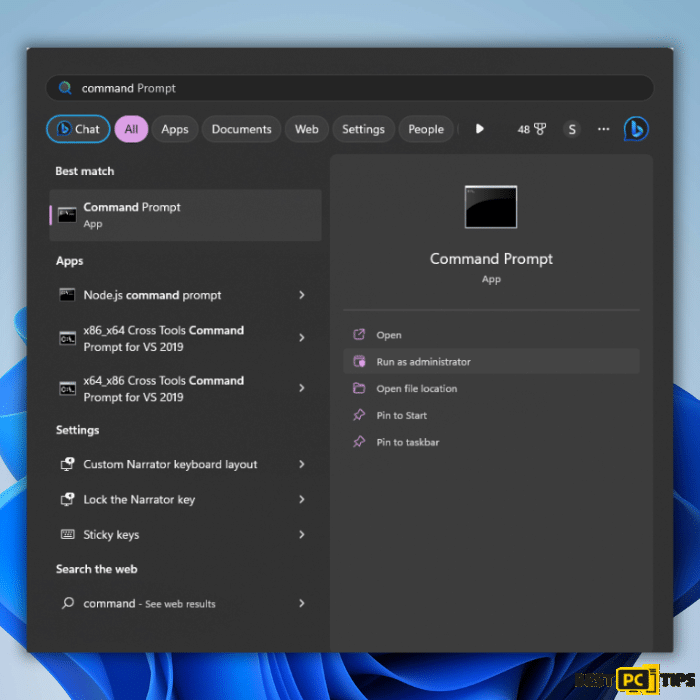
2. In the Command Prompt window, type the following command and press Enter:
sfc /scannow
3. Allow the System File Checker (SFC) utility to scan your system for corrupted files and automatically repair them if possible. This process may take some time.
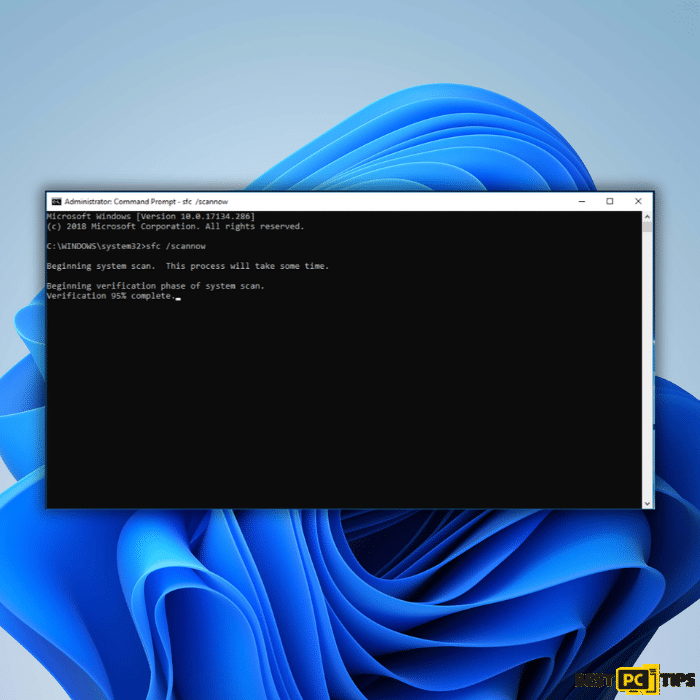
4. Once the scan and repair process is complete, restart your system to apply the changes.
5. If the SFC command returned an error or was unable to fix all the issues, you can try additional commands. Enter the following commands one by one, pressing Enter after each command:
DISM /Online /Cleanup-Image /CheckHealthDISM /Online /Cleanup-Image /ScanHealth
DISM /Online /Cleanup-Image /RestoreHealth
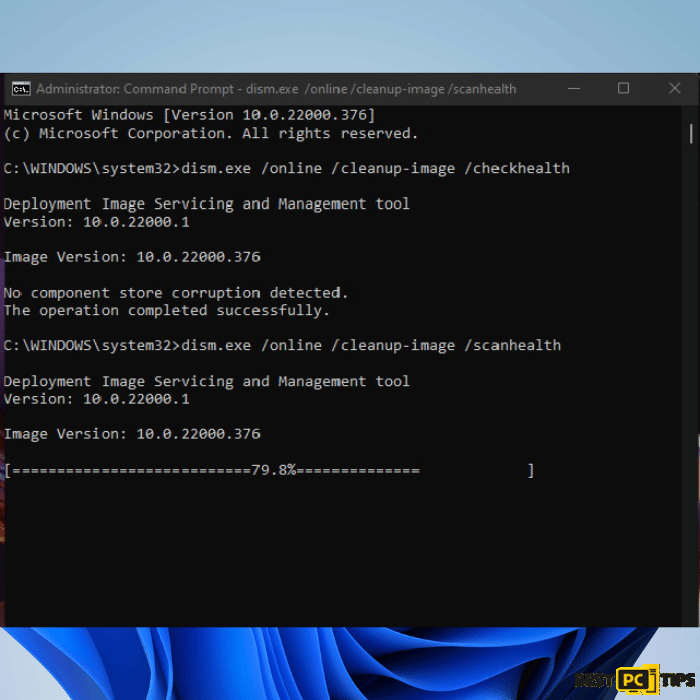
6. These commands utilize the Deployment Image Servicing and Management (DISM) tool to check and repair the Windows image. Let the commands run and wait for them to complete the process. This may take some time depending on your system’s configuration and internet connection.
Once the above steps have been completed, check if the “DRIVER_RETURNED_HOLDING_CANCEL_LOCK” BSOD error persists. If it does, proceed to the next solution or consider seeking further assistance.
Solution 2: Uninstall the Most Recent Windows Update That Might Be Causing The Issue
If the “DRIVER_RETURNED_HOLDING_CANCEL_LOCK” error started occurring after installing a recent Windows update, you can try uninstalling that update to resolve the issue. Follow these steps:
1. Press the Windows key + I simultaneously to open the Settings app.

2. In the Settings window, navigate to “Windows Update” using the options available in the navigation pane.
3. Click on “Update history” located at the bottom of the Windows Update page.
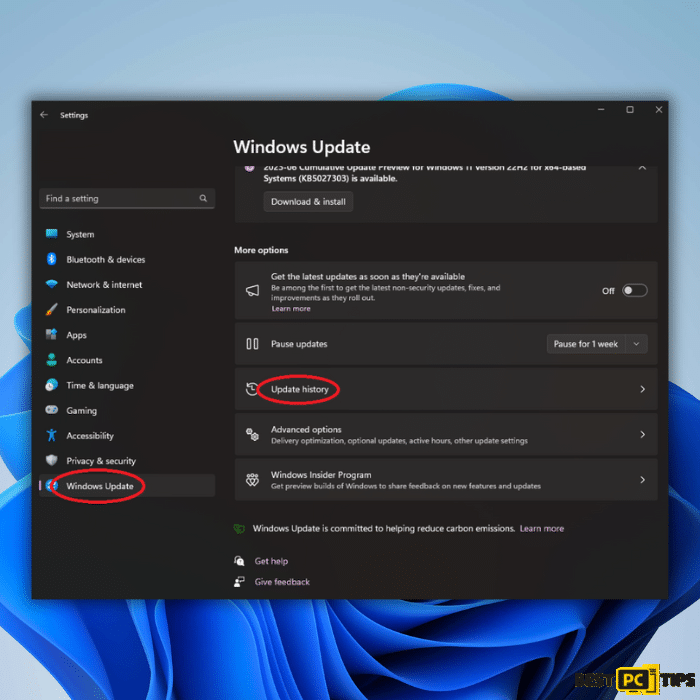
4. Scroll down the list of updates until you find the one that was installed before the error began appearing.
5. Once you’ve identified the problematic update, click on “Uninstall” next to it.
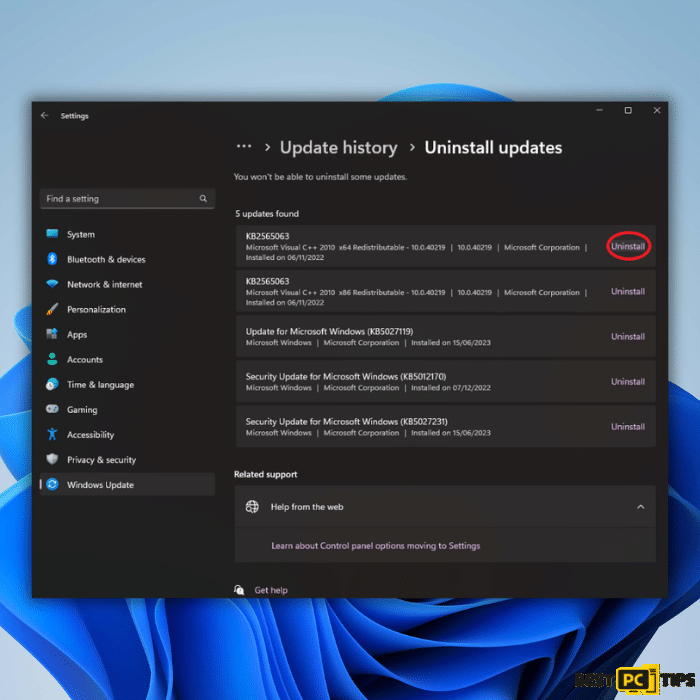
6. Confirm the uninstallation when prompted by following the on-screen instructions.
7. After the update has been successfully uninstalled, restart your computer to complete the process.
Upon rebooting, check if the “DRIVER_RETURNED_HOLDING_CANCEL_LOCK” BSOD error still persists. If the error persists or if you didn’t find a specific problematic bug check the update, you can proceed to the next solution or seek further assistance.
Solution 3: Update All the Drivers
Outdated drivers can often be the underlying cause of the “DRIVER_RETURNED_HOLDING_CANCEL_LOCK” error. To address this issue, you can update your drivers either automatically using a tool like DriverFix, or manually through the following steps:
Update Drivers Manually:
1. Open the Settings app by pressing the Windows key + I simultaneously.

2. In the Settings window, click on “Update & Security.”
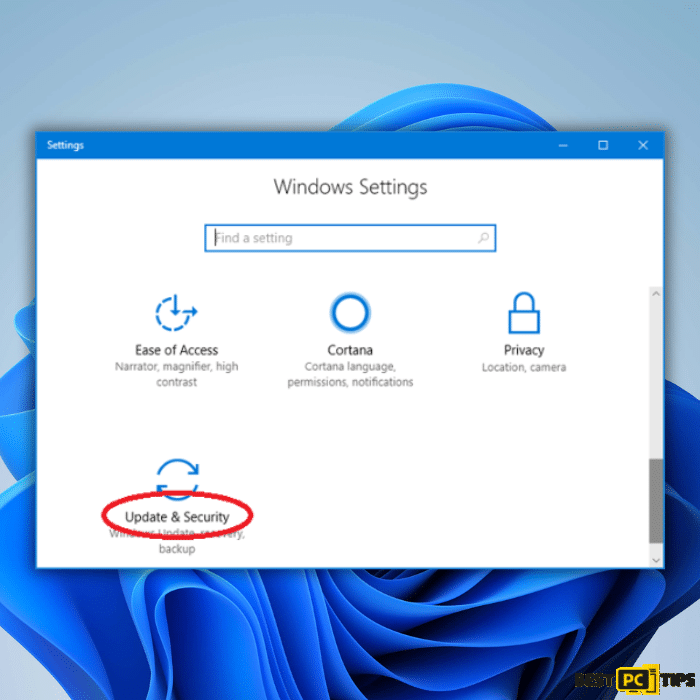
3. From the left-hand side menu, select “Windows Update.”
4. Click on the “Check for updates” button to search for available updates for your system.
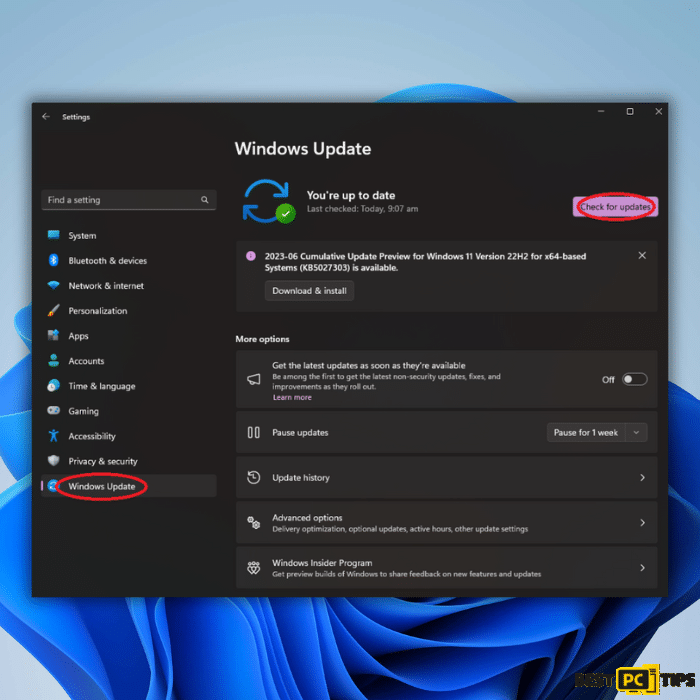
5. Once the search is complete, click on “View optional updates.”
6. In the optional updates section, navigate to the “Driver updates” tab.

7. Here, you will see a list of drivers that can be updated. Select the driver you want to update.
8. Click the “Download and install” button next to the driver to initiate the update process.
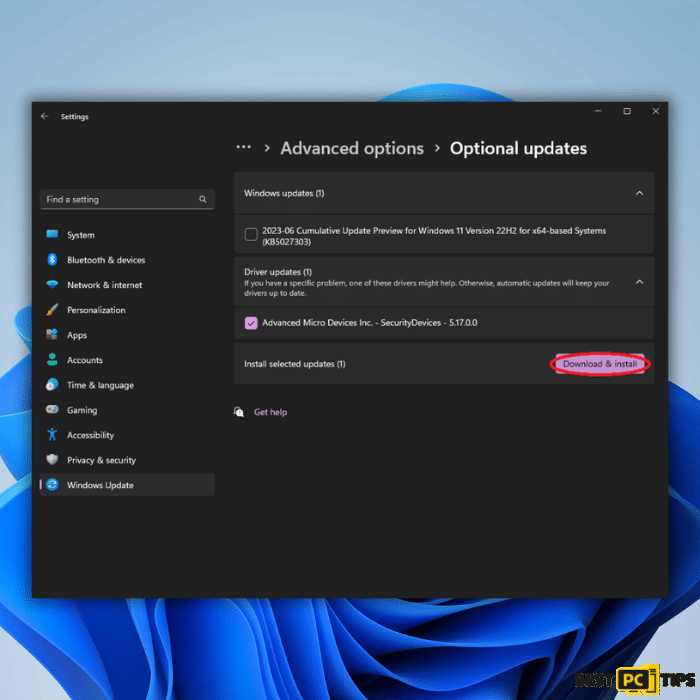
Please note: If the “View optional updates” link is not available after checking for updates, it means that Windows Update currently does not have any new drivers or updates for other products at that particular time.
If you encounter any difficulties or prefer a simpler and automated approach, you can use DriverFix or similar tools designed to scan your PC for missing and outdated drivers, automatically downloading and installing the appropriate updates.
After updating the drivers, restart your computer and check if the “DRIVER_RETURNED_HOLDING_CANCEL_LOCK” error persists. If the issue persists, proceed to the next solution or consider seeking further assistance.
Solution 4: Install the Latest Recommended Windows Updates
Installing the latest Windows updates can help resolve various system issues, including the “DRIVER_RETURNED_HOLDING_CANCEL_LOCK” error. Follow these steps to check for and install Windows updates:
1. Press the Windows key + R to open the Run dialog box.
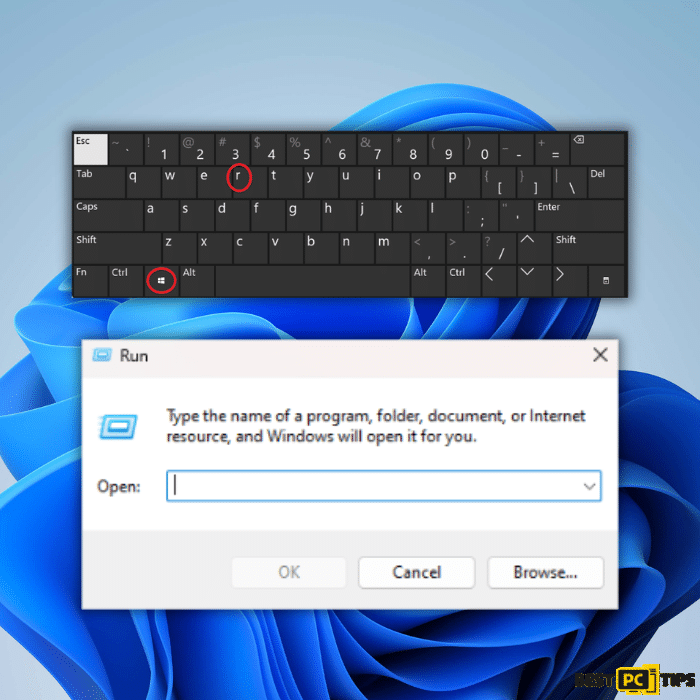
2. Type “ms-settings:windowsupdate” into the text box and press Enter. This will open the Windows Update section of the Settings app.
3. In the Windows Update window, click on the “Check for updates” button. Windows will now search for available updates for your system.
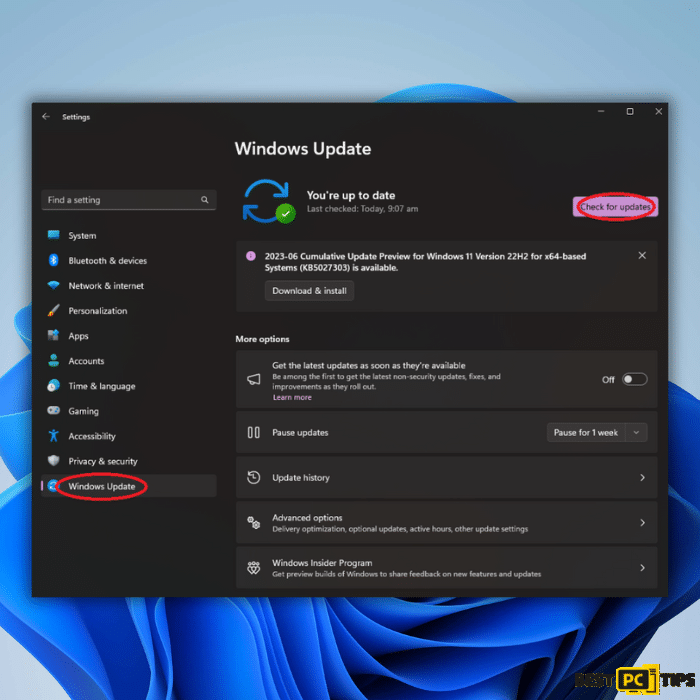
4. If any new updates are found, click on the “Download & Install” or similar button to initiate the installation process. Ensure that you have a stable internet connection as the updates will be downloaded from Microsoft’s servers.
5. Allow the updates to download and install on your system. This process may take some time, depending on the size and number of updates.
6. Once the installation is complete, restart your computer to apply the updates.
After your computer restarts, check if the “DRIVER_RETURNED_HOLDING_CANCEL_LOCK” error persists. If it does, you can either stop error and proceed to the next solution or seek further assistance.
Solution 5: Try Running Windows Memory Diagnostic Tool
Running the Windows Memory Diagnostic Tool can help identify and resolve potential memory-related issues that may be causing the “DRIVER_RETURNED_HOLDING_CANCEL_LOCK” error. Follow these steps to run the tool:
1. Open the Start menu and type “Windows Memory Diagnostic” in the search bar.
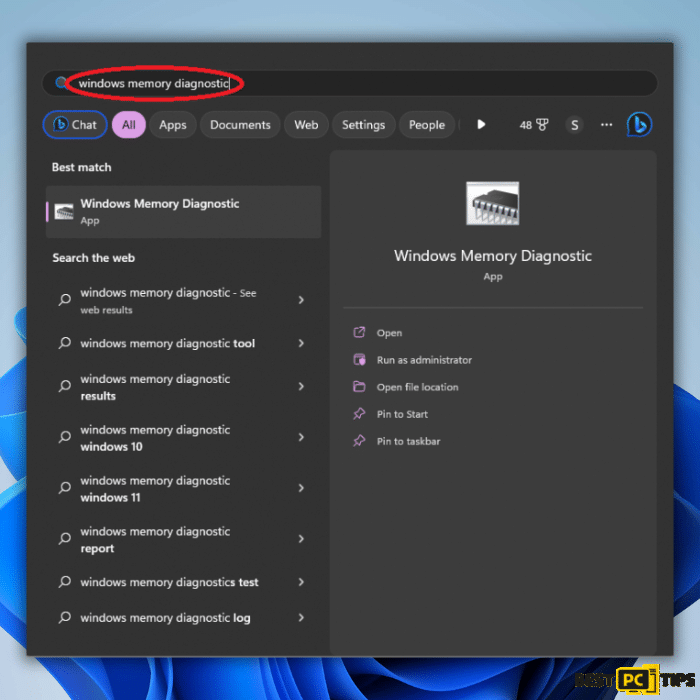
2. Press Enter to launch the Windows Memory Diagnostic Tool.
3. In the tool’s interface, you will see two options: “Restart now and check for problems (recommended)” or “Check for problems the next time I start my computer.” Choose the first option to immediately restart your computer and start the memory test.
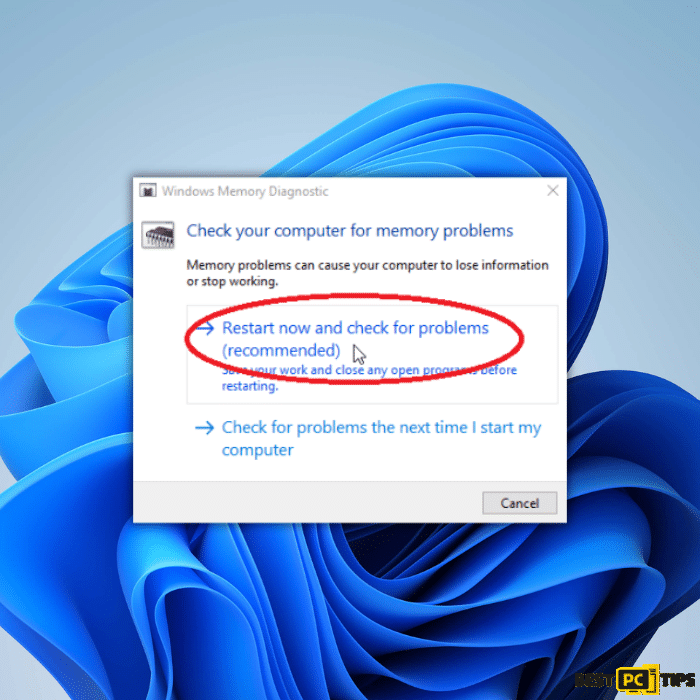
4. Once your computer restarts, the Windows Memory Diagnostic Tool will automatically run and perform a comprehensive test on your computer’s RAM.
5. During the test, you will see a progress bar indicating the test’s status. It may take several minutes to complete.
6. After the test is finished, your computer will restart automatically.
7. After the restart, check the results. If any issues are detected, you will receive a notification or message indicating the nature of the problem.
If the Windows Memory Diagnostic Tool detects any memory-related problems, it is recommended to replace or upgrade the faulty memory module(s) to resolve the issue. If no issues are found, you can proceed to the next solution or seek further assistance.
Solution 6: Use Windows System Restore
If you have recently made changes to your system that could be causing the “DRIVER_RETURNED_HOLDING_CANCEL_LOCK” error, using the System Restore feature can help revert your computer’s state to a previous point in time when it was functioning properly. Follow these steps to use System Restore:
1. Press the Windows key + R on your keyboard to open the Run dialog box.
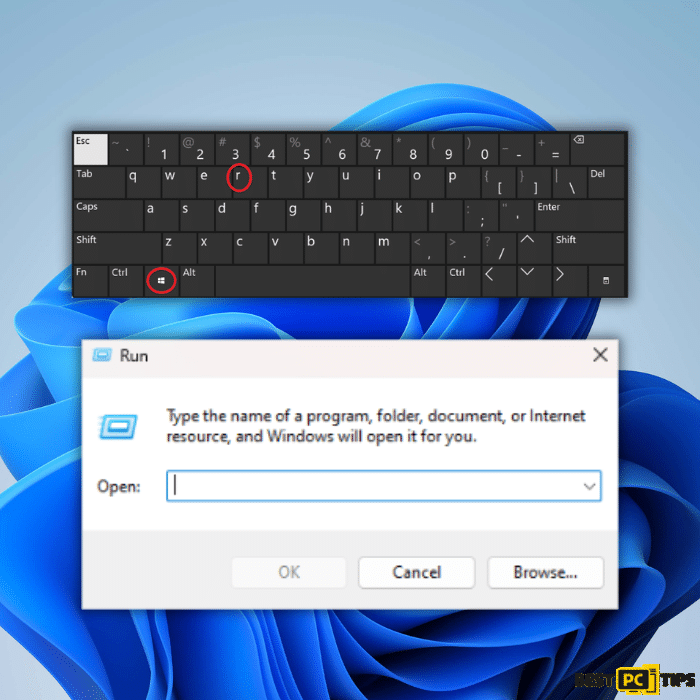
2. Type “SystemPropertiesProtection” into the text box and press Enter. This will open the System Properties window.
3. In the System Properties window, navigate to the “System Protection” tab.
4. On this tab, you will find a button labeled “System Restore…” Click on it to launch the System Restore wizard.
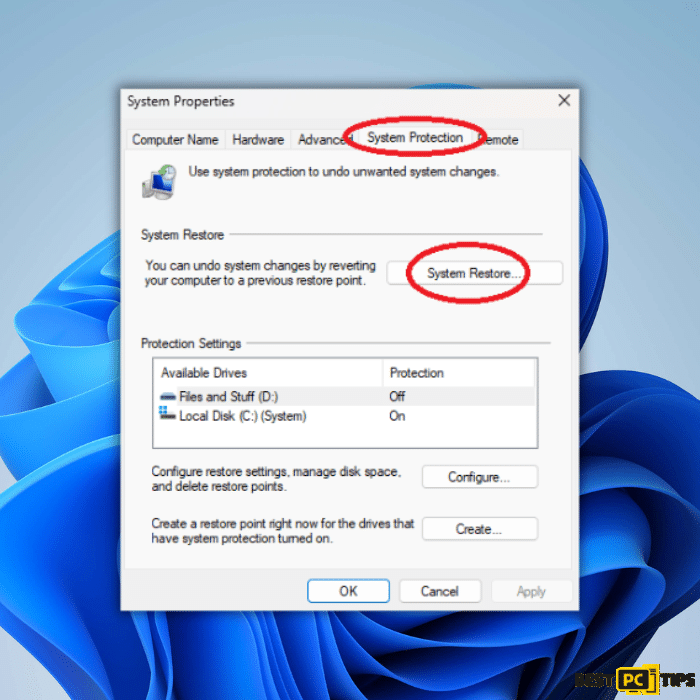
5. Follow the prompts provided by the wizard until you reach the point where you can select a restore point.
6. Ideally, choose a restore point that predates the occurrence of the “DRIVER_RETURNED_HOLDING_CANCEL_LOCK” error.
7. After selecting the desired restore point, proceed with the system restore process. Note that this process may take some time to complete.
Please be aware that performing a system restore will revert your computer’s settings, programs, and system files to the selected restore point. It will not affect your personal files, but it is always recommended to back up any important data before proceeding.
After the system restore is complete, your computer will restart, and it should be restored to a previous state. Check if the “DRIVER_RETURNED_HOLDING_CANCEL_LOCK” error persists. If it does, you can proceed to the next solution or consider seeking further assistance.
Solution 7: Run a Malware Scan With Windows Defender
Running a malware scan is an important step to ensure that the “DRIVER_RETURNED_HOLDING_CANCEL_LOCK” error is not caused by a malware infection. Here’s how you can perform a malware scan using Windows Defender:
1. Click on the Windows Start menu or press the Windows key on your keyboard.
2. Type “Microsoft Defender” or “Windows Security” in the search bar and click on “Microsoft Defender Antivirus” to open the application.
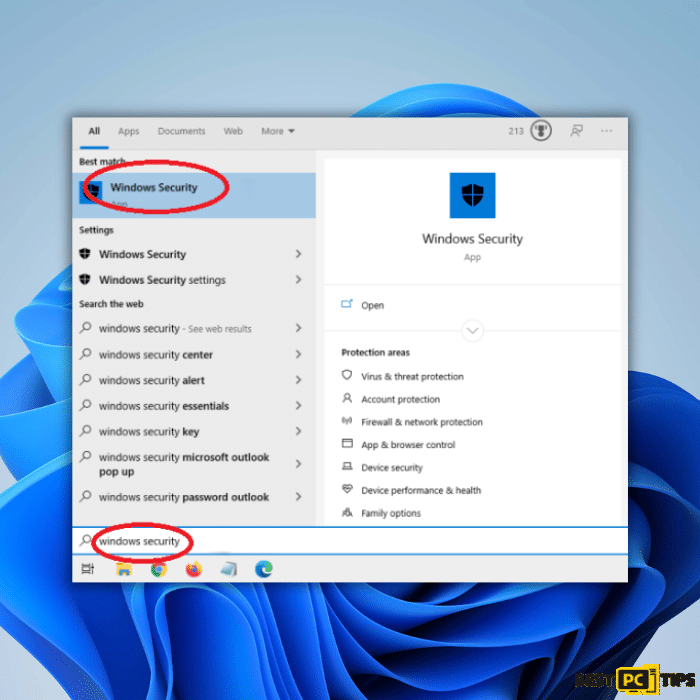
3. In the Microsoft Defender Antivirus window, click on the “Virus & threat protection” option in the left-hand menu.

4. Under the “Current threats” section, click on the “Quick scan” or “Full scan” option, depending on your preference.
- Quick scan: This option scans the most vulnerable and commonly infected areas of your computer.
- Full scan: This option scans your entire computer, including all files, folders, and programs.
5. Click on the “Scan now” button to start the selected scan type and wait for the scan to complete. The duration of the scan will depend on the size of your hard drive and the number of files being scanned.
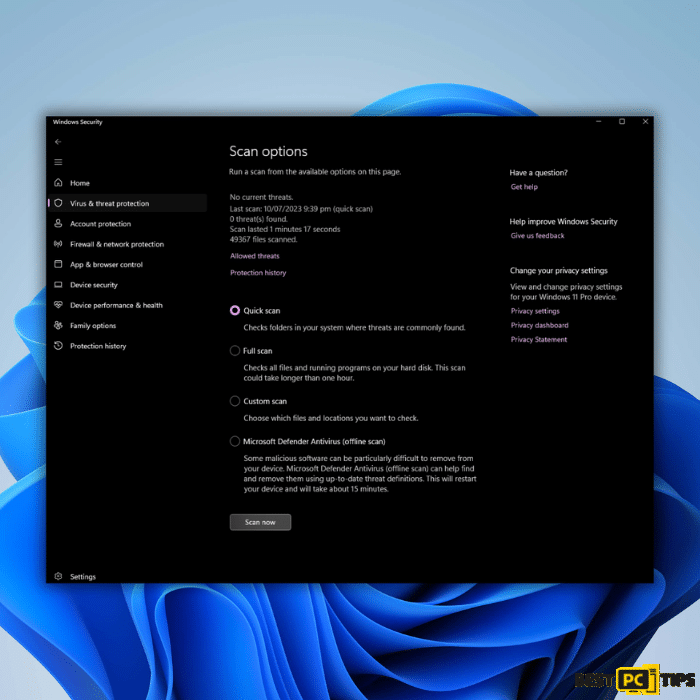
6. Once the scan is complete, Microsoft Defender Antivirus will inform you of any detected threats. If any threats are found, you can choose to quarantine or remove them as per the instructions provided by the antivirus software.
7. If no threats are found, Microsoft Defender Antivirus will notify you that your device is secure.
It is recommended to keep your antivirus software up to date and perform regular malware scans to ensure the ongoing security of your system.
If the scan detects and removes any malware, restart your computer and check if the “DRIVER_RETURNED_HOLDING_CANCEL_LOCK” error persists. If it does, you can proceed to the next solution or consider seeking further assistance.
Solution 8: Uninstall Third-Party Antivirus Apps
Sometimes, conflicts between third-party antivirus software and the Windows operating system can lead to the “DRIVER_RETURNED_HOLDING_CANCEL_LOCK” error. In such cases, uninstalling the third-party antivirus software may help resolve the issue. Here’s how you can uninstall third-party antivirus software:
1. Click on the Windows Start menu located in the bottom left-hand corner of your screen.
2. Type “Control Panel” into the search bar and click on the corresponding result to open the Control Panel.

3. In the Control Panel, locate and click on either “Programs” or “Programs and Features,” depending on the version of Windows you’re using.

4. Scroll through the list of installed programs until you find the antivirus software you want to remove.
5. Click on the antivirus program to select it, and then click on the “Uninstall” button at the top of the list or in the toolbar.
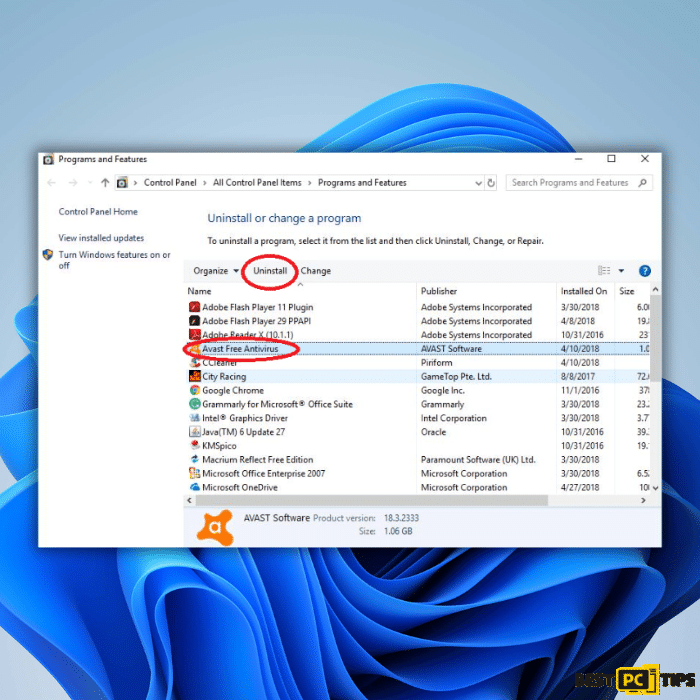
6. Follow the prompts in the uninstallation wizard to complete the removal process. The specific steps may vary depending on the antivirus software you’re uninstalling.
7. If prompted, restart your computer to complete the uninstallation process.
After uninstalling the third-party antivirus software, Windows Defender, the built-in antivirus solution in Windows, will automatically take over the protection of your system. It’s important to ensure that Windows Defender is up to date and running to maintain your computer’s security.
Check if the “DRIVER_RETURNED_HOLDING_CANCEL_LOCK” error persists after removing the third-party antivirus software. If it does, you can proceed to the next solution or consider seeking further assistance.
Remove the problematic software Third-party applications can regularly cause DRIVER RETURNED HOLDING CANCEL LOCK and many other BSoD errors to appear, therefore it’s important that you find and remove the problematic application. According to users, applications such as KeyMaestro, Windows Virtual PC, and Teredo Tunneling Adaptor can cause these types of errors to appear, therefore it’s recommended to Uninstall all the third party non trusted softwares.
Solution 9: Prevent Windows from Rebooting Automatically
By preventing Windows from automatically restarting after encountering the “DRIVER_RETURNED_HOLDING_CANCEL_LOCK” error, you can have more time to analyze the error message or take necessary troubleshooting steps. Follow these steps to disable automatic restart:
1. Press the Windows key + S to open the search bar.
2. Type “Advanced system settings” in the search bar and press Enter. This will open the System Properties window.
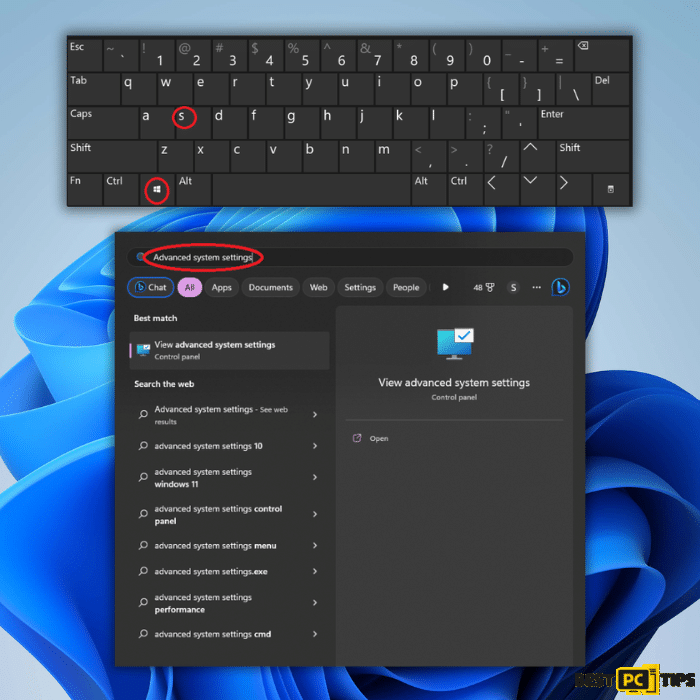
3. In the System Properties window, go to the “Startup and Recovery” section. Click on the “Settings” button within this section.
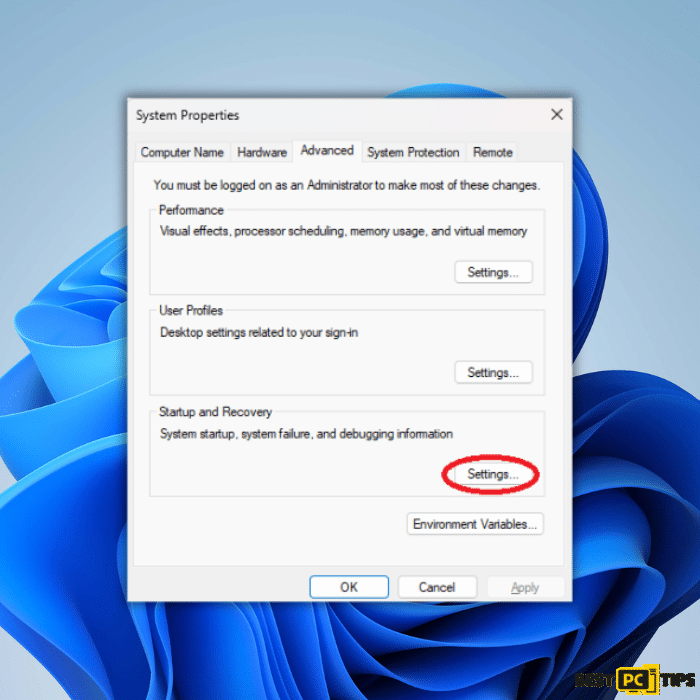
4. In the Startup and Recovery window that appears, scroll down to the “System failure” field.
5. Unselect the checkbox labeled “Automatically restart” to prevent Windows from automatically restarting.
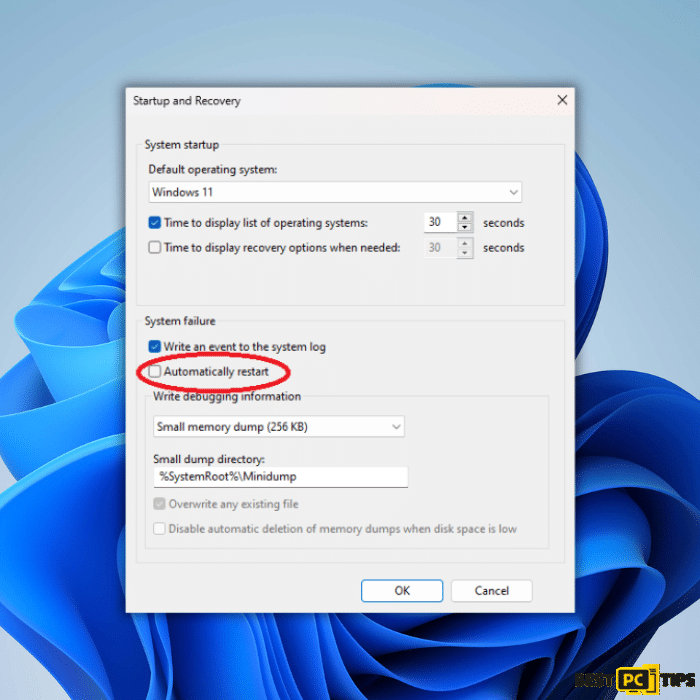
6. Click on the OK button to save the changes.
From now on, when the “DRIVER_RETURNED_HOLDING_CANCEL_LOCK” error occurs, Windows will not automatically restart, allowing you to view the error message and take necessary actions.
Please note that disabling automatic restart will not fix the underlying issue causing the error. It is important to address the root cause using the previous solutions or seek further assistance to resolve the problem permanently.
Solution 10: Free Up Some Disk Space
Insufficient disk space can contribute to system errors, including the “DRIVER_RETURNED_HOLDING_CANCEL_LOCK” error. By freeing up space on your computer, you can improve its performance and potentially resolve the issue. Follow these steps to clean up disk space:
1. Press the Windows key + R keys on your keyboard simultaneously. This will open the Run dialog box.
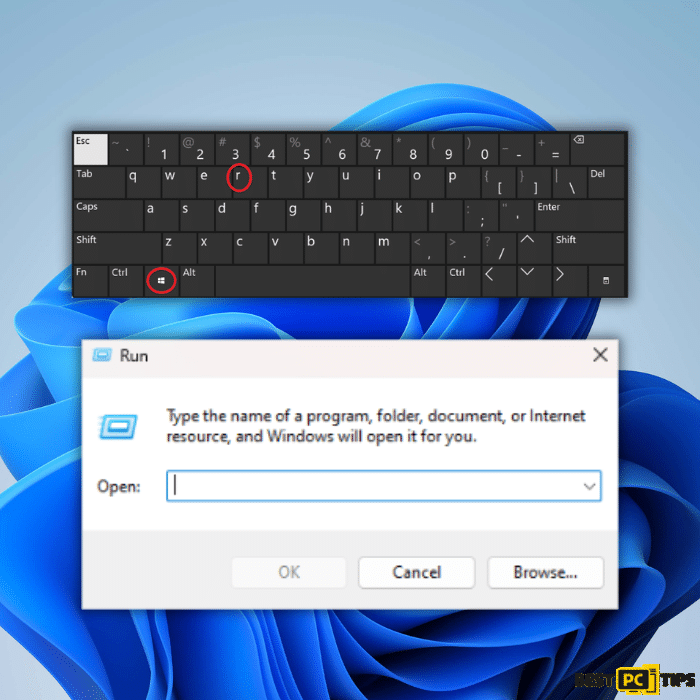
2. Type “cleanmgr” into the text field and hit the Enter key. This will launch the Disk Cleanup utility.
3. In the Disk Cleanup window that appears, select the drive where your operating system is installed (usually labeled as “C:”).
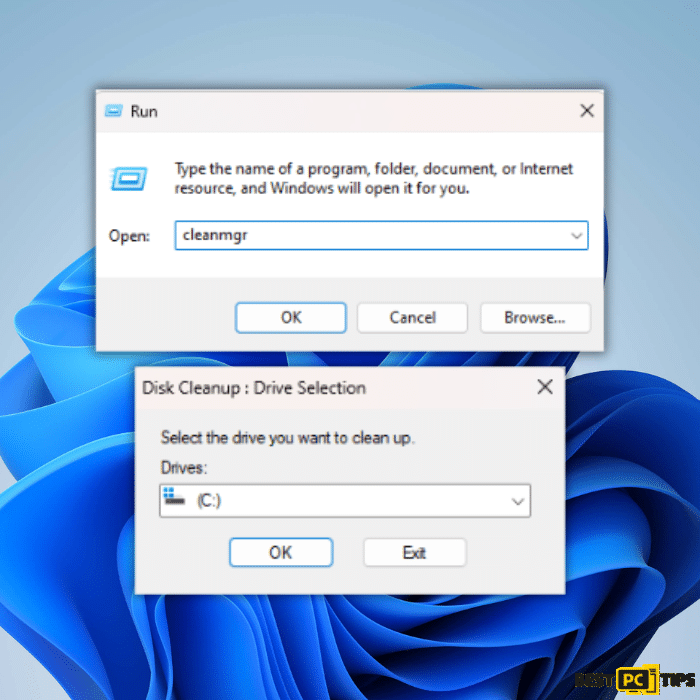
4. Click on the OK button to proceed.
5. The Disk Cleanup utility will calculate the amount of space that can be recovered by deleting unnecessary files.
6. After the calculation is complete, a new window will appear. Click on the “Clean up system files” button.
7. Again, select the appropriate drive (usually “C:”) and press Enter.
8. In the Disk Cleanup for (C:) wizard, you will see a list of file categories to delete. Select all the options by ticking the checkboxes next to them. These options may include temporary files, system files, downloaded program files, and more.
9. Click on the OK button to confirm your selection.

10. A confirmation window will appear, asking if you want to permanently delete the selected files. Click on the Delete Files button to proceed.
The Disk Cleanup utility will now clean up the selected files, freeing up disk space on your computer. This process may take some time depending on the amount of data to be deleted.
Once the cleanup is complete, restart your computer and check if the “DRIVER_RETURNED_HOLDING_CANCEL_LOCK” error still occurs.
Conclusion
In conclusion, the “DRIVER_RETURNED_HOLDING_CANCEL_LOCK” Blue Screen of Death (BSOD) error can be a frustrating issue for Windows users. This critical system error often stems from problems with device drivers, lack of system resources, DLL files, malware infections, or hardware and software issues together. The error can lead to system instability, frequent crashes, and data loss.
Fortunately, we have provided a comprehensive set of solutions to help address this error. These solutions include fixing corrupted system files, uninstalling recent Windows updates, updating drivers, installing Windows updates, running Windows Memory Diagnostic Tool, using System Restore, running a malware scan, uninstalling third-party antivirus software, preventing automatic restart, and freeing up disk space.
By following these steps, users can effectively troubleshoot and resolve this annoying error, improving system stability and preventing further damage. However, if the issue persists or if users require additional assistance, it is recommended to seek professional help or contact Microsoft support.
Remember to always keep your system and drivers up to date, maintain regular backups of your important data, and practice safe computing habits to minimize the occurrence of such errors in the future.
By implementing these solutions and taking proactive measures, users can minimize the impact of the “DRIVER_RETURNED_HOLDING_CANCEL_LOCK” error and ensure a smoother and more reliable Windows experience.
iolo System Mechanic® — is a patented PC & MAC repair tool & the only program of its kind. Not only it’s a registry fix, PC optimizer, or an anti-virus/malware remover – The iolo System Mechanic® technology reverses the damage done to Windows or Mac, eliminating the need for time-consuming reinstallations & costly technician bills.
It is available for FREE. Although, for some more advanced features & 100% effective fixes you may need to purchase a full license.
If the DRIVER_RETURNED_HOLDING_CANCEL_LOCK BSOD error is still not fixed — don’t hesitate and contact us via email, or a Facebook messenger (the blue ‘bubble’ on the bottom-right of your screen).
Offer
iolo System Mechanic® — is a patented PC & MAC repair tool & the only program of its kind. Not only it’s a registry fix, PC optimizer, or an anti-virus/malware remover – The iolo System Mechanic® technology reverses the damage done to Windows or Mac, eliminating the need for time-consuming reinstallations & costly technician bills.
It is available for FREE. Although, for some more advanced features & 100% effective fixes you may need to purchase a full license.
If the DRIVER_RETURNED_HOLDING_CANCEL_LOCK BSOD error is still not fixed — don’t hesitate and contact us via email, or a Facebook messenger (the blue ‘bubble’ on the bottom-right of your screen).